Testar a consulta do Stream Analytics localmente com a entrada em fluxo em direto com o Visual Studio Code
Testar a consulta do Stream Analytics localmente em relação à entrada em fluxo em direto é um passo crucial para garantir a precisão e eficiência da sua lógica de consulta. Com a extensão do Azure Stream Analytics (ASA) para o Visual Studio Code (VS Code), tem as ferramentas necessárias para realizar este teste de forma totalmente integrada. Este artigo orienta-o ao longo dos passos para configurar o seu ambiente, configurar a entrada em fluxo em direto e executar a consulta localmente para testes minuciosos.
Pré-requisitos
- Instale o SDK .NET Core e reinicie o Visual Studio Code.
- Siga este início rápido para instalar e criar uma tarefa do Stream Analytics com o Visual Studio Code.
Definir uma entrada de transmissão em direto
Clique com o botão direito do rato na pasta Entradas no seu projeto do Stream Analytics e selecione ASA: Adicionar Entrada.
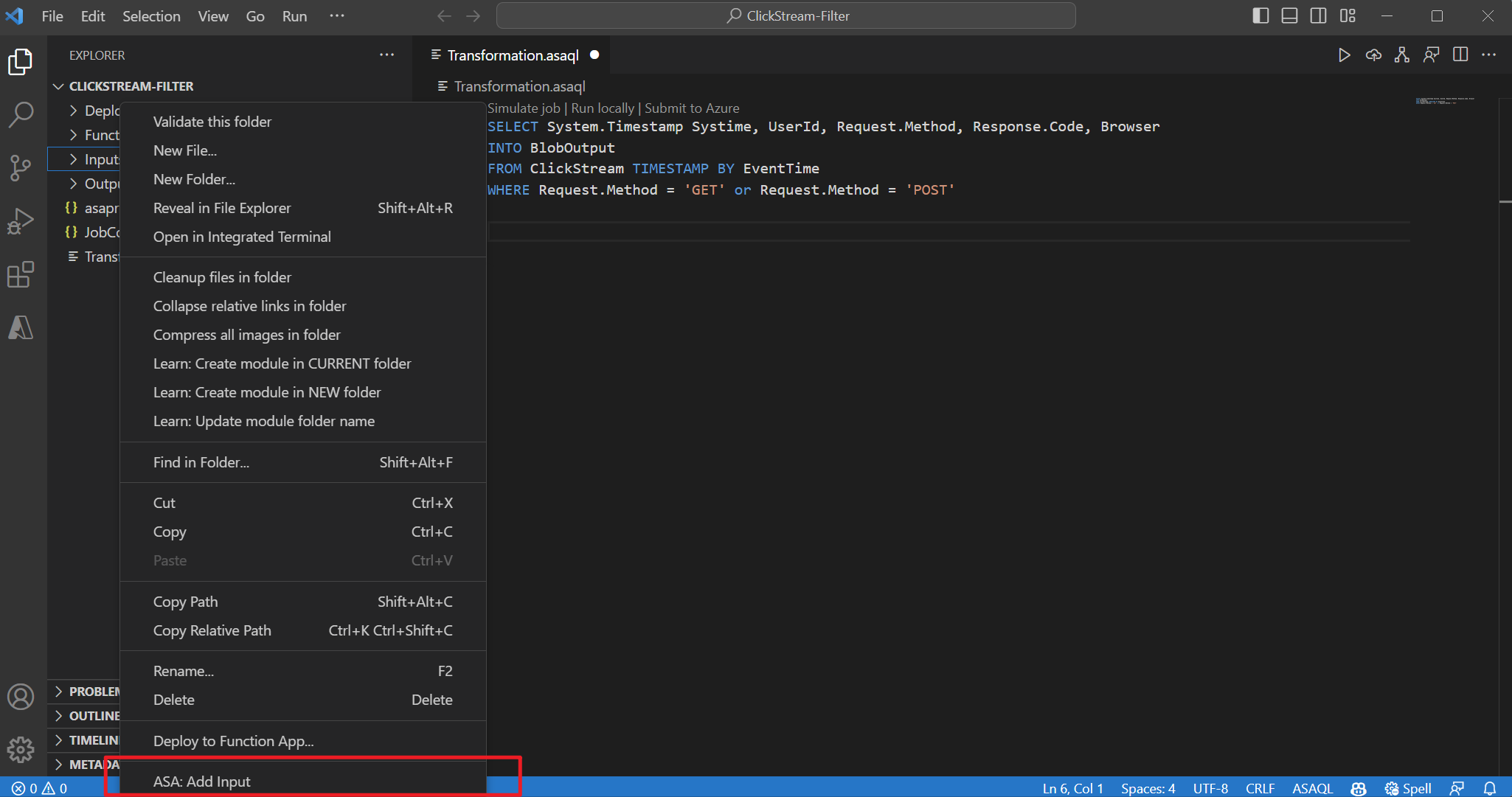 OU prima Ctrl+Shift+P para abrir a paleta de comandos e introduza ASA: Adicionar Entrada. Em seguida, escolha o script de consulta para processar o fluxo de entrada.
OU prima Ctrl+Shift+P para abrir a paleta de comandos e introduza ASA: Adicionar Entrada. Em seguida, escolha o script de consulta para processar o fluxo de entrada.
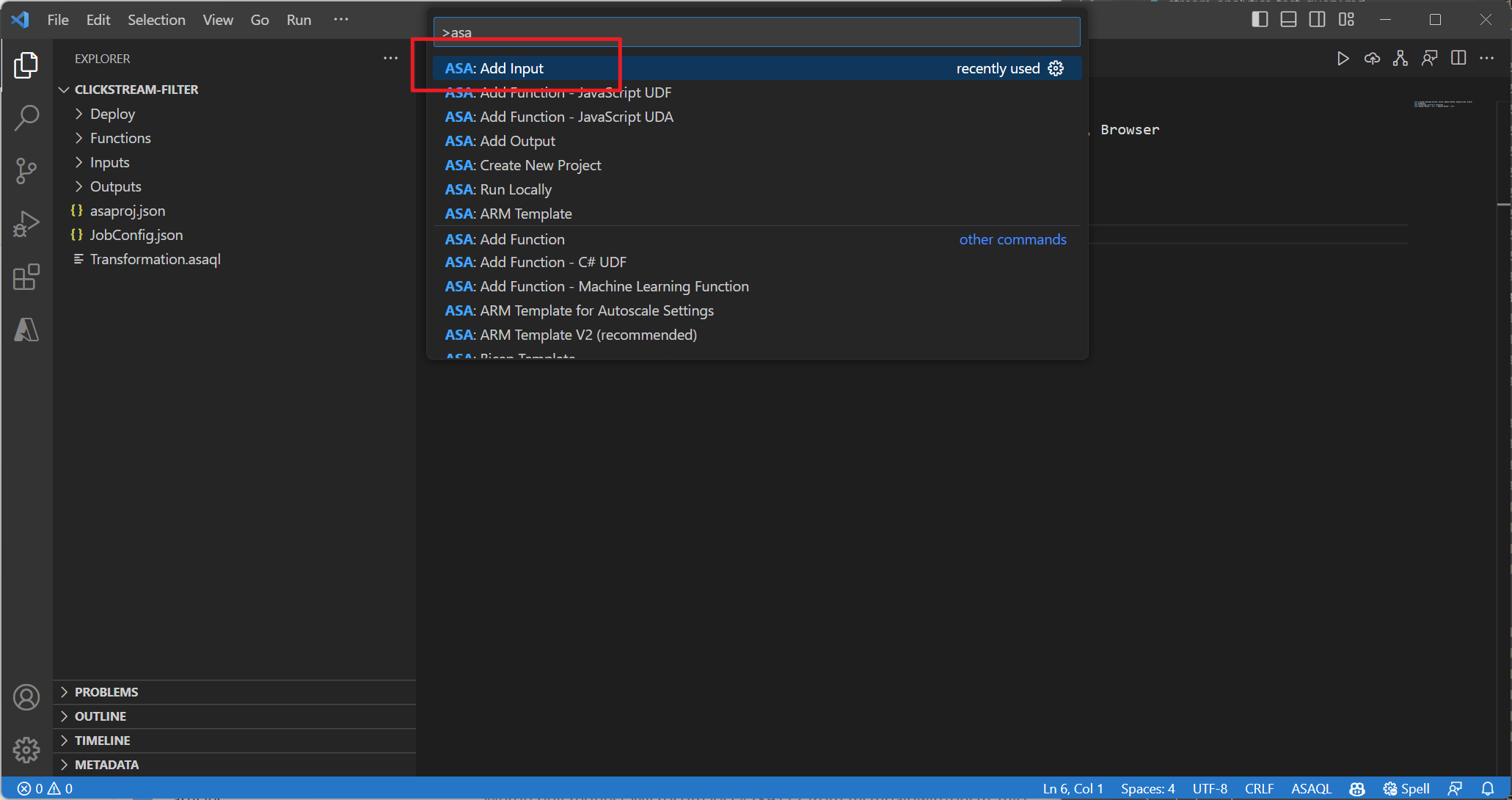
Selecione um tipo de origem de entrada dinâmica na lista pendente, Selecione a partir das subscrições do Azure e introduza um nome para a origem de entrada.
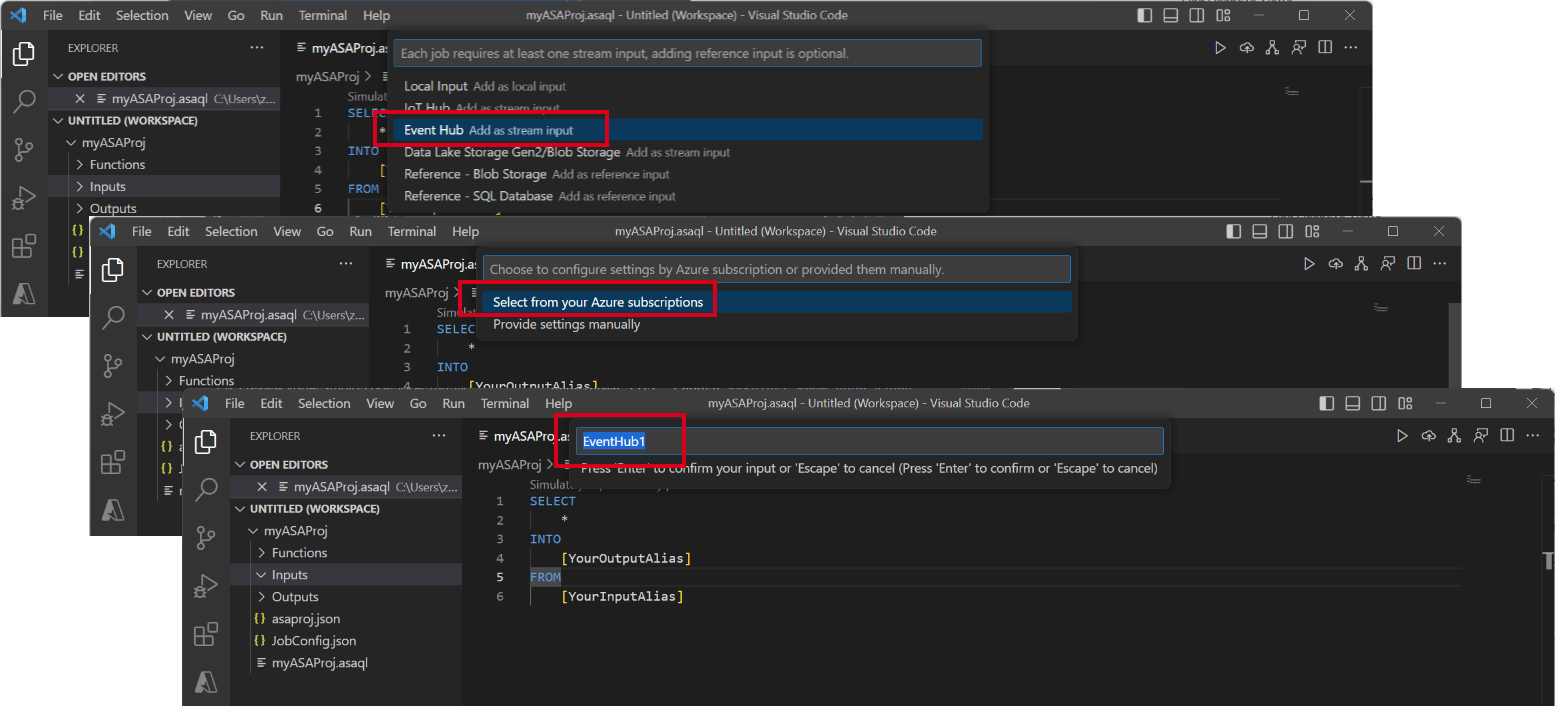
Verá um novo ficheiro JSON criado na pasta Entrada . Abra o ficheiro e Selecione a partir das suas subscrições para o ajudar a configurar a entrada dos Hubs de Eventos.
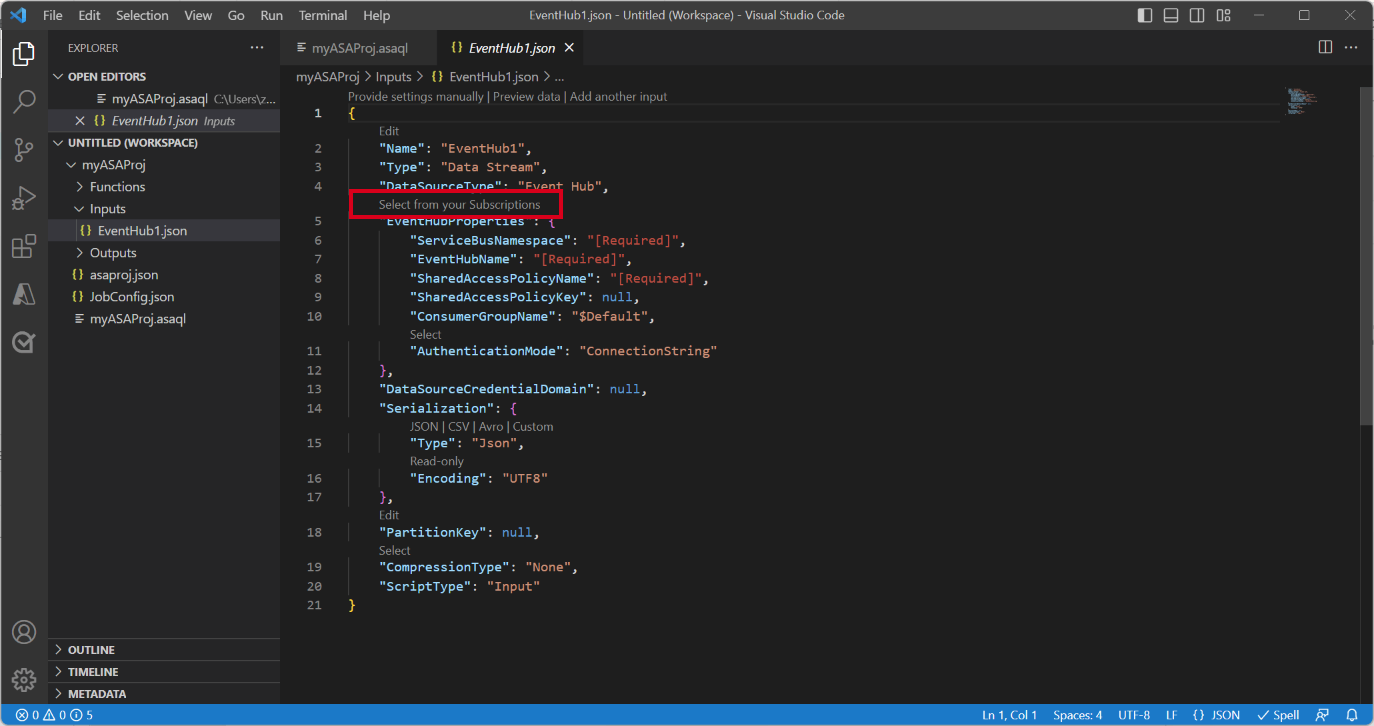
Selecione Pré-visualizar dados para validar se a entrada em direto está configurada com êxito.
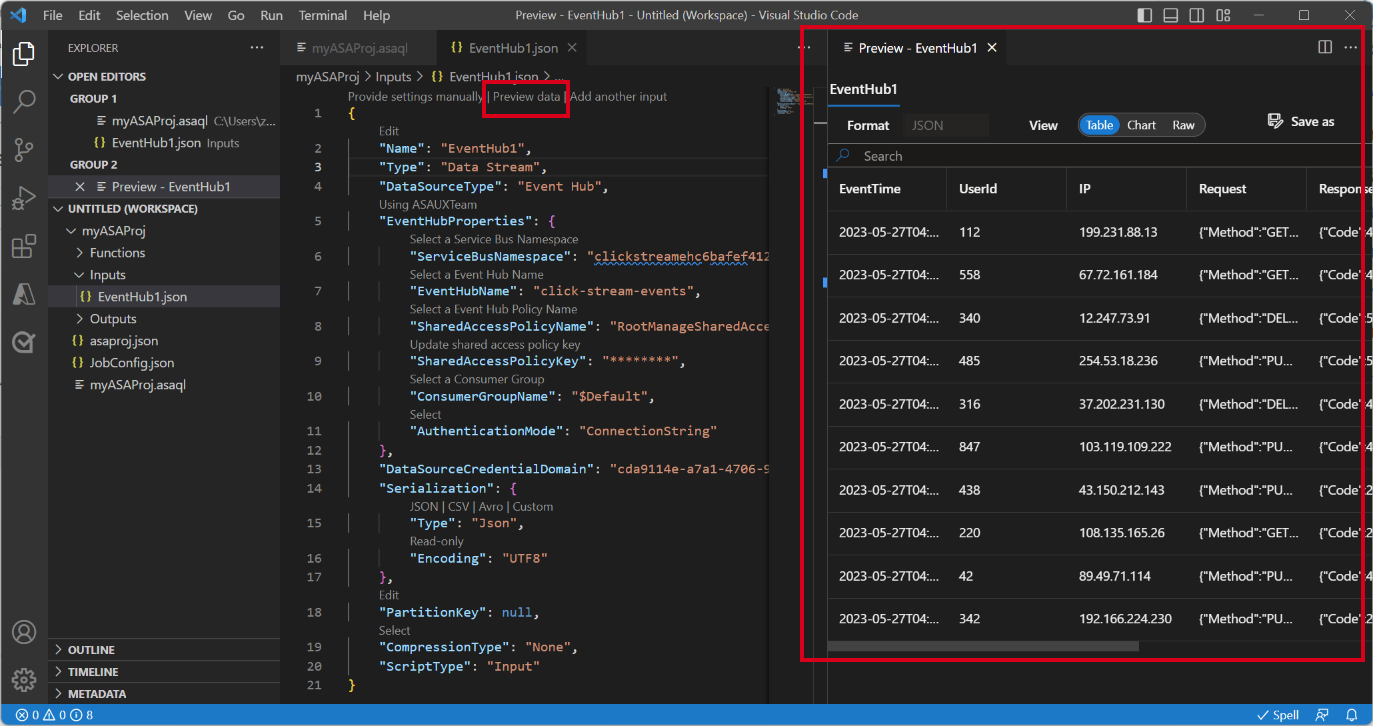
Executar consulta localmente
Abra o ficheiro de consulta, selecione Executar localmente ou o botão Reproduzir na barra de menus para abrir uma janela de opção Execução local para configurar o modo de execução local.
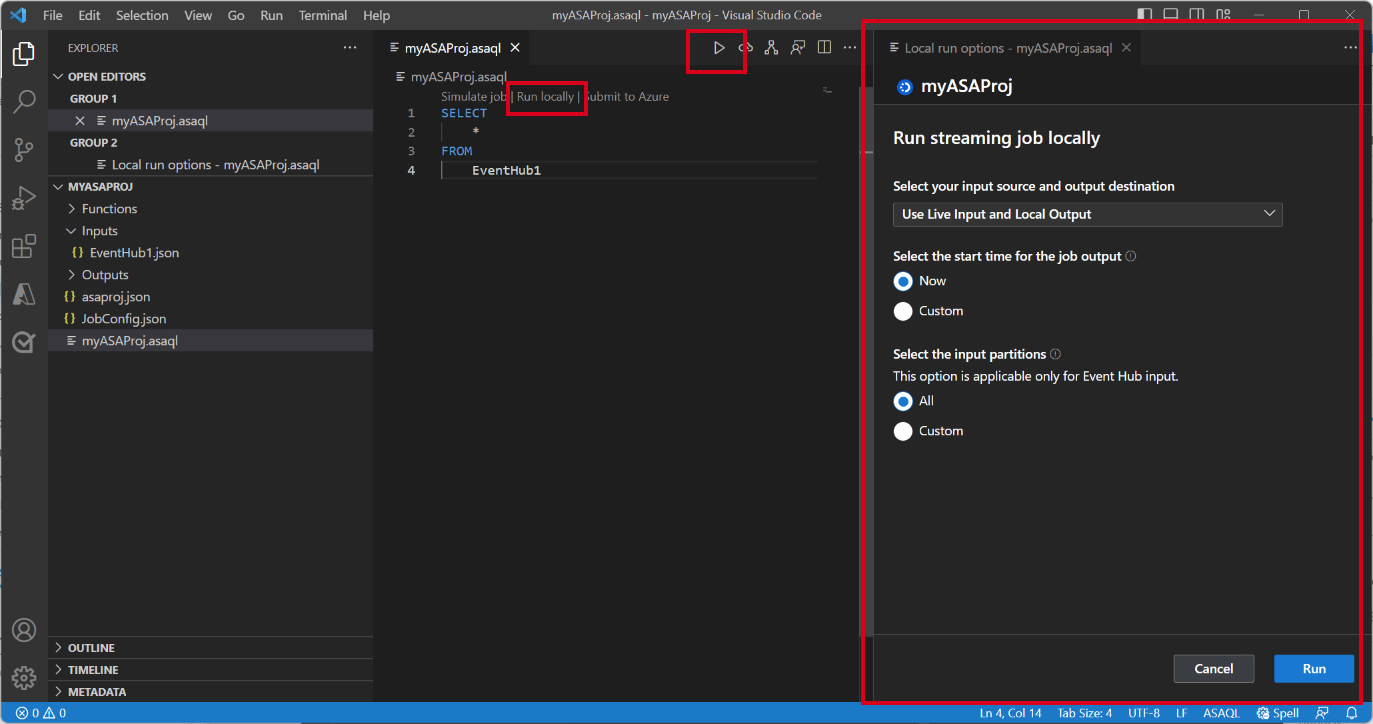
Selecione Utilizar Entrada em Direto e Saída Local para executar a tarefa localmente em fluxo de entrada em direto e produzir resultados de saída para uma pasta local. Em seguida, selecione Executar para começar a executar a tarefa localmente.
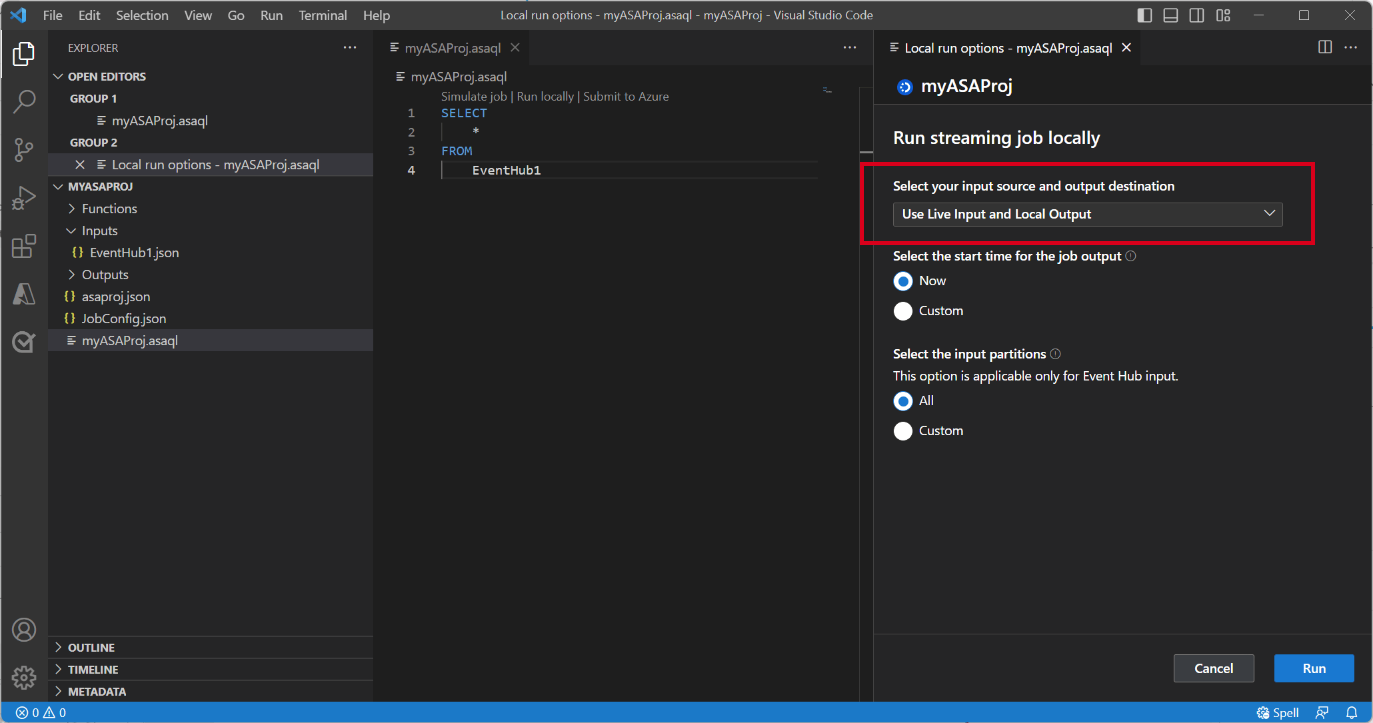
Pode ver que uma janela de teste Local é aberta e atualizada a cada 3 segundos. Os resultados de saída são armazenados como formato JSON na pasta LocalRunOutputs .
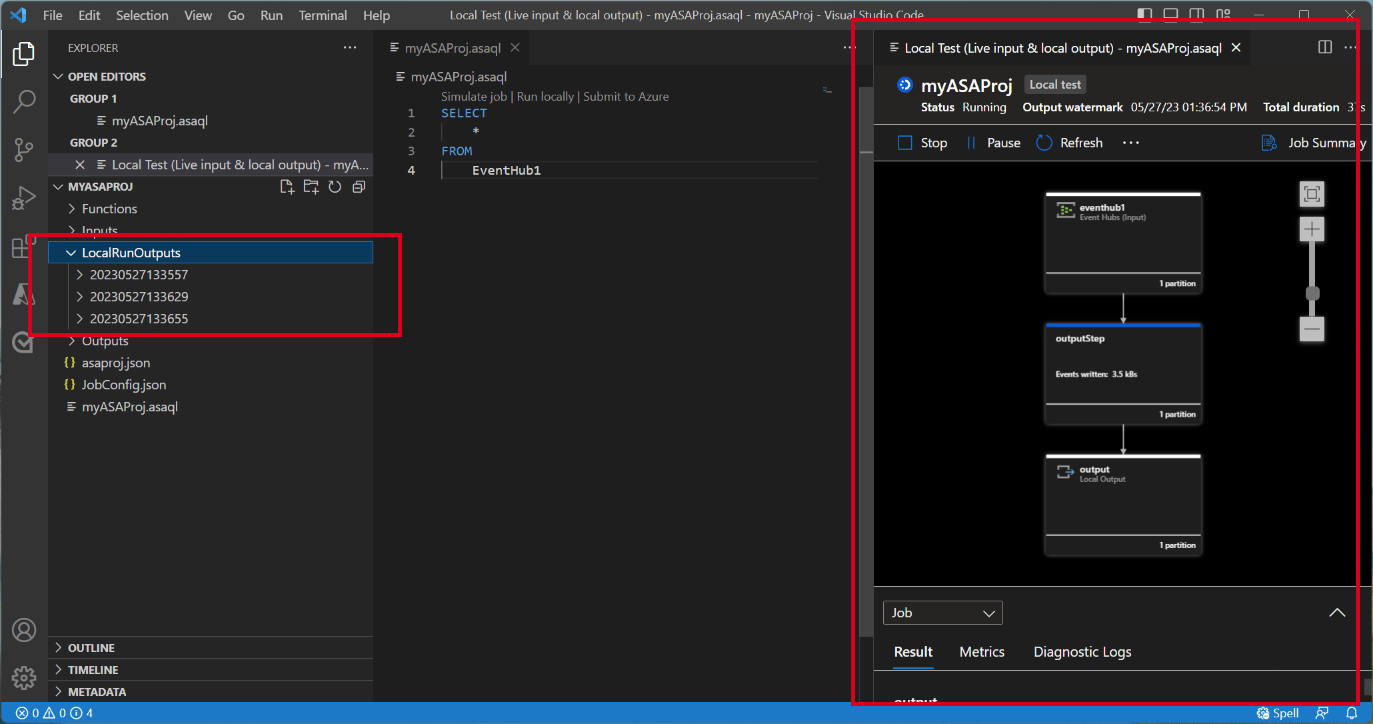
Especificar partições de entrada para testes locais
Para evitar ingerir todos os dados dos Hubs de Eventos, pode especificar partições específicas para os Hubs de Eventos durante os testes locais.
- Selecione Executar localmente para abrir a janela de opção de execução local.
- Em Selecione a secção partições de entrada e selecione Personalizado.
- Introduza os números de partição específicos a partir dos quais pretende ingerir dados para os testes locais.
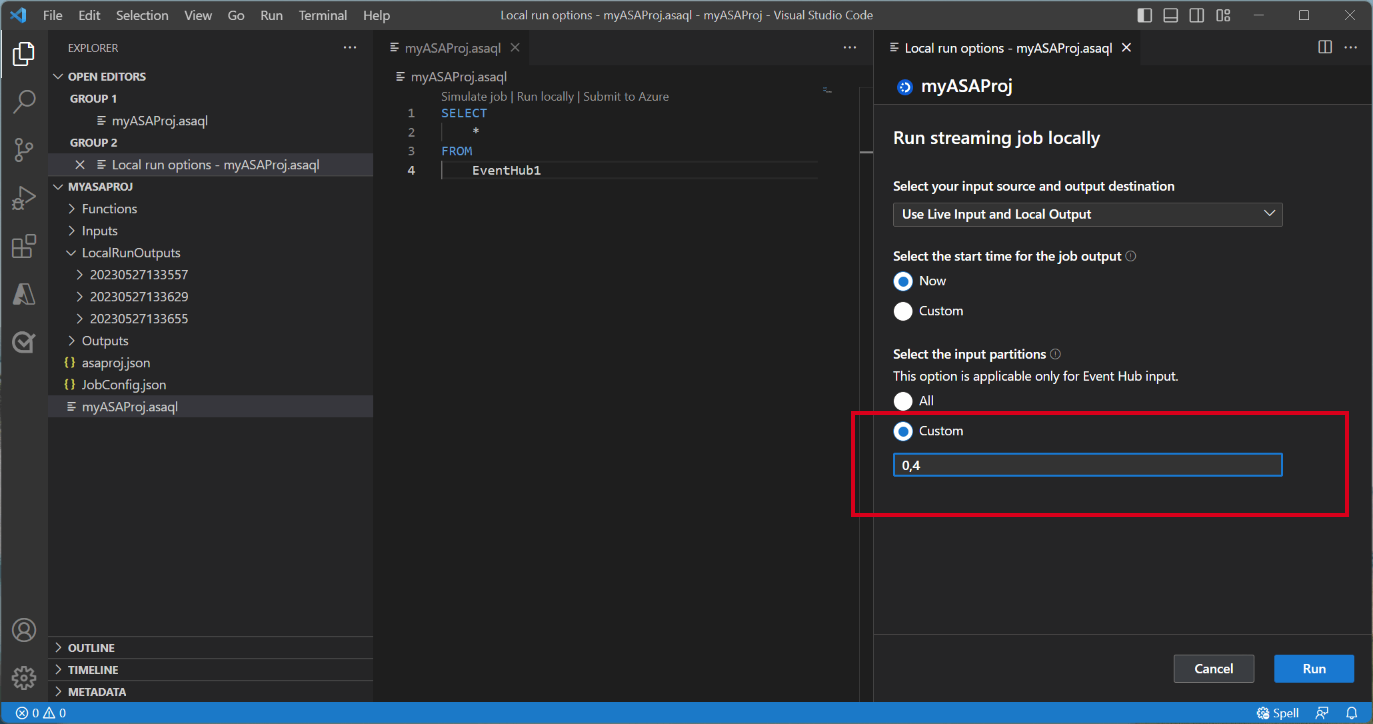
Ao especificar as partições, pode concentrar-se em testar a lógica de consulta sem se preocupar com um grande volume de dados. Esta funcionalidade permite testes mais eficientes e direcionados da sua tarefa do Stream Analytics.
Submeter tarefa para o Azure
Depois de concluir o teste da consulta localmente, pode submeter o projeto do Stream Analytics para o Azure e começar a executar a tarefa na cloud.
- Selecione a opção Submeter para o Azure ou selecione o botão Carregar no ficheiro de consulta.
- Na janela de opções de submissão, pode atualizar uma tarefa existente no Azure ou criar uma nova tarefa para o carregamento.
- Forneça os detalhes necessários, incluindo a sua subscrição, grupo de recursos e região para a implementação.
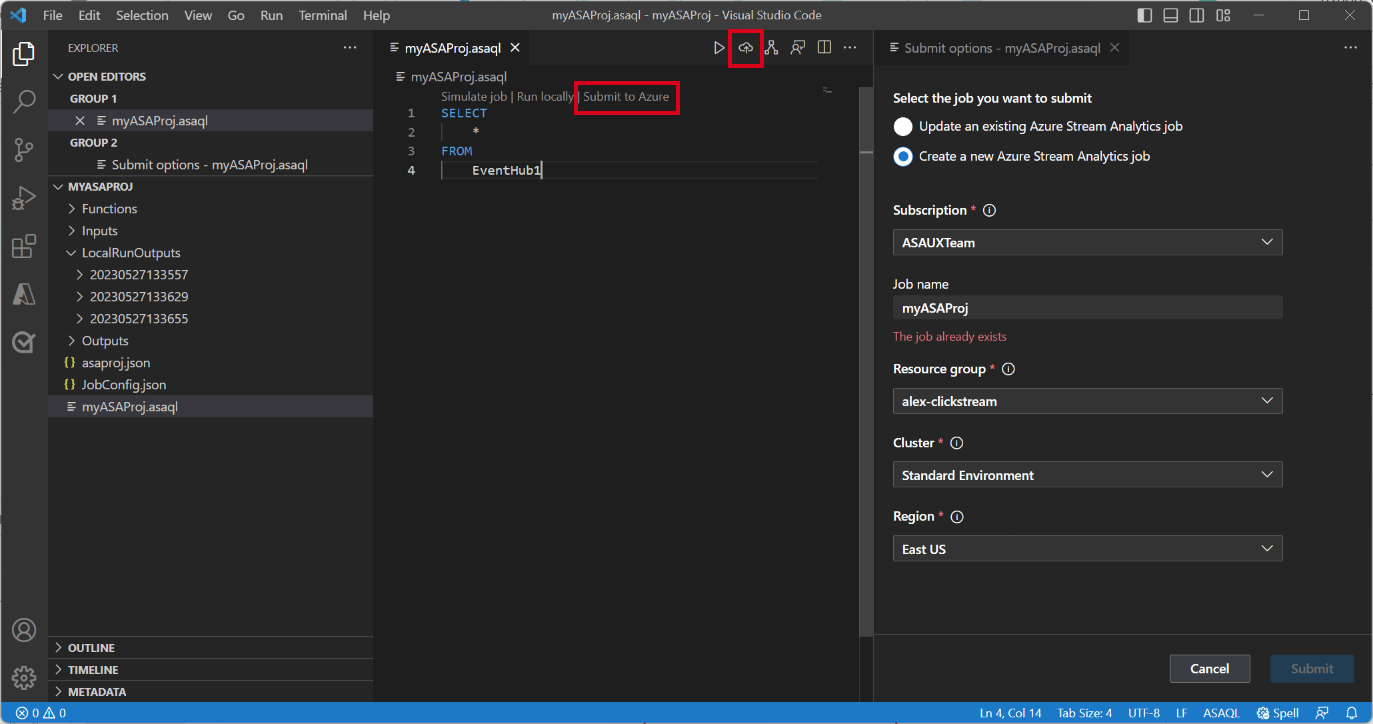
Assim que o processo de submissão estiver concluído, pode ver a tarefa na cloud numa nova janela. A partir daí, pode monitorizar o desempenho e gerir as configurações, conforme necessário. Também pode abrir a tarefa no browser ao clicar na ligação fornecida no painel OUTPUT.
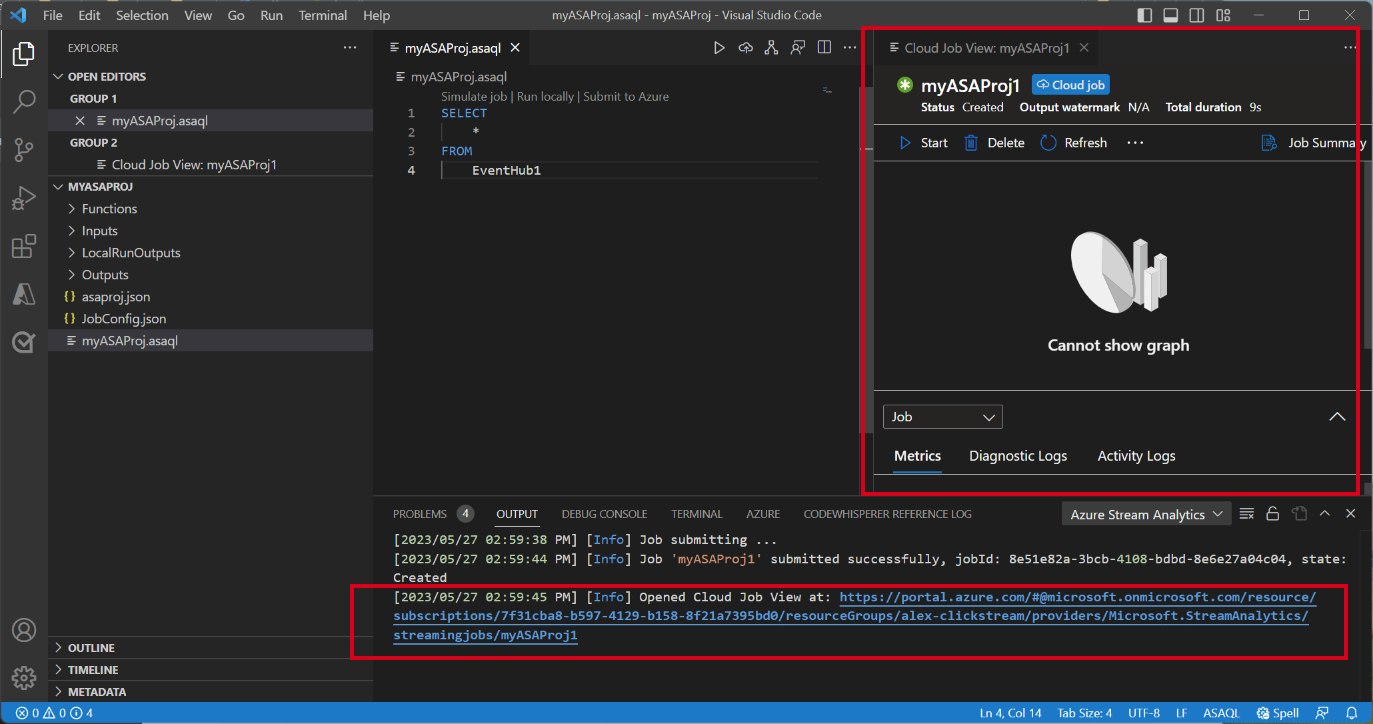
Passos seguintes
Comentários
Brevemente: Ao longo de 2024, vamos descontinuar progressivamente o GitHub Issues como mecanismo de feedback para conteúdos e substituí-lo por um novo sistema de feedback. Para obter mais informações, veja: https://aka.ms/ContentUserFeedback.
Submeter e ver comentários