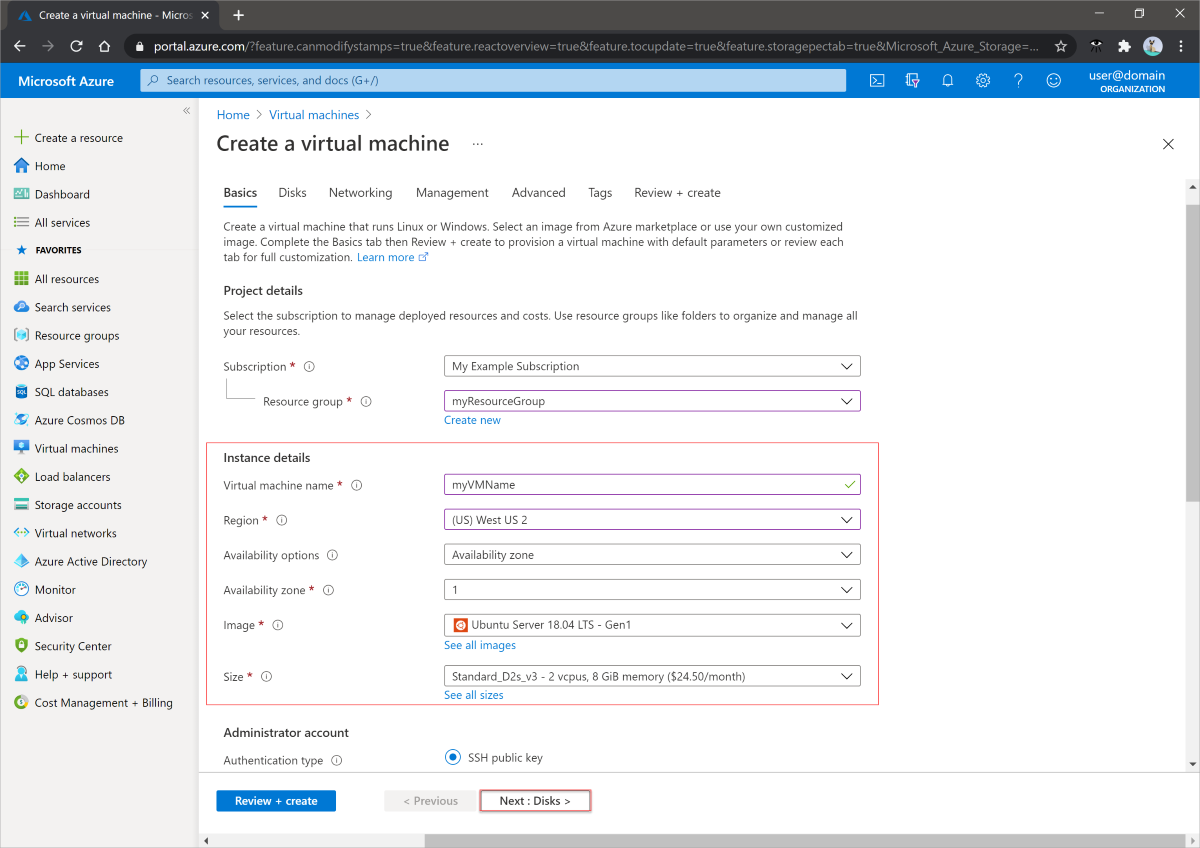Usando os Discos Ultra do Azure
Aplica-se a: ✔️ VMs ✔️ Linux VMs ✔️ do Windows Conjuntos ✔️ de escala flexíveis Conjuntos de balanças uniformes
Este artigo explica como implantar e usar um Ultra Disk, para obter informações conceituais sobre Ultra Disks, consulte Que tipos de disco estão disponíveis no Azure?.
Os Discos Ultra do Azure oferecem alta taxa de transferência, IOPS alta e armazenamento em disco consistente de baixa latência para máquinas virtuais (VMs) IaaS do Azure. Esta nova oferta proporciona um desempenho topo de gama com os mesmos níveis de disponibilidade das nossas ofertas de discos existentes. Um dos principais benefícios dos Ultra Disks é a capacidade de alterar dinamicamente o desempenho do SSD juntamente com as suas cargas de trabalho sem a necessidade de reiniciar as suas VMs. Os Ultra Disks são adequados para cargas de trabalho com uso intensivo de dados, como SAP HANA, bancos de dados de camada superior e cargas de trabalho com muitas transações.
Âmbito e limitações da AG
A lista a seguir contém as limitações do Ultra Disk:
- Ultra Disks não pode ser usado como um disco do sistema operacional.
- Os Ultra Disks não podem ser usados com a Galeria de Computação do Azure.
- Atualmente, os Ultra Disks suportam apenas opções de infraestrutura de VM única e zona de disponibilidade.
- Os Ultra Disks não suportam conjuntos de disponibilidade.
- O tamanho de um Ultra Disk não pode ser expandido sem deslocalizar a VM ou desanexar o Ultra Disk.
- Atualmente, os discos existentes não podem alterar seu tipo para um Ultra Disk. Eles devem ser migrados.
- Atualmente, o Azure Government e o Azure China não suportam chaves geridas pelo cliente para discos Ultra.
- O Azure Disk Encryption não tem suporte para VMs com Ultra Disks. Em vez disso, você deve usar a criptografia em repouso com chaves gerenciadas pela plataforma ou pelo cliente.
- O Azure Site Recovery não tem suporte para VMs com Ultra Disks.
- Os Ultra Disks não suportam cache de disco.
- Os snapshots são suportados com outras limitações.
- O suporte do Backup do Azure para VMs com Ultra Disks está disponível em geral. O Backup do Azure tem limitações ao usar Ultra Disks, consulte Suporte de armazenamento de VM para obter detalhes.
Os Ultra Disks suportam um tamanho de setor físico de 4k por padrão, mas também suportam um tamanho de setor 512E. A maioria dos aplicativos é compatível com tamanhos de setor 4k, mas alguns exigem tamanhos de setor de 512 bytes. O Oracle Database, por exemplo, requer a versão 12.2 ou posterior para suportar discos nativos 4k. Para versões mais antigas do banco de dados Oracle, é necessário o tamanho do setor de 512 bytes.
A tabela a seguir descreve as regiões em que os Ultra Disks estão disponíveis e suas opções de disponibilidade correspondentes.
Nota
Se uma região na lista a seguir não tiver zonas de disponibilidade que ofereçam suporte a discos Ultra, uma VM nessa região deverá ser implantada sem redundância de infraestrutura para anexar um Ultra Disk.
| Opções de redundância | Regiões |
|---|---|
| VMs únicas | Austrália Central Brasil do Sul Brasil Sudeste Leste do Canadá Índia Central Ásia Leste Alemanha Centro-Oeste Coreia do Sul Central Sul da Coreia do Sul Oeste do Reino Unido Centro-Norte dos EUA, Centro-Sul dos EUA, Oeste dos EUA Governador dos EUA Arizona, Governador dos EUA Texas, Governador dos EUA Virgínia |
| Uma zona de disponibilidade | Polónia Central Norte dos E.A.U. |
| Duas zonas de disponibilidade | China Norte 3 França Central Catar Central África do Sul Norte Norte da Suíça |
| Três zonas de disponibilidade | Leste da Austrália Canadá Central Europa do Norte, Europa Ocidental Norte da Itália Leste do Japão Sudeste Asiático Suécia Central Sul do Reino Unido Centro dos EUA, Leste dos EUA, Leste dos EUA 2, Oeste dos EUA 2, Oeste dos EUA 3 |
Nem todos os tamanhos de VM estão disponíveis em todas as regiões suportadas com Ultra Disks. A tabela a seguir lista as séries de VM compatíveis com Ultra Disks.
| Tipo de VM | Tamanhos | Description |
|---|---|---|
| Fins gerais | Série DSv3, série Ddsv4, série Dsv4, série Dasv4, série Dsv5, série Ddsv5, série Dasv5 | Proporção equilibrada entre CPU e memória. Ideais para testes e programação, bases de dados pequenas a médias e servidores Web de tráfego baixo a médio. |
| Com otimização de computação | Série FSv2 | Proporção elevada de CPU para memória. Ideal para servidores Web com tráfego médio, aplicações de rede, processos em lote e servidores de aplicações. |
| Com otimização de memória | Série ESv3, Série Easv4, Série Edsv4, Série Esv4, Série Esv5, Série Edsv5, Série Easv5, Série Ebsv5, Série Ebdsv5, Série M, Série Mv2, Série Msv2/Mdsv2 | Proporção elevada de memória para CPU. Ideais para servidores de bases de dados relacionais, caches médias a grandes e análise dentro da memória. |
| Com otimização de armazenamento | Série LSv2, série Lsv3, série Lasv3 | Alta taxa de transferência de disco e E/S ideais para Big Data, SQL, bancos de dados NoSQL, data warehouse e grandes bancos de dados transacionais. |
| Otimizada para GPU | Série NCv2, série NCv3, série NCasT4_v3, série ND, série NDv2, série NVv3, série NVv4, série NVadsA10 série v5 | Máquinas virtuais especializadas direcionadas para renderização gráfica pesada e edição de vídeo, bem como treinamento de modelos e inferência (ND) com deep learning. Disponível com GPUs individuais ou múltiplas. |
| Série HB, série HC, série HBv2 | As máquinas virtuais de CPU mais rápidas e poderosas com interfaces de rede de alto rendimento (RDMA) opcionais. |
Determinar o tamanho da VM e a disponibilidade da região
VMs usando zonas de disponibilidade
Para usar Ultra Disks, você precisa determinar em qual zona de disponibilidade você está. Nem todas as regiões suportam todos os tamanhos de VM com Ultra Disks. Para determinar se sua região, zona e tamanho da VM suportam Ultra Disks, execute um dos seguintes comandos, substitua primeiro os valores region, vmsize e subscriptionId:
CLI
subscriptionId="<yourSubID>"
# Example value is southeastasia
region="<yourLocation>"
# Example value is Standard_E64s_v3
vmSize="<yourVMSize>"
az vm list-skus --resource-type virtualMachines --location $region --query "[?name=='$vmSize'].locationInfo[0].zoneDetails[0].Name" --subscription $subscriptionId
PowerShell
# Example value is southeastasia
$region = "<yourLocation>"
# Example value is Standard_E64s_v3
$vmSize = "<yourVMSize>"
$sku = (Get-AzComputeResourceSku | where {$_.Locations -icontains($region) -and ($_.Name -eq $vmSize) -and $_.LocationInfo[0].ZoneDetails.Count -gt 0})
if($sku){$sku[0].LocationInfo[0].ZoneDetails} Else {Write-host "$vmSize is not supported with Ultra Disk in $region region"}
A resposta será semelhante ao formulário abaixo, onde X é a zona a ser usada para implantação na região escolhida. X pode ser 1, 2 ou 3.
Preserve o valor Zones , ele representa sua zona de disponibilidade e você precisará dele para implantar um disco Ultra.
| ResourceType | Nome | Location | Zonas | Restrição | Funcionalidade | Value |
|---|---|---|---|---|---|---|
| disks | UltraSSD_LRS | eastus2 | X |
Nota
Se não houve resposta do comando, o tamanho da VM selecionado não é suportado com Ultra Disks na região selecionada.
Agora que você sabe em qual zona implantar, siga as etapas de implantação neste artigo para implantar uma VM com um Ultra Disk conectado ou anexar um Ultra Disk a uma VM existente.
VMs sem opções de redundância
Os discos Ultra implantados em regiões selecionadas devem ser implantados sem opções de redundância, por enquanto. No entanto, nem todos os tamanhos de VM que suportam Ultra Disks estão necessariamente nessas regiões. Para determinar quais tamanhos de VM suportam Ultra Disks, use um dos seguintes trechos de código. Certifique-se de substituir os vmSizevalores , regione primeiro subscriptionId :
subscriptionId="<yourSubID>"
# Example value is westus
region="<yourLocation>"
# Example value is Standard_E64s_v3
vmSize="<yourVMSize>"
az vm list-skus --resource-type virtualMachines --location $region --query "[?name=='$vmSize'].capabilities" --subscription $subscriptionId
# Example value is westus
$region = "<yourLocation>"
# Example value is Standard_E64s_v3
$vmSize = "<yourVMSize>"
(Get-AzComputeResourceSku | where {$_.Locations -icontains($region) -and ($_.Name -eq $vmSize) })[0].Capabilities
A resposta será semelhante ao seguinte formulário, UltraSSDAvailable True indica se o tamanho da VM suporta Ultra Disks nesta região.
Name Value
---- -----
MaxResourceVolumeMB 884736
OSVhdSizeMB 1047552
vCPUs 64
HyperVGenerations V1,V2
MemoryGB 432
MaxDataDiskCount 32
LowPriorityCapable True
PremiumIO True
VMDeploymentTypes IaaS
vCPUsAvailable 64
ACUs 160
vCPUsPerCore 2
CombinedTempDiskAndCachedIOPS 128000
CombinedTempDiskAndCachedReadBytesPerSecond 1073741824
CombinedTempDiskAndCachedWriteBytesPerSecond 1073741824
CachedDiskBytes 1717986918400
UncachedDiskIOPS 80000
UncachedDiskBytesPerSecond 1258291200
EphemeralOSDiskSupported True
AcceleratedNetworkingEnabled True
RdmaEnabled False
MaxNetworkInterfaces 8
UltraSSDAvailable True
Implantar um Ultra Disk usando o Azure Resource Manager
Primeiro, determine o tamanho da VM a ser implantada. Para obter uma lista de tamanhos de VM suportados, consulte a seção Escopo e limitações do GA.
Se você quiser criar uma VM com vários Ultra Disks, consulte o exemplo Criar uma VM com vários Ultra Disks.
Se você pretende usar seu próprio modelo, certifique-se de que apiVersion para Microsoft.Compute/virtualMachines e Microsoft.Compute/Disks está definido como 2018-06-01 (ou posterior).
Defina a sku de disco como UltraSSD_LRS e, em seguida, defina a capacidade do disco, IOPS, zona de disponibilidade e taxa de transferência em MBps para criar um Ultra Disk.
Depois que a VM for provisionada, você poderá particionar e formatar os discos de dados e configurá-los para suas cargas de trabalho.
Implantar um Ultra Disk
Esta seção aborda a implantação de uma máquina virtual equipada com um Ultra Disk como um disco de dados. Ele pressupõe que você tenha familiaridade com a implantação de uma máquina virtual, se não tiver, consulte nosso Guia de início rápido: criar uma máquina virtual do Windows no portal do Azure.
Entre no portal do Azure e navegue para implantar uma máquina virtual (VM).
Certifique-se de escolher um tamanho e região de VM suportados.
Selecione Zona de disponibilidade em Opções de disponibilidade.
Preencha as restantes entradas com seleções à sua escolha.
Selecione os Discos.
Na folha Discos, selecione Sim para Ativar compatibilidade com Ultra Disk.
Selecione Criar e anexar um novo disco para anexar um disco Ultra agora.
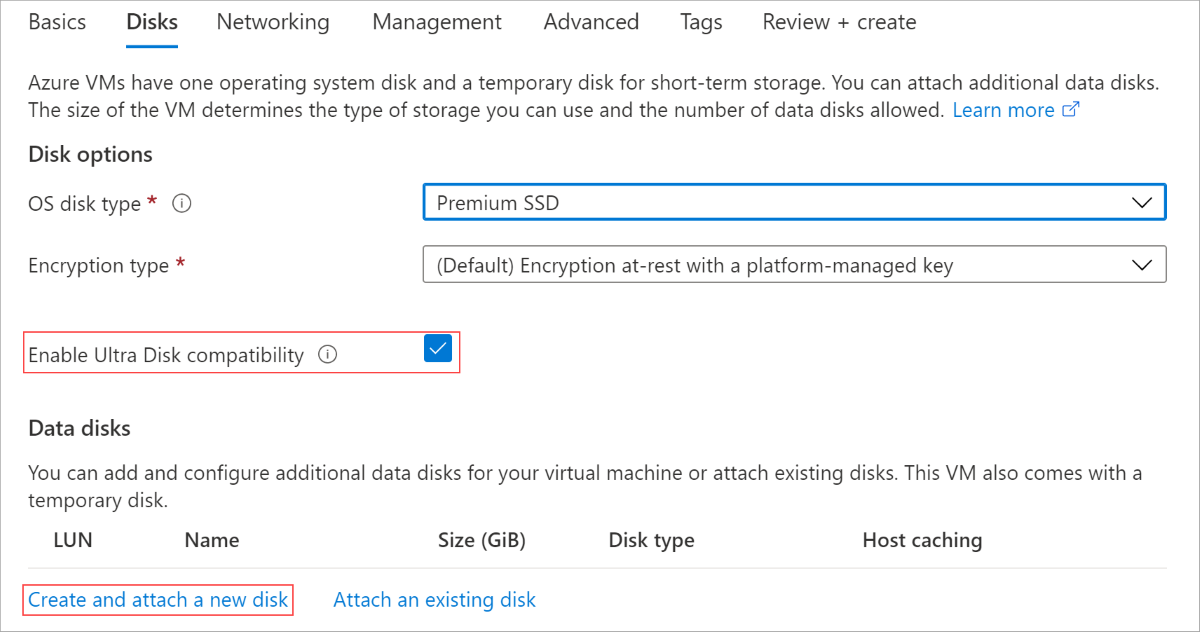
Na folha Criar um novo disco, introduza um nome e, em seguida, selecione Alterar tamanho.
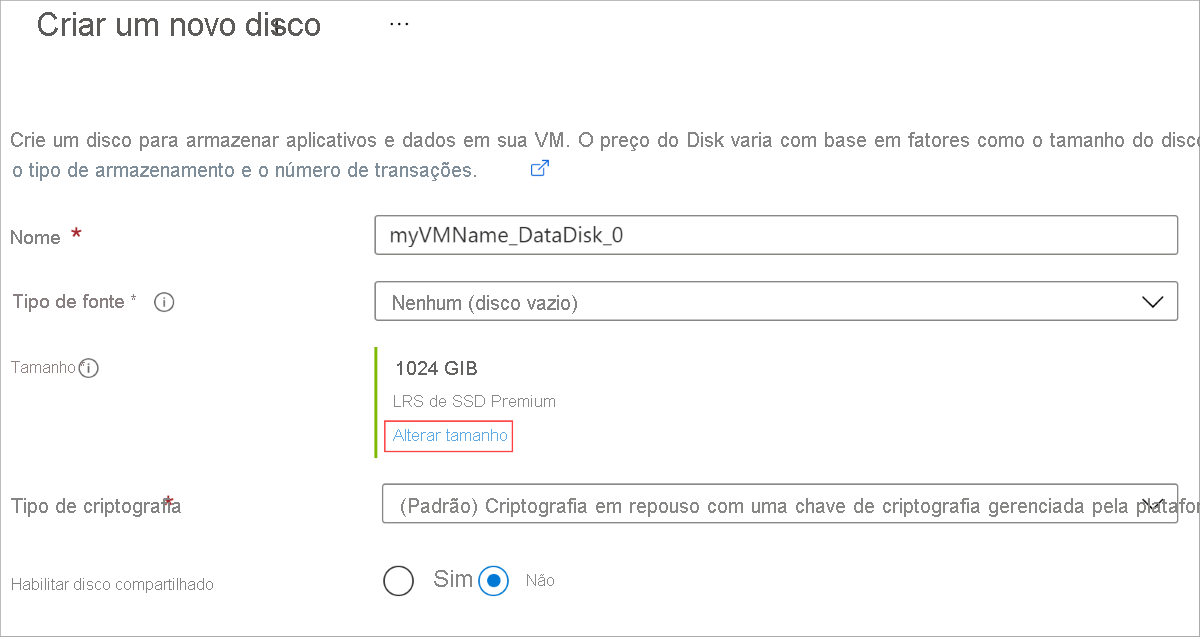
Altere o SKU do disco para Ultra Disk.
Altere os valores de Tamanho de disco personalizado (GiB), IOPS de disco e Taxa de transferência de disco para os de sua escolha.
Selecione OK em ambas as folhas.
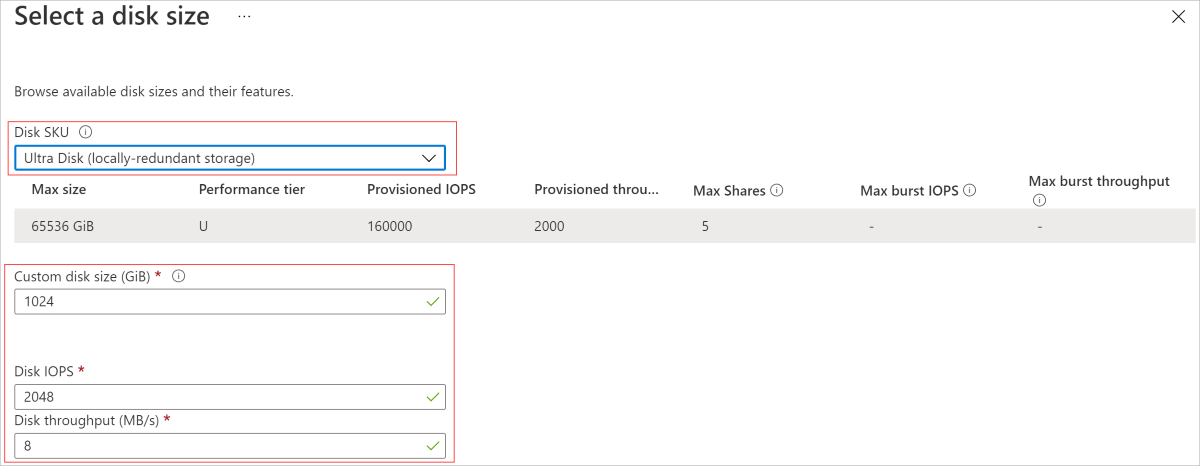
Continue com a implantação da VM, da mesma forma que você implantaria qualquer outra VM.
Implantar um Ultra Disk - tamanho de setor de 512 bytes
Entre no portal do Azure e, em seguida, procure e selecione Discos.
Selecione + Novo para criar um novo disco.
Selecione uma região que suporte Ultra Disks e selecione uma zona de disponibilidade, preencha o restante dos valores como desejar.
Selecione Alterar tamanho.
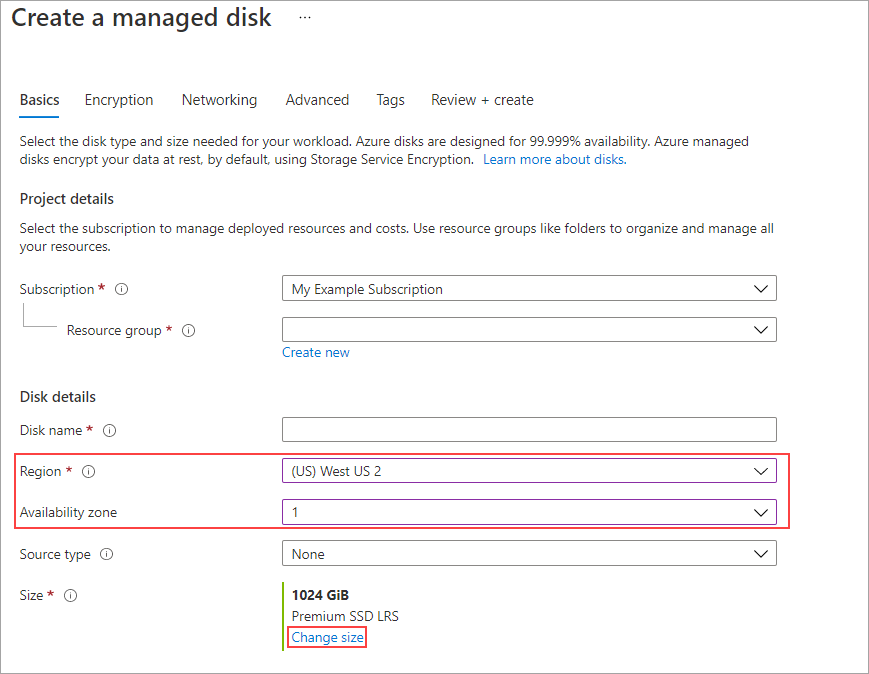
Para Disk SKU, selecione Ultra Disk, preencha os valores para o desempenho desejado e selecione OK.
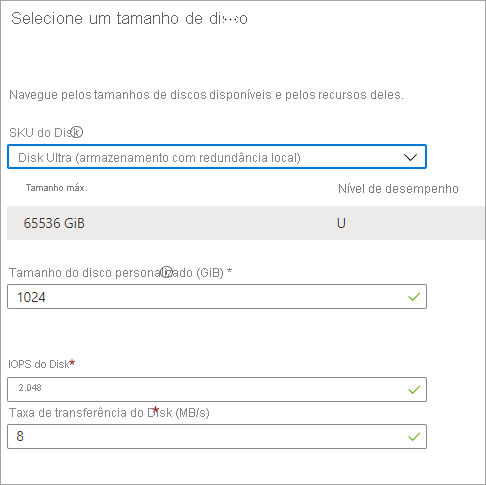
Na folha Noções básicas, selecione a guia Avançado.
Selecione 512 para Tamanho do setor lógico e, em seguida, selecione Rever + Criar.
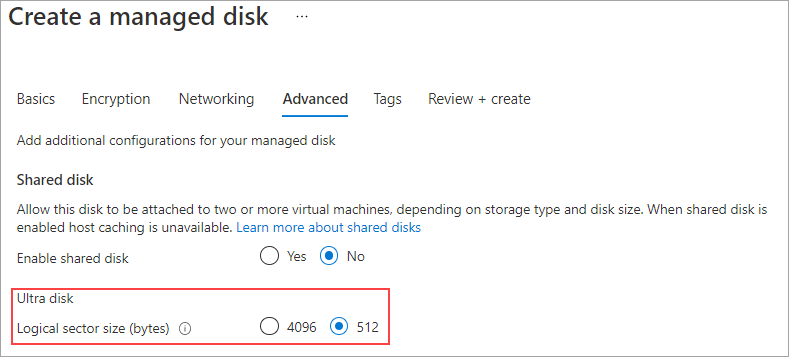
Anexar um Ultra Disk
Como alternativa, se sua VM existente estiver em uma região/zona de disponibilidade capaz de usar Ultra Disks, você poderá usar Ultra Disks sem precisar criar uma nova VM. Ativando Ultra Disks em sua VM existente e, em seguida, anexando-os como discos de dados. Para habilitar a compatibilidade com Ultra Disk, você deve parar a VM. Depois de parar a VM, você pode habilitar a compatibilidade e, em seguida, reiniciar a VM. Quando a compatibilidade estiver ativada, você poderá anexar um Ultra Disk:
Navegue até sua VM e pare-a, aguarde até que ela se desloque.
Depois que a VM for deslocalizada, selecione Discos.
Selecione Configurações adicionais.

Selecione Sim para Ativar compatibilidade com Ultra Disk.
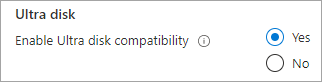
Selecione Guardar.
Selecione Criar e anexar um novo disco e preencha um nome para o novo disco.
Para Tipo de armazenamento , selecione Ultra Disk.
Altere os valores de Tamanho (GiB), IOPS máximo e taxa de transferência máxima para os de sua escolha.
Depois de voltar à folha do disco, selecione Guardar.
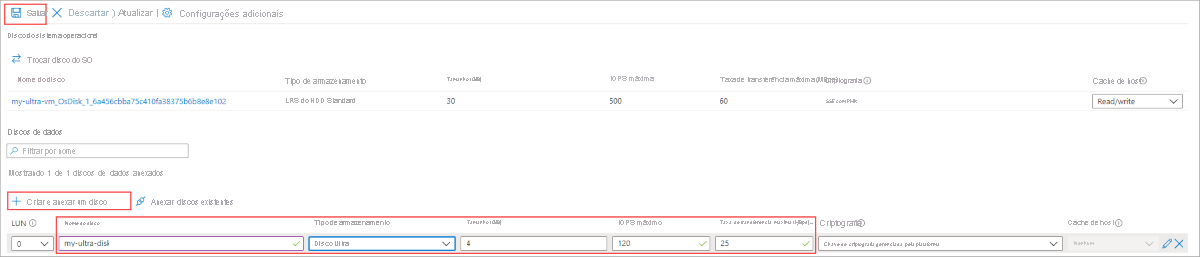
Inicie sua VM novamente.
Ajustar o desempenho de um Ultra Disk
Os Ultra Disks oferecem uma capacidade única que lhe permite ajustar o seu desempenho. Você pode ajustar o desempenho de um Ultra Disk quatro vezes em um período de 24 horas.
Navegue até a VM e selecione Discos.
Selecione o Ultra Disk do qual deseja modificar o desempenho.
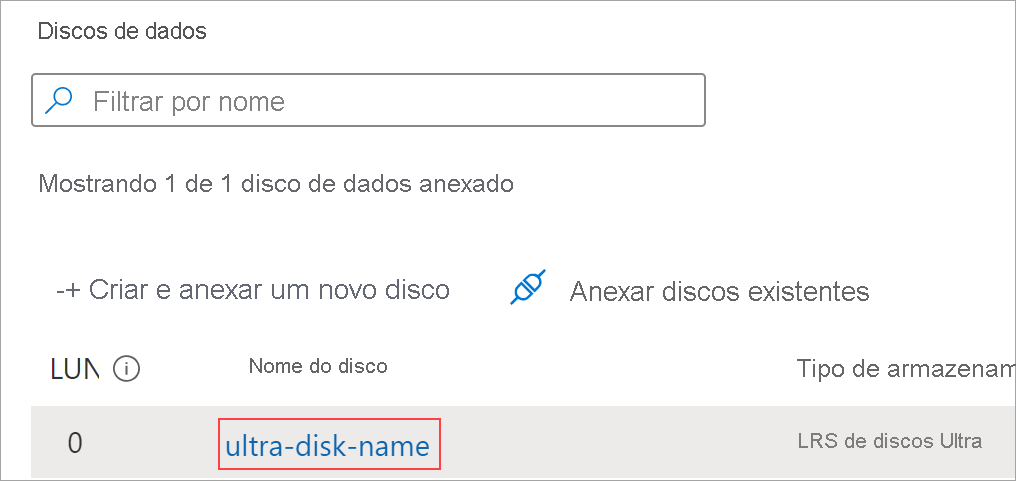
Selecione Tamanho + desempenho e, em seguida, faça as suas modificações.
Selecione Guardar.
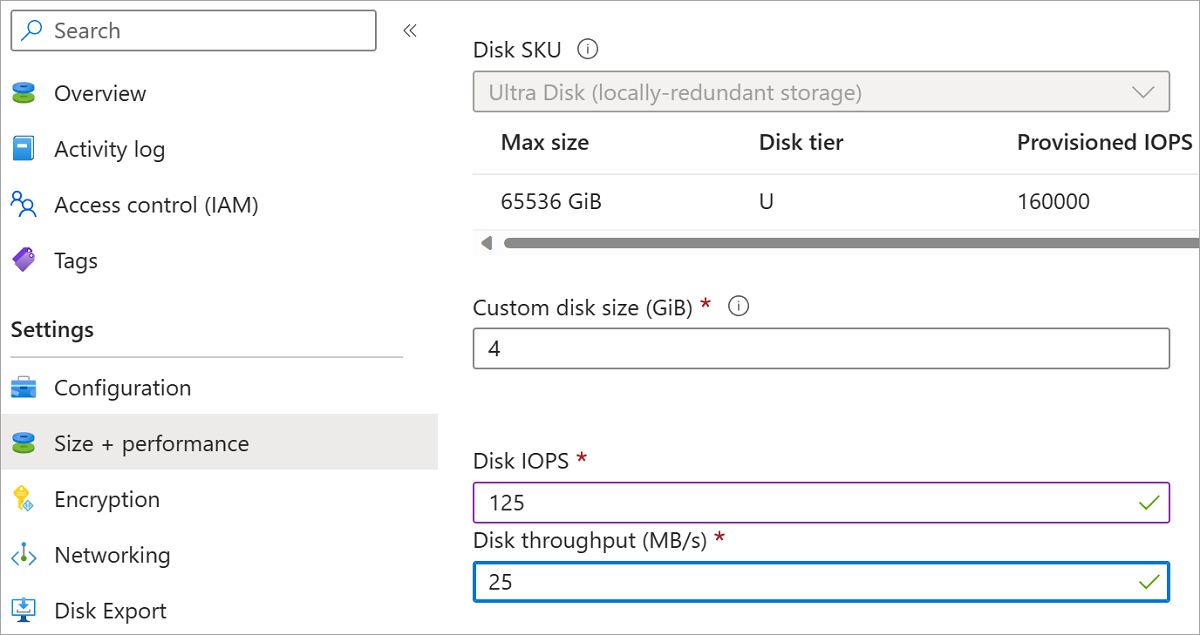
Próximos passos
- Use os Discos Ultra do Azure no Serviço Kubernetes do Azure (visualização).
- Migre o disco de log para um Ultra Disk.
- Para mais perguntas sobre Ultra Disks, consulte a secção Ultra Disks das FAQ.
Comentários
Brevemente: Ao longo de 2024, vamos descontinuar progressivamente o GitHub Issues como mecanismo de feedback para conteúdos e substituí-lo por um novo sistema de feedback. Para obter mais informações, veja: https://aka.ms/ContentUserFeedback.
Submeter e ver comentários