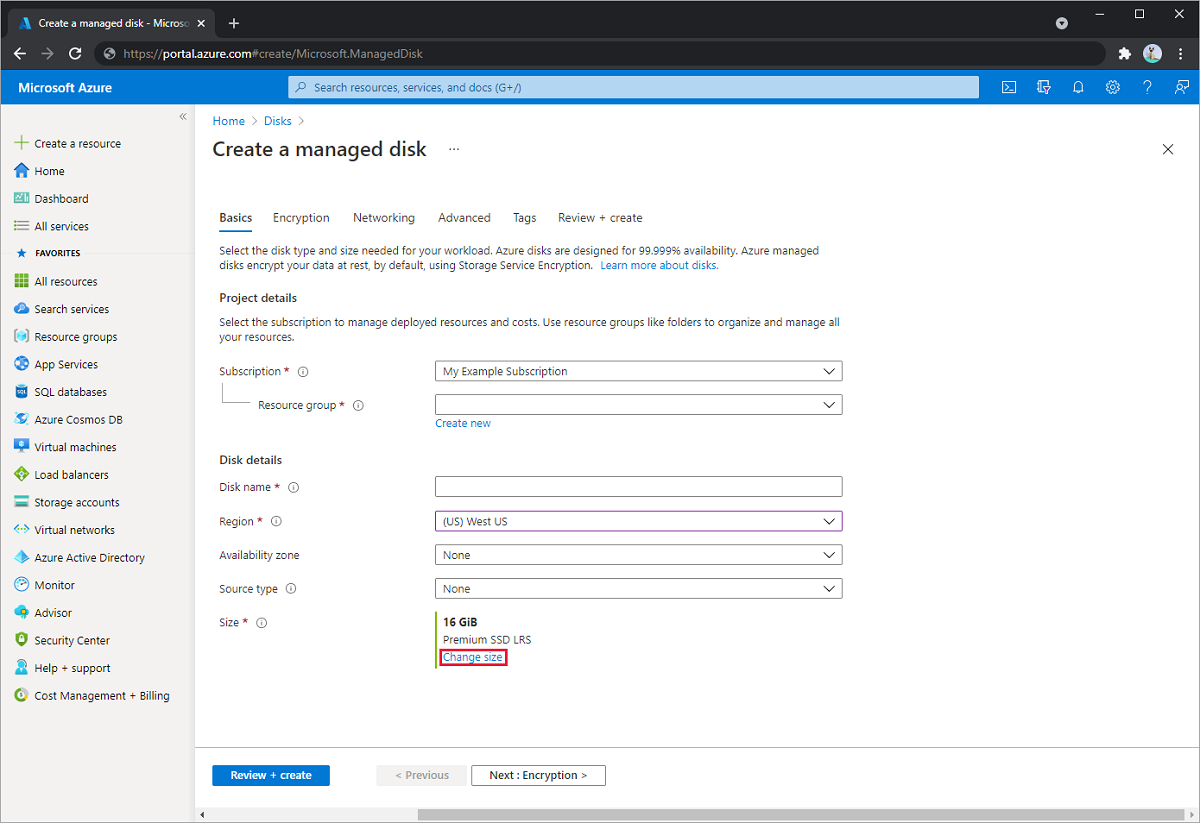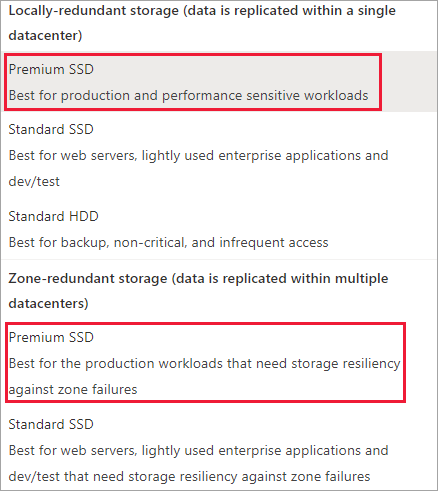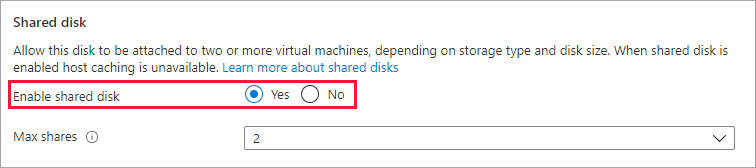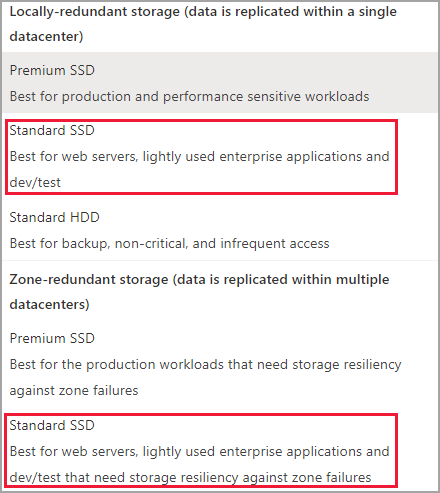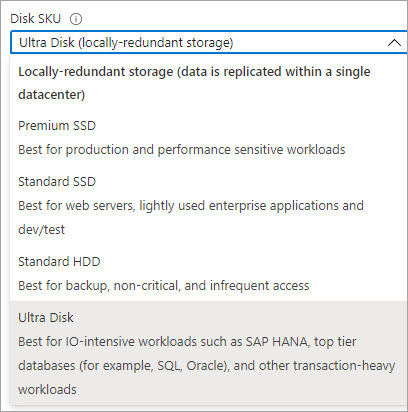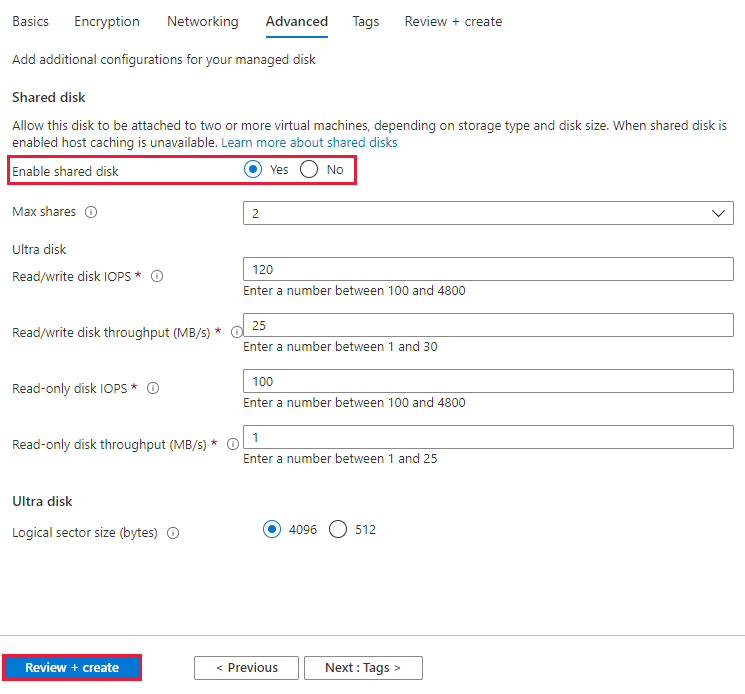Ativar disco partilhado
Aplica-se a: ✔️ VMs ✔️ Linux VMs ✔️ do Windows Conjuntos ✔️ de escala flexíveis Conjuntos de balanças uniformes
Este artigo aborda como habilitar o recurso de discos compartilhados para discos gerenciados do Azure. Os discos partilhados do Azure são uma nova funcionalidade para os discos geridos do Azure que lhe permite anexar um disco gerido a várias máquinas virtuais (VMs) em simultâneo. Anexar um disco gerido a várias VMs permite-lhe implementar aplicações em cluster novas ou migrar já existentes para o Azure.
Se você estiver procurando informações conceituais sobre discos gerenciados que têm discos compartilhados habilitados, consulte Discos compartilhados do Azure.
Pré-requisitos
Os scripts e comandos neste artigo exigem:
- Versão 6.0.0 ou mais recente do módulo do Azure PowerShell.
Ou
- A versão mais recente da CLI do Azure.
Limitações
Limitações gerais
Os discos partilhados têm limitações gerais que se aplicam a todos os discos partilhados, independentemente do tipo de disco. Eles também têm mais limitações que se aplicam apenas a tipos específicos de discos compartilhados. A lista seguinte é a lista de limitações gerais:
- Atualmente, apenas Ultra Disks, Premium SSD v2, Premium SSD e Standard SSDs podem ser usados como um disco compartilhado
- Os discos compartilhados podem ser anexados a Conjuntos de Dimensionamento de Máquina Virtual individuais, mas não podem ser definidos nos modelos de Conjunto de Dimensionamento de Máquina Virtual ou implantados automaticamente
- Um disco compartilhado não pode ser expandido sem deslocalizar todas as VMs às quais o disco está conectado ou desanexar o disco de todas essas VMs
- O acelerador de gravação não é suportado para discos compartilhados
- O cache de host não é suportado para discos compartilhados
Cada disco gerenciado com discos compartilhados habilitados também está sujeito às seguintes limitações, organizadas por tipo de disco:
Discos Ultra
Os discos Ultra têm sua própria lista separada de limitações, não relacionadas aos discos compartilhados. Para obter limitações de ultra disco, consulte Usando discos ultra do Azure.
Ao compartilhar ultra discos, eles têm as seguintes limitações adicionais:
- Somente discos básicos podem ser usados com algumas versões do Cluster de Failover do Windows Server, para obter detalhes, consulte Requisitos de hardware e opções de armazenamento de clustering de failover.
- Não pode ser compartilhado entre zonas de disponibilidade.
SSD Premium v2
Os discos geridos SSD Premium v2 têm a sua própria lista separada de limitações, não relacionadas com discos partilhados. Para essas limitações, consulte Limitações do SSD Premium v2.
Ao compartilhar discos SSD Premium v2, eles têm a seguinte limitação adicional:
- Somente discos básicos podem ser usados com algumas versões do Cluster de Failover do Windows Server, para obter detalhes, consulte Requisitos de hardware e opções de armazenamento de clustering de failover.
- Não pode ser compartilhado entre zonas de disponibilidade.
SSD Premium
- Só pode ser ativado em discos de dados, não em discos de SO.
- O cache de host não está disponível para discos SSD premium com
maxShares>1o . - O Disk bursting não está disponível para discos SSD premium com
maxShares>1o . - Ao usar conjuntos de disponibilidade ou conjuntos de escala de máquina virtual com discos compartilhados do Azure, o alinhamento de domínio de falha de armazenamento com domínio de falha de máquina virtual não é imposto para o disco de dados compartilhado.
- Ao usar grupos de posicionamento de proximidade (PPG), todas as máquinas virtuais que compartilham um disco devem fazer parte do mesmo PPG.
- Somente discos básicos podem ser usados com algumas versões do Cluster de Failover do Windows Server, para obter detalhes, consulte Requisitos de hardware e opções de armazenamento de clustering de failover.
- O suporte do Azure Site Recovery ainda não está disponível.
- O Backup do Azure está disponível por meio do Backup de Disco do Azure.
- Apenas a criptografia do lado do servidor é suportada, o Azure Disk Encryption não é suportado no momento.
- Só pode ser compartilhado entre zonas de disponibilidade se estiver usando armazenamento com redundância de zona para discos gerenciados.
SSDs Standard
- Só pode ser ativado em discos de dados, não em discos de SO.
- O cache de host não está disponível para SSDs padrão com
maxShares>1o . - Ao usar conjuntos de disponibilidade e conjuntos de escala de máquina virtual com discos compartilhados do Azure, o alinhamento de domínio de falha de armazenamento com domínio de falha de máquina virtual não é imposto para o disco de dados compartilhado.
- Ao usar grupos de posicionamento de proximidade (PPG), todas as máquinas virtuais que compartilham um disco devem fazer parte do mesmo PPG.
- Somente discos básicos podem ser usados com algumas versões do Cluster de Failover do Windows Server, para obter detalhes, consulte Requisitos de hardware e opções de armazenamento de clustering de failover.
- O suporte do Azure Site Recovery ainda não está disponível.
- O Backup do Azure está disponível por meio do Backup de Disco do Azure.
- Apenas a criptografia do lado do servidor é suportada, o Azure Disk Encryption não é suportado no momento.
- Só pode ser compartilhado entre zonas de disponibilidade se estiver usando armazenamento com redundância de zona para discos gerenciados.
Sistemas operativos suportados
Os discos partilhados suportam vários sistemas operativos. Consulte as seções Windows e Linux do artigo conceitual para os sistemas operacionais suportados.
Tamanhos de disco
Por enquanto, apenas discos ultra, SSD premium v2, SSD premium e SSDs padrão podem habilitar discos compartilhados. Tamanhos de disco diferentes podem ter um limite diferente maxShares , que você não pode exceder ao definir o maxShares valor.
Para cada disco, você pode definir um maxShares valor que represente o número máximo de nós que podem compartilhar simultaneamente o disco. Por exemplo, se você planeja configurar um cluster de failover de 2 nós, defina maxShares=2. O valor máximo é um limite superior. Os nós podem ingressar ou sair do cluster (montar ou desmontar o disco) desde que o número de nós seja menor do que o valor especificado maxShares .
Nota
O maxShares valor só pode ser definido ou editado quando o disco é separado de todos os nós.
Gamas SSD Premium
A tabela a seguir ilustra os valores máximos permitidos por maxShares tamanhos de SSD premium:
| Tamanhos de disco | limite maxShares |
|---|---|
| P1,P2,P3,P4,P6,P10,P15,P20 | 3 |
| P30, P40, P50 | 5 |
| P60, P70, P80 | 10 |
Os limites de IOPS e largura de banda de um disco não são afetados pelo maxShares valor. Por exemplo, o IOPS máximo de um disco P15 é 1100 quer maxShares = 1 ou maxShares > 1.
Gamas padrão de SSD
A tabela a seguir ilustra os valores máximos permitidos por maxShares tamanhos padrão de SSD:
| Tamanhos de disco | limite maxShares |
|---|---|
| E1,E2,E3,E4,E6,E10,E15,E20 | 3 |
| E30, E40, E50 | 5 |
| E60, E70, E80 | 10 |
Os limites de IOPS e largura de banda de um disco não são afetados pelo maxShares valor. Por exemplo, o IOPS máximo de um disco E15 é 500 quer maxShares = 1 ou maxShares > 1.
Ultra intervalos de disco
O valor mínimo maxShares é 1, enquanto o valor máximo maxShares é 15. Não há restrições de tamanho em discos ultra, qualquer tamanho ultra disco pode usar qualquer valor para maxShares, até e incluindo o valor máximo.
Gamas Premium SSD v2
O valor mínimo maxShares é 1, enquanto o valor máximo maxShares é 15. Não há restrições de tamanho no SSD Premium v2, qualquer tamanho de disco SSD Premium v2 pode usar qualquer valor para maxShares, até e incluindo o valor máximo.
Implantar discos compartilhados
Implante um SSD premium como um disco compartilhado
Para implantar um disco gerenciado com o recurso de disco compartilhado habilitado, use a nova propriedade maxShares e defina um valor maior que 1. Isso torna o disco compartilhável em várias VMs.
Importante
O cache de host não é suportado para discos compartilhados.
O valor de maxShares só pode ser definido ou alterado quando um disco é desmontado de todas as VMs. Consulte os Tamanhos de disco para obter os valores permitidos para maxShares.
Inicie sessão no portal do Azure.
Procure e selecione discos.
Selecione + Criar para criar um novo disco gerenciado.
Preencha os detalhes e selecione uma região apropriada e, em seguida, selecione Alterar tamanho.
Selecione o tamanho do SSD premium e o SKU desejados e selecione OK.
Prossiga com a implantação até chegar ao painel Avançado .
Selecione Sim para Ativar disco compartilhado e selecione a quantidade de compartilhamentos máximos desejados.
Selecione Rever + Criar.
Implantar um SSD padrão como um disco compartilhado
Para implantar um disco gerenciado com o recurso de disco compartilhado habilitado, use a nova propriedade maxShares e defina um valor maior que 1. Isso torna o disco compartilhável em várias VMs.
Importante
O cache de host não é suportado para discos compartilhados.
O valor de maxShares só pode ser definido ou alterado quando um disco é desmontado de todas as VMs. Consulte os Tamanhos de disco para obter os valores permitidos para maxShares.
Inicie sessão no portal do Azure.
Procure e selecione discos.
Selecione + Criar para criar um novo disco gerenciado.
Preencha os detalhes e selecione uma região apropriada e, em seguida, selecione Alterar tamanho.
Selecione o tamanho padrão do SSD e o SKU desejado e selecione OK.
Prossiga com a implantação até chegar ao painel Avançado .
Selecione Sim para Ativar disco compartilhado e selecione a quantidade de compartilhamentos máximos desejados.
Selecione Rever + Criar.
Implantar um ultradisco como um disco compartilhado
Para implantar um disco gerenciado com o recurso de disco compartilhado habilitado, altere o maxShares parâmetro para um valor maior que 1. Isso torna o disco compartilhável em várias VMs.
Importante
O valor de maxShares só pode ser definido ou alterado quando um disco é desmontado de todas as VMs. Consulte os Tamanhos de disco para obter os valores permitidos para maxShares.
Inicie sessão no portal do Azure.
Procure e selecione discos.
Selecione + Criar para criar um novo disco gerenciado.
Preencha os detalhes e, em seguida, selecione Alterar tamanho.
Selecione ultra disco para o Disk SKU.
Selecione o tamanho do disco desejado e selecione OK.
Prossiga com a implantação até chegar ao painel Avançado .
Selecione Sim para Ativar disco compartilhado e selecione a quantidade de compartilhamentos máximos desejados.
Selecione Rever + Criar.
Partilhar um disco existente
Para compartilhar um disco existente ou atualizar quantas VMs ele pode montar, defina o parâmetro com o módulo do Azure PowerShell ou a CLI maxShares do Azure. Você também pode definir maxShares como 1, se quiser desativar o compartilhamento.
Importante
O cache de host não é suportado para discos compartilhados.
O valor de maxShares só pode ser definido ou alterado quando um disco é desmontado de todas as VMs. Consulte os Tamanhos de disco para obter os valores permitidos para maxShares.
Antes de desanexar um disco, registre o ID do LUN para quando você o anexar novamente.
PowerShell
$datadiskconfig = Get-AzDisk -DiskName "mySharedDisk"
$datadiskconfig.maxShares = 3
Update-AzDisk -ResourceGroupName 'myResourceGroup' -DiskName 'mySharedDisk' -Disk $datadiskconfig
CLI
#Modifying a disk to enable or modify sharing configuration
az disk update --name mySharedDisk --max-shares 5 --resource-group myResourceGroup
Usando discos compartilhados do Azure com suas VMs
Depois de implantar um disco compartilhado com maxShares>1o , você pode montar o disco em uma ou mais VMs.
Nota
O cache de host não é suportado para discos compartilhados.
Se você estiver implantando um ultra disco, verifique se ele corresponde aos requisitos necessários. Consulte Usando discos ultra do Azure para obter detalhes.
$resourceGroup = "myResourceGroup"
$location = "WestCentralUS"
$vm = New-AzVm -ResourceGroupName $resourceGroup -Name "myVM" -Location $location -VirtualNetworkName "myVnet" -SubnetName "mySubnet" -SecurityGroupName "myNetworkSecurityGroup" -PublicIpAddressName "myPublicIpAddress"
$dataDisk = Get-AzDisk -ResourceGroupName $resourceGroup -DiskName "mySharedDisk"
$vm = Add-AzVMDataDisk -VM $vm -Name "mySharedDisk" -CreateOption Attach -ManagedDiskId $dataDisk.Id -Lun 0
update-AzVm -VM $vm -ResourceGroupName $resourceGroup
Comandos SCSI PR suportados
Depois de montar o disco compartilhado em suas VMs no cluster, você pode estabelecer quórum e ler/gravar no disco usando SCSI PR. Os seguintes comandos PR estão disponíveis ao usar discos compartilhados do Azure:
Para interagir com o disco, comece com a lista persistent-reservation-action:
PR_REGISTER_KEY
PR_REGISTER_AND_IGNORE
PR_GET_CONFIGURATION
PR_RESERVE
PR_PREEMPT_RESERVATION
PR_CLEAR_RESERVATION
PR_RELEASE_RESERVATION
Ao usar PR_RESERVE, PR_PREEMPT_RESERVATION ou PR_RELEASE_RESERVATION, forneça um dos seguintes tipos de reserva persistentes:
PR_NONE
PR_WRITE_EXCLUSIVE
PR_EXCLUSIVE_ACCESS
PR_WRITE_EXCLUSIVE_REGISTRANTS_ONLY
PR_EXCLUSIVE_ACCESS_REGISTRANTS_ONLY
PR_WRITE_EXCLUSIVE_ALL_REGISTRANTS
PR_EXCLUSIVE_ACCESS_ALL_REGISTRANTS
Você também precisa fornecer uma chave de reserva persistente ao usar PR_RESERVE, PR_REGISTER_AND_IGNORE, PR_REGISTER_KEY, PR_PREEMPT_RESERVATION, PR_CLEAR_RESERVATION ou PR_RELEASE-RESERVATION.
Próximos passos
Se você preferir usar modelos do Azure Resource Manager para implantar seu disco, os seguintes modelos de exemplo estão disponíveis:
Se tiver perguntas adicionais, consulte a secção Discos partilhados das Perguntas frequentes.