Instalar o TmaxSoft OpenFrame no Azure
Atenção
Este artigo faz referência ao CentOS, uma distribuição Linux com status de Fim de Vida (EOL). Por favor, considere o seu uso e planeje de acordo. Para obter mais informações, consulte as diretrizes de Fim da Vida Útil do CentOS.
Saiba como configurar um ambiente OpenFrame no Azure adequado para cargas de trabalho de desenvolvimento, demonstrações, testes ou produção. Este tutorial orienta você em cada etapa.
O OpenFrame inclui vários componentes que criam o ambiente de emulação de mainframe no Azure. Por exemplo, os serviços on-line OpenFrame substituem o middleware de mainframe, como o IBM Customer Information Control System (CICS), e o OpenFrame Batch, com seu componente TJES, substitui o Job Entry Subsystem (JES) do mainframe IBM.
O OpenFrame funciona com qualquer banco de dados relacional, incluindo Oracle Database, Microsoft SQL Server, IBM DB2 e MySQL. Esta instalação do OpenFrame usa o banco de dados relacional TmaxSoft Tibero. Tanto o OpenFrame quanto o Tibero são executados em um sistema operacional Linux. Este tutorial instala o CentOS 7.3, embora você possa usar outras distribuições Linux suportadas. O servidor de aplicativos OpenFrame e o banco de dados Tibero são instalados em uma máquina virtual (VM).
O tutorial orienta você através da instalação dos componentes do pacote OpenFrame. Alguns devem ser instalados separadamente.
Principais componentes do OpenFrame:
- Pacotes de instalação necessários.
- Base de dados Tibero.
- Open Database Connectivity (ODBC) é usado por aplicativos no OpenFrame para se comunicar com o banco de dados Tibero.
- OpenFrame Base, o middleware que gerencia todo o sistema.
- OpenFrame Batch, a solução que substitui os sistemas em lote do mainframe.
- TACF, um módulo de serviço que controla o acesso do usuário aos sistemas e recursos.
- ProSort, uma ferramenta de classificação para transações em lote.
- OFCOBOL, um compilador que interpreta os programas COBOL do mainframe.
- OFASM, um compilador que interpreta os programas assembler do mainframe.
- OpenFrame Server Type C (OSC), a solução que substitui o middleware do mainframe e o IBM CICS.
- Java Enterprise User Solution (JEUS), um servidor de aplicações web certificado para Java Enterprise Edition 6.
- OFGW, o componente de gateway OpenFrame que fornece um ouvinte 3270.
- OFManager, uma solução que fornece as funções de operação e gerenciamento do OpenFrame no ambiente web.
Outros componentes OpenFrame necessários:
- OSI, a solução que substitui o middleware de mainframe e o IMS DC.
- TJES, a solução que fornece o ambiente JES do mainframe.
- OFTSAM, a solução que permite que os arquivos (V)SAM sejam usados no sistema aberto.
- OFHiDB, a solução que substitui o banco de dados IMS do mainframe.
- OFPLI, um compilador que interpreta os programas PL/I do mainframe.
- PROTRIEVE, uma solução que executa a linguagem de mainframe CA-Easytrieve.
- OFMiner, uma solução que analisa os ativos de mainframes e os migra para o Azure.
Arquitetura
A figura a seguir fornece uma visão geral dos componentes de arquitetura do OpenFrame 7.0 instalados neste tutorial:
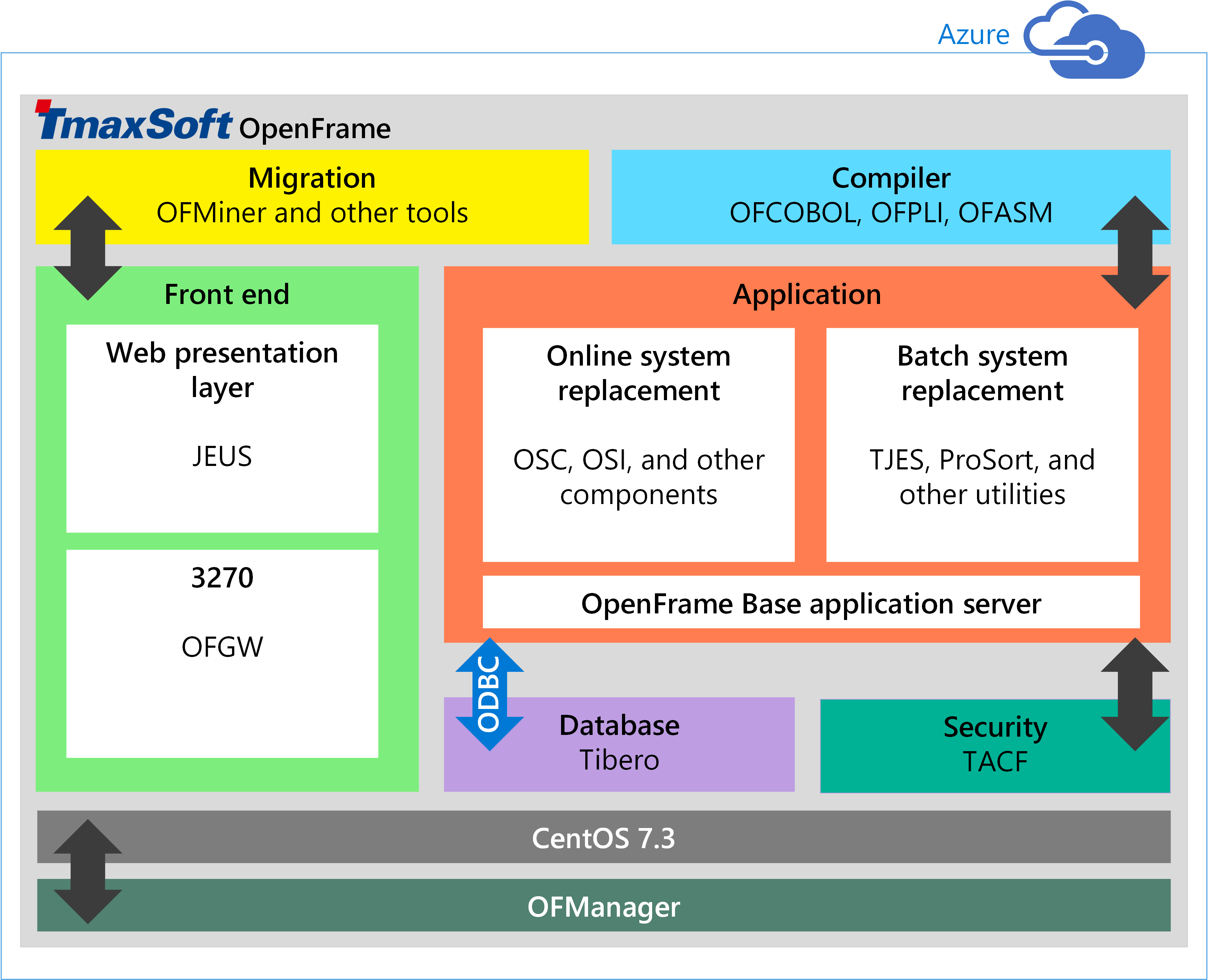
Requisitos de sistema do Azure
A tabela a seguir lista os requisitos para a instalação no Azure.
WinSCP: Um cliente SFTP popular e cliente FTP que você pode usarEclipse para Windows: Uma plataforma de desenvolvimento suportada pela TmaxSoft
(Microsoft Visual Studio não é suportado no momento)
| Requisito | Description |
|---|---|
| Distribuições Linux suportadas no Azure |
Linux x86 2.6 (32 bits, 64 bits) Red Hat 7.x CentOS 7.x |
| Equipamento | Núcleos: 2 (mínimo) Memória: 4 GB (mínimo) Espaço de troca: 1 GB (mínimo) Disco rígido: 100 GB (mínimo) |
| Software opcional para utilizadores Windows |
Pré-requisitos
Planeje passar alguns dias para montar todo o software necessário e concluir todos os processos manuais.
Antes de começar, faça o seguinte:
- Obtenha a mídia de instalação do OpenFrame da TmaxSoft. Se você é um cliente TmaxSoft existente, entre em contato com seu representante TmaxSoft para obter uma cópia licenciada. Caso contrário, solicite uma versão de avaliação da TmaxSoft.
- Solicite a documentação do OpenFrame enviando um e-mail para support@tmaxsoft.com.
- Obtenha uma subscrição do Azure se ainda não tiver uma. Você também pode criar uma conta gratuita antes de começar.
- Opcional. Configure um túnel VPN site a site ou uma jumpbox que restrinja o acesso à VM do Azure aos usuários permitidos em sua organização. Esta etapa não é necessária, mas é uma prática recomendada.
Configurar uma VM no Azure para OpenFrame e Tibero
Você pode configurar o ambiente OpenFrame usando vários padrões de implantação, mas o procedimento a seguir mostra como implantar o servidor de aplicativos OpenFrame e o banco de dados Tibero em uma VM. Em ambientes maiores e para cargas de trabalho consideráveis, uma prática recomendada é implantar o banco de dados separadamente em sua própria VM para obter um melhor desempenho.
Para criar uma VM
Inicie sessão no portal do Azure.
Clique em Máquinas virtuais.
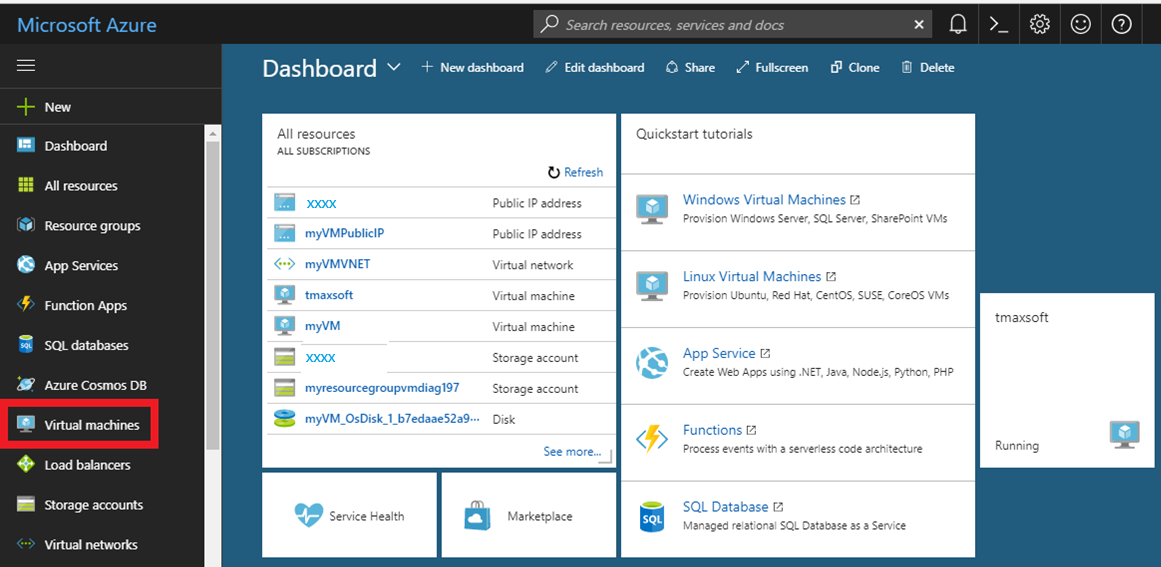
Clique em Adicionar.
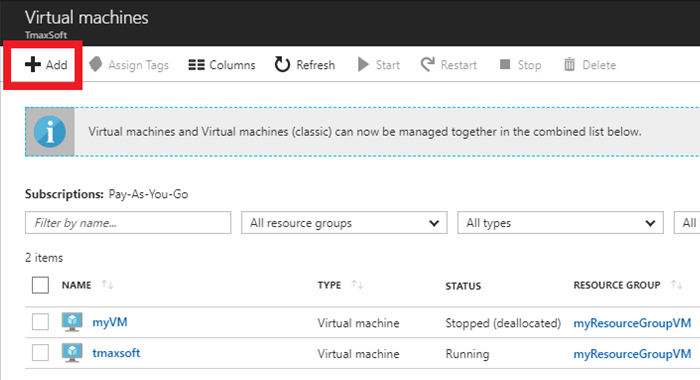
À direita de Sistemas Operacionais, clique em Mais.
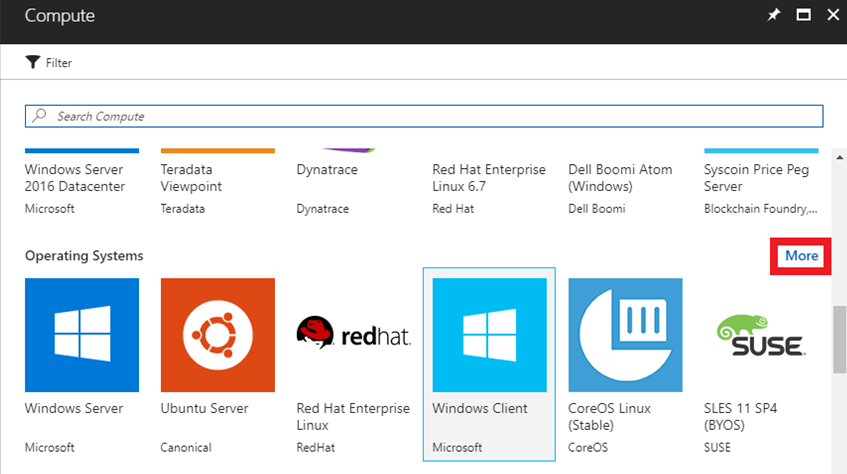
Clique em CentOS based 7.3 para seguir este passo a passo exatamente, ou você pode escolher outra distribuição Linux suportada.
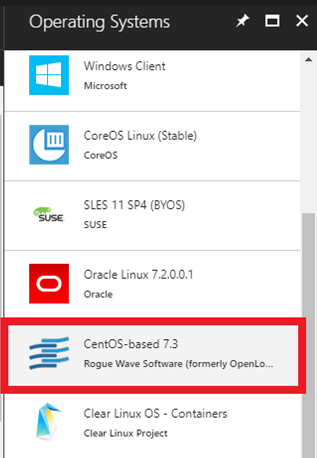
Nas configurações básicas, insira Nome, Nome de usuário, Tipo de autenticação, Assinatura (Pay-As-You-Go é o estilo de pagamento da AWS) e Grupo de recursos (use um existente ou crie um grupo TmaxSoft).
Quando concluir (incluindo o par de chaves pública/privada para Tipo de autenticação), clique em Enviar.
Nota
Se estiver usando uma chave pública SSH para o tipo de autenticação, consulte as etapas na próxima seção para gerar o par de chaves pública/privada e, em seguida, retome as etapas aqui.
Gerar um par de chaves pública/privada
A chave pública pode ser partilhada livremente, mas a chave privada deve ser mantida totalmente secreta e nunca deve ser partilhada com outra parte. Depois de gerar as chaves, você deve colar a chave pública SSH na configuração em vigor, carregando-a para a VM Linux. Ele é armazenado dentro authorized_keys do ~/.ssh diretório do diretório inicial da conta de usuário. A VM Linux é então capaz de reconhecer e validar a conexão depois de fornecer a chave privada SSH associada no cliente SSH.
Ao conceder a novos indivíduos acesso à VM:
- Cada novo indivíduo gera as suas próprias chaves públicas/privadas.
- Os indivíduos armazenam suas próprias chaves privadas separadamente e enviam as informações de chave pública para o administrador da VM.
- O administrador cola o conteúdo da chave pública no
~/.ssh/authorized_keysarquivo. - O novo indivíduo se conecta via OpenSSH.
Para obter mais informações sobre como criar pares de chaves SSH, consulte Criar e usar um par de chaves público-privado SSH para VMs Linux no Azure.
Configurar recursos de VM
No portal do Azure, na folha Escolha um tamanho , escolha as configurações de hardware da máquina Linux desejadas. Os requisitos mínimos para instalar o Tibero e o OpenFrame são 2 CPUs e 4 GB de RAM, como mostrado neste exemplo de instalação:
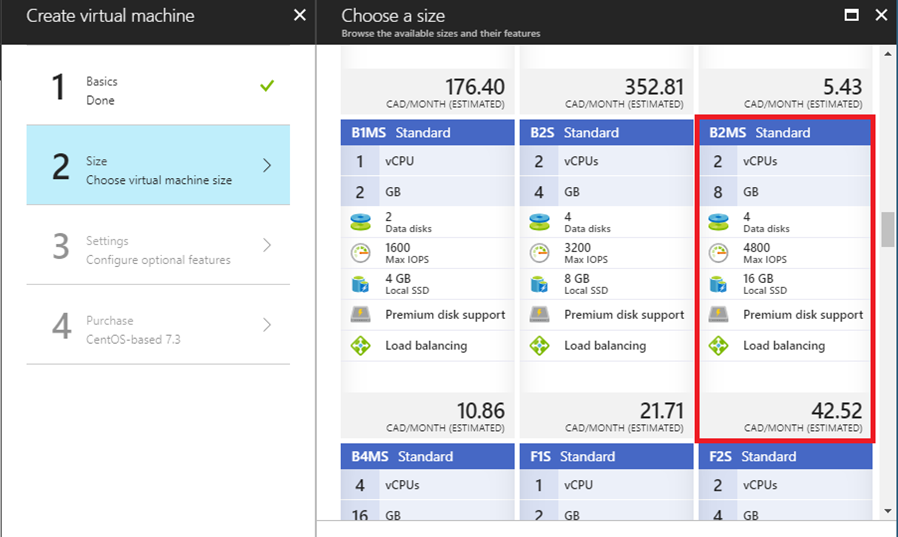
Clique em 3 Configurações e use as configurações padrão para configurar recursos opcionais.
Reveja os seus dados de pagamento.
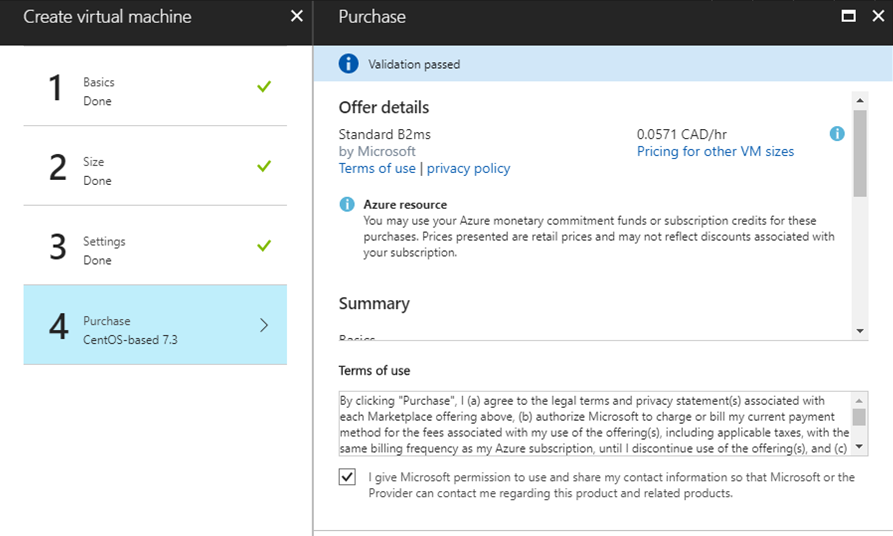
Submeta as suas seleções. O Azure começa a implantar a VM. Esse processo normalmente leva alguns minutos.
Quando a VM é implantada, seu painel é exibido, mostrando todas as configurações que foram selecionadas durante a configuração. Anote o endereço IP público.
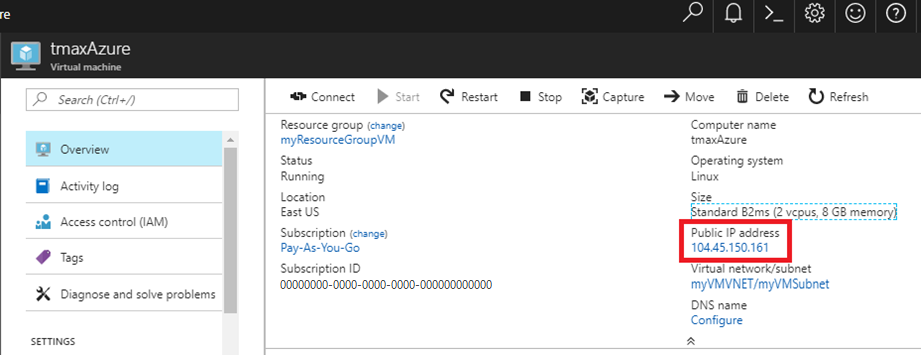
Abra bash ou um prompt do PowerShell.
Em Nome do Host, digite seu nome de usuário e o endereço IP público copiado. Por exemplo, username@publicip.
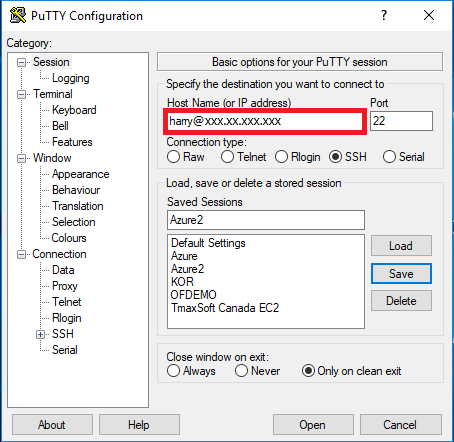
Na caixa Categoria, clique em Autenticação SSH >de Conexão>. Forneça o caminho para o arquivo de chave privada.
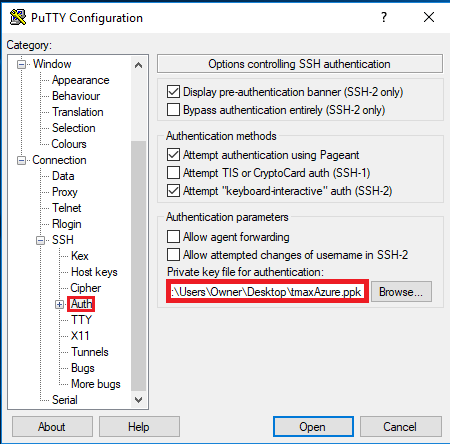
Clique em Abrir para abrir a janela PuTTY. Se for bem-sucedido, você estará conectado à sua nova VM do CentOS em execução no Azure.
Para fazer logon como usuário root, digite sudo bash.
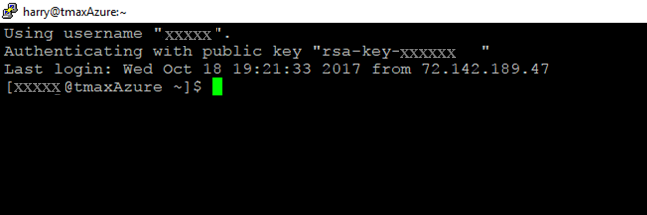
Configurar o ambiente e os pacotes
Agora que a VM foi criada e você está conectado, você deve executar algumas etapas de configuração e instalar os pacotes de pré-instalação necessários.
Mapeie o nome dedemo para o endereço IP local, modifique
/etc/hostsusando qualquer editor de texto. Supondo que nosso IP seja192.168.96.148, isso é antes da mudança:127.0.0.1 localhost localhost.localdomain localhost4 localhost4.localdomain4 ::1 localhost localhost.localdomain localhost6 localhost6.localdomain <IP Address> <your hostname>- Isto após a alteração:
127.0.0.1 localhost localhost.localdomain localhost4 localhost4.localdomain4 ::1 localhost localhost.localdomain localhost6 localhost6.localdomain 192.168.96.148 ofdemoCrie grupos e usuários:
sudo adduser -d /home/oframe7 oframe7Altere a senha do usuário oframe7:
sudo passwd oframe7New password: Retype new password: passwd: all authentication tokens updated successfully.Atualize os parâmetros do kernel usando
/etc/sysctl.confqualquer editor de texto:kernel.shmall = 7294967296 kernel.sem = 10000 32000 10000 10000Atualize os parâmetros do kernel dinamicamente sem reinicializar:
sudo /sbin/sysctl -pObtenha os pacotes necessários: Certifique-se de que o servidor está ligado à Internet, transfira os seguintes pacotes e, em seguida, instale-os:
dos2unix
glibc
glibc.i686 glibc.x86_64
Libaio
Ncurses
Nota
Depois de instalar o pacote ncurses, crie os seguintes links simbólicos:
sudo ln -s /usr/lib64/libncurses.so.5.9 /usr/lib/libtermcap.so sudo ln -s /usr/lib64/libncurses.so.5.9 /usr/lib/libtermcap.so.2CCG
GCC-C++
Libaio-devel.x86_64
strace
Ltrace
GDB
Em caso de instalação do Java RPM, faça o seguinte:
sudo rpm -ivh jdk-7u79-linux-x64.rpm
- Adicione o seguinte conteúdo ao usando qualquer editor de
~./.bash_profiletexto:
# JAVA ENV
export JAVA_HOME=/usr/java/jdk1.7.0_79/
export PATH=$JAVA_HOME/bin:$PATH
export CLASSPATH=$CLASSPATH:$JAVA_HOME/jre/lib/ext:$JAVA_HOME/lib/tools.jar
- Execute o seguinte comando para carregar o perfil:
sudo source /etc/profile
- Valide a versão java usando o seguinte comando:
sudo java –version
java version "1.7.0_79"
Java(TM) SE Runtime Environment (build 1.7.0_79-b15)
Java HotSpot(TM) 64-Bit Server VM (build 24.79-b02, mixed mode)
sudo echo $JAVA_HOME /usr/java/jdk1.7.0_79/
Instalar o banco de dados Tibero
O Tibero fornece as várias funções principais no ambiente OpenFrame no Azure:
- Tibero é usado como o armazenamento de dados interno OpenFrame para várias funções do sistema.
- Os arquivos VSAM, incluindo KSDS, RRDS e ESDS, usam o banco de dados Tibero internamente para armazenamento de dados.
- O repositório de dados TACF é armazenado no Tibero.
- As informações do catálogo OpenFrame são armazenadas no Tibero.
- O banco de dados Tibero pode ser usado como um substituto para o IBM Db2 para armazenar dados de aplicativos.
Para instalar o Tibero
Verifique se o arquivo do instalador binário do Tibero está presente e revise o número da versão.
Copie o software Tibero para a conta de usuário Tibero (oframe). Por exemplo:
tar -xzvf tibero6-bin-6_rel_FS04-linux64-121793-opt-tested.tar.gz mv license.xml /opt/tmaxdb/tibero6/license/Abra
.bash_profileusando qualquer editor de texto e cole o seguinte nele:# Tibero6 ENV export TB_HOME=/opt/tmaxdb/tibero6 export TB_SID=TVSAM export TB_PROF_DIR=$TB_HOME/bin/prof export LD_LIBRARY_PATH=$TB_HOME/lib:$TB_HOME/client/lib:$LD_LIBRARY_PATH export PATH=$TB_HOME/bin:$TB_HOME/client/bin:$PATHPara executar o perfil bash, no prompt de comando, digite:
source .bash_profileGere o arquivo de dica (um arquivo de configuração para o Tibero) e verifique seu conteúdo. Por exemplo:
sh $TB_HOME/config/gen_tip.sh cat $TB_HOME/config/$TB_SID.tipModifique
\$TB_HOME/client/config/tbdsn.tbrusando qualquer editor de texto e coloque 127.0.0.1 em vez de localhost como mostrado:TVSAM=( (INSTANCE=(HOST=127.0.0.1) (PT=8629) (DB_NAME=TVSAM) ) )Crie o banco de dados. É apresentada a seguinte saída:
Change core dump dir to /opt/tmaxdb/tibero6/bin/prof. Listener port = 8629 Tibero 6 TmaxData Corporation Copyright (c) 2008-. All rights reserved. Tibero instance started up (NOMOUNT mode). /--------------------- newmount sql ------------------------/ create database character set MSWIN949 national character set UTF16; /-----------------------------------------------------------/ Database created. Change core dump dir to /opt/tmaxdb/tibero6/bin/prof. Listener port = 8629 Tibero 6 TmaxData Corporation Copyright (c) 2008-. All rights reserved. Tibero instance started up (NORMAL mode). /opt/tmaxdb/tibero6/bin/tbsvr ……………………….. Creating agent table... Done. For details, check /opt/tmaxdb/tibero6/instance/TVSAM/log/system_init.log. ************************************************** * Tibero Database TVSAM is created successfully on Fri Aug 12 19:10:43 UTC 2016. * Tibero home directory ($TB_HOME) = * /opt/tmaxdb/tibero6 * Tibero service ID ($TB_SID) = TVSAM * Tibero binary path = * /opt/tmaxdb/tibero6/bin:/opt/tmaxdb/tibero6/client/bin * Initialization parameter file = * /opt/tmaxdb/tibero6/config/TVSAM.tip * * Make sure that you always set up environment variables $TB_HOME and * $TB_SID properly before you run Tibero. ******************************************************************************Para reciclar o Tibero, primeiro desligue-o usando o
tbdowncomando. Por exemplo:tbdownTibero instance terminated (NORMAL mode).Agora inicialize o Tibero usando
tbbooto . Por exemplo:tbbootChange core dump dir to /opt/tmaxdb/tibero6/bin/prof. Listener port = 8629 Tibero 6 TmaxData Corporation Copyright (c) 2008-. All rights reserved. Tibero instance started up (NORMAL mode).Para criar um espaço de tabela, acesse o banco de dados usando o usuário SYS (sys/tmax) e, em seguida, crie o espaço de tabela necessário para o volume padrão e o TACF:
tbsql tibero/tmaxtbSQL 6 TmaxData Corporation Copyright (c) 2008-. All rights reserved. Connected to Tibero.Agora digite os seguintes comandos SQL:
SQL> create tablespace "DEFVOL" datafile 'DEFVOL.dbf' size 500M autoextend on; create tablespace "TACF00" datafile 'TACF00.dbf' size 500M autoextend on; create tablespace "OFM_REPOSITORY" datafile 'ofm_repository.dbf' size 300M autoextend on; SQL> Tablespace 'DEFVOL' created. SQL> Tablespace 'TACF00' created. SQL> Tablespace ' OFM_REPOSITORY ' created. SQL> SQL> Disconnected.Inicialize o Tibero e verifique se os processos do Tibero estão em execução:
tbboot ps -ef | egrep tbsvr
Saída:
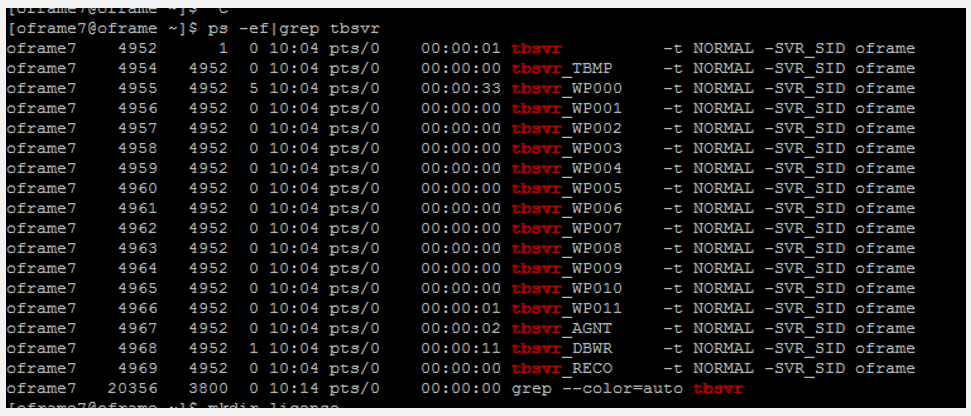
Instalar o ODBC
Os aplicativos no OpenFrame se comunicam com o banco de dados Tibero usando a API ODBC fornecida pelo projeto unixODBC de código aberto.
Para instalar o ODBC:
Verifique se o arquivo do
unixODBC-2.3.4.tar.gzinstalador está presente ou use owget unixODBC-2.3.4.tar.gzcomando. Por exemplo:wget ftp://ftp.unixodbc.org/pub/unixODBC/unixODBC-2.3.4.tar.gzDescompacte o binário. Por exemplo:
tar -zxvf unixODBC-2.3.4.tar.gzNavegue até o diretório unixODBC-2.3.4 e gere o Makefile usando as informações da máquina de verificação. Por exemplo:
./configure --prefix=/opt/tmaxapp/unixODBC/ --sysconfdir=/opt/tmaxapp/unixODBC/etcPor padrão, unixODBC é instalado em /usr /local, portanto
--prefix, passa um valor para alterar o local. Da mesma forma, os arquivos de configuração são instalados por/etcpadrão, portanto--sysconfdir, passa o valor do local desejado.Execute Makefile:
makeCopie o arquivo executável no diretório do programa após a compilação. Por exemplo:
make installEdite o perfil
~/.bash_profilebash usando qualquer editor de texto e adicione o seguinte:# UNIX ODBC ENV export ODBC_HOME=$HOME/unixODBC export PATH=$ODBC_HOME/bin:$PATH export LD_LIBRARY_PATH=$ODBC_HOME/lib:$LD_LIBRARY_PATH export ODBCINI=$HOME/unixODBC/etc/odbc.ini export ODBCSYSINI=$HOMEAplique o ODBC. Edite os seguintes arquivos de acordo. Por exemplo:
source ~/.bash_profile cd odbcinst -j unixODBC 2.3.4DRIVERS............: /home/oframe7/odbcinst.ini SYSTEM DATA SOURCES: /home/oframe7/odbc.ini FILE DATA SOURCES..: /home/oframe7/ODBCDataSources USER DATA SOURCES..: /home/oframe7/unixODBC/etc/odbc.ini SQLULEN Size.......: 8 SQLLEN Size........: 8 SQLSETPOSIROW Size.: 8- Modifique
odbcinst.iniusando qualquer editor de texto e adicione o seguinte conteúdo:
[Tibero] Description = Tibero ODBC driver for Tibero6 Driver = /opt/tmaxdb/tibero6/client/lib/libtbodbc.so Setup = FileUsage = CPTimeout = CPReuse = Driver Logging = 7 [ODBC] Trace = NO TraceFile = /home/oframe7/odbc.log ForceTrace = Yes Pooling = No DEBUG = 1- Modifique
odbc.iniusando qualquer editor de texto e adicione o seguinte conteúdo:
[TVSAM] Description = Tibero ODBC driver for Tibero6 Driver = Tibero DSN = TVSAM SID = TVSAM User = tibero password = tmax- Modifique
Crie um link simbólico e valide a conexão do banco de dados Tibero:
ln $ODBC_HOME/lib/libodbc.so $ODBC_HOME/lib/libodbc.so.1 ln $ODBC_HOME/lib/libodbcinst.so $ODBC_HOME/lib/libodbcinst.so.1 isql TVSAM tibero tmax
A seguinte saída é exibida:
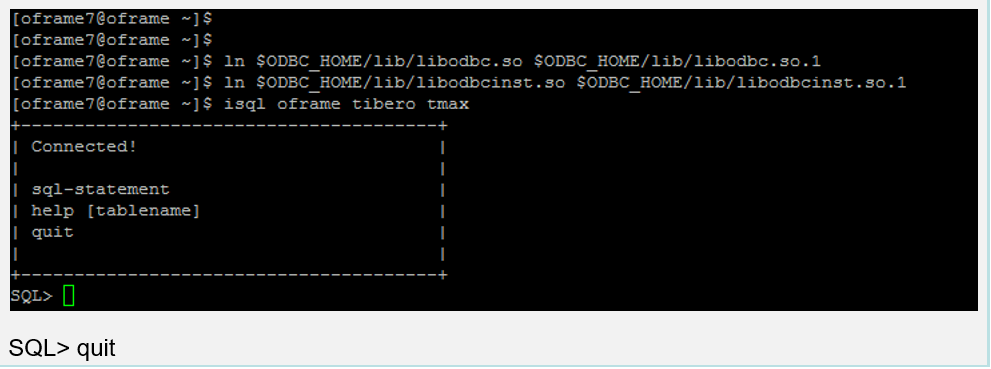
Instalar o OpenFrame Base
O servidor de aplicativos Base é instalado antes dos serviços individuais que o OpenFrame usa para gerenciar o sistema no Azure, incluindo os processos do servidor de manipulação de transações.
Para instalar o OpenFrame Base
Verifique se a instalação do Tibero foi bem-sucedida e, em seguida, verifique se o seguinte arquivo de instalação OpenFrame_Base7_0_Linux_x86_64.bin e o arquivo de configuração base.properties estão presentes.
Atualize o perfil bash com as seguintes informações específicas do Tibero:
alias ofhome='cd $OPENFRAME_HOME' alias ulog='cd $OPENFRAME_HOME/log/tmax/ulog' alias sysjcl='cd $OPENFRAME_HOME/volume_default/SYS1.JCLLIB' alias sysload='cd $OPENFRAME_HOME/volume_default/SYS1.LOADLIB' alias sysproc='cd $OPENFRAME_HOME/volume_default/SYS1.PROCLIB' alias oscsrc='cd $OPENFRAME_HOME/osc/oivp' alias osisrc='cd $OPENFRAME_HOME/osi/oivp' alias defvol='cd $OPENFRAME_HOME/volume_default'Execute o perfil bash:
. .bash_profileVerifique se os processos do Tibero estão em execução. Por exemplo:
ps -ef|grep tbsvr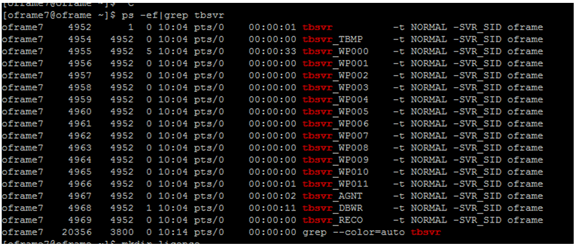
Importante
Certifique-se de iniciar o Tibero antes da instalação.
Gere a licença e
technet.tmaxsoft.comCOLOQUE as licenças OpenFrame Base, Batch, TACF, OSC na pasta apropriada:cp license.dat /opt/tmaxapp/OpenFrame/core/license/ cp lictjes.dat lictacf.dat licosc.dat $OPENFRAME_HOME/license/Faça o download do binário e
base.propertiesdos arquivos do OpenFrame Base:- Modifique o
base.propertiesarquivo de acordo, usando qualquer editor de texto:
OPENFRAME_HOME= <appropriate location for installation> ex. /opt/tmaxapp/OpenFrame TP_HOST_NAME=<your IP Hostname> ex. ofdemo TP_HOST_IP=<your IP Address> ex. 192.168.96.148 TP_SHMKEY=63481 TP_TPORTNO=6623 TP_UNBLOCK_PORT=6291 TP_NODE_NAME=NODE1 TP_NODE_LIST=NODE1 MASCAT_NAME=SYS1.MASTER.ICFCAT MASCAT_CREATE=YES DEFAULT_VOLSER=DEFVOL VOLADD_DEFINE=YES TSAM_USERNAME=tibero TSAM_PASSWORD=tmax TSAM_DATABASE=oframe DATASET_SHMKEY=63211 DSLOCK_DATA=SYS1.DSLOCK.DATA DSLOCK_LOG=SYS1.DSLOCK.LOG DSLOCK_SEQ=dslock_seq.dat DSLOCK_CREATE=YES OPENFRAME_LICENSE_PATH=/opt/tmaxapp/license/OPENFRAME TMAX_LICENSE_PATH=/opt/tmaxapp/license/TMAX- Modifique o
Execute o instalador usando o
base.properties filearquivo . Por exemplo:chmod a+x OpenFrame_Base7_0_Linux_x86_64.bin ./OpenFrame_Base7_0_Linux_x86_64.bin -f base.propertiesQuando concluída, a mensagem Instalação concluída é exibida.
Verifique a estrutura de diretórios do OpenFrame Base usando o
ls -ltrcomando. Por exemplo:ls -ltrtotal 44 drwxrwxr-x. 4 oframe7 oframe7 61 Nov 30 16:57 UninstallerData drwxrwxr-x. 2 oframe7 oframe7 4096 Nov 30 16:57 bin drwxrwxr-x. 2 oframe7 oframe7 4096 Nov 30 16:57 cpm drwxrwxr-x. 2 oframe7 oframe7 4096 Nov 30 16:57 data drwxrwxr-x. 2 oframe7 oframe7 4096 Nov 30 16:57 include drwxrwxr-x. 2 oframe7 oframe7 8192 Nov 30 16:57 lib drwxrwxr-x. 6 oframe7 oframe7 48 Nov 30 16:57 log drwxrwxr-x. 2 oframe7 oframe7 6 Nov 30 16:57 profile drwxrwxr-x. 7 oframe7 oframe7 62 Nov 30 16:57 sample drwxrwxr-x. 2 oframe7 oframe7 6 Nov 30 16:57 schema drwxrwxr-x. 2 oframe7 oframe7 6 Nov 30 16:57 temp drwxrwxr-x. 3 oframe7 oframe7 16 Nov 30 16:57 shared drwxrwxr-x. 2 oframe7 oframe7 4096 Nov 30 16:58 license drwxrwxr-x. 23 oframe7 oframe7 4096 Nov 30 16:58 core drwxrwxr-x. 2 oframe7 oframe7 4096 Nov 30 16:58 config drwxrwxr-x. 2 oframe7 oframe7 4096 Nov 30 16:58 scripts drwxrwxr-x. 2 oframe7 oframe7 25 Nov 30 16:58 volume_defaultInicie o OpenFrame Base:
cp /usr/lib/libtermcap.so.2 $TMAXDIR/libInicie o Tmax Server usando o seguinte comando:
tmboot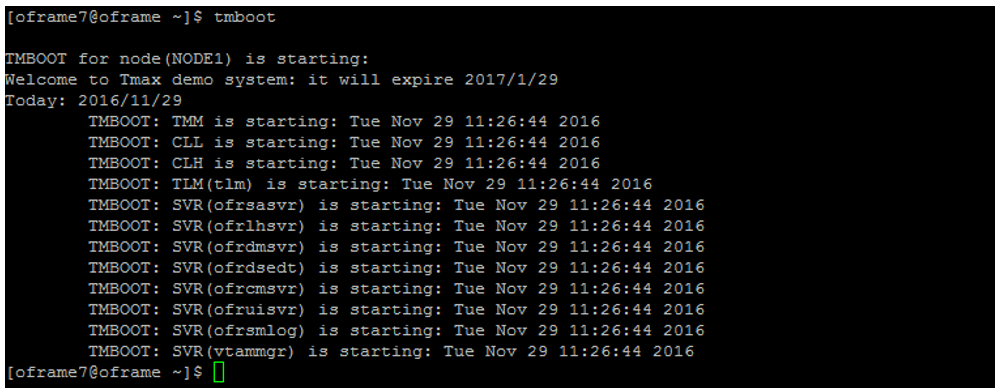
Verifique se o status do processo está pronto usando o comando tmadmin em si. RDY é exibido na coluna de status para cada um dos processos:
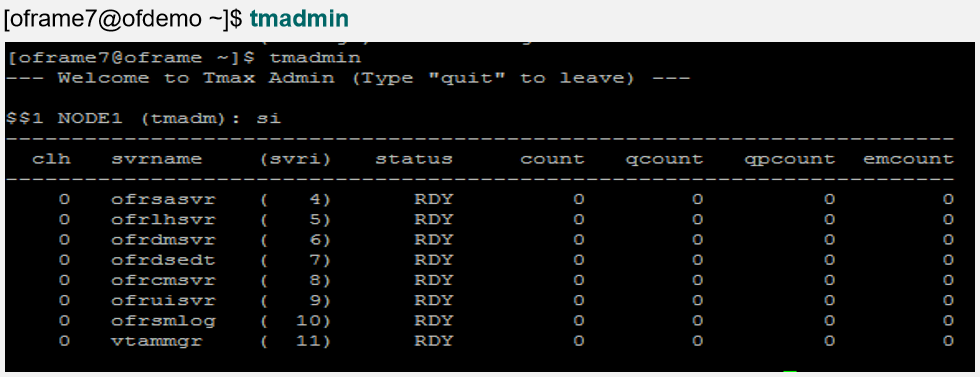
Desligue o OpenFrame Base:
tmdownDo you really want to down whole Tmax? (y : n): y TMDOWN for node(NODE1) is starting: TMDOWN: SERVER(ofrsasvr:36) downed: Wed Sep 7 15:37:21 2016 TMDOWN: SERVER(ofrdsedt:39) downed: Wed Sep 7 15:37:21 2016 TMDOWN: SERVER(vtammgr:43) downed: Wed Sep 7 15:37:21 2016 TMDOWN: SERVER(ofrcmsvr:40) downed: Wed Sep 7 15:37:21 2016 TMDOWN: SERVER(ofrdmsvr:38) downed: Wed Sep 7 15:37:21 2016 TMDOWN: SERVER(ofrlhsvr:37) downed: Wed Sep 7 15:37:21 2016 TMDOWN: SERVER(ofruisvr:41) downed: Wed Sep 7 15:37:21 2016 TMDOWN: SERVER(ofrsmlog:42) downed: Wed Sep 7 15:37:21 2016 TMDOWN: CLH downed: Wed Sep 7 15:37:21 2016 TMDOWN: CLL downed: Wed Sep 7 15:37:21 2016 TMDOWN: TLM downed: Wed Sep 7 15:37:21 2016 TMDOWN: TMM downed: Wed Sep 7 15:37:21 2016 TMDOWN: TMAX is down
Instalar o OpenFrame Batch
O OpenFrame Batch consiste em vários componentes que simulam ambientes em lote de mainframe e é usado para executar trabalhos em lote no Azure.
Para instalar o Batch
Verifique se a instalação base foi bem-sucedida e, em seguida, verifique se o arquivo do instalador e
batch.propertiesoOpenFrame_Batch7_0_Fix2_MVS_Linux_x86_64.binarquivo de configuração estão presentes:Modifique o arquivo
vi batch.propertiesusando qualquer editor de texto.Modifique os parâmetros da seguinte maneira:
OPENFRAME_HOME = /opt/tmaxapp/OpenFrame DEFAULT_VOLSER=DEFVOL TP_NODE_NAME=NODE1 TP_NODE_LIST=NODE1 RESOURCE_SHMKEY=66991 #JOBQ_DATASET_CREATE=YES #OUTPUTQ_DATASET_CREATE=YES DEFAULT_JCLLIB_CREATE=YES DEFAULT_PROCLIB_CREATE=YES DEFAULT_USERLIB_CREATE=YES TJES_USERNAME=tibero TJES_PASSWORD=tmax TJES_DATABASE=oframe BATCH_TABLE_CREATE=YESPara executar o instalador em lote, no prompt de comando, digite:
./OpenFrame_Batch7_0_Fix2_MVS_Linux_x86_64.bin -f batch.propertiesQuando a instalação estiver concluída, inicie os pacotes OpenFrame instalados digitando
tmbootno prompt de comando.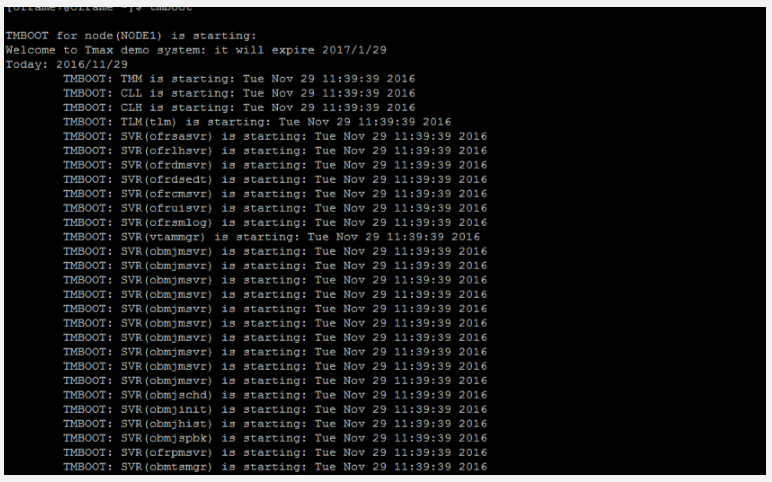
Digite
tmadminno prompt de comando para verificar o processo OpenFrame.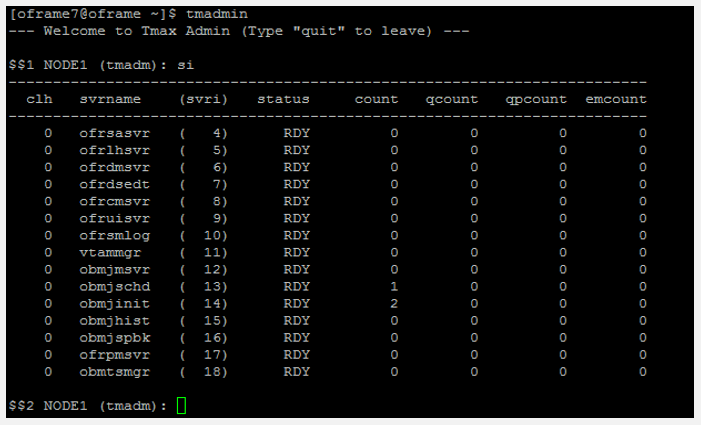
Execute os seguintes comandos:
$$2 NODE1 (tmadm): quit ADM quit for node (NODE1)Use o comando para iniciar e desligar o
tmdownBatch:tmdownDo you really want to down whole Tmax? (y : n): y TMDOWN for node(NODE1) is starting: TMDOWN: SERVER(ofrsasvr:36) downed: Wed Sep 7 16:01:46 2016 TMDOWN: SERVER(obmjmsvr:44) downed: Wed Sep 7 16:01:46 2016 TMDOWN: SERVER(vtammgr: 43) downed: Wed Sep 7 16:01:46 2016 TMDOWN: SERVER(ofrcmsvr:40) downed: Wed Sep 7 16:01:46 2016 TMDOWN: SERVER(obmjmsvr:45) downed: Wed Sep 7 16:01:46 2016 TMDOWN: SERVER(obmjmsvr:46) downed: Wed Sep 7 16:01:46 2016 TMDOWN: SERVER(ofrdmsvr:38) downed: Wed Sep 7 16:01:46 2016 TMDOWN: SERVER(obmjmsvr:47) downed: Wed Sep 7 16:01:46 2016 TMDOWN: SERVER(ofrdsedt:39) downed: Wed Sep 7 16:01:46 2016 TMDOWN: SERVER(obmjschd:54) downed: Wed Sep 7 16:01:46 2016 TMDOWN: SERVER(obmjinit:55) downed: Wed Sep 7 16:01:46 2016 TMDOWN: SERVER(obmjmsvr:48) downed: Wed Sep 7 16:01:46 2016 TMDOWN: SERVER(obmjspbk:57) downed: Wed Sep 7 16:01:46 2016 TMDOWN: SERVER(obmjmsvr:49) downed: Wed Sep 7 16:01:46 2016 TMDOWN: SERVER(obmjmsvr:50) downed: Wed Sep 7 16:01:46 2016 TMDOWN: SERVER(obmjmsvr:51) downed: Wed Sep 7 16:01:46 2016 TMDOWN: SERVER(ofrlhsvr:37) downed: Wed Sep 7 16:01:46 2016 TMDOWN: SERVER(obmjmsvr:52) downed: Wed Sep 7 16:01:46 2016 TMDOWN: SERVER(obmjmsvr:53) downed: Wed Sep 7 16:01:46 2016 TMDOWN: SERVER(obmjhist:56) downed: Wed Sep 7 16:01:46 2016 TMDOWN: SERVER(ofruisvr:41) downed: Wed Sep 7 16:01:46 2016 TMDOWN: SERVER(obmtsmgr:59) downed: Wed Sep 7 16:01:46 2016 TMDOWN: SERVER(ofrpmsvr:58) downed: Wed Sep 7 16:01:46 2016 TMDOWN: SERVER(ofrsmlog:42) downed: Wed Sep 7 16:01:46 2016 TMDOWN: CLL downed: Wed Sep 7 16:01:46 2016 TMDOWN: TLM downed: Wed Sep 7 16:01:46 2016 TMDOWN: CLH downed: Wed Sep 7 16:01:46 2016 TMDOWN: TMM downed: Wed Sep 7 16:01:46 2016 TMDOWN: TMAX is down
Instalar o TACF
O TACF Manager é um módulo de serviço OpenFrame que controla o acesso do usuário a sistemas e recursos por meio da segurança RACF.
Para instalar o TACF
Verifique se o arquivo do instalador e o
OpenFrame_Tacf7_0_Fix2_Linux_x86_64.binarquivo de configuração tacf.properties estão presentes.Verifique se a instalação em lote foi bem-sucedida e, em seguida, modifique o arquivo
tacf.propertiesusando qualquer editor de texto.Modifique os parâmetros TACF:
OPENFRAME_HOME=/opt/tmaxapp/OpenFrame USE_OS_AUTH=NO TACF_USERNAME=tibero TACF_PASSWORD=tmax TACF_DATABASE=oframe TACF_TABLESPACE=TACF00 TACF_TABLE_CREATE=YESDepois de concluir o instalador do TACF, aplique as variáveis de ambiente do TACF. Na linha de comandos, escreva:
source ~/.bash_profileExecute o instalador TACF. Na linha de comandos, escreva:
./OpenFrame_Tacf7_0_Fix2_Linux_x86_64.bin -f tacf.propertiesA saída é mais ou menos assim:
Wed Dec 07 17:36:42 EDT 2016 Free Memory: 18703 kB Total Memory: 28800 kB 4 Command Line Args: 0: -f 1: tacf.properties 2: -m 3: SILENT java.class.path: /tmp/install.dir.41422/InstallerData /tmp/install.dir.41422/InstallerData/installer.zip ZGUtil.CLASS_PATH: /tmp/install.dir.41422/InstallerData tmp/install.dir.41422/InstallerData/installer.zip sun.boot.class.path: /tmp/install.dir.41422/Linux/resource/jre/lib/resources.jar /tmp/install.dir.41422/Linux/resource/jre/lib/rt.jar /tmp/install.dir.41422/Linux/resource/jre/lib/sunrsasign.jar /tmp/install.dir.41422/Linux/resource/jre/lib/jsse.jar /tmp/install.dir.41422/Linux/resource/jre/lib/jce.jar /tmp/install.dir.41422/Linux/resource/jre/lib/charsets.jar /tmp/install.dir.41422/Linux/resource/jre/lib/jfr.jar /tmp/install.dir.41422/Linux/resource/jre/classesNo prompt de comando, digite
tmbootpara reiniciar o OpenFrame. A saída é mais ou menos assim:TMBOOT for node(NODE1) is starting: Welcome to Tmax demo system: it will expire 2016/11/4 Today: 2016/9/7 TMBOOT: TMM is starting: Wed Sep 7 17:48:53 2016 TMBOOT: CLL is starting: Wed Sep 7 17:48:53 2016 TMBOOT: CLH is starting: Wed Sep 7 17:48:53 2016 TMBOOT: TLM(tlm) is starting: Wed Sep 7 17:48:53 2016 TMBOOT: SVR(ofrsasvr) is starting: Wed Sep 7 17:48:53 2016 TMBOOT: SVR(ofrlhsvr) is starting: Wed Sep 7 17:48:53 2016 TMBOOT: SVR(ofrdmsvr) is starting: Wed Sep 7 17:48:53 2016 TMBOOT: SVR(ofrdsedt) is starting: Wed Sep 7 17:48:53 2016 TMBOOT: SVR(ofrcmsvr) is starting: Wed Sep 7 17:48:53 2016 TMBOOT: SVR(ofruisvr) is starting: Wed Sep 7 17:48:53 2016 TMBOOT: SVR(ofrsmlog) is starting: Wed Sep 7 17:48:53 2016 TMBOOT: SVR(vtammgr) is starting: Wed Sep 7 17:48:53 2016 TMBOOT: SVR(obmjmsvr) is starting: Wed Sep 7 17:48:53 2016 TMBOOT: SVR(obmjmsvr) is starting: Wed Sep 7 17:48:53 2016 TMBOOT: SVR(obmjmsvr) is starting: Wed Sep 7 17:48:53 2016 TMBOOT: SVR(obmjmsvr) is starting: Wed Sep 7 17:48:53 2016 TMBOOT: SVR(obmjmsvr) is starting: Wed Sep 7 17:48:53 2016 TMBOOT: SVR(obmjmsvr) is starting: Wed Sep 7 17:48:53 2016 TMBOOT: SVR(obmjmsvr) is starting: Wed Sep 7 17:48:53 2016 TMBOOT: SVR(obmjmsvr) is starting: Wed Sep 7 17:48:53 2016 TMBOOT: SVR(obmjmsvr) is starting: Wed Sep 7 17:48:53 2016 TMBOOT: SVR(obmjmsvr) is starting: Wed Sep 7 17:48:53 2016 TMBOOT: SVR(obmjschd) is starting: Wed Sep 7 17:48:53 2016 TMBOOT: SVR(obmjinit) is starting: Wed Sep 7 17:48:53 2016 TMBOOT: SVR(obmjhist) is starting: Wed Sep 7 17:48:53 2016 TMBOOT: SVR(obmjspbk) is starting: Wed Sep 7 17:48:53 2016 TMBOOT: SVR(ofrpmsvr) is starting: Wed Sep 7 17:48:53 2016 TMBOOT: SVR(obmtsmgr) is starting: Wed Sep 7 17:48:53 2016 TMBOOT: SVR(tmsvr) is starting: Wed Sep 7 17:48:53 2016Verifique se o status do processo está pronto usando
tmadminosicomando. Por exemplo:tmadminNa coluna de status, RDY aparece:
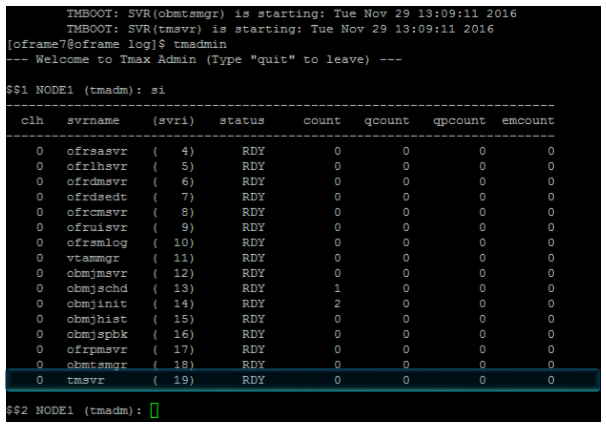
Execute os seguintes comandos no terminal bash:
$$2 NODE1 (tmadm): quitDM quit for node (NODE1) ```bash tacfmgr ```output Input USERNAME : ROOT Input PASSWORD : SYS1 TACFMGR: TACF MANAGER START!!! QUIT TACFMGR: TACF MANAGER END!!!tmdowDesligue o servidor usando o
tmdowncomando. A saída é mais ou menos assim:tmdownDo you really want to down whole Tmax? (y : n): y TMDOWN for node(NODE1) is starting: TMDOWN: SERVER(ofrlhsvr:37) downed: Wed Sep 7 17:50:50 2016 TMDOWN: SERVER(ofrdsedt:39) downed: Wed Sep 7 17:50:50 2016 TMDOWN: SERVER(obmjschd:54) downed: Wed Sep 7 17:50:50 2016 TMDOWN: SERVER(obmjmsvr:47) downed: Wed Sep 7 17:50:50 2016 TMDOWN: SERVER(obmjmsvr:48) downed: Wed Sep 7 17:50:50 2016 TMDOWN: SERVER(ofrdmsvr:38) downed: Wed Sep 7 17:50:50 2016 TMDOWN: SERVER(obmjmsvr:50) downed: Wed Sep 7 17:50:50 2016 TMDOWN: SERVER(obmjhist:56) downed: Wed Sep 7 17:50:50 2016 TMDOWN: SERVER(ofrsasvr:36) downed: Wed Sep 7 17:50:50 2016 TMDOWN: SERVER(ofrcmsvr:40) downed: Wed Sep 7 17:50:50 2016 TMDOWN: SERVER(obmjspbk:57) downed: Wed Sep 7 17:50:50 2016 TMDOWN: SERVER(tmsvr:60) downed: Wed Sep 7 17:50:50 2016 TMDOWN: SERVER(ofrpmsvr:58) downed: Wed Sep 7 17:50:50 2016 TMDOWN: SERVER(obmtsmgr:59) downed: Wed Sep 7 17:50:50 2016 TMDOWN: CLL downed: Wed Sep 7 17:50:50 2016 TMDOWN: CLH downed: Wed Sep 7 17:50:50 2016 TMDOWN: TLM downed: Wed Sep 7 17:50:50 2016 TMDOWN: TMM downed: Wed Sep 7 17:50:50 2016 TMDOWN: TMAX is down
Instalar o ProSort
ProSort é um utilitário usado em transações em lote para classificar dados.
Para instalar o ProSort
Verifique se a instalação em lote foi bem-sucedida e, em seguida, verifique se o arquivo do
prosort-bin-prosort_2sp3-linux64-2123-opt.tar.gzinstalador está presente.Execute o instalador usando o arquivo de propriedades. Na linha de comandos, escreva:
tar -zxvf prosort-bin-prosort_2sp3-linux64-2123-opt.tar.gzMova o diretório prosort para o local inicial. Na linha de comandos, escreva:
mv prosort /opt/tmaxapp/prosortCrie um subdiretório de licença e copie o arquivo de licença lá. Por exemplo:
cd /opt/tmaxapp/prosort mkdir license cp /opt/tmaxsw/oflicense/prosort/license.xml /opt/tmaxapp/prosort/licenseModifique
bash.profileusando qualquer editor de texto, atualize-o da seguinte maneira:# PROSORT PROSORT_HOME=/opt/tmaxapp/prosort PROSORT_SID=gbg PATH=$PATH:$PROSORT_HOME/bin LD_LIBRARY_PATH=$PROSORT_HOME/lib:$LD_LIBRARY_PATH LIBPATH$PROSORT_HOME/lib:$LIBPATH export PROSORT_HOME PROSORT_SID PATH LD_LIBRARY_PATH LIBPATH PATH=$PATH:$OPENFRAME_HOME/shbin export PATHPara executar o perfil bash, no prompt de comando, digite:
. .bash_profileCrie o arquivo de configuração. Por exemplo:
cd /opt/tmaxapp/prosort/config ./gen_tip.shUsing PROSORT_SID "gbg" /home/oframe7/prosort/config/gbg.tip generatedCrie o link simbólico. Por exemplo:
cd /opt/tmaxapp/OpenFrame/util/ ln -s DFSORT SORTVerifique a instalação do ProSort executando o
prosort -hcomando. Por exemplo:prosort -hUsage: prosort [options] [sort script files] options ------ -h Display this information -v Display version information -s Display state information -j Display profile information -x Use SyncSort compatible mode
Instalar o OFCOBOL
OFCOBOL é o compilador OpenFrame que interpreta os programas COBOL do mainframe.
Para instalar o OFCOBOL
Certifique-se de que a instalação em lote/online foi bem-sucedida e, em seguida, verifique se o arquivo do
OpenFrame_COBOL3_0_40_Linux_x86_64.bininstalador está presente.Para executar o instalador OFCOBOL, no prompt de comando, digite:
./OpenFrame_COBOL3_0_40_Linux_x86_64.binLeia o contrato de licenciamento e pressione Enter para continuar.
Aceite o contrato de licença. Quando a instalação estiver concluída, aparecerá o seguinte:
Choose Install Folder -------------------- Where would you like to install? Default Install Folder: /home/oframe7/OFCOBOL ENTER AN ABSOLUTE PATH, OR PRESS <ENTER> TO ACCEPT THE DEFAULT : /opt/tmaxapp/OFCOBOL INSTALL FOLDER IS: /opt/tmaxapp/OFCOBOL IS THIS CORRECT? (Y/N): Y[oframe7@ofdemo ~]$ vi .bash_profile ============================================================================ Installing... ------------ [==================|==================|==================|==================] [------------------|------------------|------------------|------------------] =============================================================================== Installation Complete -------------------- Congratulations. OpenFrame_COBOL has been successfully installed PRESS <ENTER> TO EXIT THE INSTALLERModifique o arquivo de perfil bash (
bash_profile) usando qualquer editor de texto e verifique se está atualizado com variáveis OFCOBOL.Execute o perfil bash. Na linha de comandos, escreva:
source ~/.bash_profileCopie a licença OFCOBOL para a pasta instalada. Por exemplo:
mv licofcob.dat $OFCOB_HOME/licenseModifique o arquivo de configuração do OpenFrame
$OPENFRAME_HOME/config/tjclrun.confusando qualquer editor de texto. Por exemplo:- Aqui está a seção SYSLIB antes da alteração:
[SYSLIB] BIN_PATH=${OPENFRAME_HOME}/bin:${OPENFRAME_HOME}/util:${COBDIR}/bin:/usr/local/bin:/bin LIB_PATH=${OPENFRAME_HOME}/lib:${OPENFRAME_HOME}/core/lib:${TB_HOME}/client/lib:${COBDIR}/lib:/ usr/lib:/lib:/lib/i686:/usr/local/lib:${PROSORT_HOME}/lib:/opt/FSUNbsort/lib- Aqui está a seção SYSLIB após a alteração:
[SYSLIB] BIN_PATH=${OPENFRAME_HOME}/bin:${OPENFRAME_HOME}/util:${COBDIR}/bin:/usr/local/bin:/bin LIB_PATH=${OPENFRAME_HOME}/lib:${OPENFRAME_HOME}/core/lib:${TB_HOME}/client/lib:${COBDIR}/lib:/ usr/lib:/lib:/lib/i686:/usr/local/lib:${PROSORT_HOME}/lib:/opt/FSUNbsort/lib :${ODBC_HOME}/lib :${OFCOB_HOME}/libRevise o
OpenFrame_COBOL_InstallLog.logarquivo em vi e verifique se não há erros. Por exemplo:cat $OFCOB_HOME/UninstallerData/log/OpenFrame_COBOL_InstallLog.log…….. Summary ------ Installation: Successful. 131 Successes 0 Warnings 0 NonFatalErrors 0 FatalErrorUse o
ofcob --versioncomando e revise o número da versão para verificar a instalação. Por exemplo:ofcob --versionOpenFrame COBOL Compiler 3.0.54 CommitTag:: 645f3f6bf7fbe1c366a6557c55b96c48454f4bfReinicialize o OpenFrame usando o
tmdown/tmbootcomando.
Instalar o OFASM
OFASM é o compilador OpenFrame que interpreta os programas assembler do mainframe.
Para instalar o OFASM
Certifique-se de que a instalação em lote/online foi bem-sucedida e, em seguida, verifique se o arquivo do
OpenFrame_ASM3_0_Linux_x86_64.bininstalador está presente.Execute o instalador. Por exemplo:
./OpenFrame_ASM3_0_Linux_x86_64.binLeia o contrato de licenciamento e pressione Enter para continuar.
Aceite o contrato de licença.
Verifique se o perfil bash está atualizado com variáveis OFASM. Por exemplo:
source .bash_profile ofasm --version# TmaxSoft OpenFrameAssembler v3 r328 (3ff35168d34f6e2046b96415bbe374160fcb3a34)cat .bash_profile# OFASM ENV export OFASM_HOME=/opt/tmaxapp/OFASM export OFASM_MACLIB=$OFASM_HOME/maclib/free_macro export PATH="${PATH}:$OFASM_HOME/bin:" export LD_LIBRARY_PATH="./:$OFASM_HOME/lib:$LD_LIBRARY_PATH"Abra o arquivo de configuração do OpenFrame
$OPENFRAME_HOME/config/tjclrun.confusando qualquer editor de texto e modifique-o da seguinte maneira:- Aqui está a seção [SYSLIB] antes da alteração:
[SYSLIB] BIN_PATH=${OPENFRAME_HOME}/bin:${OPENFRAME_HOME}/util:${COBDIR}/bin:/usr/local/bin:/bi n:${OPENFRAME_HOME}/volume_default/SYS1.LOADLIB LIB_PATH=${OPENFRAME_HOME}/lib:${OPENFRAME_HOME}/core/lib:${TB_HOME}/client/lib:${CO BDIR}/lib:/usr/lib:/lib:/lib/i686:/usr/local/lib:${PROSORT_HOME}/lib:/opt/FSUNbsort/lib:${OFCOB_HOM E}/lib:${ODBC_HOME}/lib:${OFPLI_HOME}/lib- Aqui está a seção [SYSLIB] após a alteração:
[SYSLIB] BIN_PATH=${OPENFRAME_HOME}/bin:${OPENFRAME_HOME}/util:${COBDIR}/bin:/usr/local/bin:/bi n:${OPENFRAME_HOME}/volume_default/SYS1.LOADLIB LIB_PATH=${OPENFRAME_HOME}/lib:${OPENFRAME_HOME}/core/lib:${TB_HOME}/client/lib:${CO BDIR}/lib:/usr/lib:/lib:/lib/i686:/usr/local/lib:${PROSORT_HOME}/lib:/opt/FSUNbsort/lib:${OFCOB_HOM E}/lib:${ODBC_HOME}/lib:${OFPLI_HOME}/lib:${OFASM_HOME}/libValide o
OpenFrame_ASM_InstallLog.logarquivo e verifique se não há erros. Por exemplo:cat $OFASM_HOME/UninstallerData/log/OpenFrame_ASM_InstallLog.log…….. Summary ------ Installation: Successful. 55 Successes 0 Warnings 0 NonFatalErrors 0 FatalErrorsReinicialize o OpenFrame emitindo um dos seguintes comandos:
tmdown / tmboot—ou—
oscdown / oscboot
Instalar o OSC
OSC é o ambiente OpenFrame semelhante ao IBM CICS que suporta transações OLTP de alta velocidade e outras funções de gerenciamento.
Para instalar o OSC
Verifique se a instalação base foi bem-sucedida e, em seguida, verifique se o arquivo do instalador e o
OpenFrame_OSC7_0_Fix2_Linux_x86_64.binarquivo de configuração osc.properties estão presentes.Edite os seguintes parâmetros no
osc.propertiesarquivo:OPENFRAME_HOME=/opt/tmaxapp/OpenFrame OSC_SYS_OSC_NCS_PATH=/opt/tmaxapp/OpenFrame/temp/OSC_NCS OSC_APP_OSC_TC_PATH=/opt/tmaxapp/OpenFrame/temp/OSC_TCExecute o instalador usando o arquivo de propriedades, conforme mostrado:
chmod a+x OpenFrame_OSC7_0_Fix2_Linux_x86_64.bin ./OpenFrame_OSC7_0_Fix2_Linux_x86_64.bin -f osc.propertiesQuando terminar, a mensagem "Instalação concluída" será exibida.
Verifique se o perfil bash está atualizado com variáveis OSC.
Analise o
OpenFrame_OSC7_0_Fix2_InstallLog.logarquivo. Deve ter um aspeto semelhante a:Summary ------ Installation: Successful. 233 Successes 0 Warnings 0 NonFatalErrors 0 FatalErrorModifique o
$OPENFRAME_HOME/config/ofsys.seqarquivo de configuração usando qualquer editor de texto. Nas seções #BASE e #BATCH, edite os parâmetros conforme mostrado.Before changes #BASE ofrsasvr ofrlhsvr ofrdmsvr ofrdsedt ofrcmsvr ofruisvr ofrsmlog vtammgr TPFMAGENT #BATCH #BATCH#obmtsmgr #BATCH#ofrpmsvr #BATCH#obmjmsvr #BATCH#obmjschd #BATCH#obmjinit #BATCH#obmjhist #BATCH#obmjspbk #TACF #TACF#tmsvr After changes #BATCH #BASE obmtsmgr ofrsasvr ofrpmsvr ofrlhsvr obmjmsvr ofrdmsvr obmjschd ofrdsedt obmjinit ofrcmsvr obmjhist ofruisvr obmjspbk ofrsmlog vtammgr #TACF TPFMAGENT tmsvrCopie o arquivo de licença. Por exemplo:
cp /home/oframe7/oflicense/ofonline/licosc.dat $OPENFRAME_HOME/license cd $OPENFRAME_HOME/license ls -l-rwxr-xr-x. 1 oframe mqm 80 Sep 12 01:37 licosc.dat -rwxr-xr-x. 1 oframe mqm 80 Sep 8 09:40 lictacf.dat -rwxrwxr-x. 1 oframe mqm 80 Sep 3 11:54 lictjes.daPara iniciar e desligar o OSC, inicialize a memória compartilhada da região CICS digitando
osctdlinit OSCOIVP1no prompt de comando.Execute
oscbootpara inicializar o OSC. A saída é mais ou menos assim:OSCBOOT : pre-processing [ OK ] TMBOOT for node(NODE1) is starting: Welcome to Tmax demo system: it will expire 2016/11/4 Today: 2016/9/12 TMBOOT: TMM is starting: Mon Sep 12 01:40:25 2016 TMBOOT: CLL is starting: Mon Sep 12 01:40:25 2016 TMBOOT: CLH is starting: Mon Sep 12 01:40:25 2016 TMBOOT: TLM(tlm) is starting: Mon Sep 12 01:40:25 2016Para verificar se o status do processo está pronto, use o
tmadmincomando em si. Todos os processos devem exibir RDY na coluna de status .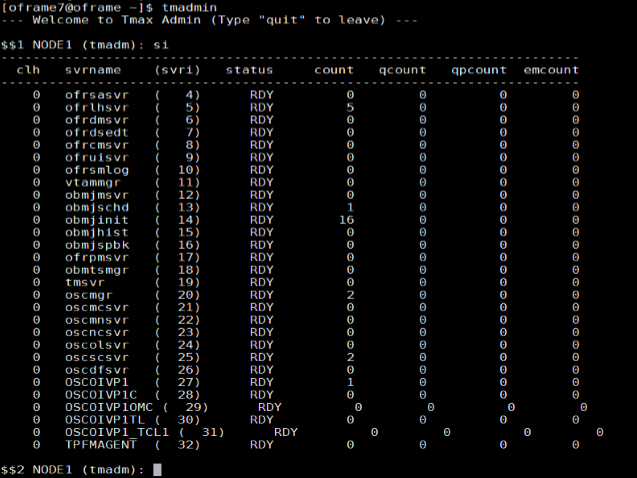
Desligue o OSC usando o
oscdowncomando.
Instalar o JEUS
JEUS (Java Enterprise User Solution) fornece a camada de apresentação do servidor de aplicações web OpenFrame.
Antes de instalar o JEUS, instale o pacote Apache Ant, que fornece as bibliotecas e as ferramentas de linha de comando necessárias para instalar o JEUS.
Para instalar o Apache Ant
Faça o download do binário Ant usando o
wgetcomando. Por exemplo:wget http://apache.mirror.cdnetworks.com/ant/binaries/apacheant-1.9.7-bin.tar.gzUse o
tarutilitário para extrair o arquivo binário e movê-lo para um local apropriado. Por exemplo:tar -xvzf apache-ant-1.9.7-bin.tar.gzPara maior eficiência, crie um link simbólico:
ln -s apache-ant-1.9.7 antAbra o perfil
~/.bash_profilebash usando qualquer editor de texto e atualize-o com as seguintes variáveis:# Ant ENV export ANT_HOME=$HOME/ant export PATH=$HOME/ant/bin:$PATHAplique a variável de ambiente modificada. Por exemplo:
source ~/.bash_profile
Para instalar o JEUS
Extraia o instalador usando o
tarutilitário. Por exemplo:mkdir jeus7 tar -zxvf jeus704.tar.gz -C jeus7Mude para o
jeus7/setupdiretório (ou use o parâmetro JEUS para seu próprio ambiente). Por exemplo:cd jeus7/setup/Execute
ant clean-allantes de executar a compilação. A saída é mais ou menos assim:Buildfile: /home/oframe7jeus7/setup/build.xml clean-bin: delete-domain: [echo] Deleting a domain configuration: domain = jeus_domain delete-nodesxml: clean-config: clean-all: BUILD SUCCESSFUL Total time: 0 secondsFaça um backup do
domain-config-template.propertiesarquivo. Por exemplo:cp domain-config-template.properties domain-configtemplate.properties.bkpAbra o arquivo domain-config-template.properties usando qualquer editor de texto e mude
jeus.password=jeusadmin nodename=Tmaxsoftparajeus.password=tmax1234 nodename=ofdemoExecute o
ant installcomando para construir JEUS.Atualize o
~/.bash_profilearquivo com as variáveis JEUS conforme mostrado:# JEUS ENV export JEUS_HOME=/opt/tmaxui/jeus7 PATH="/opt/tmaxui/jeus7/bin:/opt/tmaxui/jeus7/lib/system:/opt/tmaxui/jeus7/webserver/bin:$ {PATH}" export PATHExecute o perfil bash. Por exemplo:
. .bash_profileOpcional. Crie um alias para facilitar o desligamento e inicialização de componentes JUE, usando os seguintes comandos:
# JEUS alias alias dsboot='startDomainAdminServer -domain jeus_domain -u administrator -p jeusadmin' alias msboot='startManagedServer -domain jeus_domain -server server1 -u administrator -p jeusadmin' alias msdown=`jeusadmin -u administrator -p tmax1234 "stop-server server1"' alias dsdown=`jeusadmin -domain jeus_domain -u administrator -p tmax1234 "local-shutdown"'Para verificar a instalação, inicie o servidor de administração do domínio conforme mostrado:
startDomainAdminServer -domain jeus_domain -u administrator -p jeusadminVerifique por logon na Web usando a sintaxe:
http://<IP>:<port>/webadmin/loginPor exemplo,
http://192.168.92.133:9736/webadmin/login. A tela de logon aparece: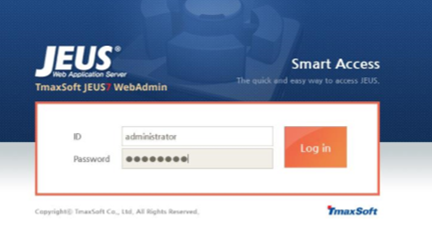
Nota
Se tiver algum problema com a segurança da porta, abra a porta 9736 ou desative o firewall (
systemctl stop firewall).Para alterar o nome do host para server1, clique em Bloquear & Editar e, em seguida, clique em server1. Na janela Servidor, altere o nome do host da seguinte maneira:
- Altere Nodename para ofdemo.
- Clique em OK no lado direito da janela.
- Clique em Aplicar alterações no lado inferior esquerdo da janela e, para obter descrição, insira Alteração de nome de host.
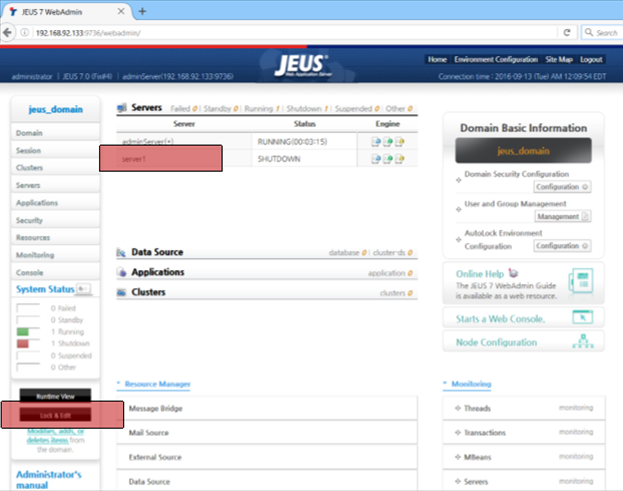
Verifique se a configuração foi bem-sucedida na tela de confirmação.
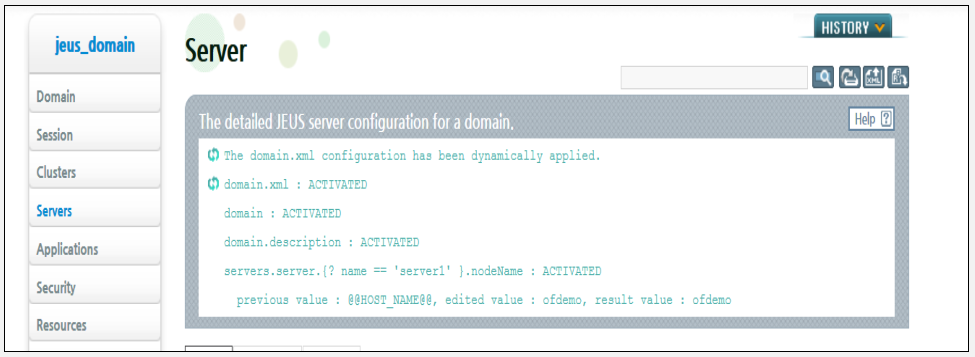
Inicie o processo do servidor gerenciado "server1" usando o seguinte comando:
startManagedServer -domain jeus_domain -server server1 -u administrator -p jeusadmin
Instalar o OFGW
OFGW É o gateway OpenFrame que suporta a comunicação entre o emulador de terminal 3270 e a base OSI e gerencia as sessões entre o emulador de terminal e OSI.
Para instalar o OFGW
Certifique-se de que o JEUS foi instalado com êxito e, em seguida, verifique se o
OFGW7_0_1_Generic.binficheiro do instalador está presente.Execute o instalador. Por exemplo:
./OFGW7_0_1_Generic.binUse os seguintes locais para os prompts correspondentes:
- Diretório JEUS Home
- Nome de domínio JEUS
- Nome do servidor JEUS
- Tibero Motorista
- ID do nó Tmax ofdemo
Aceite o resto dos padrões e pressione Enter para sair do instalador.
Verifique se a URL para OFGW está funcionando conforme o esperado:
Type URL http://192.168.92.133:8088/webterminal/ and press enter < IP > :8088/webterminal/É apresentado o seguinte ecrã:
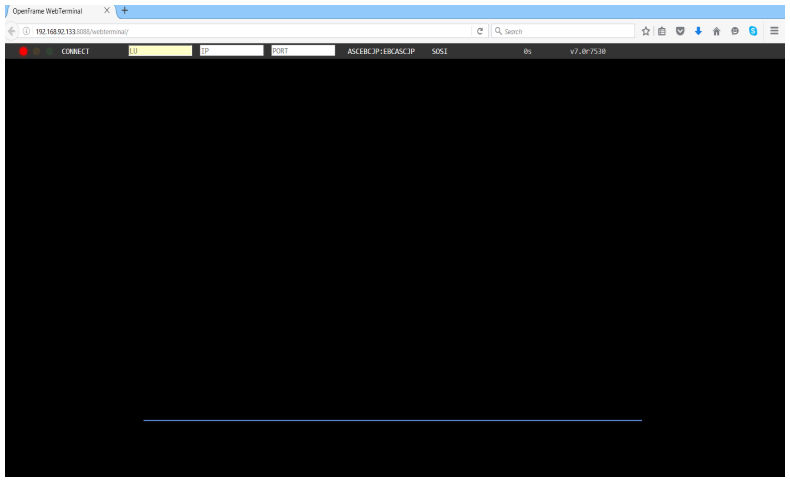
Instalar o OFManager
OFManager fornece funções de operação e gerenciamento para OpenFrame no ambiente web.
Para instalar o OFManager
Verifique se o arquivo do
OFManager7_Generic.bininstalador está presente.Execute o instalador. Por exemplo:
./OFManager7_Generic.binPrima Enter para continuar e, em seguida, aceite o contrato de licença.
Escolha a pasta de instalação.
Aceite as predefinições.
Escolha Tibero como banco de dados.
Pressione Enter para sair do instalador.
Verifique se a URL do OFManager está funcionando conforme o esperado:
Type URL http://192.168.92.133:8088/ofmanager and press enter < IP > : < PORT > ofmanager Enter ID: ROOT Password: SYS1
A tela inicial aparece:
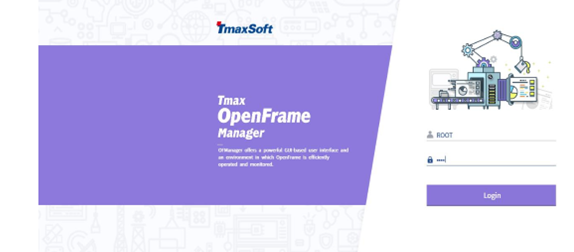
Isso conclui a instalação dos componentes OpenFrame.
Próximos passos
Se você está considerando uma migração de mainframe, nosso ecossistema de parceiros em expansão está disponível para ajudá-lo. Para obter orientações detalhadas sobre como escolher uma solução de parceiro, consulte a Aliança de Modernização da Plataforma.