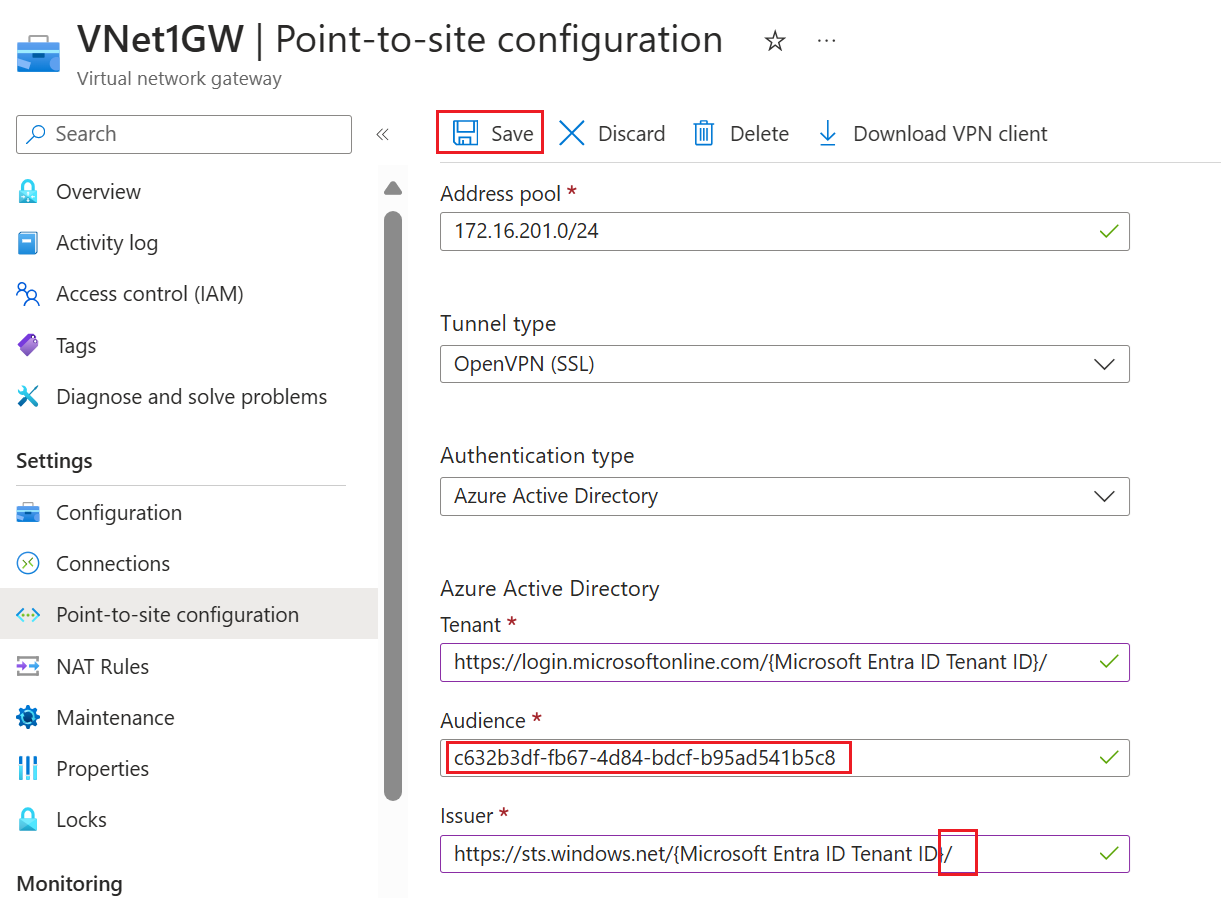Alterar o valor do Público para gateway VPN P2S e clientes VPN
Este artigo ajuda você a alterar (atualizar) o valor de Audiência para conexões de Gateway VPN ponto a site (P2S) que usam a autenticação de ID do Microsoft Entra. Ao atualizar um valor de Audiência, você deve fazer a alteração no gateway de VPN P2S e em qualquer cliente VPN configurado anteriormente. Para obter mais informações sobre valores de Audiência, consulte Sobre VPN ponto a site - autenticação de ID do Microsoft Entra.
A tabela a seguir mostra os valores de Audiência suportados disponíveis. Os gateways VPN P2S também suportam o Público personalizado.
| ID da Aplicação | Valores de audiência suportados | Clientes suportados |
|---|---|---|
| Registado pela Microsoft (Pré-visualização) | - Azure Public: c632b3df-fb67-4d84-bdcf-b95ad541b5c8 |
- Linux - Janelas - macOS |
| Registado manualmente | - Azure Public: 41b23e61-6c1e-4545-b367-cd054e0ed4b4- Azure Government: 51bb15d4-3a4f-4ebf-9dca-40096fe32426- Azure Alemanha: 538ee9e6-310a-468d-afef-ea97365856a9- Microsoft Azure operado pela 21Vianet: 49f817b6-84ae-4cc0-928c-73f27289b3aa |
- Janelas - macOS |
| Personalizado | <custom-app-id> |
- Linux - Janelas - macOS |
Na maioria dos casos, você alterará um valor de audiência pública do Azure mais antigo para o novo valor de audiência pública do Azure para aproveitar os novos recursos do Cliente VPN do Azure registrado pela Microsoft e os sistemas operacionais suportados. Os exemplos neste artigo mostram o novo valor de Audiência para o Azure Public. No entanto, o processo é o mesmo se você quiser alterar para um valor de Público suportado diferente, como um valor personalizado.
Fluxo de Trabalho
O fluxo de trabalho padrão é:
- Atualize as configurações do gateway P2S.
- Gere e baixe novos arquivos de configuração do cliente VPN.
- Atualize o cliente VPN importando o pacote de configuração do cliente ou (opcionalmente) atualizando as configurações no cliente VPN já configurado.
- Remova o antigo Cliente VPN do Azure do locatário. Esta etapa não é necessária para fazer uma conexão P2S usando o novo valor Audience, mas é uma boa prática.
Atualizar configurações de gateway P2S
Ao atualizar os valores de audiência em um gateway existente, você incorre em menos de 5 minutos de tempo de inatividade.
Vá para o gateway de rede virtual. No painel esquerdo, clique em Configuração ponto a site e, em seguida, em Configurar agora para abrir a página Configuração ponto a site.
Altere o valor Público-alvo . Neste exemplo, alteramos o valor Audience para o valor Azure Public para o Cliente VPN do Azure registrado pela Microsoft; C632B3DF-FB67-4D84-BDCF-B95AD541B5C8. Você também pode usar um valor de Público diferente, como um valor personalizado, para essa configuração.
Deixe as outras configurações iguais, a menos que você tenha alterado os locatários e precise alterar os IDs do locatário. Se você atualizar o campo Emissor, tenha cuidado para incluir a barra à direita no final. Para obter mais informações sobre cada um dos campos, consulte Valores de ID do Microsoft Entra.
Quando terminar de definir as configurações, clique em Salvar na parte superior da página.
As novas configurações são salvas no gateway P2S e nas atualizações do gateway. Isso leva cerca de 5 minutos para ser concluído.
Atualizar as configurações do cliente VPN
Quando você faz uma alteração em um gateway P2S, normalmente precisa gerar e baixar um novo pacote de configuração de perfil de cliente VPN. Este pacote contém as configurações atualizadas do gateway VPN P2S. Se estiver a configurar novos Clientes VPN do Azure, tem de gerar este pacote de configuração.
No entanto, quando você atualiza apenas os valores de Audiência ou locatário, tem algumas opções ao reconfigurar Clientes VPN do Azure já implantados.
Se o Cliente VPN do Azure já estiver configurado para se conectar a esse gateway P2S, você poderá atualizar manualmente o cliente VPN.
Se você atualizou vários valores no gateway P2S ou deseja atualizar facilmente os clientes VPN importando os novos valores, você pode gerar e baixar um novo pacote de configuração de perfil de cliente VPN P2S e importá-lo para cada cliente.
Atualizar manualmente um Cliente VPN do Azure
- Inicie o aplicativo Cliente VPN do Azure.
- Selecione o perfil de conexão VPN que você deseja atualizar.
- Clique em ..., depois em Configurar.
- Atualize o campo Público para o novo valor Público. Esse valor deve corresponder ao valor do gateway P2S ao qual esse cliente se conecta.
- Se você também atualizou os valores de ID do locatário, altere-os no cliente. Esses valores devem corresponder aos valores do gateway P2S.
- Clique em Guardar para guardar as definições.
Gerar um pacote de configuração de perfil
Se você quiser usar os arquivos de configuração de perfil do cliente VPN para configurar seu Cliente VPN do Azure, poderá gerar um pacote de configuração de perfil que contenha as novas configurações de gateway P2S.
Na parte superior da página de configuração Ponto a Site, clique em Baixar cliente VPN. Leva alguns minutos para o pacote de configuração do cliente gerar.
Seu navegador indica que um arquivo zip de configuração do cliente está disponível. Tem o mesmo nome que o seu gateway.
Extraia o arquivo zip baixado.
Navegue até a pasta "AzureVPN" descompactada.
Anote o local do arquivo "azurevpnconfig.xml". O azurevpnconfig.xml contém a configuração para a conexão VPN. Você também pode distribuir esse arquivo para todos os usuários que precisam se conectar via e-mail ou outros meios. O usuário precisará de credenciais válidas do Microsoft Entra ID para se conectar com êxito.
Próximos passos
Para obter mais informações sobre como configurar o Cliente VPN do Azure para autenticação de ID do Microsoft Entra, consulte os seguintes artigos:
Comentários
Brevemente: Ao longo de 2024, vamos descontinuar progressivamente o GitHub Issues como mecanismo de feedback para conteúdos e substituí-lo por um novo sistema de feedback. Para obter mais informações, veja: https://aka.ms/ContentUserFeedback.
Submeter e ver comentários