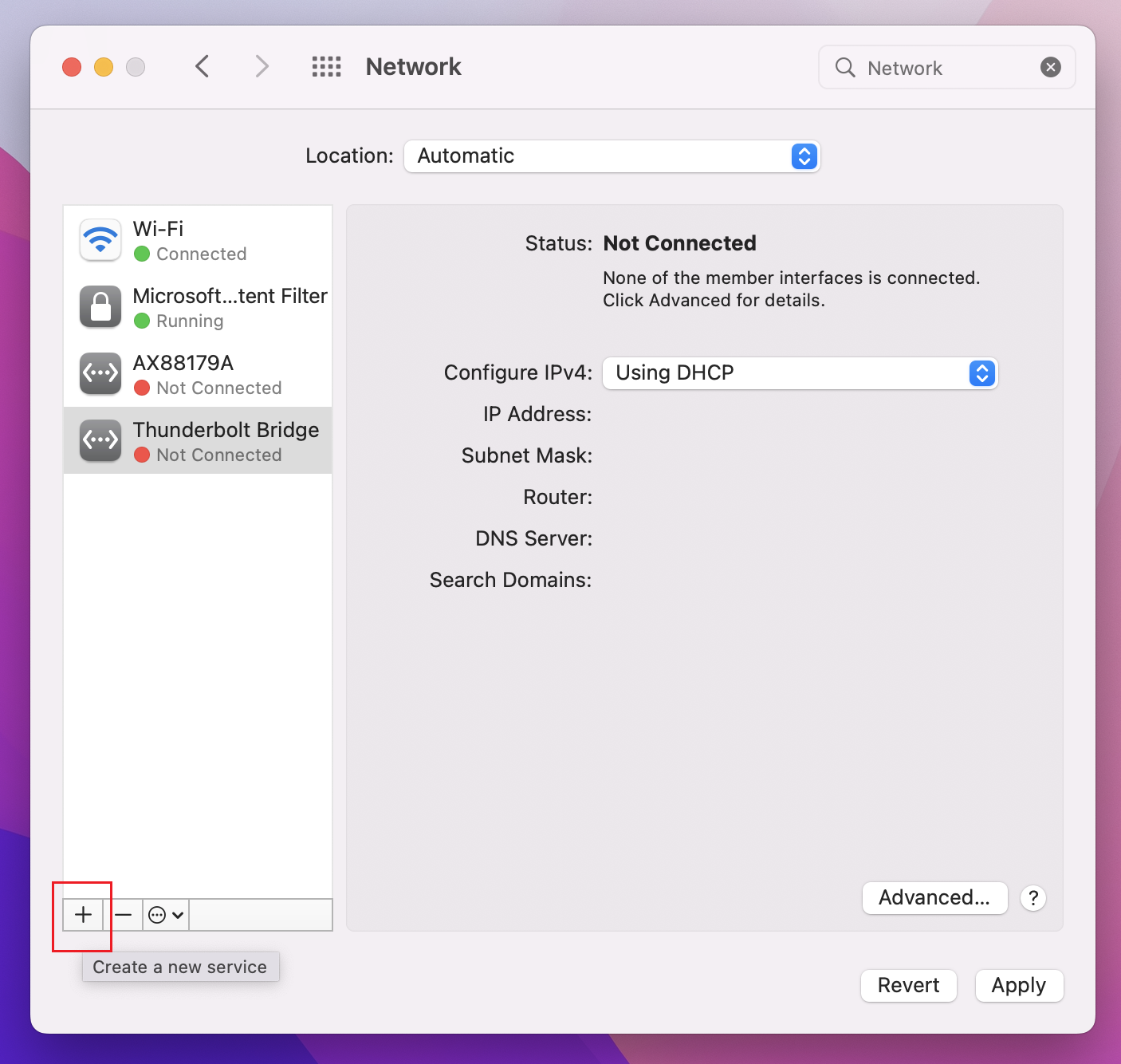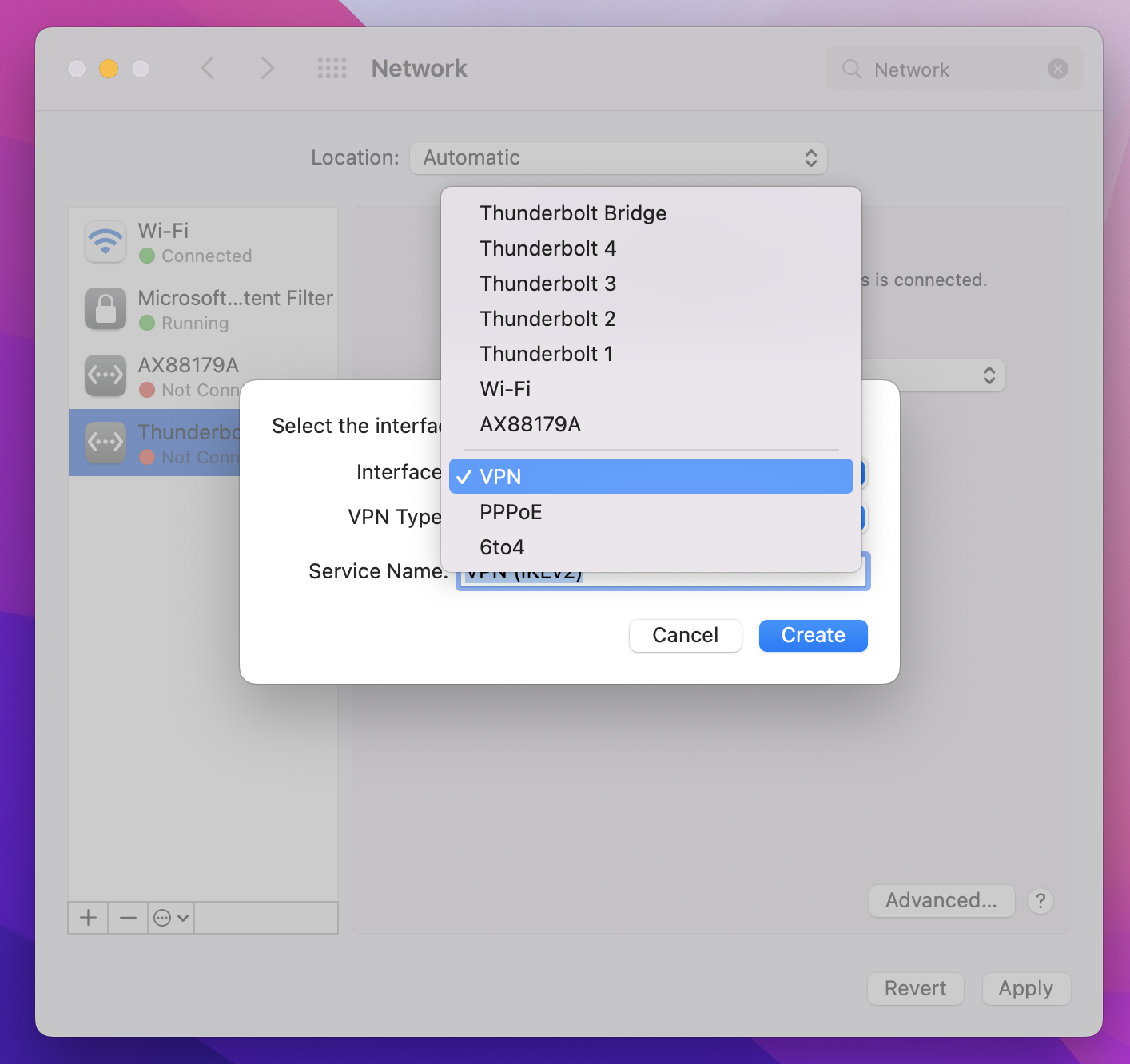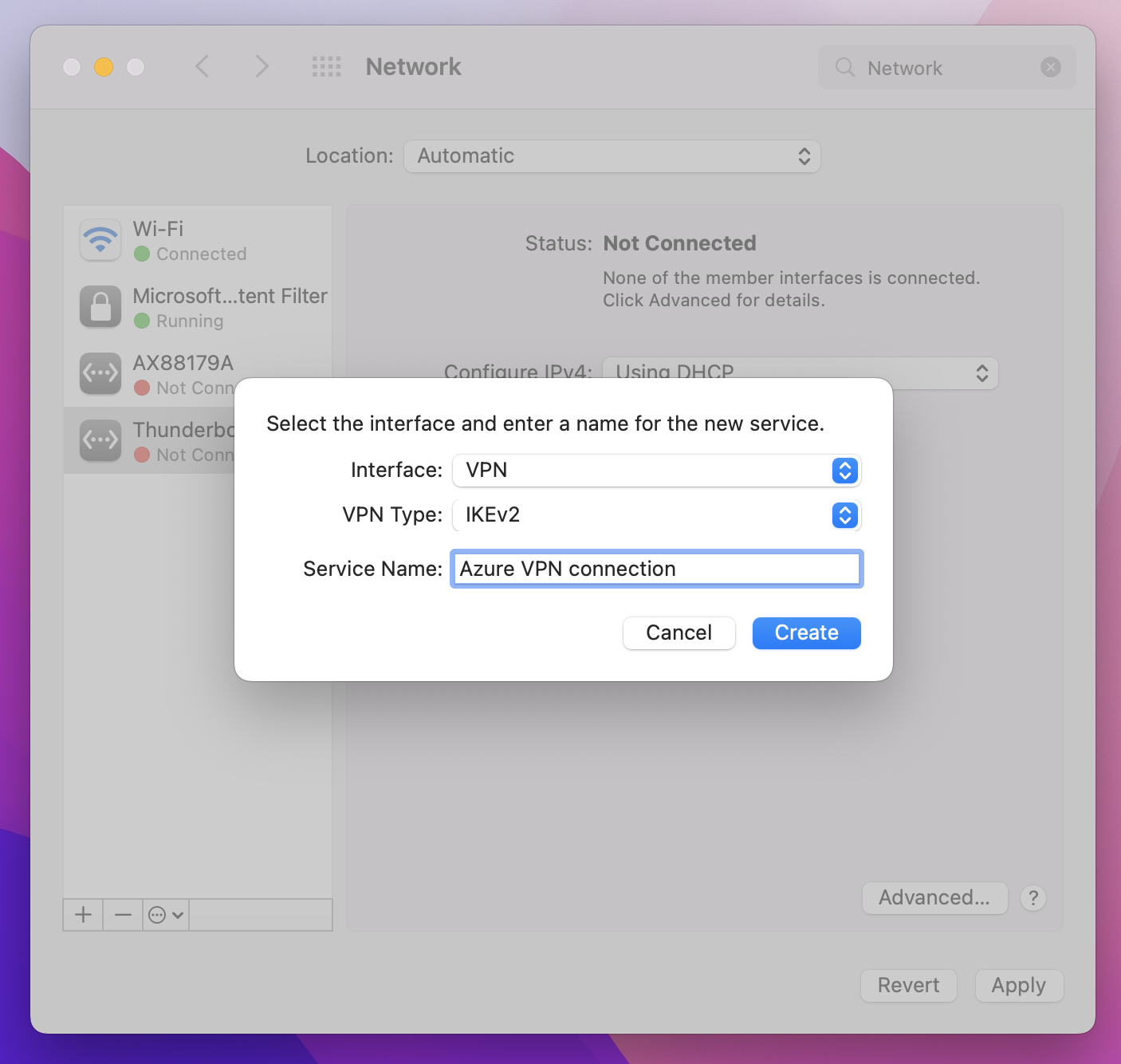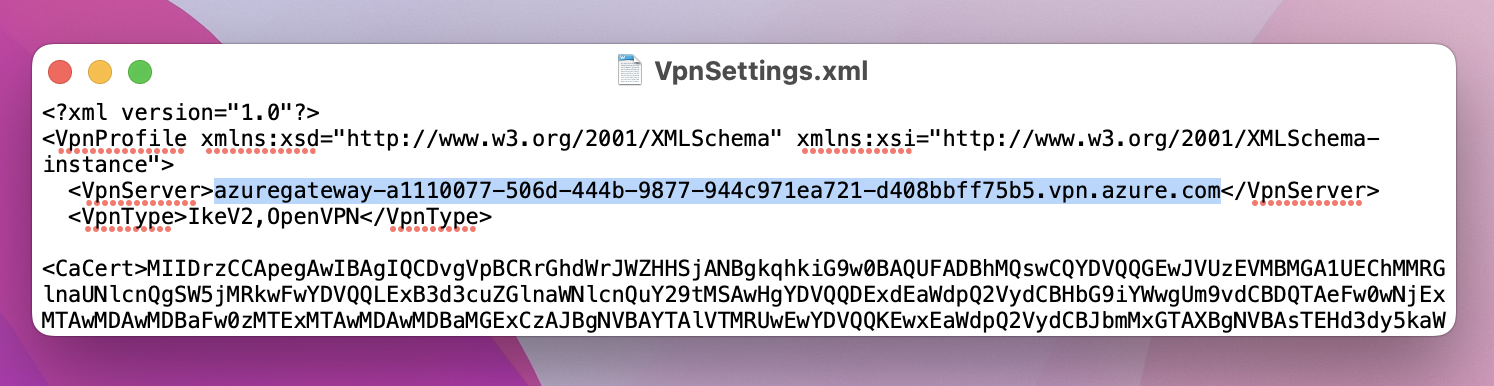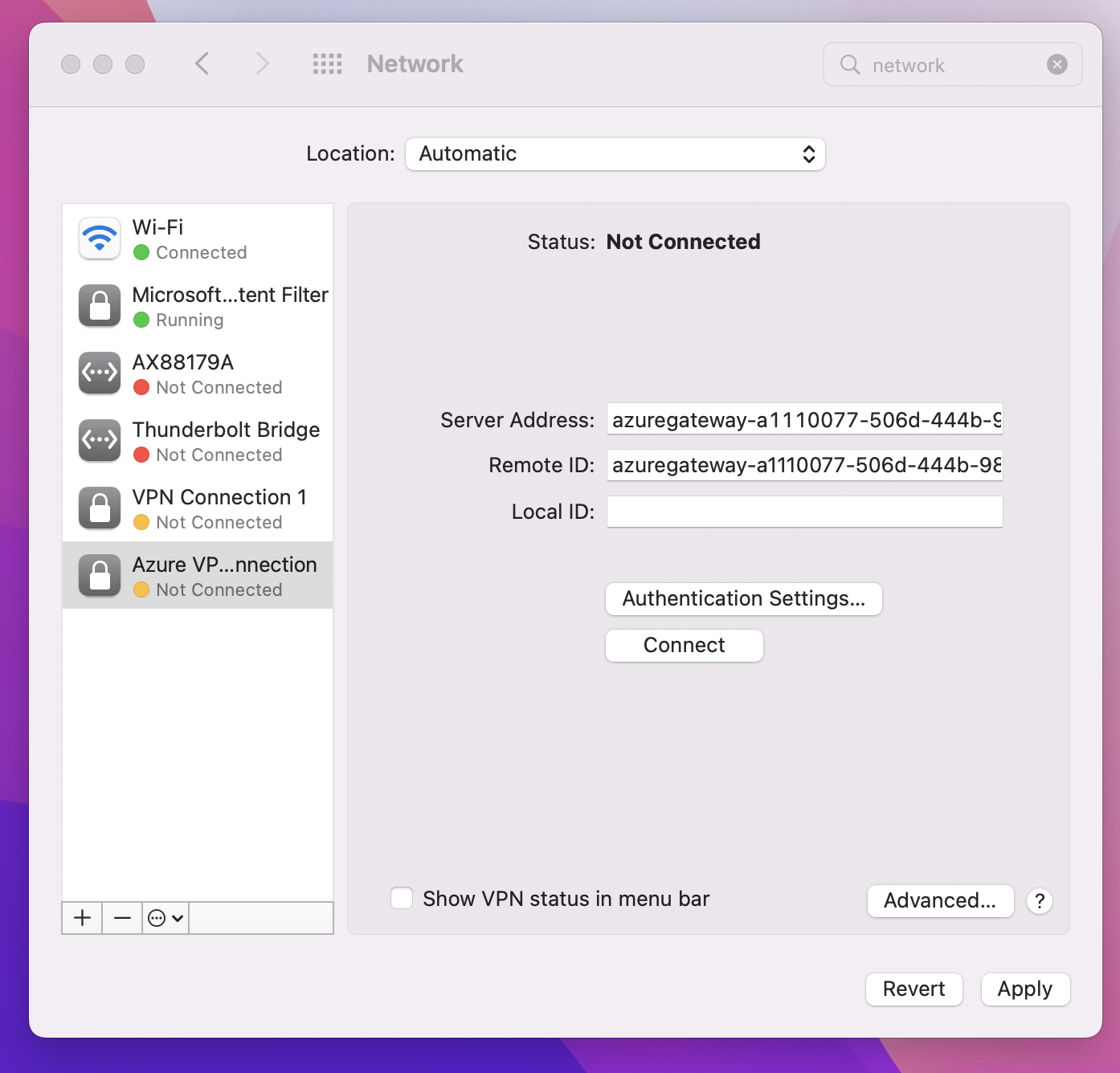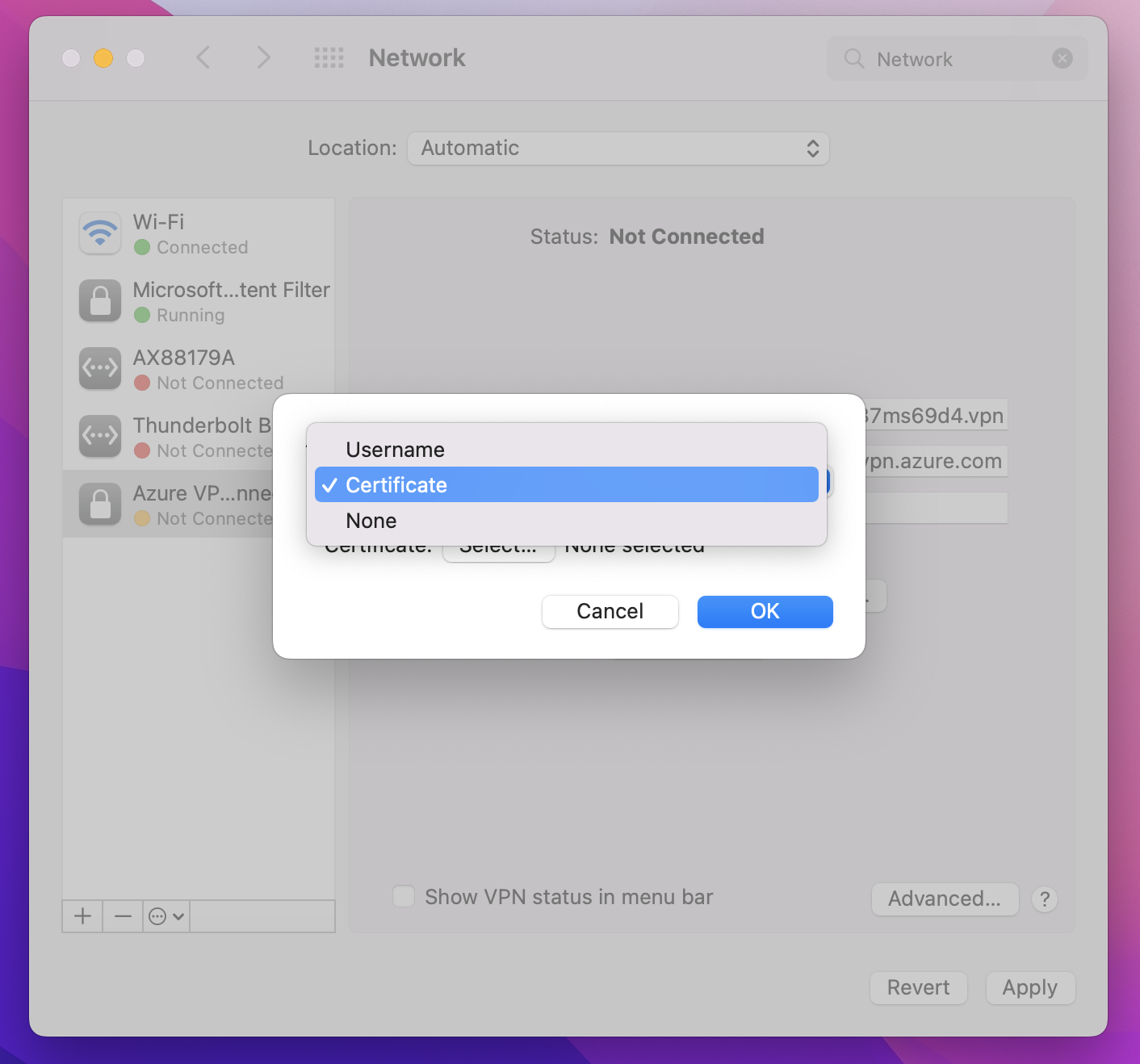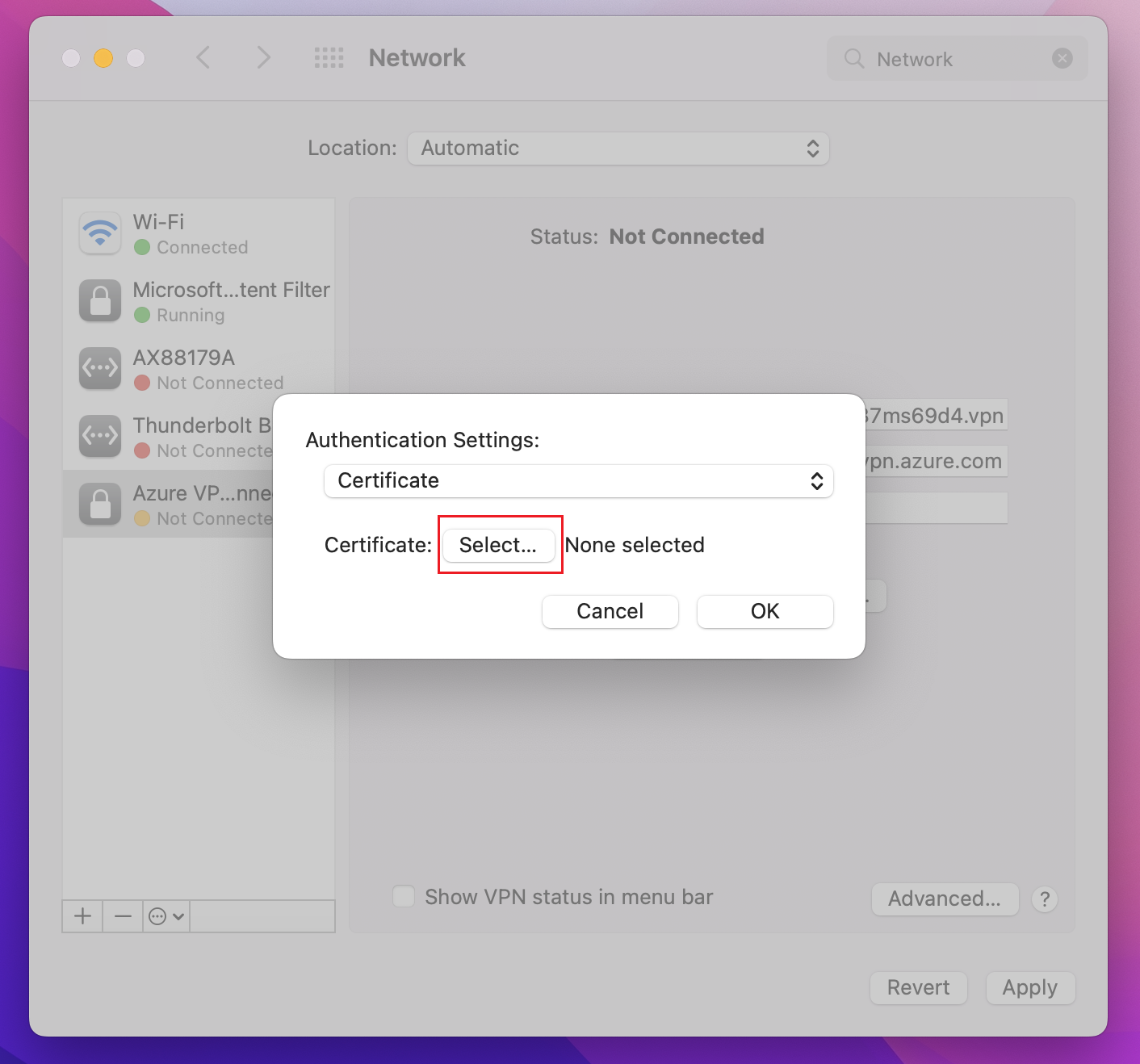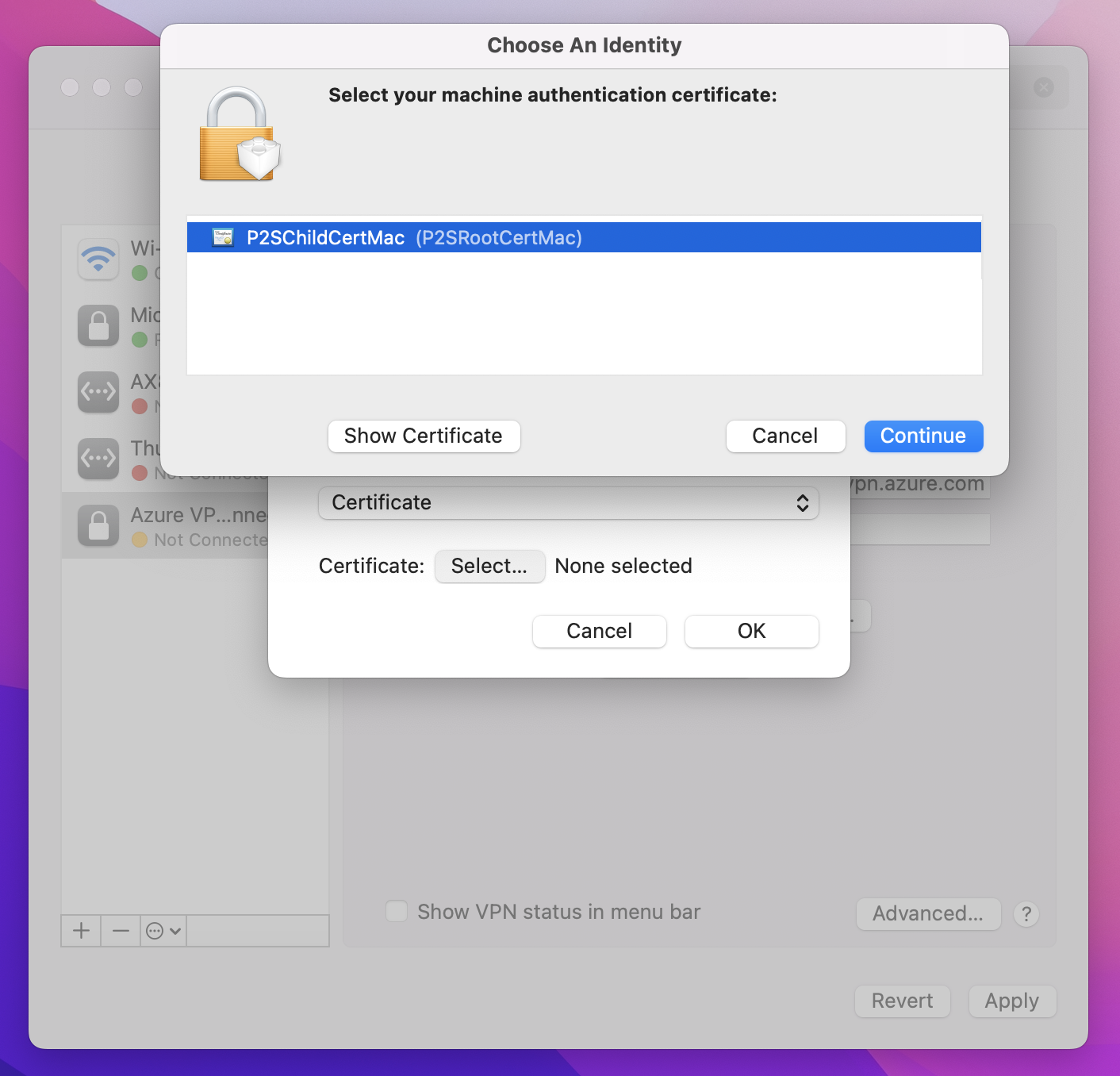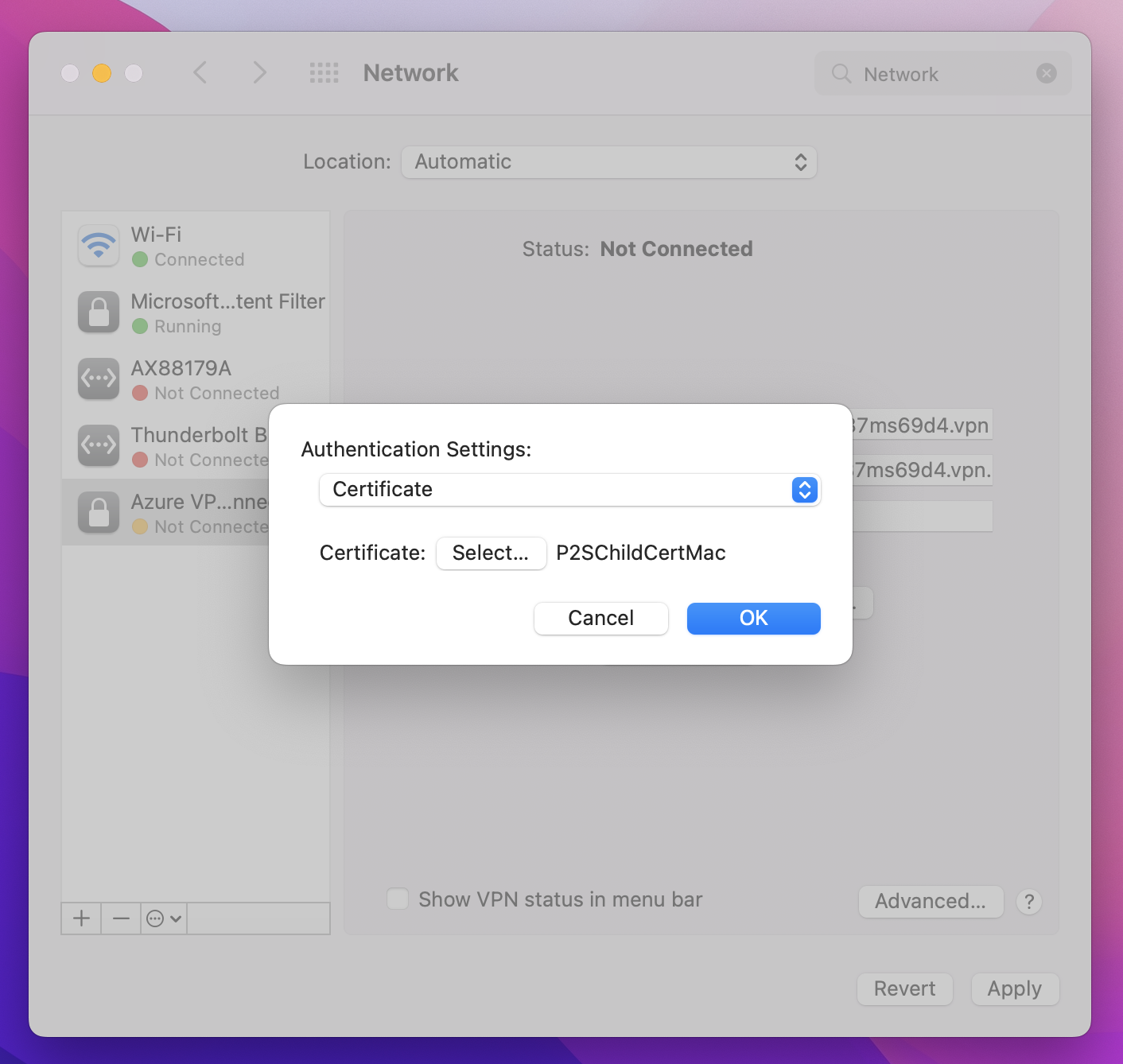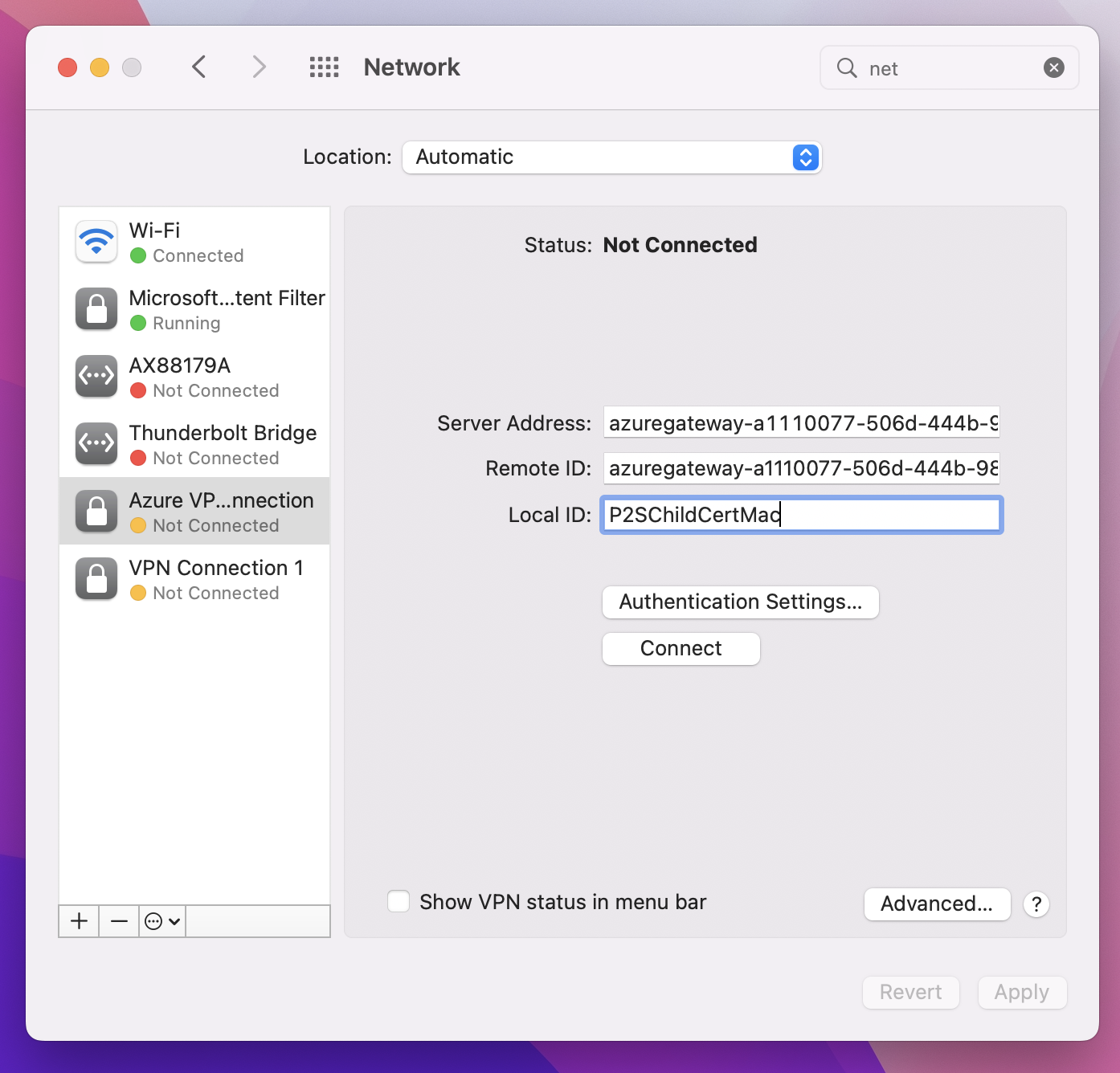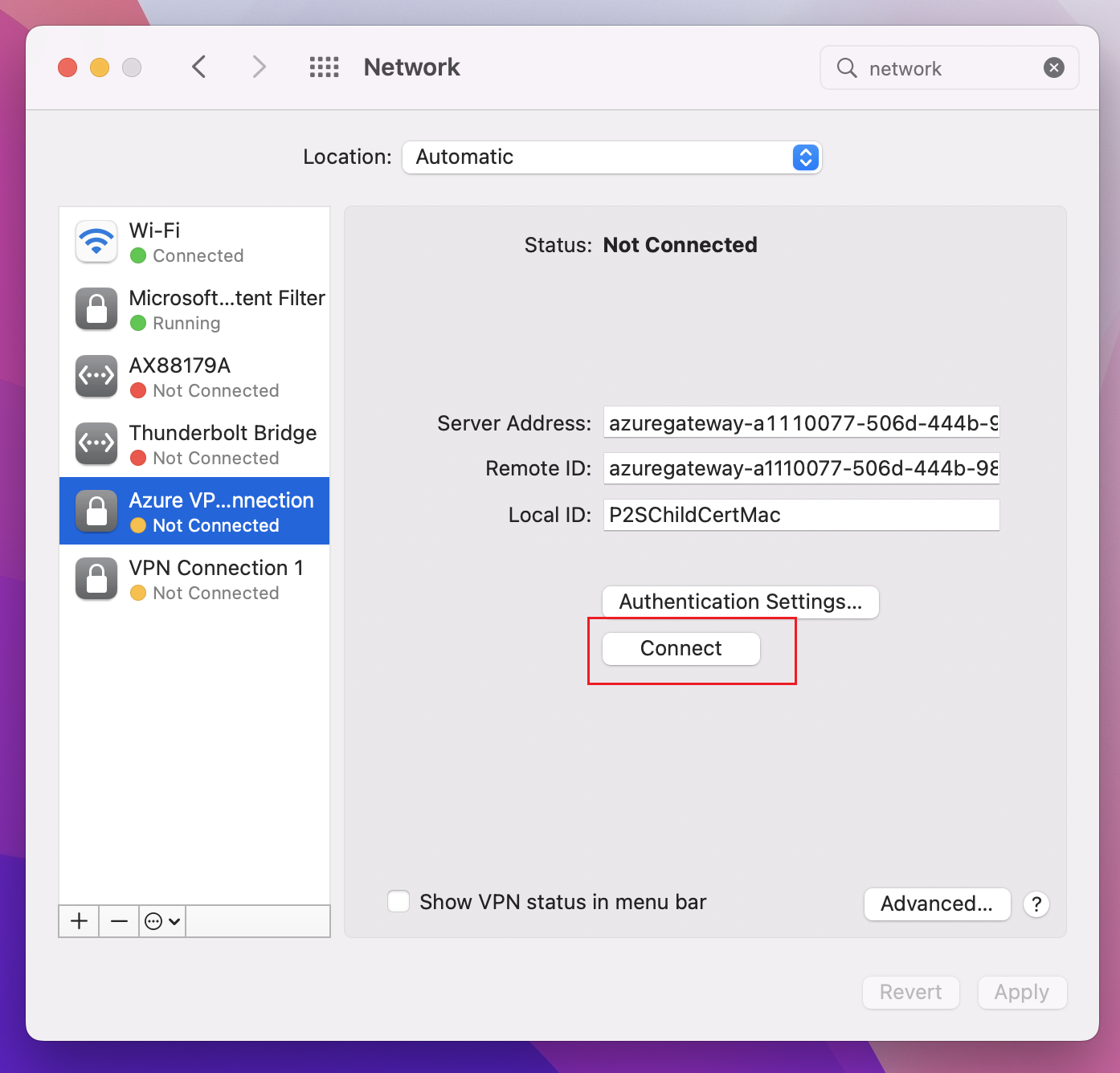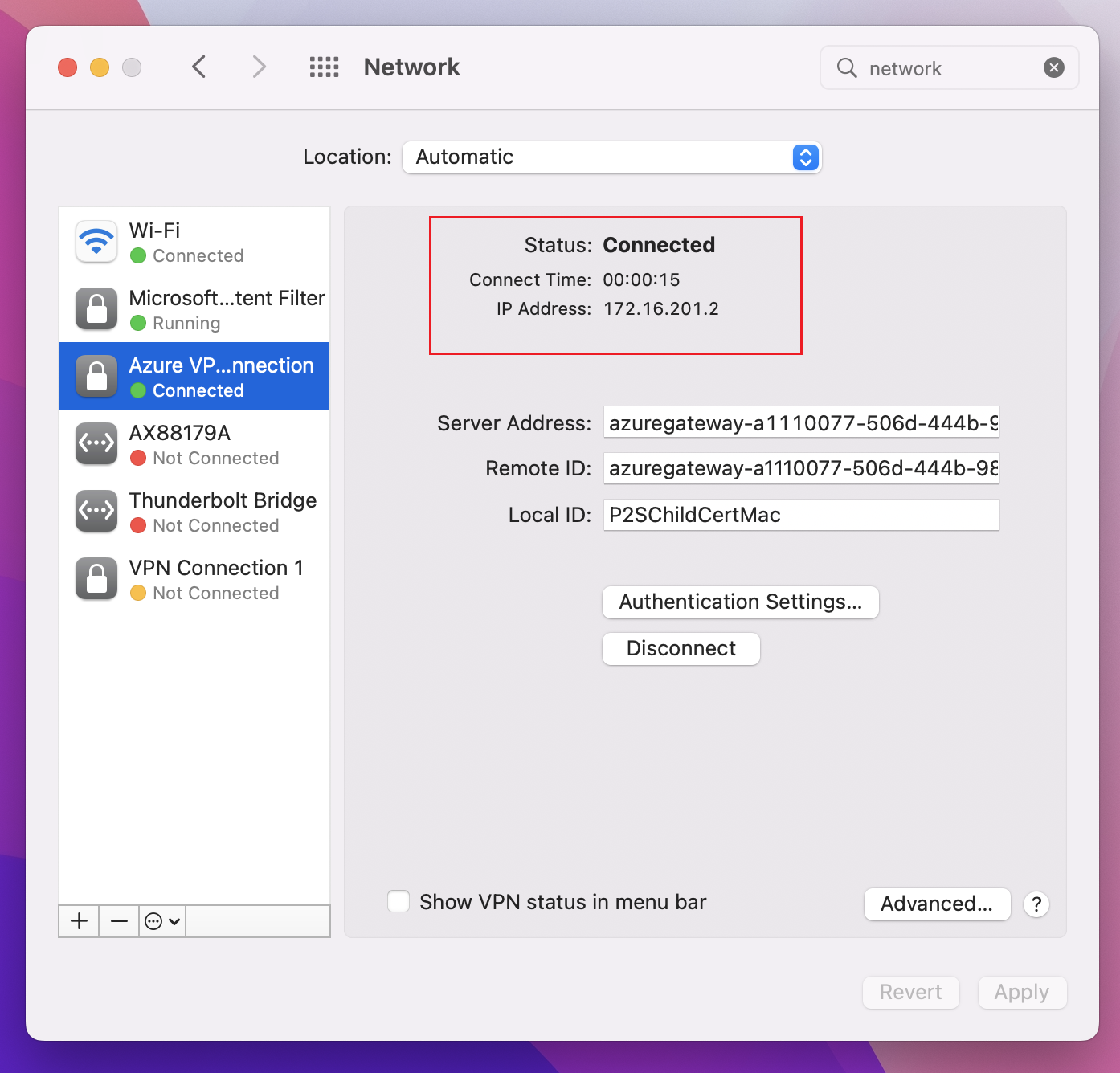Configurar clientes VPN P2S: autenticação de certificado - cliente VPN nativo - macOS
Se o gateway VPN ponto a site (P2S) estiver configurado para usar IKEv2 e autenticação de certificado, você poderá se conectar à sua rede virtual usando o cliente VPN nativo que faz parte do seu sistema operacional macOS. Este artigo orienta você pelas etapas para configurar o cliente VPN nativo e conectar-se à sua rede virtual.
Antes de começar
Antes de começar a configurar seu cliente, verifique se você está no artigo correto. A tabela a seguir mostra os artigos de configuração disponíveis para clientes VPN P2S do Gateway de VPN do Azure. As etapas são diferentes, dependendo do tipo de autenticação, do tipo de túnel e do sistema operacional cliente.
| Autenticação | Tipo de túnel | SO de Cliente | cliente de VPN |
|---|---|---|---|
| Certificado | |||
| IKEv2, SSTP | Windows | Cliente VPN nativo | |
| IKEv2 | macOS | Cliente VPN nativo | |
| IKEv2 | Linux | forteSwan | |
| OpenVPN | Windows | Cliente VPN do Azure Cliente OpenVPN |
|
| OpenVPN | macOS | Cliente OpenVPN | |
| OpenVPN | iOS | Cliente OpenVPN | |
| OpenVPN | Linux | Azure VPN Client Cliente OpenVPN |
|
| Microsoft Entra ID | |||
| OpenVPN | Windows | Cliente VPN do Azure | |
| OpenVPN | macOS | Azure VPN Client | |
| OpenVPN | Linux | Azure VPN Client |
Pré-requisitos
Este artigo pressupõe que você já tenha executado os seguintes pré-requisitos:
- Você criou e configurou seu gateway VPN para autenticação de certificado ponto a site e o tipo de túnel OpenVPN. Consulte Definir configurações do servidor para conexões do Gateway VPN P2S - autenticação de certificado para obter as etapas.
- Você gerou e baixou os arquivos de configuração do cliente VPN. Consulte Gerar arquivos de configuração de perfil de cliente VPN para obter as etapas.
- Você pode gerar certificados de cliente ou adquirir os certificados de cliente apropriados necessários para autenticação.
Fluxo de Trabalho
O fluxo de trabalho para este artigo é o seguinte:
- Gere certificados de cliente se ainda não o tiver feito.
- Exiba os arquivos de configuração de perfil de cliente VPN contidos no pacote de configuração de perfil de cliente VPN que você gerou.
- Instalar certificados.
- Configure o cliente VPN nativo que já está instalado no seu sistema operacional.
- Conecte-se ao Azure.
Gerar certificados
Para autenticação de certificado, um certificado de cliente deve ser instalado em cada computador cliente. O certificado de cliente que você deseja usar deve ser exportado com a chave privada e deve conter todos os certificados no caminho de certificação. Além disso, para algumas configurações, você também precisará instalar as informações do certificado raiz.
Para obter informações sobre como trabalhar com certificados, consulte Point-to site: Generate certificates - Linux.
Exibir os arquivos de configuração do perfil do cliente VPN
Todas as definições de configuração necessárias para os clientes VPN estão contidas em um arquivo zip de configuração de perfil de cliente VPN. Você pode gerar arquivos de configuração de perfil de cliente usando o PowerShell ou usando o portal do Azure. Qualquer um dos métodos retorna o mesmo arquivo zip.
Os arquivos de configuração do perfil do cliente VPN são específicos para a configuração do gateway VPN P2S para a rede virtual. Se houver alguma alteração na configuração da VPN P2S depois de gerar os arquivos, como alterações no tipo de protocolo VPN ou no tipo de autenticação, você precisará gerar novos arquivos de configuração de perfil de cliente VPN e aplicar a nova configuração a todos os clientes VPN que deseja conectar.
Descompacte o arquivo para visualizar as pastas. Ao configurar clientes nativos do macOS, você usa os arquivos na pasta Genérico . A pasta Generic estará presente se o IKEv2 tiver sido configurado no gateway. Você pode encontrar todas as informações necessárias para configurar o cliente VPN nativo na pasta Genérico . Se você não vir a pasta Genérico, verifique os seguintes itens e gere o arquivo zip novamente.
- Verifique o tipo de túnel para a sua configuração. É provável que o IKEv2 não tenha sido selecionado como um tipo de túnel.
- No gateway VPN, verifique se a SKU não é Básica. O VPN Gateway Basic SKU não suporta IKEv2. Você terá que reconstruir o gateway com o tipo de SKU e túnel apropriado se quiser que os clientes macOS se conectem.
A pasta Generic contém os seguintes ficheiros.
- VpnSettings.xml, que contém configurações importantes, como endereço do servidor e tipo de túnel.
- VpnServerRoot.cer, que contém o certificado raiz necessário para validar o gateway de VPN do Azure durante a configuração da conexão P2S.
Instalar certificados
Certificado raiz
- Copie o arquivo de certificado raiz - VpnServerRoot.cer - para o seu Mac. Clique duas vezes no certificado. Dependendo do seu sistema operacional, o certificado será instalado automaticamente ou você verá a página Adicionar certificados .
- Se você vir a página Adicionar certificados , para Chaves: clique nas setas e selecione login na lista suspensa.
- Clique em Adicionar para importar o arquivo.
Certificado de cliente
O certificado do cliente é usado para autenticação e é necessário. Normalmente, você pode simplesmente clicar no certificado do cliente para instalar. Para obter mais informações sobre como instalar um certificado de cliente, consulte Instalar um certificado de cliente.
Verificar a instalação do certificado
Verifique se o cliente e o certificado raiz estão instalados.
- Abra o Acesso às Chaves.
- Vá para a guia Certificados .
- Verifique se o cliente e o certificado raiz estão instalados.
Configurar perfil de cliente VPN
Vá para Preferências do Sistema -> Rede. Na página Rede, clique em '+' para criar um novo perfil de conexão de cliente VPN para uma conexão P2S com a rede virtual do Azure.
Na página Selecione a interface, clique nas setas ao lado de Interface:. Na lista suspensa, clique em VPN.
Para Tipo de VPN, na lista suspensa, clique em IKEv2. No campo Nome do Serviço, especifique um nome amigável para o perfil e clique em Criar.
Vá para o perfil do cliente VPN que você baixou. Na pasta Genérico, abra o arquivo VpnSettings.xml usando um editor de texto. No exemplo, você pode ver informações sobre o tipo de túnel e o endereço do servidor. Embora existam dois tipos de VPN listados, este cliente VPN irá ligar-se através do IKEv2. Copie o valor da tag VpnServer .
Cole o valor da tag VpnServer nos campos Endereço do Servidor e ID Remoto do perfil. Deixe a ID local em branco. Em seguida, clique em Configurações de autenticação....
Configurar definições de autenticação
Defina as configurações de autenticação.
Na página Configurações de autenticação, para o campo Configurações de autenticação, clique nas setas para selecionar Certificado.
Clique em Selecionar para abrir a página Escolher uma identidade.
A página Escolher uma identidade exibe uma lista de certificados para você escolher. Se não tiver certeza de qual certificado usar, selecione Mostrar certificado para ver mais informações sobre cada certificado. Clique no certificado adequado e, em seguida, clique em Continuar.
Na página Configurações de Autenticação, verifique se o certificado correto é mostrado e clique em OK.
Especificar certificado
No campo ID local, especifique o nome do certificado. Neste exemplo, é P2SChildCertMac.
Clique em Aplicar para salvar todas as alterações.
Ligar
Clique em Conectar para iniciar a conexão P2S com a rede virtual do Azure. Poderá ter de introduzir a palavra-passe do seu porta-chaves "login".
Depois que a conexão for estabelecida, o status será exibido como Conectado e você poderá visualizar o endereço IP que foi extraído do pool de endereços do cliente VPN.
Próximos passos
Acompanhe com qualquer servidor adicional ou configurações de conexão. Consulte Etapas de configuração ponto a site.
Comentários
Brevemente: Ao longo de 2024, vamos descontinuar progressivamente o GitHub Issues como mecanismo de feedback para conteúdos e substituí-lo por um novo sistema de feedback. Para obter mais informações, veja: https://aka.ms/ContentUserFeedback.
Submeter e ver comentários