Criar políticas de acesso Microsoft Defender for Cloud Apps
Microsoft Defender for Cloud Apps políticas de acesso utilizam o controlo de aplicações de Acesso Condicional para fornecer monitorização e controlo em tempo real sobre o acesso a aplicações na cloud. As políticas de acesso controlam o acesso com base no utilizador, na localização, no dispositivo e na aplicação e são suportadas para qualquer dispositivo.
As políticas criadas para uma aplicação anfitriã não estão ligadas a aplicações de recursos relacionadas. Por exemplo, as políticas de acesso que criar para o Teams, Exchange ou Gmail não estão ligadas ao SharePoint, OneDrive ou Google Drive. Se precisar de uma política para a aplicação de recursos além da aplicação anfitriã, crie uma política separada.
Sugestão
Se preferir permitir o acesso geralmente durante a monitorização de sessões ou limitar atividades de sessão específicas, crie antes políticas de sessão. Para obter mais informações, veja Políticas de sessão.
Pré-requisitos
Antes de começar, certifique-se de que tem os seguintes pré-requisitos:
Uma licença Defender for Cloud Apps, como uma licença autónoma ou como parte de outra licença.
Uma licença para Microsoft Entra ID P1, como licença autónoma ou como parte de outra licença.
Se estiver a utilizar um IdP que não seja da Microsoft, a licença exigida pela sua solução de fornecedor de identidade (IdP).
As aplicações relevantes integradas no controlo de aplicações de Acesso Condicional. Microsoft Entra ID aplicações são automaticamente integradas, enquanto as aplicações IdP que não sejam da Microsoft têm de ser integradas manualmente.
Se estiver a trabalhar com um IdP que não seja da Microsoft, certifique-se de que também configurou o seu IdP para trabalhar com Microsoft Defender for Cloud Apps. Para mais informações, consulte:
Para que a política de acesso funcione, também tem de ter uma política de Acesso Condicional Microsoft Entra ID, que cria as permissões para controlar o tráfego.
Exemplo: Criar Microsoft Entra ID políticas de Acesso Condicional para utilização com Defender for Cloud Apps
Este procedimento fornece um exemplo de alto nível sobre como criar uma política de Acesso Condicional para utilização com Defender for Cloud Apps.
No Microsoft Entra ID Acesso Condicional, selecione Criar nova política.
Introduza um nome significativo para a sua política e, em seguida, selecione a ligação em Sessão para adicionar controlos à sua política.
Na área Sessão , selecione Utilizar Controlo de Aplicações de Acesso Condicional.
Na área Utilizadores , selecione para incluir todos os utilizadores ou apenas utilizadores e grupos específicos.
Nas áreas Condições e Aplicações do cliente , selecione as condições e as aplicações cliente que pretende incluir na sua política.
Guarde a política ao alternar Relatório-apenas para Ativado e, em seguida, selecione Criar.
Microsoft Entra ID suporta políticas baseadas no browser e não baseadas no browser. Recomendamos que crie ambos os tipos para uma maior cobertura de segurança.
Repita este procedimento para criar uma política de Acesso Condicional baseada no nonbrowser. Na área Aplicações do cliente , alterne a opção Configurar para Sim. Em seguida, em Clientes de autenticação moderna, desmarque a opção Browser . Deixe todas as outras seleções predefinidas selecionadas.
Para obter mais informações, veja Políticas de Acesso Condicional e Criar uma política de Acesso Condicional.
Nota
Microsoft Defender for Cloud Apps utiliza a aplicação Microsoft Defender for Cloud Apps - Controlos de Sessão como parte do serviço de Controlo de Aplicações de Acesso Condicional para o início de sessão do utilizador. Esta aplicação está localizada na secção "Aplicações Empresariais" do Entra ID. Para proteger as suas aplicações SaaS com Controlos de Sessão, tem de permitir o acesso a esta aplicação.
Se tiver políticas de Acesso Condicional que tenham "Bloquear Acesso" selecionadas no Controlo de "Conceder Acesso" num Microsoft Entra ID política de Acesso Condicional no âmbito desta aplicação, os utilizadores finais não poderão aceder às aplicações protegidas nos controlos de sessão.
É importante garantir que esta aplicação não é restrita involuntariamente por quaisquer políticas de Acesso Condicional. Para políticas que restringem todas ou determinadas aplicações, certifique-se de que esta aplicação está listada como uma exceção nos recursos de Destino ou confirme que a política de bloqueio é deliberada.
Para garantir que as políticas de acesso condicional com base na localização funcionam corretamente, inclua a aplicação Microsoft Defender for Cloud Apps – Controlos de Sessão nessas políticas.
Criar uma política de acesso Defender for Cloud Apps
Este procedimento descreve como criar uma nova política de acesso no Defender for Cloud Apps.
No Microsoft Defender XDR, selecione o separador Gestão > de Políticas de Políticas de Aplicações >> na Cloud Acesso Condicional.
Selecione Criar política>Política de acesso. Por exemplo:
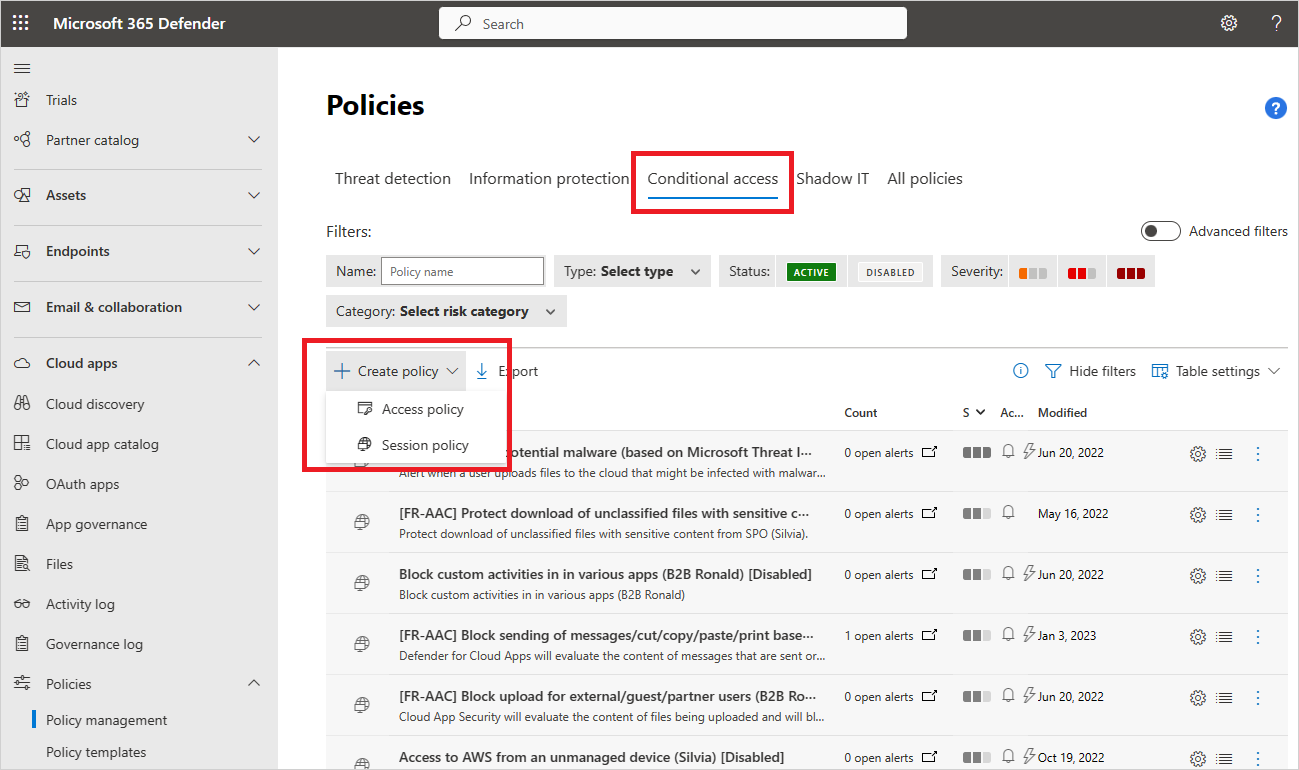
Na página Criar política de acesso , introduza as seguintes informações básicas:
Name Descrição Nome da política Um nome significativo para a sua política, como Bloquear o acesso a partir de dispositivos não geridos Gravidade da política Selecione a gravidade que pretende aplicar à sua política. Categoria Manter o valor predefinido do controlo de Acesso Descrição Introduza uma descrição opcional e significativa para a sua política para ajudar a sua equipa a compreender o seu objetivo. Na área Atividades que correspondem a todas as áreas seguintes , selecione filtros de atividade adicionais a aplicar à política. Os filtros incluem as seguintes opções:
Name Descrição Aplicação Filtra uma aplicação específica a incluir na política. Selecione aplicações selecionando primeiro se utilizam inclusão de Azure AD automatizada, para aplicações Microsoft Entra ID ou Inclusão manual, para aplicações IdP não Microsoft. Em seguida, selecione a aplicação que pretende incluir no filtro da lista.
Se a sua aplicação IdP não Microsoft estiver em falta na lista, certifique-se de que a integrou completamente. Para mais informações, consulte:
- Integrar aplicações de catálogo IdP não Microsoft para controlo de aplicações de Acesso Condicional
- Integrar aplicações personalizadas não Microsoft IdP para controlo de aplicações de Acesso Condicional
Se optar por não utilizar o filtro de Aplicação , a política aplica-se a todas as aplicações marcadas como Ativadas na página Definições aplicações ligadas > aplicações >> de Controlo de Aplicações de Acesso Condicional .
Nota: poderá ver alguma sobreposição entre aplicações integradas e aplicações que precisam de integração manual. Em caso de conflito no filtro entre as aplicações, as aplicações integradas manualmente têm precedência.Aplicação cliente Filtre por aplicações de browser ou dispositivos móveis/de ambiente de trabalho. Dispositivo Filtre por etiquetas de dispositivos, como um método de gestão de dispositivos específico ou tipos de dispositivos, como PC, dispositivos móveis ou tablets. Endereço IP Filtre por endereço IP ou utilize etiquetas de endereço IP atribuídas anteriormente. Localização Filtrar por localização geográfica. A ausência de uma localização claramente definida pode identificar atividades de risco. ISP registado Filtre por atividades provenientes de um ISP específico. Utilizador Filtre por um utilizador ou grupo de utilizadores específico. Cadeia de agente do utilizador Filtre por uma cadeia de agente de utilizador específica. Etiqueta do agente de utilizador Filtre por etiquetas de agente de utilizador, tais como para browsers desatualizados ou sistemas operativos. Por exemplo:

Selecione Editar e pré-visualizar resultados para obter uma pré-visualização dos tipos de atividades que seriam devolvidos com a sua seleção atual.
Na área Ações , selecione uma das seguintes opções:
Auditoria: defina esta ação para permitir o acesso de acordo com os filtros de política definidos explicitamente.
Bloquear: defina esta ação para bloquear o acesso de acordo com os filtros de política definidos explicitamente.
Na área Alertas , configure qualquer uma das seguintes ações conforme necessário:
- Criar um alerta para cada evento correspondente com a gravidade da política
- Enviar um alerta como e-mail
- Limite de alertas diários por política
- Enviar alertas para o Power Automate
Quando terminar, selecione Criar.
Testar a política
Depois de criar a política de acesso, teste-a ao autenticar novamente em cada aplicação configurada na política. Verifique se a sua experiência de aplicação é a esperada e, em seguida, verifique os registos de atividades.
Recomendamos que:
- Crie uma política para um utilizador que criou especificamente para testes.
- Termine sessão em todas as sessões existentes antes de voltar a autenticar nas suas aplicações.
- Inicie sessão em aplicações móveis e de ambiente de trabalho a partir de dispositivos geridos e não geridos para garantir que as atividades são totalmente capturadas no registo de atividades.
Certifique-se de que inicia sessão com um utilizador que corresponda à sua política.
Para testar a política na sua aplicação:
- Visite todas as páginas na aplicação que fazem parte do processo de trabalho de um utilizador e verifique se as páginas são compostas corretamente.
- Verifique se o comportamento e a funcionalidade da aplicação não são afetados negativamente pela realização de ações comuns, como transferir e carregar ficheiros.
- Se estiver a trabalhar com aplicações IdP personalizadas que não sejam da Microsoft, verifique cada um dos domínios que adicionou manualmente à sua aplicação.
Para verificar os registos de atividades:
No Microsoft Defender XDR, selecione Registo de atividades de aplicações >na cloud e verifique as atividades de início de sessão capturadas para cada passo. Poderá querer filtrar ao selecionar Filtros avançados e filtrar para Origem é igual a Controlo de acesso.
As atividades de início de sessão único são eventos de controlo de aplicações de Acesso Condicional.
Selecione uma atividade para expandir para obter mais detalhes. Verifique se a etiqueta Agente de utilizador reflete corretamente se o dispositivo é um cliente incorporado, uma aplicação móvel ou de ambiente de trabalho, ou se o dispositivo é um dispositivo gerido compatível e associado a um domínio.
Se encontrar erros ou problemas, utilize a barra de ferramentas Administração Ver para recolher recursos, como .Har ficheiros e sessões gravadas, e, em seguida, crie um pedido de suporte.
Criar políticas de acesso para dispositivos geridos por identidades
Utilize certificados de cliente para controlar o acesso a dispositivos que não estão associados Microsoft Entra híbrido e que não são geridos por Microsoft Intune. Implemente novos certificados em dispositivos geridos ou utilize certificados existentes, como certificados MDM de terceiros. Por exemplo, poderá querer implementar o certificado de cliente em dispositivos geridos e, em seguida, bloquear o acesso a partir de dispositivos sem um certificado.
Para obter mais informações, veja Identity managed devices with Conditional Access app control (Dispositivos geridos por identidade com controlo de aplicações de Acesso Condicional).
Conteúdos relacionados
Para mais informações, consulte:
- Resolução de problemas de acesso e controlos de sessão
- Tutorial: Bloquear a transferência de informações confidenciais com o controlo de aplicações de acesso condicional
- Bloquear transferências em dispositivos não geridos através de controlos de sessão
- Webinar de controlo de aplicações de acesso condicional
Se tiver algum problema, estamos aqui para ajudar. Para obter assistência ou suporte para o problema do produto, abra um pedido de suporte.