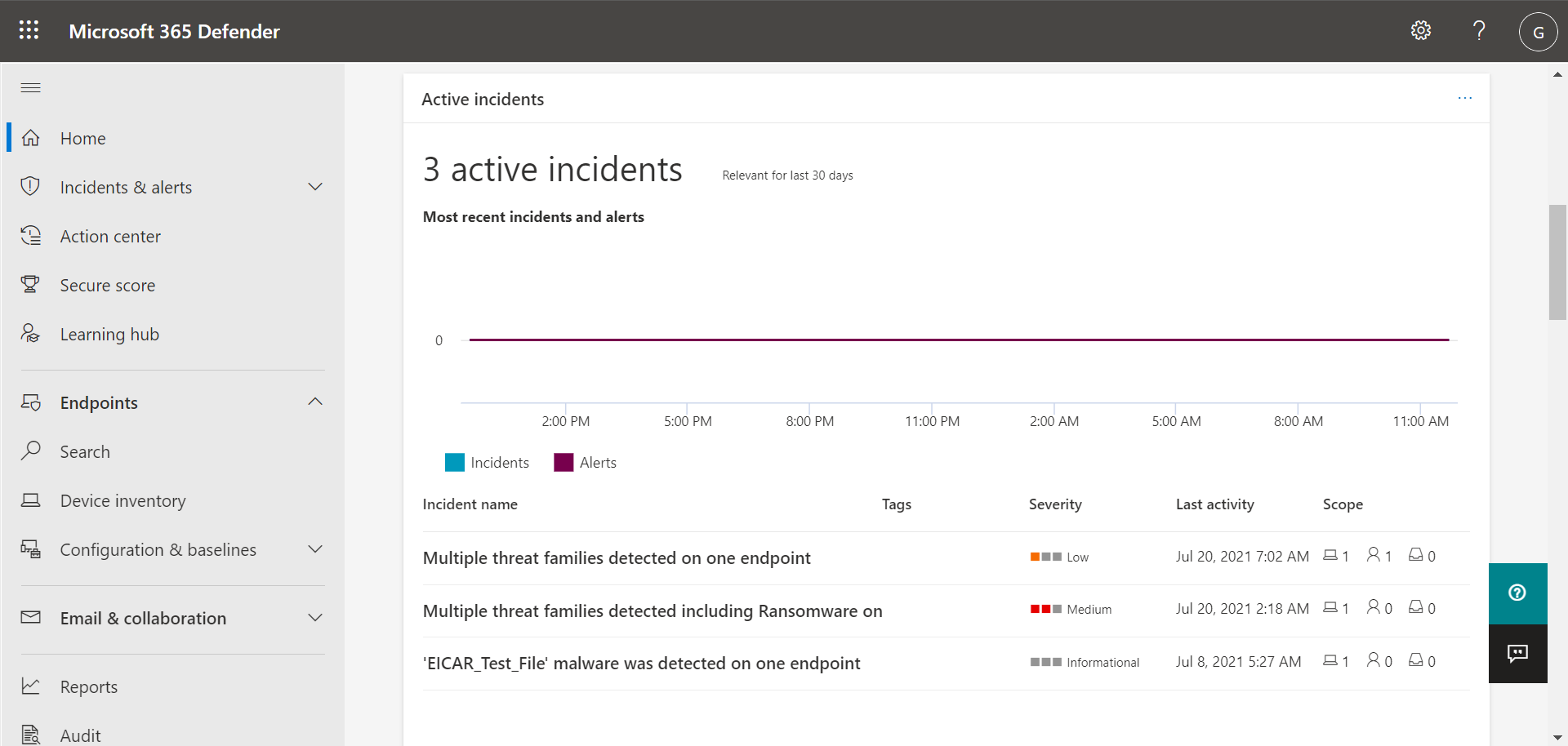Introdução ao Microsoft Defender para Endpoint Plano 1
Aplica-se a:
O portal Microsoft Defender (https://security.microsoft.com) permite-lhe ver informações sobre ameaças detetadas, gerir os alertas e incidentes, tomar as medidas necessárias relativamente a ameaças detetadas e gerir dispositivos. O portal Microsoft Defender é onde pode começar a interagir com as capacidades de proteção contra ameaças que obtém com o Defender para Endpoint Plano 1. As secções seguintes descrevem como começar:
O portal do Microsoft Defender
O portal Microsoft Defender (https://security.microsoft.com) é onde pode ver alertas, gerir dispositivos e ver relatórios. Quando inicia sessão no portal Microsoft Defender, começa com a Home page, que se assemelha à imagem seguinte:
A Home page fornece à sua equipa de segurança uma vista agregada de instantâneos de alertas, estado do dispositivo e ameaças detetadas. Microsoft Defender XDR está configurado para que a sua equipa de operações de segurança possa encontrar as informações que procura de forma rápida e fácil.
Nota
Os nossos exemplos apresentados neste artigo podem diferir do que vê no portal do Microsoft Defender. O que vê no portal depende das suas licenças e permissões. Além disso, a sua equipa de segurança pode personalizar o portal da sua organização ao adicionar, remover e reorganizar cartões.
Os cartões realçam informações importantes e incluem recomendações
A Home page inclui cartões, como o cartão Incidentes ativos apresentado na imagem seguinte:
O cartão fornece-lhe informações rapidamente, juntamente com uma ligação ou botão que pode selecionar para ver informações mais detalhadas. Referindo-se ao nosso cartão incidentes ativos de exemplo, podemos selecionar Ver todos os incidentes para navegar para a nossa lista de incidentes.
A barra de navegação torna mais fácil encontrar alertas, o Centro de ação e muito mais
A barra de navegação no lado esquerdo do ecrã permite-lhe alternar facilmente entre incidentes, alertas, centro de ação, relatórios e definições. A tabela seguinte descreve a barra de navegação.
| Item da barra de navegação | Descrição |
|---|---|
| Base | Navega para a Home page do portal do Microsoft Defender. |
| Alertas de & incidentes | Expande para mostrar Incidentes e Alertas. |
| Alertas de & incidentes>Incidentes | Navega para a lista Incidentes . Os incidentes são criados quando são acionados alertas e/ou são detetados ameaças. Por predefinição, a lista Incidentes apresenta os dados dos últimos 30 dias, com o incidente mais recente listado em primeiro lugar. Para saber mais, veja Incidentes. |
| Alertas de & incidentes>Alertas | Navega para a lista Alertas (também conhecida como a fila Alertas). Os alertas são acionados quando é detetado um ficheiro, processo ou comportamento suspeito ou malicioso. Por predefinição, a lista Alertas apresenta os dados dos últimos 30 dias, com o alerta mais recente listado em primeiro lugar. Para saber mais, veja Alertas. |
| Alertas de & incidentes>Email & alertas de colaboração | Se a sua subscrição incluir Microsoft Defender para Office 365, os alertas são gerados quando são detetadas potenciais ameaças no e-mail e nos ficheiros do Office. |
| Ações & submissões>Centro de ação | Navega para o Centro de ação, que controla a remediação e as ações de resposta manual. O Centro de ação controla atividades como estas: - Microsoft Defender Antivírus encontra um ficheiro malicioso e, em seguida, bloqueia/remove esse ficheiro. - A sua equipa de segurança isola um dispositivo. - O Defender para Endpoint deteta e coloca um ficheiro em quarentena. Para saber mais, consulte Centro de ação. |
| Ações & submissões>Submissões | Navega para o portal de submissões unificadas, onde os administradores podem submeter ficheiros à Microsoft para revisão. Para saber mais, consulte Submeter ficheiros no Microsoft Defender para Endpoint. |
| Classificação de segurança | Apresenta uma representação da postura de segurança da sua organização juntamente com uma lista de ações e métricas recomendadas. Para saber mais, consulte Pontuação de Segurança da Microsoft. |
| Hub de aprendizagem | Navega para uma lista de percursos de aprendizagem aos quais pode aceder para saber mais sobre as capacidades de segurança do Microsoft 365. |
| Versões de avaliação | Navega para uma lista de subscrições de avaliação gratuitas do Microsoft 365 que pode iniciar. Iniciar uma avaliação ajuda-o a tomar decisões informadas sobre compras ou atualizações. Aplicam-se determinados termos e condições. Consulte termos e condições da versão de avaliação do Microsoft 365. |
| Catálogo de parceiros | Se estiver à procura de um parceiro da Microsoft para o ajudar com a sua segurança e outras definições, consulte as listas de parceiros neste catálogo. |
| > RecursosDispositivos | Navega para a sua lista de dispositivos integrados no Defender para Ponto Final. Fornece informações sobre dispositivos, como a exposição e os níveis de risco. Para saber mais, veja Inventário de dispositivos. |
| Pontos finais>Gestão de configuração>Dashboard | Navega para um dashboard com cartões que mostram o seu estado de segurança atual com ligações para melhorar a sua classificação, configurar as suas capacidades, integrar dispositivos e saber mais sobre as suas capacidades. |
| Relatórios | Navega para os seus relatórios, como o relatório proteção contra ameaças, o Relatório de estado de funcionamento e conformidade do dispositivo e o relatório de proteção Web. |
| Estado de Funcionamento | Inclui ligações para o Estado de funcionamento dos serviços e o Centro de mensagens. |
| Estado de funcionamento>Estado de funcionamento dos serviços | Navega para a página Estado de funcionamento dos serviços na centro de administração do Microsoft 365. Esta página permite-lhe ver o estado de funcionamento em todos os serviços disponíveis com as subscrições da sua organização. |
| Estado de funcionamento>Centro de mensagens | Navega para o Centro de mensagens no centro de administração do Microsoft 365. O Centro de mensagens fornece informações sobre as alterações planeadas. Cada mensagem descreve o que está por vir, como pode afetar os utilizadores e como gerir as alterações. |
| Permissões & funções | Permite-lhe conceder permissões para utilizar o portal Microsoft Defender. As permissões são concedidas através de funções no Microsoft Entra ID. Selecione uma função e é apresentado um painel de lista de opções. A lista de opções contém uma ligação para Microsoft Entra ID onde pode adicionar ou remover membros num grupo de funções. Para saber mais, veja Gerir o acesso ao portal com o controlo de acesso baseado em funções. |
| Definições | Navega para as definições gerais do portal do Microsoft Defender (listado como Centro de segurança) e defender para ponto final (listado como Pontos finais). Para saber mais, consulte Definições. |
| Mais recursos | Apresenta uma lista de mais portais e centros, como Microsoft Entra ID e o Portal de Conformidade do Microsoft Purview. Para saber mais, consulte Portais de segurança e centros de administração da Microsoft. |
Sugestão
Para saber mais, veja a descrição geral do portal Microsoft Defender.
Ver e gerir incidentes & alertas
Quando iniciar sessão no portal Microsoft Defender, certifique-se de que vê e gere os seus incidentes e alertas. Comece com a sua lista Incidentes . A imagem seguinte mostra uma lista de incidentes, incluindo um com gravidade elevada e outro com gravidade média.

Selecione um incidente para ver detalhes sobre o incidente. Os detalhes incluem que alertas foram acionados, quantos dispositivos e utilizadores foram afetados e outros detalhes. A imagem seguinte mostra um exemplo de detalhes do incidente.
Utilize os separadores Alertas, Dispositivos e Utilizadores para ver mais informações, como os alertas que foram acionados, os dispositivos afetados e as contas de utilizador que foram afetadas. A partir daí, pode efetuar ações de resposta manuais, como isolar um dispositivo, parar e colocar um ficheiro em quarentena, etc.
Sugestão
Para saber mais sobre como utilizar a vista Incidente , veja Gerir incidentes.
Gerir dispositivos
Para ver e gerir os dispositivos da sua organização, na barra de navegação, em Recursos, selecione Dispositivos. Verá uma lista de dispositivos. A lista inclui dispositivos para os quais foram gerados alertas. Por predefinição, os dados apresentados são relativos aos últimos 30 dias, com os itens mais recentes listados em primeiro lugar. Selecione um dispositivo para ver mais informações sobre o mesmo. É aberto um painel de lista de opções, conforme mostrado na imagem seguinte:
O painel de lista de opções apresenta detalhes, tais como alertas ativos para o dispositivo, e inclui ligações para efetuar ações, como isolar um dispositivo.
Se existirem alertas ativos no dispositivo, pode vê-los no painel de lista de opções. Selecione um alerta individual para ver mais detalhes sobre o mesmo. Em alternativa, efetue uma ação, como Isolar dispositivo, para que possa investigar ainda mais o dispositivo, minimizando o risco de infetar outros dispositivos.
Sugestão
Para saber mais, veja Investigar dispositivos na lista de dispositivos do Defender para Endpoint.
Ver relatórios
No Plano 1 do Defender para Ponto Final, estão disponíveis vários relatórios no portal Microsoft Defender. Para aceder aos seus relatórios, siga estes passos:
Aceda ao portal Microsoft Defender (https://security.microsoft.com) e inicie sessão.
Na barra de navegação, selecione Relatórios.
Selecione um relatório na lista. Os relatórios incluem:
- Relatório de proteção contra ameaças
- Relatório de estado de funcionamento do dispositivo
- Relatório de proteção Web
Sugestão
Para obter mais informações, veja Relatórios de proteção contra ameaças.
Relatório de proteção contra ameaças
Para aceder ao relatório proteção contra ameaças, no portal Microsoft Defender, selecione Relatórios e, em seguida, selecione Proteção contra ameaças. O relatório proteção contra ameaças mostra tendências de alerta, estado, categorias e muito mais. As vistas estão dispostas em duas colunas: Tendências de alerta e Estado do alerta, conforme mostrado na imagem seguinte:
Desloque-se para baixo para ver todas as vistas em cada lista.
- Por predefinição, as vistas na coluna Tendências de alerta apresentam dados dos últimos 30 dias, mas pode definir uma vista para apresentar dados dos últimos três meses, últimos seis meses ou um intervalo de tempo personalizado (até 180 dias).
- As vistas na coluna Estado do alerta são um instantâneo do dia útil anterior.
Sugestão
Para saber mais, veja Relatório de proteção contra ameaças no Defender para Endpoint.
Relatório de estado de funcionamento do dispositivo
Para aceder ao relatório estado de funcionamento do dispositivo, no portal Microsoft Defender, selecione Relatórios e, em seguida, selecione Estado de funcionamento do dispositivo. O relatório Estado de funcionamento do dispositivo mostra o estado de funcionamento e o antivírus em todos os dispositivos na sua organização. À semelhança do relatório Proteção contra ameaças, as vistas são dispostas em duas colunas: Tendências do dispositivo e Resumo do dispositivo, conforme mostrado na imagem seguinte:
Desloque-se para baixo para ver todas as vistas em cada lista. Por predefinição, as vistas na coluna Tendências do dispositivo apresentam dados dos últimos 30 dias, mas pode alterar uma vista para apresentar dados dos últimos três meses, últimos seis meses ou um intervalo de tempo personalizado (até 180 dias). As vistas de Resumo do dispositivo são instantâneos do dia útil anterior.
Sugestão
Para saber mais, consulte Estado de funcionamento do dispositivo.
Relatório de proteção Web
Para aceder ao relatório estado de funcionamento do dispositivo, no portal Microsoft Defender, selecione Relatórios e, em seguida, selecione Proteção web. O relatório de proteção Web mostra deteções ao longo do tempo, tais como URLs maliciosos e tentativas de acesso a URLs bloqueados, conforme mostrado na imagem seguinte:
Desloque-se para baixo para ver todas as vistas no relatório de proteção Web. Algumas vistas incluem ligações que lhe permitem ver mais detalhes, configurar as funcionalidades de proteção contra ameaças e até mesmo gerir indicadores que servem como exceções no Defender para Endpoint.
Sugestão
Para saber mais, consulte Proteção da Web.
Passos seguintes
Sugestão
Quer saber mais? Engage com a comunidade de Segurança da Microsoft na nossa Comunidade Tecnológica: Microsoft Defender para Endpoint Tech Community.