Definir as configurações de política do Microsoft Edge com o Microsoft Intune
Este artigo explica como configurar as definições de política do Microsoft Edge para Windows 10 ou posterior com Microsoft Intune.
Você pode definir políticas e configurações do Microsoft Edge adicionando um perfil de configuração de dispositivo ao Microsoft Intune. Usar o Intune para gerenciar e aplicar políticas é o mesmo que usar a Política de grupo do Active Directory ou configurar as configurações locais do Objeto da política de grupo (GPO) nos dispositivos do usuário.
Para obter mais informações sobre o gerenciamento de políticas do Microsoft Edge com o Microsoft Intune, leia Gerenciar o acesso via Web usando o Microsoft Edge com o Microsoft Intune, mas lembre-se de que o artigo vinculado é específico para o Microsoft Edge versão 45 e anterior e, portanto, pode conter informações e referências que não se apliquem ao Microsoft Edge Enterprise versão 77 e posterior.
Dica
Para obter informações sobre como configurar o Microsoft Edge no macOS usando o Microsoft Intune, consulte Configurar para macOS.
Criar um perfil para gerir definições no Microsoft Edge para Windows
Ao utilizar Modelos Administrativos no Microsoft Intune, pode gerir políticas de grupo do Microsoft Edge nos seus dispositivos Windows 10 (ou posterior) com a cloud. Esta seção ajudará você a criar um modelo para definir as configurações de aplicativo específicas do Microsoft Edge. Quando você cria o modelo, ele cria um perfil de configuração de dispositivo. Em seguida, pode atribuir ou implementar este perfil em dispositivos Windows na sua organização.
Pré-requisitos
- Windows 10 ou posterior com os seguintes requisitos mínimos de sistema:
Usar Modelos administrativos para criar uma política para o Microsoft Edge
Esse procedimento alavanca os Modelos Administrativos (que você pode estar familiarizado com a Política de grupo) que são incorporados no Intune. Você pode usar esses modelos para criar uma política para o Microsoft Edge, selecionando configurações de uma lista pré-configurada.
Entrar no portal do Microsoft Endpoint Manager.
Selecione Dispositivos no painel de navegação à esquerda.
Em Dispositivos | Visão geral, selecione Perfis de configuração (em Título da política).
Na barra de comandos superior, selecione Criar perfil.
Na lista suspensa abaixo Plataforma, selecione Windows 10 e versão posterior.
Na lista pendente abaixo de Tipo de Perfil, selecione Modelos.
Em Nome do modelo, selecione Modelos Administrativos e, em seguida, clique no botão Criar . A próxima captura de tela mostra as listas suspensas para selecionar a plataforma e o tipo de perfil.
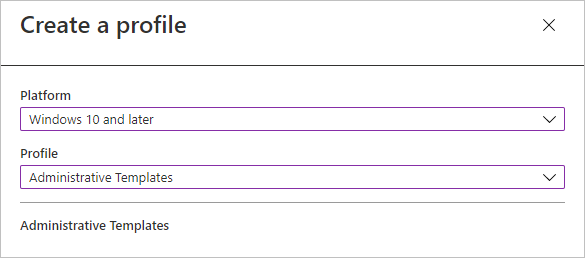
Na guia Básico, insira um Nome, descritivo como política do Microsoft Edge. Opcionalmente, introduza uma Descrição para a política. A próxima captura de tela mostra o formulário da guia Básico e a barra de menus mostra as próximas etapas (como guias acinzentadas) para criar o perfil.
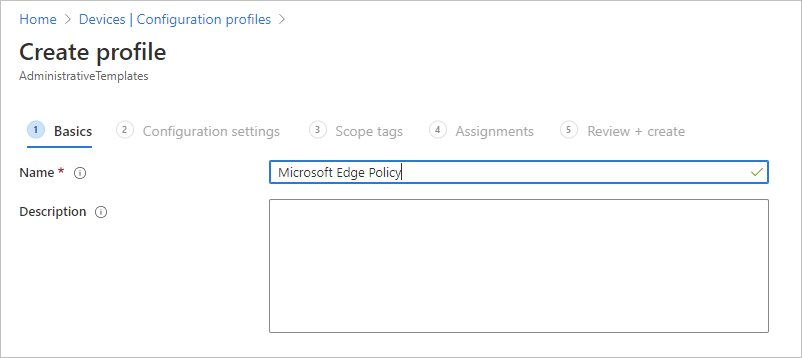
Selecione Avançar.
Na guia Configurações, selecione a pasta Microsoft Edge em um dos seguintes locais:
- abaixo da pasta Configuração do computador
- abaixo da pasta Configuração do usuário.
As configurações disponíveis do Microsoft Edge serão exibidas no painel direito. Por exemplo, Configuração do computador/Microsoft Edge/Permitir restrições de download exibidos na captura de tela a seguir.
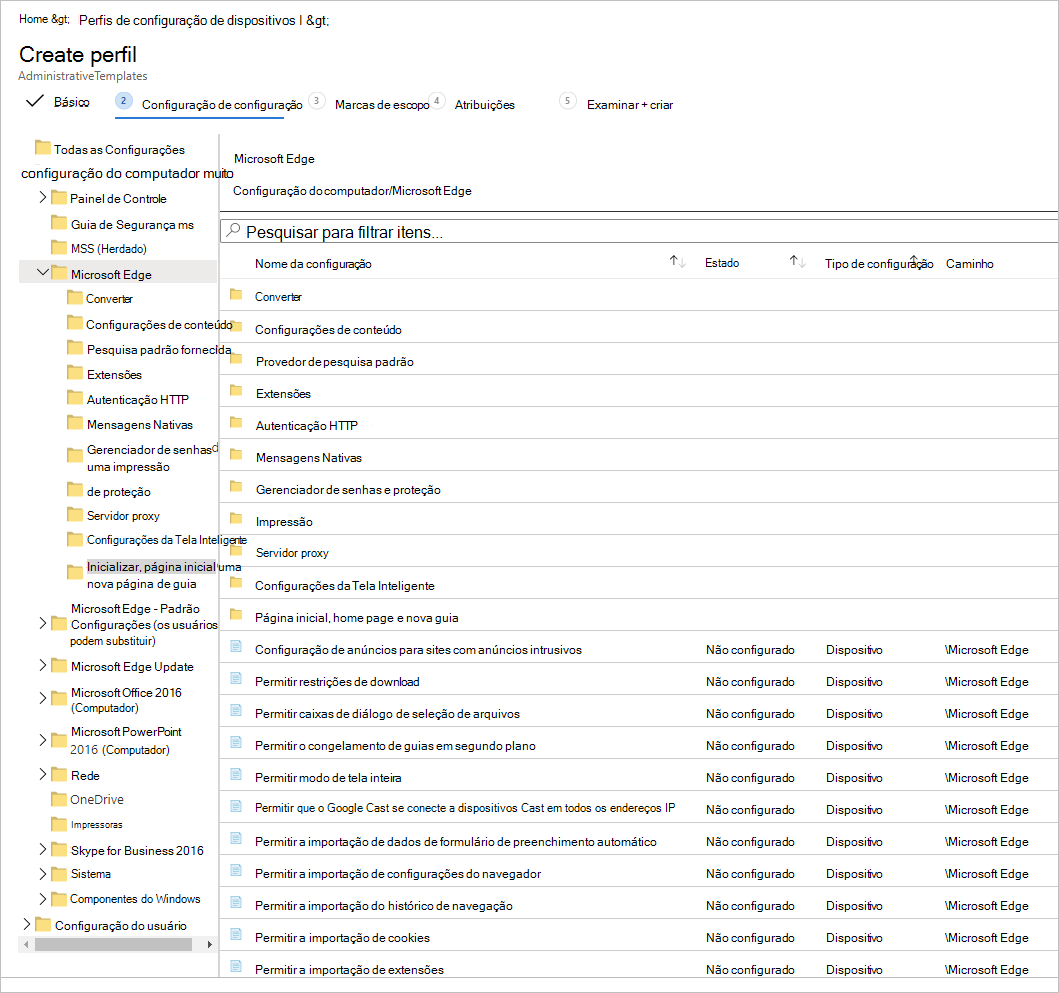
Observação
Consulte Microsoft Edge – Políticas e Microsoft Edge – Políticas de atualização para a lista mais completa e atualizada de todas as configurações disponíveis do Microsoft Edge.
Use o campo de pesquisa ("Pesquisar para filtrar itens...") para encontrar uma configuração específica que você quer configurar. Nesse exemplo, a cadeia de caracteres de pesquisa é "página inicial". A próxima captura de tela mostra os resultados da pesquisa.
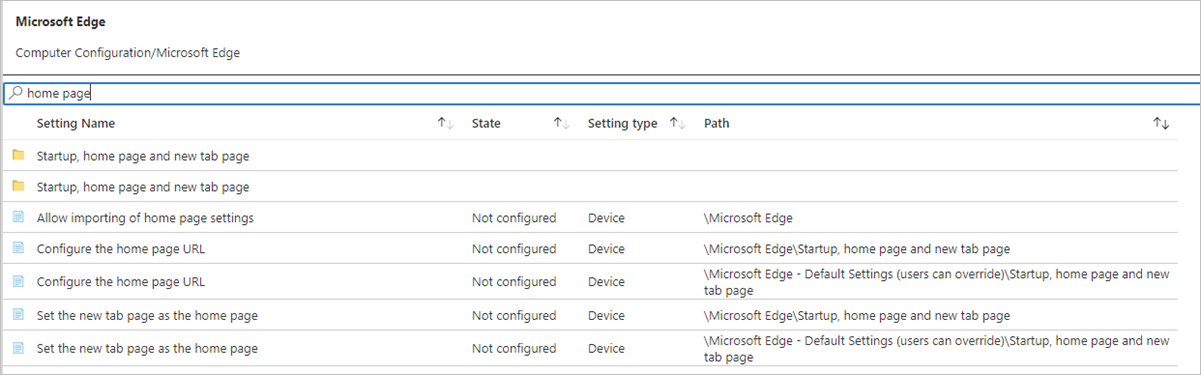
Depois de encontrar a configuração que quer configurar, selecione-a para expor os valores que você pode definir. Na próxima captura de tela, selecionamos "Configurar a URL da página inicial" como um exemplo.
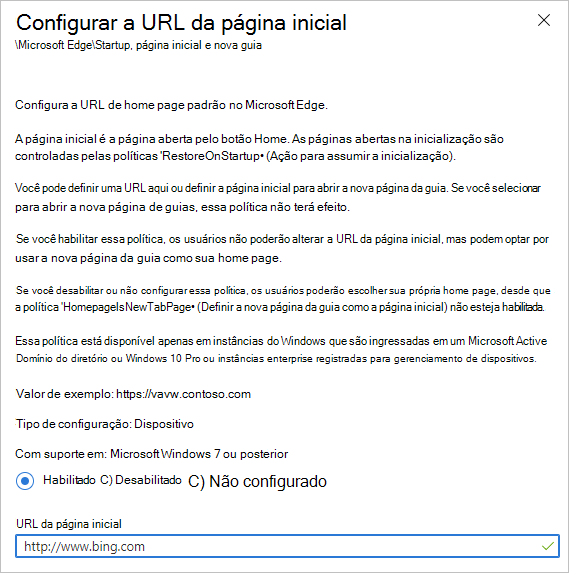
Habilitar a política e inserir um valor para a URL da página inicial, como mostrado na captura de tela anterior.
Clique em OK. A coluna "Status" deve ser exibida como "Habilitada", conforme mostrado no exemplo a seguir.
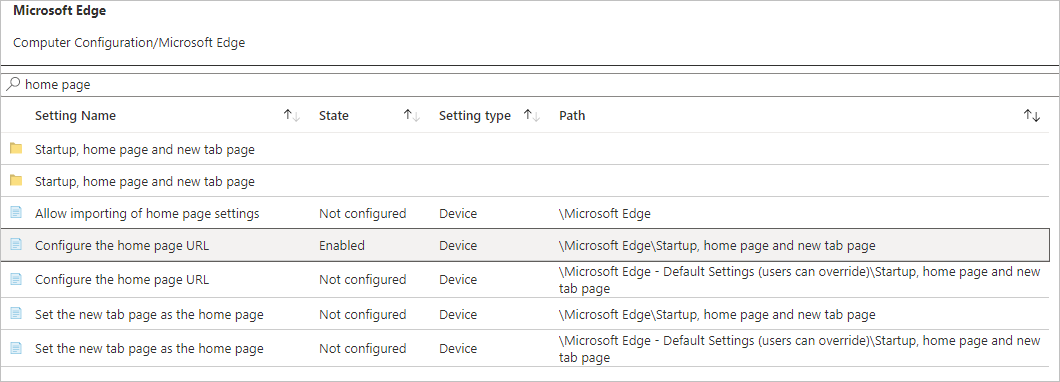
Clique no botão Avançar.
Na guia Rótulos de escopo, adicione um rótulo de escopo se você quiser, do contrário, clique no botão Próximo.
No separador Atribuições, clique em + Selecionar grupos a incluir para atribuir esta política ao grupo Microsoft Entra que contém os dispositivos ou os utilizadores que pretende que recebam esta definição de política. Veja Atribuir perfis de utilizador e de dispositivo no Microsoft Intune para obter informações sobre como atribuir o perfil ao seu Microsoft Entra grupos de utilizadores ou dispositivos.
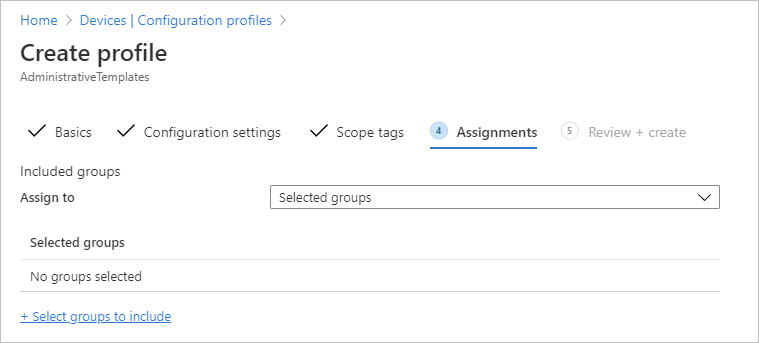
Clique no botão Avançar.
Na guia Revisar + criar, examine o resumo das suas alterações para verificar se está correto e clique no botão Criar.
A política recém-criada (Política do Microsoft Edge) é exibida na captura de tela a seguir.

Para obter mais informações sobre perfis do Windows 10, consulte Usar modelos do Windows 10 para definir configurações de política de grupo no Microsoft Intune.