Ligar a uma origem de dados do Power Query
O Power Query oferece vários conectores para ingerir dados, a maioria dos quais suporta o Dynamics 365 Customer Insights. Na referência do conector do Power Query, os conectores com uma marca de verificação na coluna Customer Insights (Fluxos de dados) que pode utilizar para importar dados para o Customer Insights - Data. Consulte a documentação de um conector específico para obter mais informações sobre os pré-requisitos, limitações de consulta e outros detalhes.
O Power Query tem limitações ao tamanho dos dados e ao desempenho. Cria cópias de dados no data lake gerido do Dataverse no formato CSV, pelo que a sincronização de dados demora mais tempo, por oposição a outras ligações de origem de dados.
Para ligar dados de forma segura numa rede privada, o Power Query suporta a utilização de gateways de dados de rede virtual (pré-visualização).
Criar uma nova origem de dados
Nomes de conexão de dados, caminhos de dados, como pastas num contentor e nomes de tabela devem usar nomes que comecem com uma letra. Os nomes só podem conter letras, números e underscore (_). Não são suportados carateres especiais.
Aceda a Dados>Origens de dados.
Selecione Adicionar uma origem de dados.
Selecione Microsoft Power Query.
Forneça um Nome e uma Descrição opcional para a origem de dados e selecione Seguinte.
Escolha um dos conectores disponíveis. Neste exemplo, selecionamos o conector Text/CSV.
Introduza os detalhes requeridos nas Definições de ligação para o conector selecionado e selecione Seguinte para ver uma pré-visualização dos dados.
Selecione Transformar dados.
Reveja e refine os seus dados na página Power Query – Editar consultas. As tabelas que os sistemas identificaram na sua origem de dados ligada aparecem no painel esquerdo.
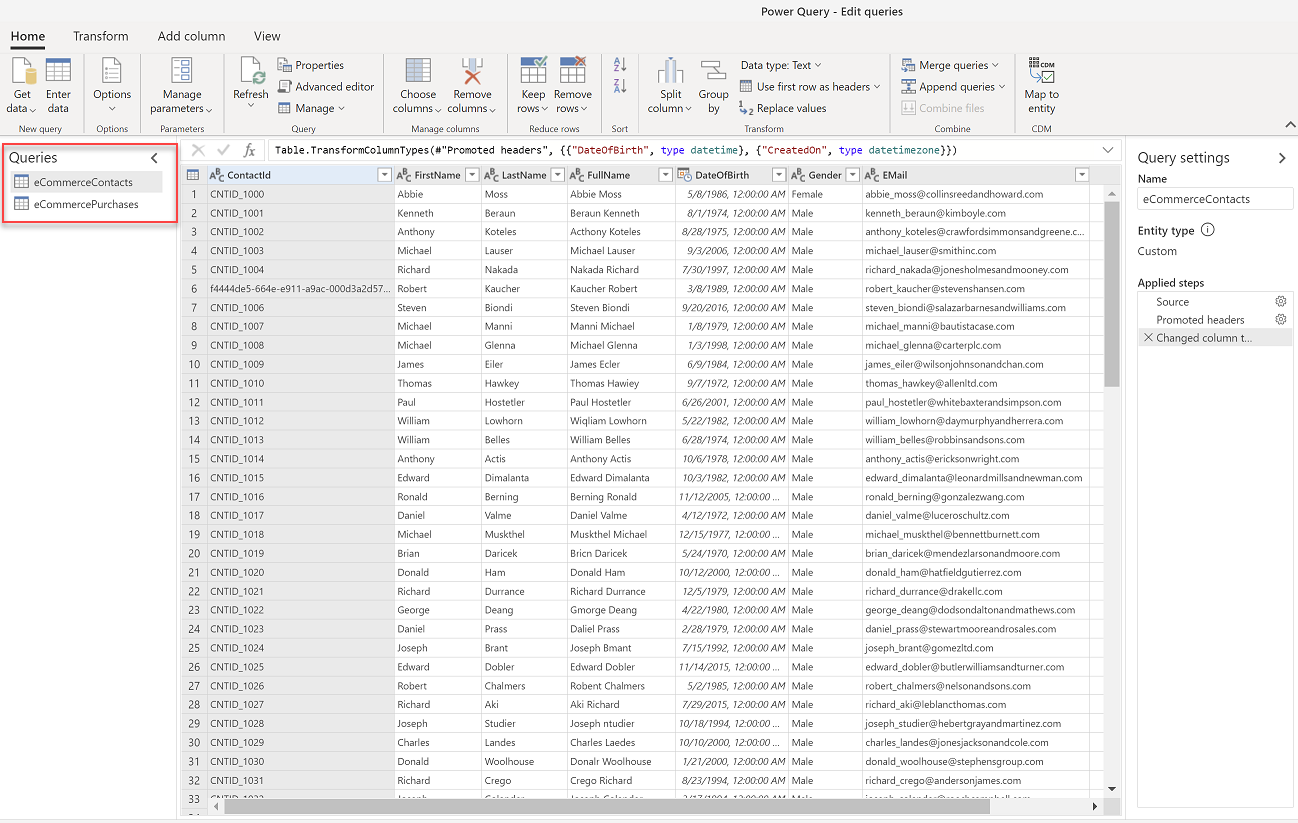
Transformar os seus dados. Selecione uma tabela para edição ou transformação. Para aplicar transformações, utilize as opções na janela do Power Query. Cada transformação é listada sob Passos aplicados. O Power Query fornece inúmeras opções de transformação pré-criadas.
Importante
Recomendamos que utilize as seguintes transformações:
- Se estiver a ingerir dados a partir de um ficheiro CSV, a primeira linha contém frequentemente cabeçalhos. Vá a Transformar e selecione Utilizar a primeira linha como cabeçalhos.
- Certifique-se de que o tipo de dados está definido de forma adequada e que corresponde aos dados. Por exemplo, para campos de data, selecione um tipo de data.
Para adicionar mais tabelas à sua origem de dados no diálogo Editar consultas, aceda a Base e selecione Obter dados. Repita os passos 5 a 10 até adicionar todas as tabelas para esta origem de dados. Se tiver uma base de dados que inclua vários conjuntos de dados, cada conjunto é a sua própria tabela.
Selecione se pretende atualizar a origem de dados manualmente ou automaticamente. Para atualizar automaticamente, defina o intervalo de tempo.
Selecione Guardar. A página Origens de dados é aberta a mostrar a origem de dados novas no estado A atualizar.
Sugestão
Existem estados para tarefas e processos. A maioria dos processos depende de outros processos de origem, tais como origens de dados e atualizações da criação de perfis de dados.
Selecione o estado para abrir o painel Detalhes do progresso e ver o progresso das tarefas. Para cancelar a tarefa, selecione Cancelar tarefa na parte inferior do painel.
Em cada tarefa, pode selecionar Ver detalhes para obter mais informações sobre o progresso, tais como o tempo de processamento, a data do último processamento, e quaisquer erros e avisos aplicáveis associados à tarefa ou ao processo. Selecione Ver estado do sistema na parte inferior do painel para ver outros processos no sistema.
O carregamento de dados pode levar tempo. Após uma atualização bem-sucedida, os dados ingeridos podem ser revistos na página Dados>Tabelas.
Atenção
- Uma origem de dados baseada no Power Query cria um fluxo de dados no Dataverse. Não altere o nome de um fluxo de dados no centro de administração do Power Platform utilizado no Customer Insights - Data. Mudar o nome de um fluxo de dados causa problemas nas referências entre a origem de dados e o fluxo de dados do Dataverse.
- As avaliações simultâneas para origens de dados do Power Query no Customer Insights - Data têm os mesmos limites de atualização que os Fluxos de dados no PowerBI.com. Se uma atualização de dados falhar porque alcançou o limite de avaliação, recomendamos que ajuste a agenda de atualização para cada fluxo de dados, para garantir que as origens de dados não são processadas ao mesmo tempo.
Adicionar dados de origens de dados no local
A ingestão de dados de origens de dados no local é suportada com base em fluxos de dados do Microsoft Power Platform (PPDFs). Poderá ativar fluxos de dados no Customer Insights - Data ao fornecer o URL do ambiente do Microsoft Dataverse quando configurar o ambiente.
As origens de dados que são criadas após a associação de um ambiente do Dataverse ao Customer Insights - Data utilizam fluxos de dados do Power Platform por predefinição. Os fluxos de dados suportam conectividade no local utilizando o gateway de dados. Poderá remover e recriar as origens de dados que existiam antes de um ambiente do Dataverse ser associado através de gateways de dados no local.
Os gateways de dados de um ambiente existente do Power BI ou do Power Apps estão visíveis e pode reutilizá-los no Customer Insights se o gateway de dados e o ambiente do Customer Insights estiverem na mesma Região do Azure. A página de origens de dados mostra ligações para ir para o ambiente do Microsoft Power Platform onde pode ver e configurar gateways de dados no local.
Melhores práticas e resolução de problemas
Uma vez que um gateway de dados no local está na rede da organização, a Microsoft não consegue verificar o estado de funcionamento. As recomendações a seguir podem ajudar a resolver os tempos limite do gateway ao importar dados para o Customer Insights:
Monitorize e otimize o desempenho do gateway de dados no local e siga o guia de dimensionamento do gateway de dados no local.
Separe o fluxo de dados de ingestão e de transformação. A separação de fluxos de dados para ingestão e transformação é útil quando se trata com várias consultas de origens de dados mais lentas num fluxo de dados ou com vários fluxos de dados que consultam as mesmas origens de dados.
Certifique-se de que todos os nós do gateway de dados no local estão em bom estado de funcionamento e configurados com uma latência decente de rede entre os nós e origem de dados para as instâncias do SQL.
Utilize um cluster de gateway de dados dimensionável se esperar pedidos de dados pesados.
Certifique-se de que a origem de dados é dimensionada adequadamente e que a utilização de recursos na origem não é anormalmente elevada.
Considere particionar tabelas grandes em tabelas menores.
Considere hospedar a origem de dados e o gateway de dados na mesma região geográfica.
Otimize a consulta de origem de dados e os índices. Os dados adequadamente indexados e particionados podem ser acedidos de forma mais rápida e eficiente, o que leva a um melhor desempenho das consultas e dos fluxos de dados.
Importante
Atualize os seus gateways para a versão mais recente. Pode instalar uma atualização e reconfigurar um gateway a partir de um pedido mostrado diretamente no ecrã do gateway ou transfira a versão mais recente. Se não utilizar a versão mais recente do gateway, a atualização do fluxo de dados falha com mensagens de erro como A palavra-chave não é suportada: propriedades de configuração. Nome do parâmetro: palavra-chave.
Os erros com gateways de dados no local são frequentemente causados por problemas de configuração. Para mais informações sobre a resolução de problemas com gateways de dados, consulte Resolver problemas com o gateway de dados no local.
Editar origens de dados do Power Query
Tem de ser o proprietário do fluxo de dados para o editar.
Nota
Poderá não ser possível efetuar alterações às origens de dados que estão atualmente a ser utilizadas num dos processos da aplicação (segmentação ou unificação de dados, por exemplo).
Na página Definições, pode monitorizar o progresso de cada um dos processos ativos. Quando um processo é concluído, pode regressar à página Origens de Dados e efetuar as suas alterações.
Aceda a Dados>Origens de dados. Junto da origem de dados que pretende atualizar, selecione Editar.
Aplique as suas alterações e transformações no diálogo Power Query – Editar consultas como descrito na secção Criar uma nova origem de dados.
Selecione Guardar para aplicar as alterações e regressar à página Origens de dados.
Sugestão
Existem estados para tarefas e processos. A maioria dos processos depende de outros processos de origem, tais como origens de dados e atualizações da criação de perfis de dados.
Selecione o estado para abrir o painel Detalhes do progresso e ver o progresso das tarefas. Para cancelar a tarefa, selecione Cancelar tarefa na parte inferior do painel.
Em cada tarefa, pode selecionar Ver detalhes para obter mais informações sobre o progresso, tais como o tempo de processamento, a data do último processamento, e quaisquer erros e avisos aplicáveis associados à tarefa ou ao processo. Selecione Ver estado do sistema na parte inferior do painel para ver outros processos no sistema.
O carregamento de dados pode levar tempo. Após uma atualização bem-sucedida, reveja os dados ingeridos da página Dados>Tabelas.
Transferir a propriedade da origem de dados do Power Query
Pode transferir a propriedade da origem de dados para outras pessoas na sua organização. Por exemplo, se o proprietário sair da organização ou se forem necessárias alterações para fins de colaboração.
Transferir a propriedade
O utilizador que efetua esta ação tem de ter uma função de Administrador do Dataverse.
Aceder a Power Apps.
Selecione o ambiente do Dataverse que mapeia para o seu ambiente do Customer Insights - Data.
Aceda a Fluxos de dados e selecione Todos os Fluxos de dados.
Pesquise pelo proprietário do fluxo de dados que pretende que assuma a propriedade.
Selecione as reticências verticais (⋮) e, em seguida, selecione Alterar Proprietário.
Introduza o nome do novo proprietário e selecione Alterar Proprietário.
Atualizar agendas do Power Query para a agenda de atualização do sistema
O Customer Insights - Data está a alinhar agendas de atualização separadas do Power Query com a agenda de atualização do sistema. Para garantir que o Customer Insights - Data reflete os dados atuais, remova as agendas de atualização do Power Query para que estas origens de dados sejam atualizadas como parte da atualização do sistema. Se a sua origem de dados do Power Query mostrar Concluída com avisos na página Origens de dados, a origem de dados irá conter uma agenda de atualização separada. Remova a agenda separada. Após uma atualização de sistema, o estado muda para Concluído.
Importante
O tempo de atualização da origem de dados é adicionado ao tempo total da atualização do sistema. Recomendamos que veja as suas durações de execução do Power Query e, em seguida, altere a agenda de atualização do sistema, se necessário. Por exemplo, uma origem do Power Query pode demorar em média 30 minutos a atualizar. Portanto, recomendamos que atualize o agendamento de atualização do sistema para iniciar 30 minutos mais cedo para receber os resultados num horário semelhante.
Remover agendas do Power Query
Aceda a Dados>Origens de Dados.
Selecione a origem de dados do Power Query pretendida.
Selecione as reticências verticais (⋮) e selecione Editar definições de atualização.
Selecione Atualizar manualmente.
Selecione Guardar.
Ver durações de execução do Power Query
Aceda a Dados>Origens de Dados.
Selecione a origem de dados do Power Query pretendida.
Selecione o Estado.
Atualizar origens de dados do Power Query a pedido
Apenas o proprietário de uma origem de dados do Power Query pode atualizar a origem de dados a pedido. Se não for o proprietário da origem de dados, localize o proprietário da origem de dados em Gerido por outros na página Origens de Dados.
Aceda a Dados>Origens de Dados.
Selecione a origem de dados do Power Query pretendida e, em seguida, selecione Atualizar.