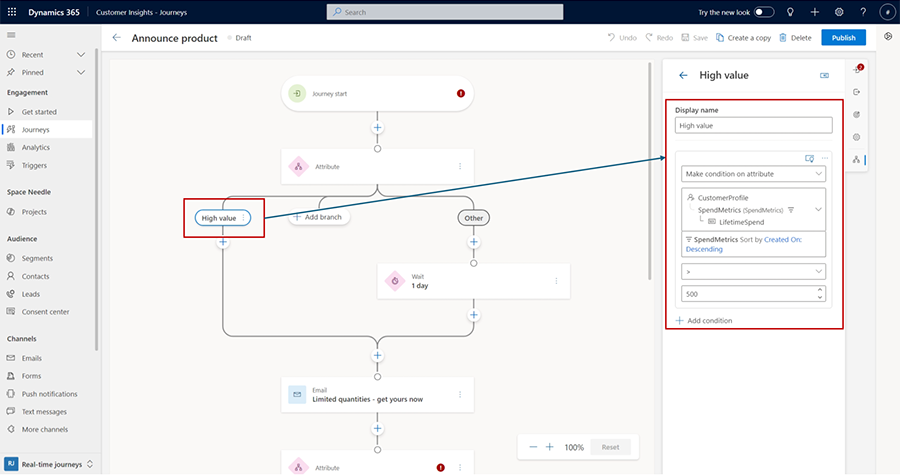Como utilizar conteúdo condicional
O conteúdo condicional é uma forma fácil de fornecer conteúdo personalizado eficaz e que crie envolvimento. Um exemplo simples de conteúdo condicional inclui imagens diferentes com base na profissão do destinatário, grupo etário, endereço, interesses ou outros fatores. A criação deste tipo de conteúdo personalizado no Dynamics 365 Customer Insights - Journeys é simples, não necessitando de codificação nem scripting. Eis um pequeno vídeo que mostra o conteúdo condicional em ação:
O conteúdo condicional, como o nome sugere, é composto por duas partes: condição e conteúdo. A combinação destas duas partes é chamada de "variação". Pode criar tantas variações quantas sejam necessárias. No momento em que é enviado um e-mail, as condições são avaliadas pela ordem em que estão presentes no e-mail. Quando uma condição está satisfeita, o conteúdo correspondente é incluído e a avaliação condicional pára. Se nenhuma das condições estiver satisfeita, será utilizado o conteúdo predefinido. Se não houver conteúdo predefinido, não será incluído nenhum conteúdo.
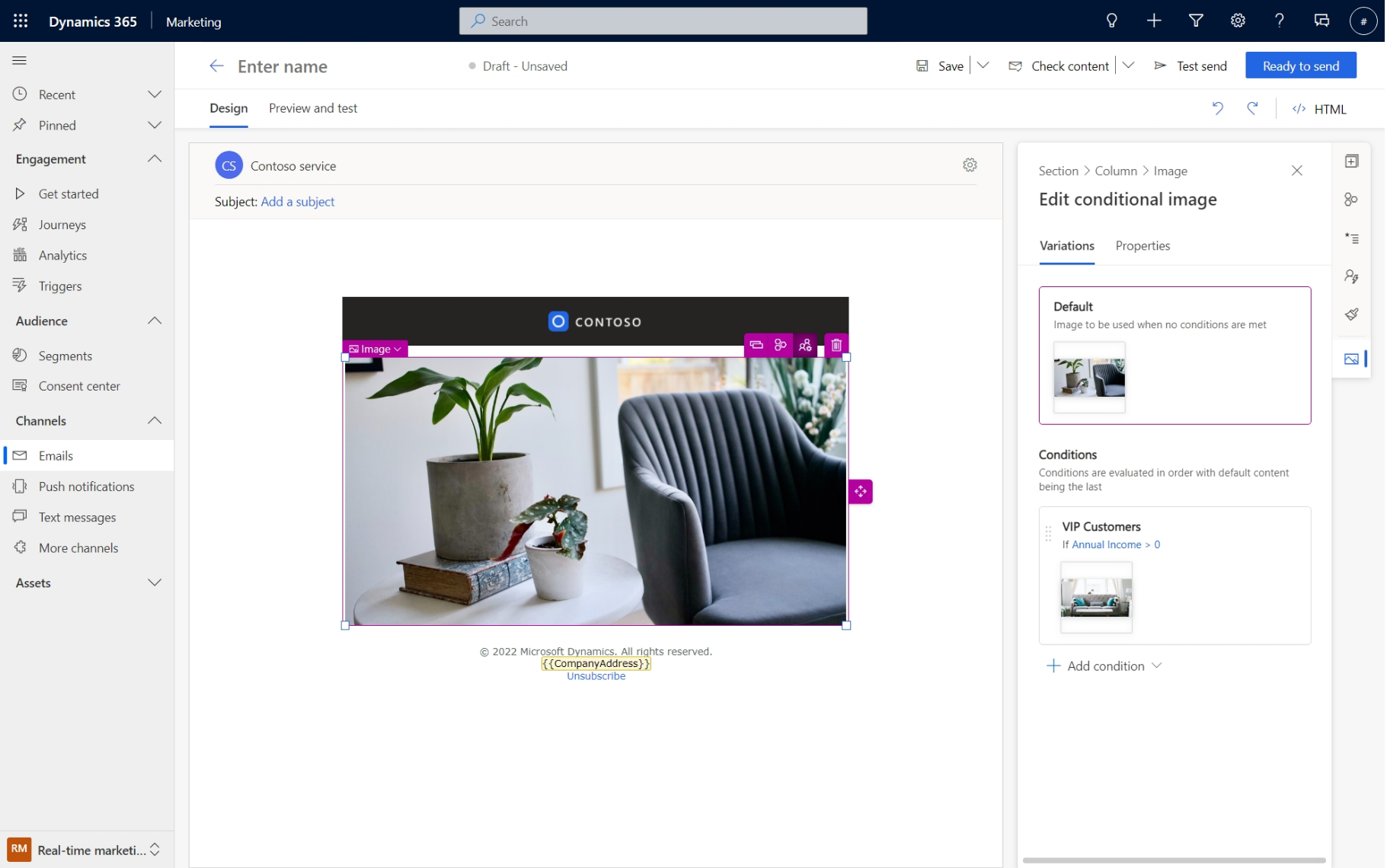
O conteúdo condicional pode ser uma secção ou uma imagem:
- Uma secção condicional pode incluir texto, imagens, botões, ligações ou qualquer outro elemento suportado pelo editor de e-mail.
- Uma imagem condicional só inclui imagens.
- Uma secção condicional não pode incluir uma imagem condicional.
Nota
Uma imagem condicional tem de ter conteúdo predefinido, enquanto que o conteúdo predefinido é opcional para uma secção condicional. Tal impede o fornecimento de e-mails com esquemas desalinhados.
Quando deve utilizar conteúdo condicional?
Conteúdo condicional é uma excelente forma de personalizar o conteúdo de e-mail. Eis algumas formas de utilizar conteúdo condicional:
- Inclua imagens diferentes que correspondam aos interesses do destinatário (por exemplo, desportos ou passatempos).
- Forneça conteúdo diferente com base nas informações demográficas do destinatário (por exemplo, cidade ou estado de residência, sexo ou idade).
- Utilize conteúdo de idioma diferente utilizando o idioma preferencial ou a região/país do destinatário.
- Uma utilização comum está no rodapé, onde poderá ser necessário alterar algum conteúdo (por exemplo, ligações de redes sociais ou texto legal) dependendo das informações do destinatário.
Trabalhar com conteúdo condicional
Esta secção explica como criar, eliminar, pré-visualizar e testar conteúdo condicional.
Criar
No estruturador de e-mail, selecione uma secção (ou uma imagem) e, em seguida, selecione o botão conteúdo condicional.

A moldura da secção (ou a imagem) muda de cor para indicar que se trata agora de uma secção condicional. O painel de propriedades da margem direita mostra um novo sub-separador chamado Variação. Selecione o sub-separador Variação.
Selecione + Nova condição no painel de propriedades. Definir a condição.
Adicione mais condições, se necessário. Neste momento, tem o mesmo conteúdo associado a cada condição.
Selecione Predefinição em qualquer condição para a qual pretende alterar o conteúdo.
Atualize a secção (ou imagem) no estruturador.
Repita os dois passos anteriores para atualizar todo o conteúdo conforme necessário.
Eliminar
- No estruturador de e-mail, selecione uma secção condicional (ou uma imagem condicional) e, em seguida, selecione o botão conteúdo condicional
- Isto converte a secção condicional (ou imagem condicional) numa secção normal (ou imagem) ao eliminar todas as condições e conteúdo associado. O conteúdo predefinido (ou o conteúdo da primeira condição, se não houver predefinição), é mantido no estruturador.
Pré-visualizar e testar
No estruturador, deve sempre pré-visualizar e testar cada uma das variações para se certificar de que não existem resultados inesperados. Para pré-visualizar e testar, siga os passos abaixo.
- Selecione o separador Pré-visualizar e testar no estruturador de e-mail e, em seguida, selecione Editar dados de exemplo.
- No painel de propriedades, expanda a secção Conteúdo Condicional.
- A variação de e-mail lista todas as variações possíveis da mensagem de e-mail. Selecione a variação que pretende verificar. A área do estruturador principal irá mostrar a pré-visualização dessa variação.
- Por predefinição, os nomes das variações são criados utilizando os nomes que deu às condições. Se assim o pretender, pode mudar o nome da variação, atualizando o seu nome na caixa de edição Nome da variação.
Quando utilizar conteúdo condicional vs. condições (personalização avançada)
Como mostrado acima, o conteúdo condicional é uma excelente forma de fornecer imagens e conteúdos diferentes de modo a corresponderem melhor aos interesses e preferências do destinatário. No entanto, existem situações em que só pretende alterar algumas palavras ou uma frase. Por exemplo, em muitos idiomas, as saudações iniciais são diferentes com base no sexo do destinatário. Nestas situações, é mais eficiente e conveniente usar condições da personalização avançada do que criar uma secção duplicada completa que contém o mesmo conjunto de imagens e texto apenas para alterar a saudação.
Conteúdo condicional dentro de blocos de conteúdo
O conteúdo condicional criado ao nível da secção pode ser guardado como um bloco de conteúdo. Desta forma, várias condições e o respetivo conteúdo associado são guardados dentro de um único bloco de conteúdo para qualquer pessoa utilizar. A criação de condições é fácil, mas requer algum conhecimento dos dados dos clientes e, consequentemente, alguns utilizadores poderão ter dificuldades em criar condições sem erros. Guardar conteúdo condicional como bloco de conteúdo é uma excelente forma de reduzir erros e permitir que todos os utilizadores na mesma equipa utilizem condições avançadas.
A utilização de blocos de conteúdo também pode ajudar a fomentar a consistência. Por exemplo, um "cliente de alto valor" poderá requerer a utilização de várias condições. Para tornar as interações mais consistentes, pode criar um bloco de conteúdo "inicial" que tenha condições avançadas (testadas e verificadas) com conteúdo de marcador de posição. Em seguida, qualquer pessoa pode utilizar o bloco de conteúdo inicial e atualizar o conteúdo, pelo que é aplicada uma definição padrão e correta de "cliente de alto valor" em todo o lado.
Medidas de cliente (métricas calculadas) como origem de dados
Quando o Customer Insights - Data está presente e ligado, pode usar medidas do cliente (métricas calculadas) em condições ao usar perfis de clientes como a audiência de destino. Isto abre outra origem de dados que para personalizar ainda mais mensagens e percursos. Por exemplo, pode definir uma métrica calculada como LifeTimeSpend ou CurrentYearSpend para cada cliente. Estas métricas podem então ser usadas para criar conteúdo condicional (por exemplo, clientes com gastos altos recebem descontos maiores) ou experiências diferenciadas em percursos (por exemplo, clientes com gastos altos recebem notificações de vendas rápidas antes dos outros).
Criar medidas
Assista a este vídeo para obter mais informações:
Consulte Usar medidas calculadas no Customer Insights - Journeys e noutras aplicações baseadas no Dataverse para saber como criar medidas no Customer Insights - Journeys e que tipos de medidas estão disponíveis para utilização na aplicação.
Nota
Embora a interface do utilizador se apresente como uma relação um-para-muitos, a implementação atual no Customer Insights - Data permite apenas métricas de dimensão única e, portanto, apenas um valor é obtido.
Usar medidas em condições, conteúdo condicional e percursos
Conforme mostrado na captura de ecrã abaixo, as medidas também podem ser usadas para definir condições que podem depois ser usadas em passos de condições inline, conteúdo condicional ou de ramificação de atributos em percursos.