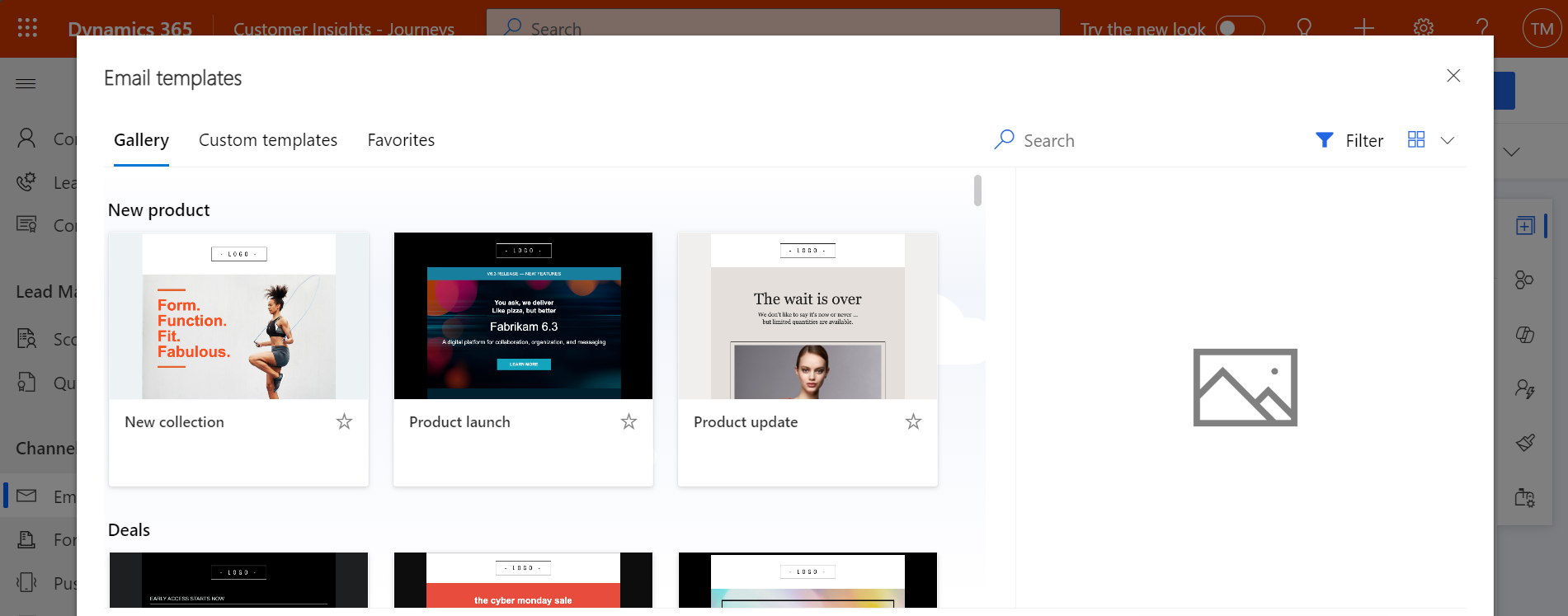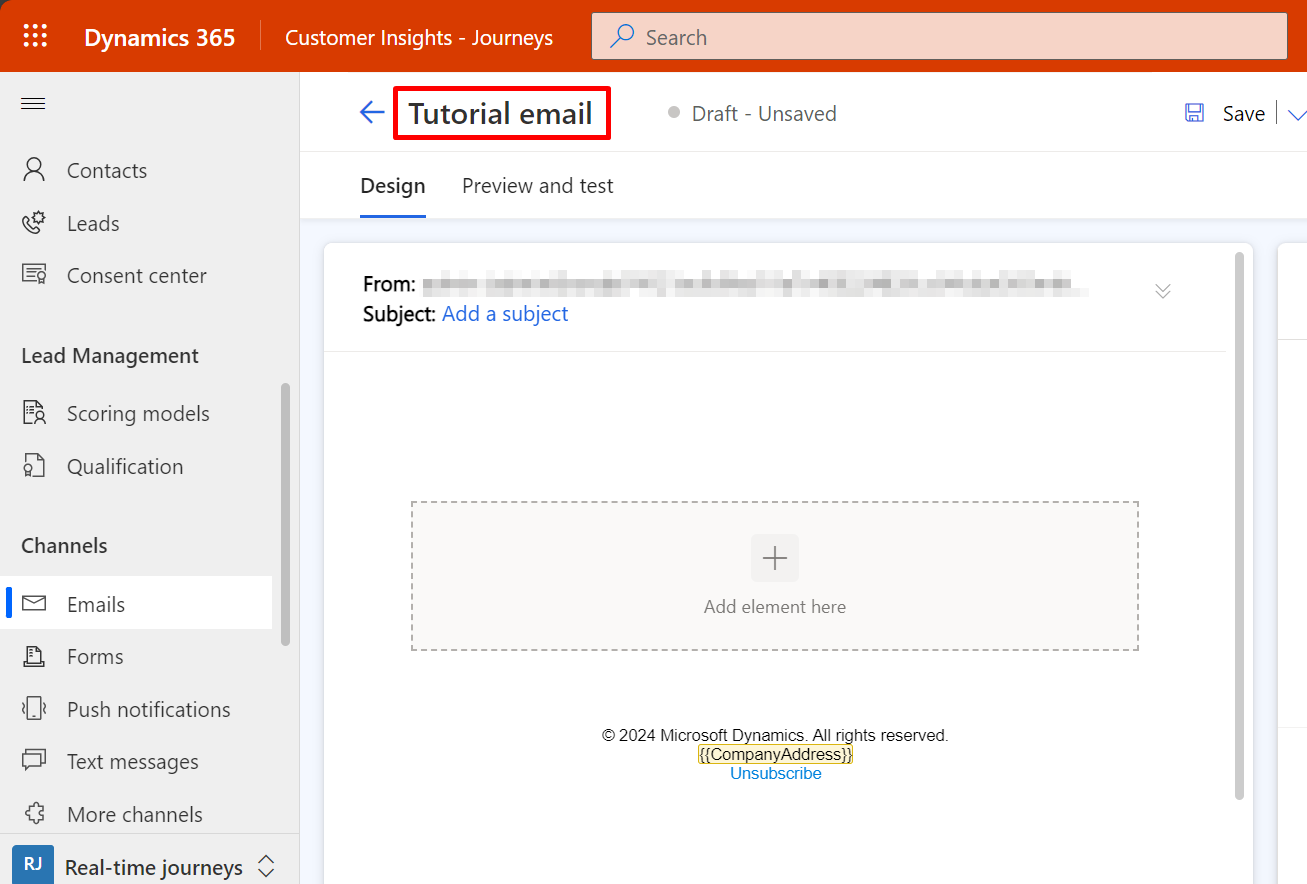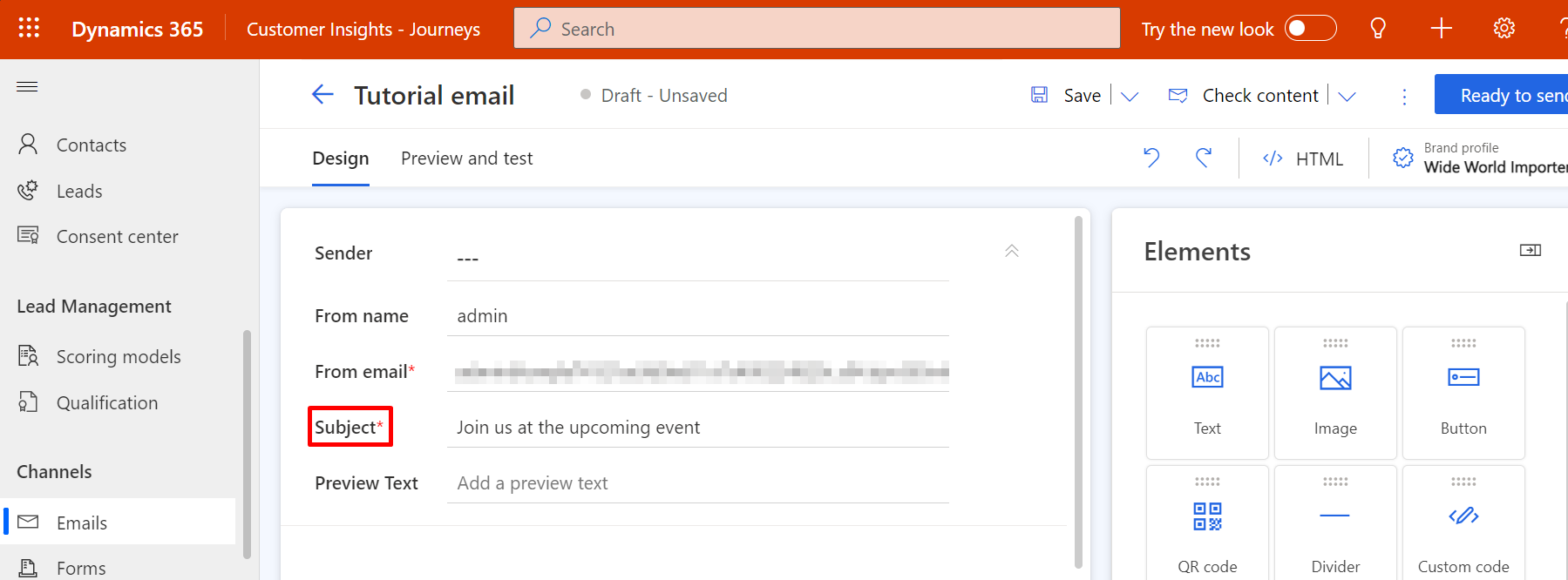Criar e conceber uma mensagem de e-mail de marketing
Leia este artigo para obter informações sobre como criar uma mensagem de e-mail e estruturar o respetivo conteúdo. Consulte também a descrição geral de marketing por e-mail para obter um resumo de todo o processo de criação, entrega e análise de mensagens para marketing por e-mail.
Para obter um tutorial passo-a-passo sobre como criar e enviar a primeira mensagem de e-mail de marketing, consulte também Criar uma mensagem de e-mail de marketing e passar a live
Importante
A partir de abril de 2023, os seguintes campos mudaram de local para o painel direito da tela: Nome De, Endereço De, Assunto e Pré-cabeçalho. Esta alteração permite acesso mais fácil e edição destes campos.
Se tiver personalizado estes campos no formulário "Propriedades de E-mail", deverá copiar a personalização para o novo formulário "Cabeçalho de E-mail" (ID de formulário do Customer Insights - Journeys: 08732368-3f74-426e-9f96-595fbd6867e9, ID de formulário de saída: e21ed42d-aa03-40b5-8dd8-57207fea78ba). As personalizações podem incluir processadores que controlam a visibilidade destes campos ou que reagem a alterações nestes campos.
As personalizações feitas no formulário principal ou as personalizações de adição de novos campos ao formulário Propriedade de E-mail não exigem qualquer ação.
Criar uma nova mensagem de marketing por e-mail
Para criar uma nova mensagem de marketing por e-mail, aceda a Customer Insights - Journeys>Canais>E-mails e selecione Novo na barra de comando.
Estabelecer o esquema básico escolhendo o modelo adequado
Quando cria uma nova mensagem é-lhe primeiro pedido para selecionar um modelo. O Dynamics 365 Customer Insights - Journeys inclui muitos modelos, cada um dos quais inclui elementos estruturais e de estilo. Pode selecionar Ignorar para começar com um modelo em branco, o que permite começar do zero com uma mensagem vazia. Depois de selecionar um modelo ou de escolher Ignorar, acede ao estruturador de e-mails onde poderá concluir a criação do conteúdo do e-mail.
Quando cria uma nova mensagem a partir de um modelo, o conteúdo do modelo é copiado para a nova mensagem. A mensagem e o modelo não estão associados, pelo que, quando edita a mensagem, o modelo não será alterado. Da mesma forma, as alterações futuras que efetue num modelo não irão afetar as mensagens existentes que tenham sido criadas utilizando o mesmo.
Também pode criar os seus próprios modelos personalizados. Os modelos personalizados podem ajudá-lo a si e outras pessoas da sua organização a criar novas mensagens mais rapidamente no futuro. Estruture os modelos para que reflitam a identidade gráfica da sua organização e se ajustem bem aos tipos de campanhas que realiza mais regularmente. Pode guardar qualquer mensagem existente como um modelo selecionando Guardar como modelo na barra de comando. Também pode trabalhar diretamente na área de modelos (Customer Insights - Journeys>Ativos>Modelos) para ver ou editar modelos existentes e criar novos modelos. Ao configurar um modelo, pode adicionar vários tipos de metadados (objetivo, estilo, tipo de mercado e otimizado para) que tornam os modelos mais fáceis de identificar e localizar através da utilização de filtros.
Mais informações: Trabalhar com modelos de e-mail, página e formulário
Efetuar as definições básicas e obrigatórias
Depois de escolher um modelo, é aberta uma nova mensagem de e-mail com o conteúdo inicial do modelo selecionado. Recomendamos que comece por efetuar algumas definições básicas e obrigatórias para a mensagem. Também pode esperar até mais tarde para atualizar estas definições, se preferir.
Introduzir um nome para a mensagem
Cada mensagem de e-mail tem de ter um nome que identifica a mensagem quando está a ver a vista de lista ou quando seleciona as mensagens a incluir num percurso do cliente. Para introduzir um nome, selecione o campo Nome de e-mail no lado esquerdo do cabeçalho e introduza um nome para a sua nova mensagem.
Introduzir um assunto para a mensagem
Introduza um assunto para a sua mensagem selecionando Adicionar assunto na secção de cabeçalho de e-mail no topo da página e preenchendo o campo Assunto dentro do painel Cabeçalho de e-mail. Trata-se de uma definição muito importante, uma vez que o assunto é uma das primeiras coisas que os destinatários verão quando receberem o e-mail e servirá de orientação para decidir se devem ler a mensagem.
Também pode adicionar um pré-cabeçalho, que aparece ao lado ou abaixo da linha de assunto na caixa de entrada do destinatário. O pré-cabeçalho permite-lhe criar texto personalizado que é apresentado na caixa de entrada do destinatário antes de este abrir a mensagem de e-mail. O pré-cabeçalho é a sua oportunidade de criar uma linha que capte a atenção do destinatário assim que vê a mensagem.
Outras definições importantes
Também são fornecidas outras definições importantes no painel Cabeçalho de e-mail, mas estas devem já mostrar valores predefinidos que devem funcionar corretamente na maior parte das situações.
- Aceda a Definições no painel direito e selecione-o.
- Depois de selecionar as definições, conseguirá ver o Cabeçalho do e-mail.
Para aceder a todas as definições do Cabeçalho de e-mail, selecione uma secção quando pairar sobre ela. As definições do Cabeçalho de e-mail incluem o seguinte:
- Definições de envio
- Endereço Para: este campo tem de conter uma expressão para localizar cada endereço para o qual a mensagem será enviada. Deve quase sempre ser a expressão dinâmica fornecida por predefinição, a qual é
{{contact.emailaddress1}}. - Endereço do remetente: este é o endereço de e-mail da pessoa que envia a mensagem. Este é o endereço de e-mail predefinido para a sua organização nas Definições de admin. O domínio apresentado aqui deve ser autenticado como pertencente à sua organização, o que pode ter um impacto considerável na capacidade de entrega.
- Nome do remetente: este é o nome que os destinatários verão como o remetente quando receberem a mensagem. Este é o nome De predefinido para a sua organização nas Definições de admin. É mais provável que os destinatários abram a sua mensagem se virem um nome que reconhecem aqui.
- Endereço Responder A: o endereço de e-mail para o que as mensagens de resposta são enviadas quando pretende que as mensagens vão para um endereço de e-mail diferente do endereço.
- Endereço Para: este campo tem de conter uma expressão para localizar cada endereço para o qual a mensagem será enviada. Deve quase sempre ser a expressão dinâmica fornecida por predefinição, a qual é
- Definições de e-mail
- Modelo de e-mail: o modelo que selecionou ao criar o e-mail. Pode alterar o modelo selecionando o nome do modelo.
Importante
Se alterar o modelo, o conteúdo atual do seu e-mail não será preservado (para além do cabeçalho de e-mail).
- Tipo de e-mail: o e-mail pode ser comercial (tipo predefinido) ou transacional.
- Tipo de conteúdo: este pode ser um e-mail normal (tipo de conteúdo predefinido), ou um pedido de confirmação para cenários de optar ativamente por participar duplos.
- Idioma: o idioma em que o seu e-mail está.
- Modelo de e-mail: o modelo que selecionou ao criar o e-mail. Pode alterar o modelo selecionando o nome do modelo.
- Texto simples
- Gerar automaticamente texto simples: esta opção é definida como Sim por predefinição. No entanto, pode defini-lo como Não e fornecer a sua própria versão de texto simples do e-mail.
- Pré-visualização de texto simples: este campo mostra a pré-visualização da versão de texto simples do seu e-mail.
Para obter detalhes completos sobre como utilizar estas definições, consulte Definir o remetente, o destinatário, o idioma e a designação legal para uma mensagem. Recomendamos que não altere qualquer uma destas definições antes de ler esse tópico.
Estruturar o conteúdo
O estruturador de conteúdo de e-mail é semelhante a outros estruturadores de conteúdo digital fornecidos fornecidos no Dynamics 365 Customer Insights - Journeys. Trabalhe com o modelo do seguinte modo:
- Utilize a ferramenta gráfica do separador Estruturador para estruturar o conteúdo utilizando operações de arrastar e largar, e apontar e clicar. Adicione novos elementos à estrutura arrastando elementos de estrutura a partir do separador Estruturador>Caixa de ferramentas até à tela. Escolha um elemento de estrutura que já exista na estrutura e, em seguida, abra o separador Estruturador>Propriedades para o configurar e aplicar-lhe estilos. Para aplicar estilos à mensagem global com tipos de letra, cores e fundo básicos, selecione a tela e abra o separador Estilos gerais.
- Quando seleciona um elemento de estrutura na tela, normalmente vê uma barra de ferramentas de formatação por cima do elemento. Os controlos disponibilizados pela barra de ferramentas variam consoante o tipo de elemento que selecionou. A maioria das barras de ferramentas fornece botões para mover, copiar ou eliminar o elemento selecionado, além de botões especializados que variam consoante o tipo de elemento. A barra de ferramentas também inclui uma seta que lhe permite mudar rapidamente para o elemento principal que contém o elemento selecionado.
- Quando um elemento de texto está selecionado, obtém uma barra de ferramentas de formatação completa que pode utilizar para aplicar formatação de texto básica, tal como faria no Microsoft Word. Também inclui um botão Personalização
 , que pode utilizar para adicionar conteúdo dinâmico, tal como um campo de impressão em série que apresenta o nome do destinatário. Mais informações: Utilizar o auxiliar de edição para colocar valores dinâmicos
, que pode utilizar para adicionar conteúdo dinâmico, tal como um campo de impressão em série que apresenta o nome do destinatário. Mais informações: Utilizar o auxiliar de edição para colocar valores dinâmicos - Para redimensionar uma imagem, um separador ou um botão, clique para selecionar o elemento. Verá círculos pequenos nos cantos e lados do elemento. Selecione um círculo e arraste para redimensionar.
- Utilize o botão HTML
 para editar diretamente HTML não processado. Pode utilizá-lo para o colar numa estrutura de HTML existente ou otimizar o código de formas que não são suportadas pelo editor gráfico (tal como lógica ou atributos personalizados).
para editar diretamente HTML não processado. Pode utilizá-lo para o colar numa estrutura de HTML existente ou otimizar o código de formas que não são suportadas pelo editor gráfico (tal como lógica ou atributos personalizados).
Sugestão
A Microsoft não oferece suporte para HTML personalizado em e-mails.
Mais informações: Estruturar o conteúdo digital
Importante
Quando está a estruturar conteúdo de e-mail, deve sempre tentar minimizar o tamanho das mensagens o máximo possível. No que diz respeito ao conteúdo de texto e código (não incluindo conteúdo de imagem referido), recomendamos que mantenha sempre os seus ficheiros abaixo de 100 KB pelos seguintes motivos:
- Os e-mails com mais de 100 KB são frequentemente sinalizados como spam por filtros de spam
- O Gmail trunca mensagens após os primeiros 102 KB de codificação e texto de origem.
- Os e-mails com mais de 128 KB não podem ser entregues por um percurso do cliente (o percurso irá falhar a sua verificação de erros se incluir mensagens com um tamanho superior a este)
- Os e-mails grandes demoram mais tempo a carregar, o que pode desagradar aos destinatários.
Nota
O Microsoft Outlook suporta plug-ins e personalizações locais que podem afetar a forma como as mensagens são compostas. Em alguns casos, os destinatários que utilizam instalações personalizadas do Outlook poderão ver esquemas estranhos ou elementos de página repetidos quando visualizarem as páginas estruturadas no Dynamics 365 Customer Insights - Journeys. Estes efeitos não podem ser simulados pelo estruturador. Se necessário, pode utilizar os envios de teste para ver qual é o aspeto das suas estruturas em configurações específicas do Outlook.
Adicionar ligações padrão, obrigatórias e especializadas à sua mensagem
As mensagens de marketing são entregues como HTML e, como tal, suportam hiperligações. Alguns tipos de ligação fornecem acesso a funcionalidades especiais que são alojadas pelo Dynamics 365 Customer Insights - Journeys, enquanto outros podem ser simplesmente ligações padrão para conteúdo em qualquer local na Web. É necessária uma ligação do centro de subscrições antes de qualquer mensagem comercial poder passar a verificação de erros e passar a live, mas outras ligações são opcionais, pelo que podem ser utilizadas conforme necessário.
A lista seguinte descreve os tipos de ligação que estão disponíveis. Também irá utilizar a funcionalidade de auxiliar de edição para adicionar a maior parte dos tipos de ligação dinâmica como texto num elemento de texto através da utilização de botão ou imagem.
As ligações de texto/botão/imagem podem gostar de:
URL: pode adicionar ligações padrão a qualquer conteúdo de texto realçando o texto da ligação e selecionando Ligação na barra de ferramentas de texto. Também pode adicionar URLs de ligação a muitos outros tipos de elemento de estrutura, incluindo imagens e botões. Quando a mensagem passa a live, o Dynamics 365 Customer Insights - Journeys substitui cada ligação por um URL de redirecionamento exclusivo direcionado para o seu servidor do Dynamics 365 Customer Insights - Journeys e identifica o destinatário da mensagem, o ID da mensagem e o destino especificado para a ligação. Quando um contacto clica numa ligação, o Dynamics 365 Customer Insights - Journeys regista o clique e, em seguida, reencaminha o contacto diretamente para o URL que especificou.
Evento, Dar entrada no Teams, página de marketing ou inquérito: estas ligações vão para um site de eventos, dar entrada no Teams, página de marketing ou um inquérito. Também poderá adicioná-las como ligações de texto num elemento de texto ou como botões de chamadas de ação coloridos ou imagens. Para criar um botão, arraste um elemento de evento, inquérito ou página de destino para a estrutura de e-mail e, em seguida, configure o item ao qual o elemento deve ser associado. Para criar uma ligação de texto, selecione algum texto num elemento de texto e, em seguida, utilize a funcionalidade de personalização.
Outros tipos de ligações:
Centro de subscrições (obrigatório): todas as mensagens de e-mail comerciais de marketing têm de incluir uma ligação para um centro de subscrições. Um centro de subscrições inclui as listas de correio disponíveis da sua organização, incluindo uma opção para os contactos excluírem a receção de todos os e-mails de marketing. Aqui, também será possível os contactos atualizarem os seus detalhes de contacto. O Dynamics 365 Customer Insights - Journeys inclui um centro de subscrições padrão, que pode editar para incluir as suas listas de subscrições e refletir a sua identidade gráfica (também pode criar páginas adicionais para suportar várias opções de subscrição, idiomas ou marcas).
Nota
Uma ligação para o seu centro de subscrição é automaticamente adicionada ao rodapé de todos os modelos de e-mail ativados por esquema de origem.
Para adicionar uma ligação do centro de subscrições à sua página ou e-mail manualmente realçando o texto da ligação e selecionando Ligação na barra de ferramentas de texto e, em seguida, utilizando a funcionalidade de personalização para selecionar o URL do centro de subscrições a partir das definições de conteúdo.
Reencaminhar para um amigo: este tipo de ligação abre um formulário que os contactos podem utilizar para reencaminhar um e-mail de marketing para os seus amigos ou colegas introduzindo os endereços de e-mail dos destinatários. É recomendável incluir este tipo de serviço para os seus contactos porque as mensagens reencaminhadas através do formulário de reencaminhamento são contabilizadas corretamente nos resultados do e-mail e nas análises (as mensagens reencaminhadas através da funcionalidade de reencaminhamento do cliente de e-mail local do cliente de um contacto não serão registadas no Dynamics 365 Customer Insights - Journeys e todas as aberturas e cliques em mensagens efetuados pelos destinatários do reencaminhamento da mensagem serão creditados ao destinatário original). Pode ser incluído um ID de página de reencaminhamento para um amigo em cada conjunto de definições de conteúdo, mas não é fornecido nenhum com a configuração inicial, por isso, para utilizar esta funcionalidade, tem de criar uma página de reencaminhamento e adicioná-la às definições de conteúdo. Para adicionar uma ligação de reencaminhamento para um amigo, realce o texto da ligação, selecione Ligação na barra de ferramentas de texto e, em seguida, utilize a funcionalidade de personalização para selecionar o URL do centro de subscrições a partir das definições de conteúdo.
Ver como uma página Web: esta ligação abre a mensagem de e-mail de marketing num browser. Alguns destinatários irão considerá-la útil se o cliente de e-mail padrão estiver com problemas de composição da mensagem. Para adicionar esta ligação à sua página, realce o texto da ligação, selecione Ligação na barra de ferramentas de texto e, em seguida, utilize a funcionalidade de personalização para selecionar o URL de visualização como página Web a partir do objeto da mensagem.
Para obter mais informações sobre o auxiliar de edição, as definições de conteúdo e o objeto da mensagem, consulte Adicionar conteúdo dinâmico a mensagens de e-mail.
Adicionar conteúdo dinâmico
O conteúdo dinâmico é conteúdo que é resolvido imediatamente antes de uma mensagem ser enviada para um indivíduo específico. Regra geral, irá utilizar conteúdo dinâmico para intercalar informações do registo de contacto do destinatário (tais como, o nome próprio e o apelido), colocar ligações especiais e colocar informações e ligações das definições de conteúdo. Se estiver à vontade com trabalho em código, também pode criar uma lógica personalizada que inclui instruções condicionais, ciclos while e muito mais. Pode utilizar conteúdo dinâmico no corpo da mensagem e nos campos do cabeçalho da mensagem (assunto, endereço de remetente e nome de remetente).
Para obter detalhes completos sobre estas e outras funcionalidades de conteúdo dinâmico, consulte Adicionar conteúdo dinâmico a mensagens de e-mail