Iniciar acionadores de um percurso para executar outro percurso ou fluxo do Power Automate
Com base nas necessidades únicas do seu negócio, poderá querer acionar processos personalizados ou fluxos do Power Automate em determinados pontos de um percurso do cliente. Ou poderá querer criar vários percursos que funcionam logicamente em conjunto. Acionar ações personalizadas permite executar estas tarefas, funcionando como a cola entre percursos ou entre percursos e processos personalizados.
Seguem-se alguns exemplos de onde poderá acionar ações personalizadas:
- Está a cativar os clientes para poderem comprar uma subscrição, mas se não o fizerem até ao final do percurso do cliente, tem de adicioná-los a um percurso de consolidação. Poderá encaminhar os clientes ao ativar um acionador personalizado a partir do percurso de subscrição e utilizá-lo como acionador de entrada a partir do percurso de consolidação.
- Um percurso de pedido de empréstimo tem vários passos que requerem a aprovação de um agente humano. Ao criar um percurso do cliente ou um fluxo do Power Automate separado para a aprovação de exceções ao empréstimo, poderá acioná-lo a partir de vários pontos nos percursos de pedido de empréstimo onde podem ocorrer exceções ao ativar o acionador personalizado.
- É necessário interagir com os clientes através de outra aplicação ou canal, como, por exemplo, o Microsoft Teams, que tem um conector do Power Automate. Poderá criar um fluxo do Power Automate ao utilizar este conector e iniciá-lo utilizando o acionador personalizado que pode ativar a partir de pontos relevantes no seu percurso.
- É necessário criar atividades do Dynamics 365 (como uma chamada de venda ou pedidos de suporte de serviços) a partir de qualquer ponto no percurso do cliente. Ao ativar um acionador personalizado, pode acionar um fluxo do Power Automate que cria estas atividades em nome do percurso.
Para saber mais sobre a criação de acionadores personalizados, consulte Criar acionadores personalizados no Customer Insights - Journeys.
Iniciar uma ação fora de um percurso utilizando um acionador personalizado
Digamos que cria um percurso com o objetivo de consolidar os compradores que fizeram compras e promover fidelidade com os compradores que compram pela primeira vez. Os compradores entram no percurso quando fizerem uma compra numa loja online e pretende responder-lhes usando os dados de compra relevantes. Este percurso utiliza um mosaico Atributo que envia os clientes para a ramo Sim se forem um novo comprador e a o ramo Não se forem um comprador atual ou um membro do programa de recompensas. Cada ramo contém um acionador personalizado que cumpre uma tarefa específica.
Dado o Cliente 1 e o Cliente 2, eis como os acionadores personalizados funcionam no percurso:
Cliente 1: entra no percurso como membro do programa de recompensas existente e avança para o ramo Não do mosaico de atributo. Uma vez que este comprador é um membro existente do programa de recompensas, pretende simplesmente continuar a consolidá-lo. O ramo Não contém um acionador personalizado que envia o Cliente 1 para um percurso separado concebido para consolidar os membros do programa de recompensas.
Cliente 2: entra no percurso como novo comprador e avança para o ramo Sim do mosaico de atributo. Na ramo Sim, pretende enviar o comprador para um agente humano que possa falar com o comprador sobre como tornar-se membro de fidelidade ao obter um cartão de crédito com marca. Isto é ativado utilizando um acionador personalizado que ligou a um fluxo do Power Automate. Através deste fluxo, está a encaminhar o comprador para um agente.
A configuração de uma ação do acionador personalizado requer três passos: selecionar um acionador personalizado, compreender a utilização do acionador selecionado e mapear os atributos.
1. Selecionar um acionador personalizado
Depois de colocar um mosaico Acionador personalizado na tela do percurso, selecione o acionador personalizado que será ativado quando um cliente chega a este ponto no percurso.
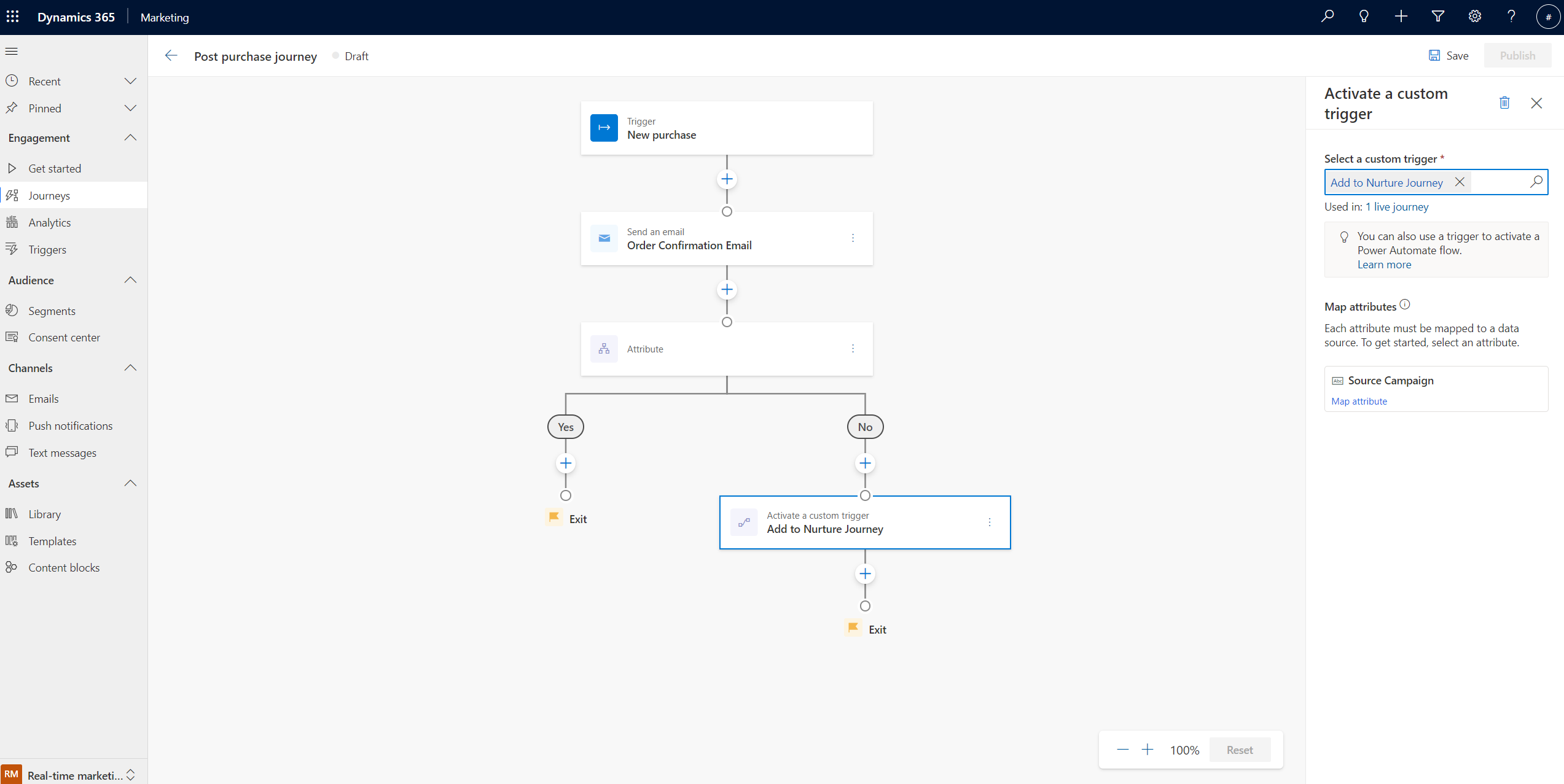
2. Compreender a utilização do acionador selecionado
Depois de selecionar o acionador personalizado, a utilização atual do acionador personalizado em todos os percursos será apresentada no campo Utilizado em: no painel de propriedades. Ao selecionar a ligação Usado em:, pode ver todos os percursos e estados correspondentes que usam o mesmo acionador personalizado.
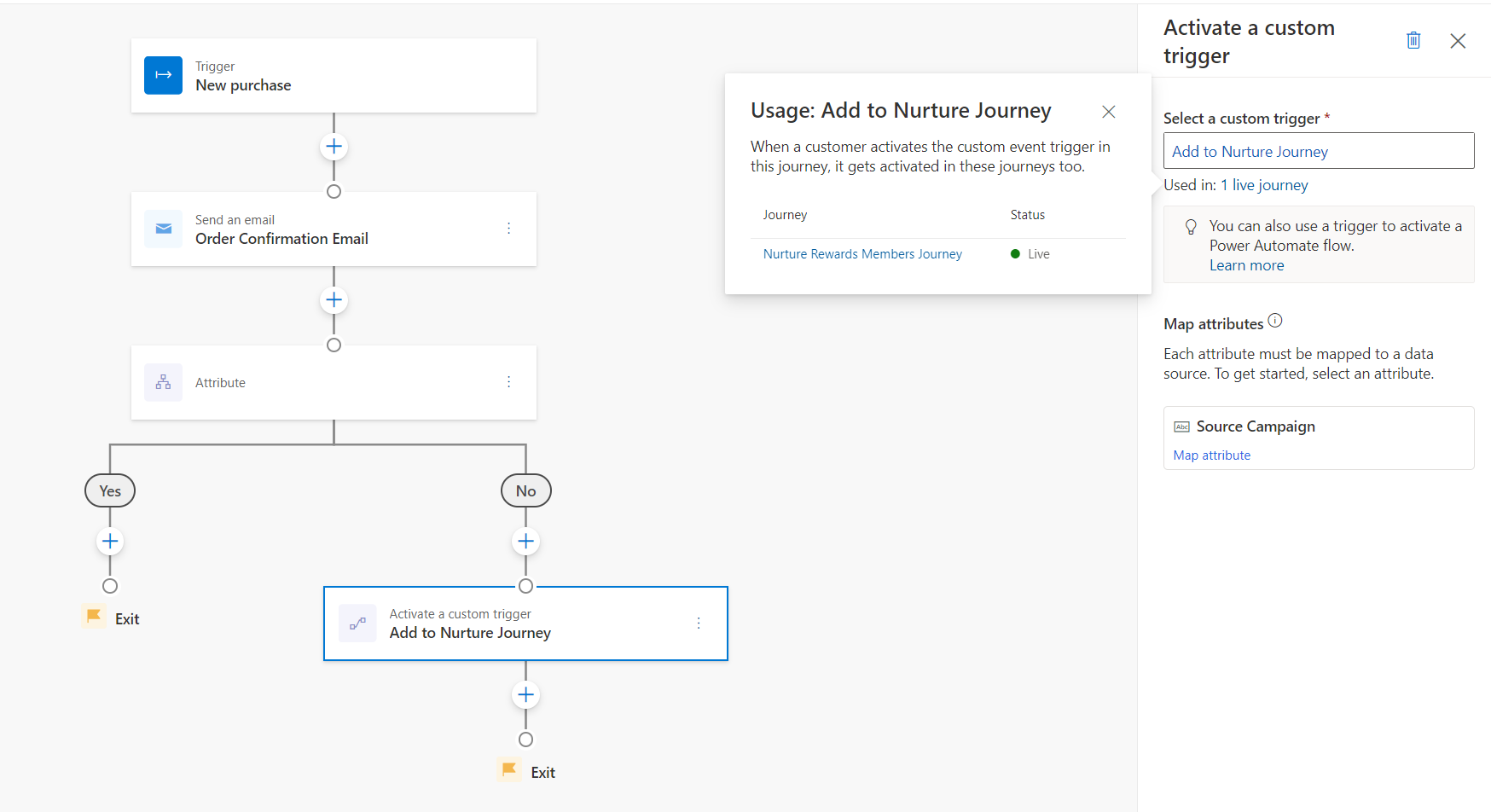
Nota
Os fluxos do Power Automate que referenciam o evento personalizado não são rastreados ou apresentados aqui.
Sugestão
Os percursos em direto apresentados no menu Utilizado em: irão ativar o mesmo acionador personalizado quando um cliente atinge este mosaico nos respetivos percursos. Isto irá acionar outros percursos usando o mesmo acionador personalizado como um acionador de entrada. Também irá acionar passos noutros percursos que referenciam o acionador personalizado, por exemplo, os ramos se/então, as condições de saída ou os objetivos.
3. Mapear atributos
Quando um cliente chega a esta fase do percurso, o acionador personalizado ativado precisa de saber de onde obter as informações que carrega. Os Atributos do mapa mostrados no painel lateral do acionador personalizado permitem-lhe definir/preencher os campos de acionador de duas formas:
Especificar um valor fixo: no exemplo aqui, pode transmitir o nome do percurso de origem que está a ativar o acionador personalizado e, por sua vez, enviar o comprador para o percurso de consolidação ligado a esse acionador personalizado. Isto é mostrado na captura de ecrã abaixo.
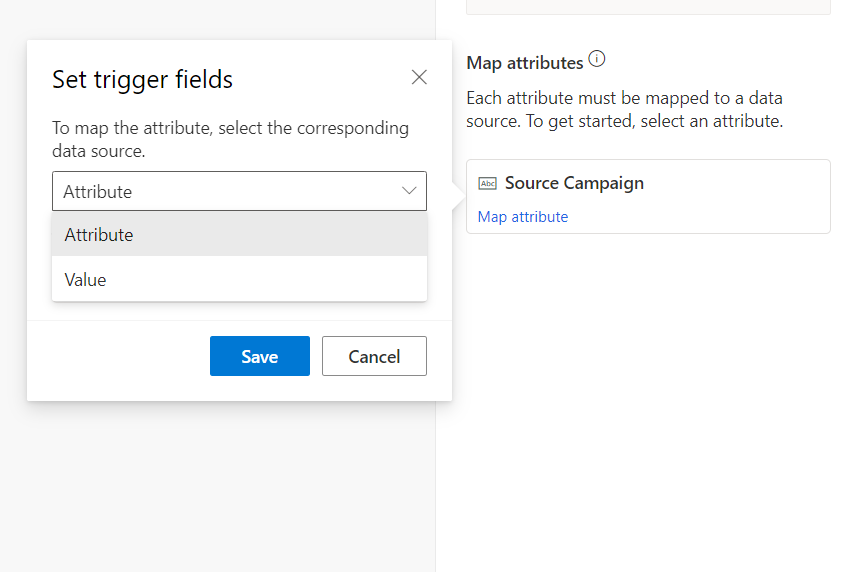
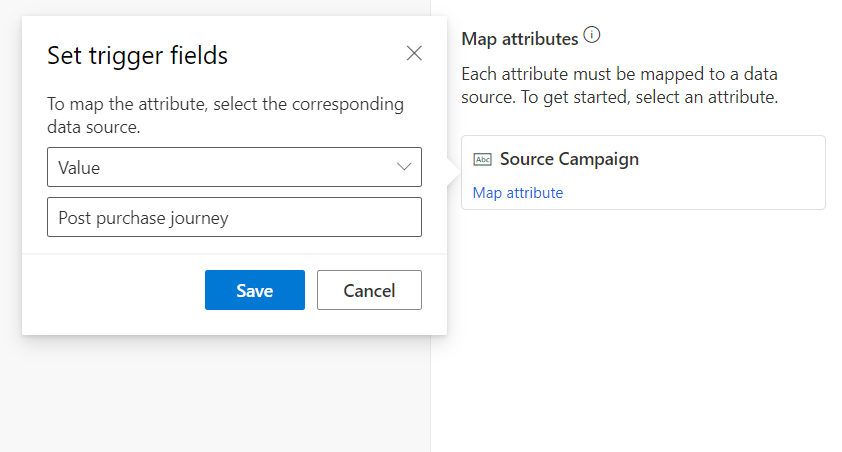
A passagem do nome do percurso de origem permite que o percurso de consolidação efetue a filtragem/ramificação do percurso e dê passos específicos quando está a ser ativado por um percurso de pós-compra (por oposição a quando está a ser ativado por outras origens). Isto é abordado mais abaixo, na secção Utilizar acionadores personalizados para ativar percursos encadeados.
Especificar um valor utilizando um campo do perfil de cliente ou outro acionador no percurso: para ilustrar esta abordagem, vamos supor que pretende ativar outro acionador personalizado para enviar vendedores para um agente humanos no ramo "Não" do percurso ("Enviar para um agente do Sales" na captura de ecrã abaixo). Com este acionador, também queremos transmitir os detalhes relevantes do cliente para o agente humano para que este possa ter todo o contexto da chamada. Visto que os dados dos clientes serão diferentes para cada comprador que passará pelo percurso, não é possível utilizar a abordagem acima de especificar um valor fixo. Neste caso, o passo de mapeamento pode ser efetuado utilizando a opção de atributo, em que o atributo se refere a um campo do perfil de cliente ou a partir de um acionador existente no percurso. Pode ver todos estes campos na lista de opções que aparece quando seleciona a opção de mapeamento Atributo. Em seguida, pode pesquisar pelos campos relevantes.
No exemplo mostrado na captura de ecrã abaixo, poderá mapear o número de telefone do perfil de cliente para o campo "Número de telefone" do acionador personalizado:
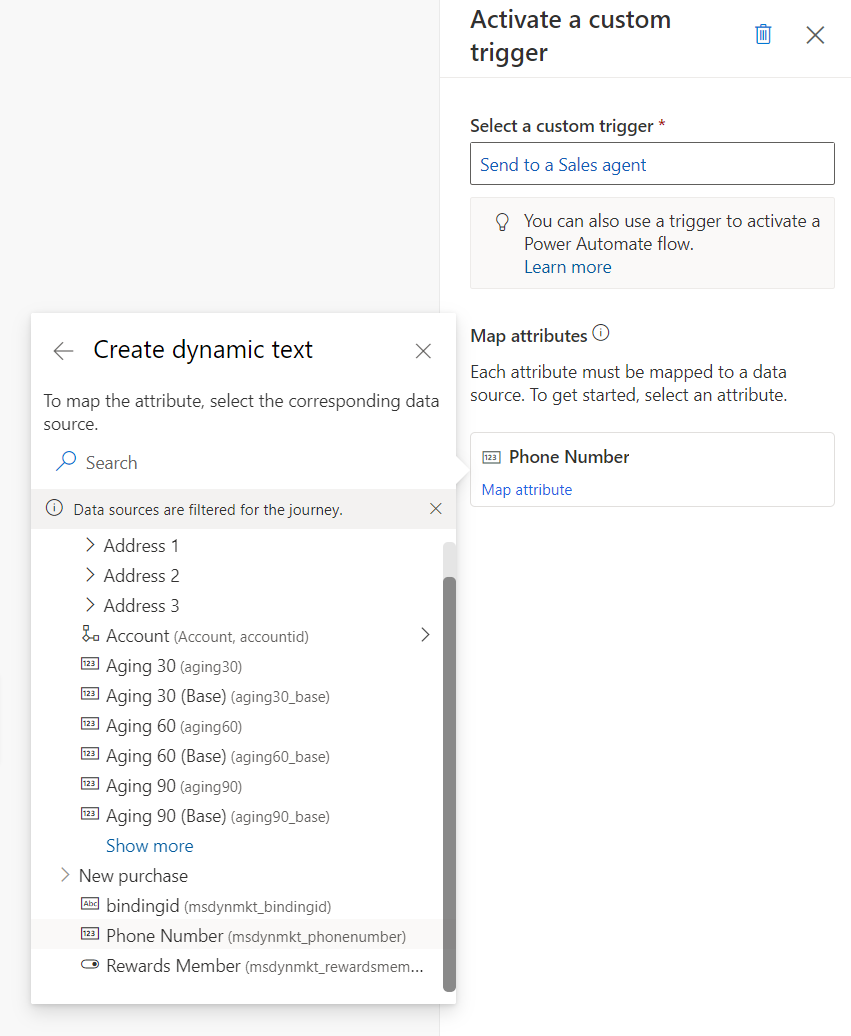
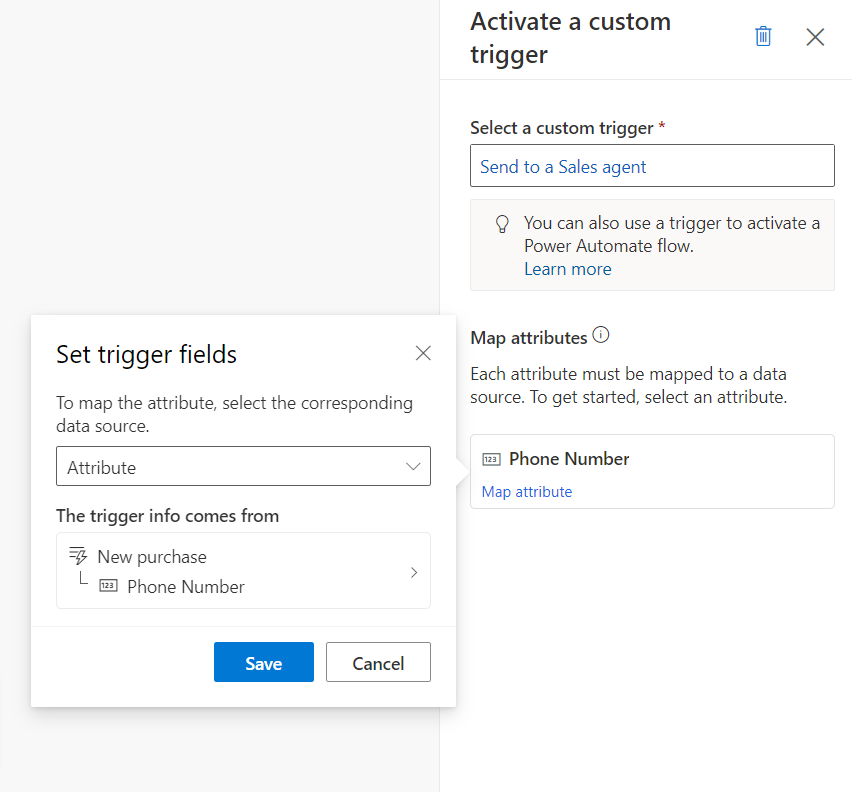
Nota
Os atributos do acionador personalizado são específicos do tipo de dados. Por isso, só pode mapear, por exemplo, um campo numérico do perfil de cliente para o campo de número de telefone do acionador personalizado (uma vez que o campo é do tipo "Número").
Utilizar acionadores personalizados para ativar percursos encadeados
Os acionadores personalizados que são ativados num percurso (como feito acima), podem acionar outros percursos (quando são utilizados como acionadores para esses percursos) ou acionar outros passos de percurso (quando são utilizados para ramos se/então, critérios de saída, etc.). Continuando com o exemplo aqui, o ramo "Sim" do percurso pós-compra está a enviar o comprador (um membro do programa de fidelidade existente) para um percurso de consolidação que utilize o acionador personalizado "Adicionar ao Percurso de Consolidação".
A captura de ecrã abaixo ilustra como o percurso de consolidação é configurado utilizando o acionador personalizado "Adicionar ao Percurso de Consolidação". Mostra também como o percurso de consolidação é capaz de ler o campo "Campanha de Origem" que fazia parte do acionador personalizado (que foi definido com um valor fixo de "Percurso de venda pós-venda"). Utilizando este campo, pode ramificar o percurso para fornecer um tipo específico de um tratamento de consolidação quando os compradores passam pelo percurso pós-compra.
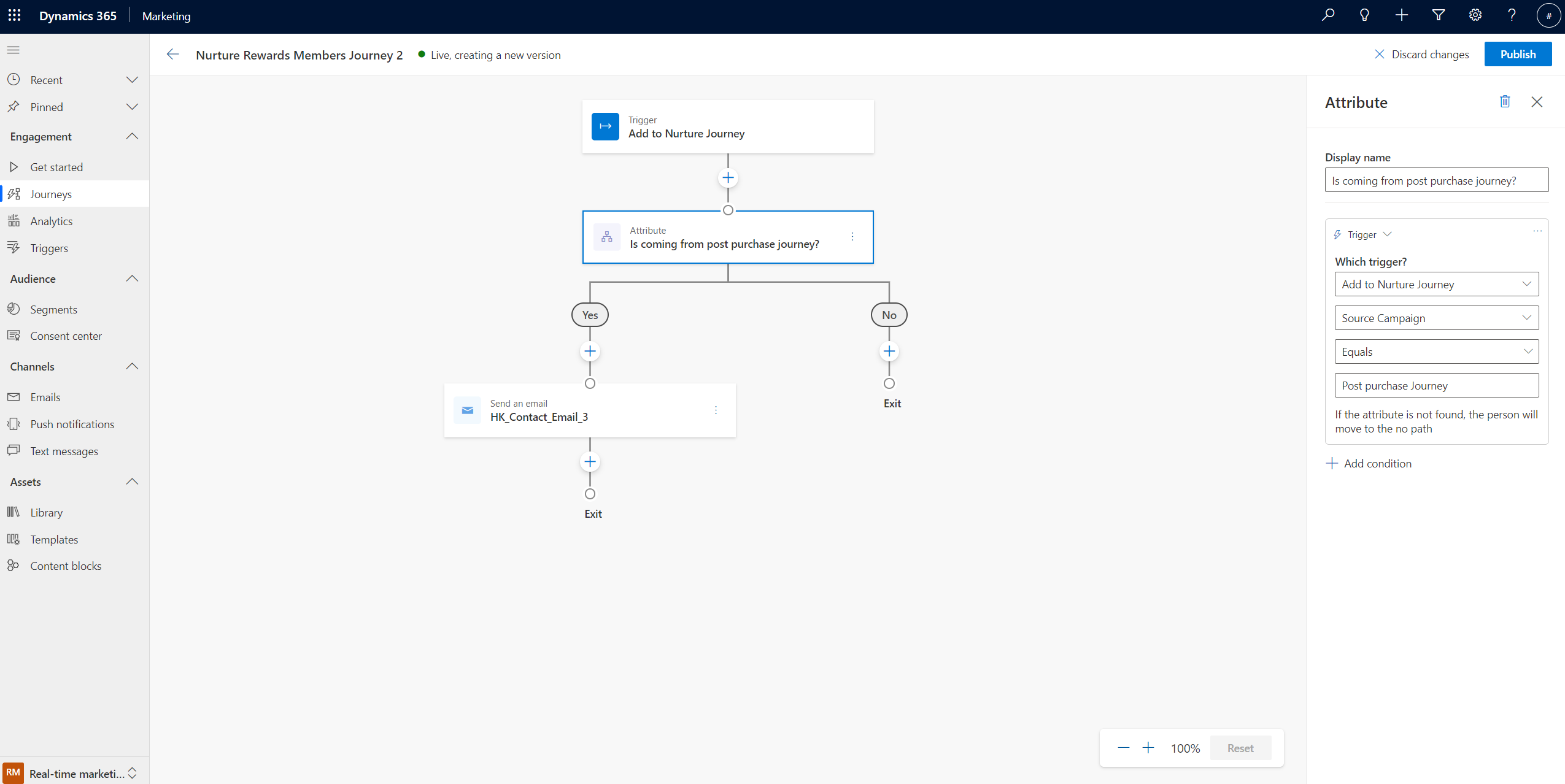
Acionar fluxos do Power Automate a partir de percursos
Os acionadores personalizados ativados através de um percurso do cliente também podem acionar fluxos do Power Automate. No exemplo aqui utilizado, o comprador é encaminhado para um agente humanos através de um fluxo do Power Automate. Este fluxo cria uma atividade de chamada telefónica para os agentes de vendas utilizando o Dynamics 365 Sales. Em seguida, os agentes de vendas poderão ser alertados de que é necessário telefonar a um novo comprador para que este possa ser alertado sobre o programa de fidelidade.
Para utilizar um acionador personalizado com um fluxo do Power Automate, navegue para o Portal do Power Apps e selecione Fluxos na navegação esquerda.
Importante
Certifique-se de que está a utilizar o mesmo ambiente no Power Automate que utiliza na aplicação Dynamics 365 Customer Insights - Journeys. O ambiente pode ser visto e mudado no canto superior direito da barra de navegação do Power Apps (mostrado na parte superior das capturas de ecrã nesta secção).
Selecione +Novo fluxo na barra de navegação superior, selecione Fluxo de cloud automatizado e crie um fluxo que comece com Quando uma ação é efetuada (Microsoft Dataverse).
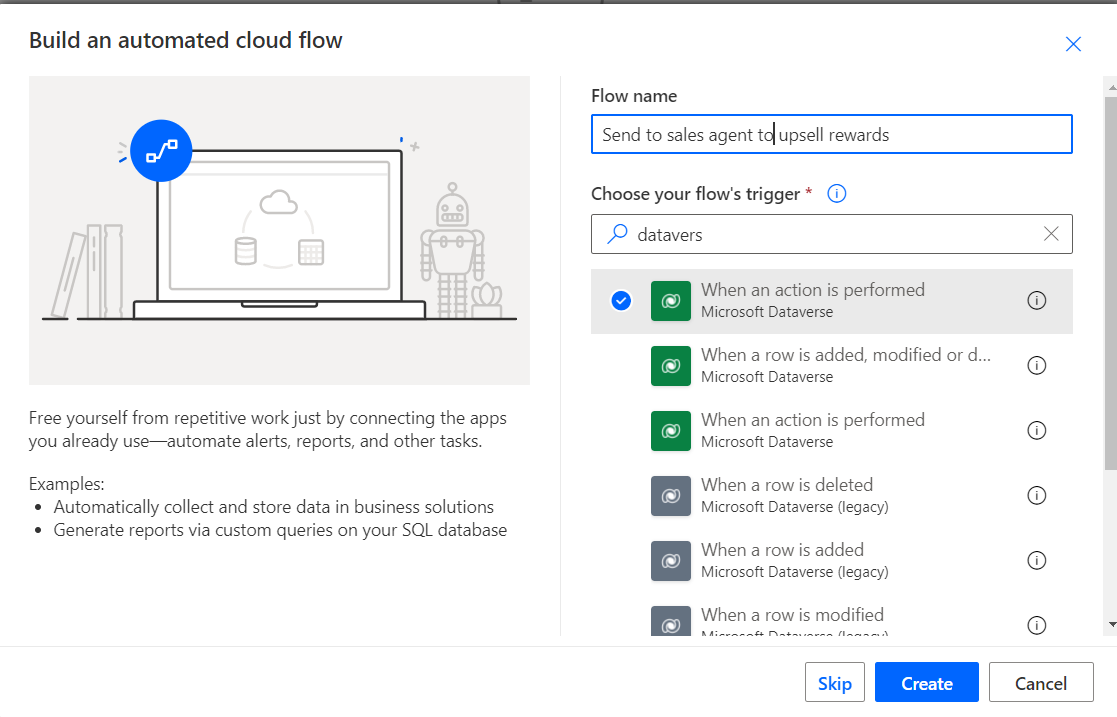
Preencha os campos obrigatórios da seguinte forma:
- Definir Catálogo como "Cxp"
- Defina Categoria como "Personalizada"
- Defina Nome da tabela como "(nenhum)"
- Defina o Nome da ação para o nome do acionador personalizado que ativou no seu cliente – neste exemplo, o nome do acionador personalizado é "Enviar para o agente do Sales"
Muitas vezes, precisa de transmitir o ID do contacto do percurso para o fluxo. Como o ID do contacto não é exposto no percurso, precisa de executar o fluxo uma vez para cada contacto no percurso.
O ID do contacto pode ser passado com
ActionInputs msdynmkt_profileidcomo valor. Também pode inicializar uma variável, como mostrado no exemplo abaixo: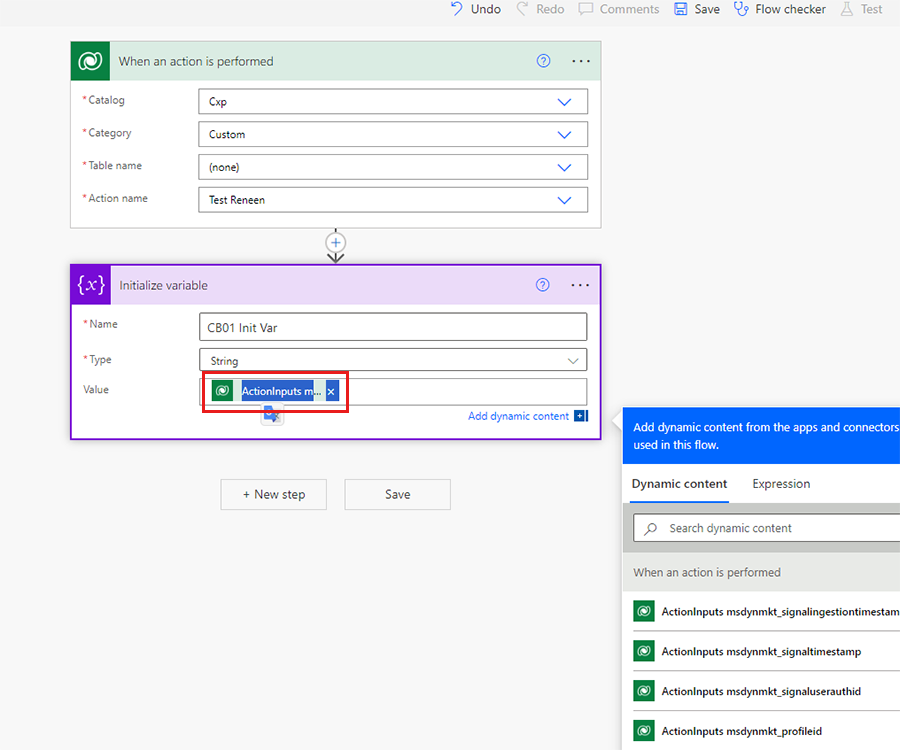
Comece a adicionar os passos subsequentes ao fluxo. Em cada um destes passos, pode utilizar os campos de dados que vieram com o acionador personalizado. Neste exemplo, o campo de número de telefone mapeado nos passos anteriores estará disponível em todos os passos do fluxo.
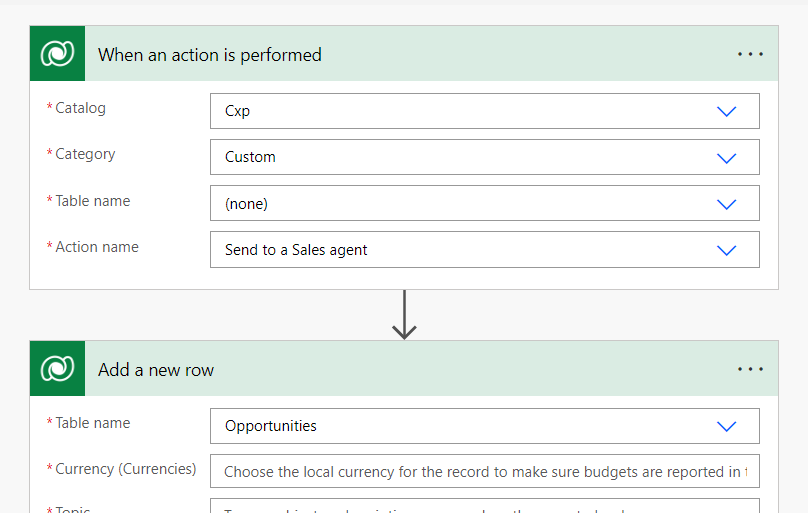
Importante
Para executar o acionador com sucesso, todos os atributos têm de estar definidos.
Sugestão
Se não conseguir encontrar o nome do acionador personalizado na lista Nome da ação, aceda a Customer Insights - Journeys>Acionadores, selecione o acionador personalizado que pretende utilizar e, em seguida, selecione Ir para o fragmento de código. O nome do acionador (a começar por "msdynmkt") é mostrado na primeira linha do código.
Para saber mais sobre esta ação do conector do Dataverse, consulte Acionar fluxos com ações.