Identificar e resolver erros com percursos de suporte ao cliente em tempo real
À medida que as pessoas têm mais formas de se ligarem a empresas, torna-se cada vez mais importante proporcionar uma experiência de cliente consistente e suave. O Dynamics 365 Customer Insights - Journeys permite-lhe identificar e resolver os problemas dos clientes de forma totalmente integrada.
Este artigo orienta-o ao longo de três fases do percurso de suporte ao cliente: (1) identificar e processar os problemas do cliente e notificá-lo através de uma mensagem de texto, (2) abrir um pedido de suporte para monitorizar o progresso do suporte e (3) atualizar o cliente através de um canal de comunicação (e-mail) sobre o estado do pedido de suporte.
Eis algumas das atividades envolvidas no ciclo de vida do suporte ao cliente:
- Identificar erros críticos: um dispositivo que vendeu a um cliente tem erros significativos que serão notados no Dataverse e comunicados ao cliente através de mensagem de texto. Tenha em atenção que o problema do dispositivo tem de ser determinado primeiro antes de enviar a mensagem de texto.
- Criar um pedido de suporte: é criado um pedido após a mensagem de texto que vai incluir o código de erro e o ID do dispositivo para monitorização fácil quer para os clientes, como para os proprietários.
- Estado do pedido de suporte: esta é a fase final em que, se houver uma atualização sobre o estado do pedido, é enviado um e-mail com o estado.
Aqui, irá aprender a utilizar percursos no Customer Insights - Journeys para enviar uma mensagem de texto quando ocorre um erro crítico com o dispositivo, criar um pedido de suporte com o código de erro e os atributos mapeados do ID do dispositivo e enviar um e-mail quando o estado mudar no pedido de suporte.
Pré-requisitos
Para criar o percurso de suporte ao cliente, necessita de ter acesso aos seguintes ativos:
- Acionadores personalizados: estes permitem-lhe chamar um fluxo do Power Automate e responder a atividades de cliente em tempo real. Irá utilizar dois acionadores que sejam um Mau funcionamento de dispositivo da Internet das Coisas (IoT) e um Criar caso no PA. Os acionadores personalizados permitem-lhe criar vários percursos que funcionem logicamente em conjunto. O acionamento de ações personalizadas funciona como a cola entre os percursos ou entre os percursos e os processos personalizados. Saber mais: A criação de acionadores a partir de um percursos para executar outro percurso ou fluxo do Power Automate.
- Mensagem de texto: é necessária uma mensagem de texto para que a notificação de suporte seja enviada aos clientes. As mensagens de texto permitem-lhe comunicar com os clientes diretamente através dos seus dispositivos móveis. Mais informações: Criar mensagens de texto de saída.
- Fluxo do Power Automate: necessita de um fluxo para criar um novo caso sempre que um cliente faça ping. Isto ajuda-o a ativar o acionador personalizado. Introdução ao Power Automate.
Passo 1. Enviar uma mensagem de texto quando ocorre um erro crítico com o dispositivo
A primeira coisa que precisa de fazer é criar um percurso. Isto ajuda-o a identificar os códigos de erros críticos que os dispositivos de clientes estão a gerar e a diferenciá-los com base na sua severidade. Só será ativado quando o código de erro exceder o valor declarado.
É boa ideia testar o acionador antes de o utilizar num cenário de cliente. Pode testar o acionador na aplicação Customer Insights - Journeys, o que evita a necessidade de criar qualquer site de proxy ou script Python. Para testar o acionador de erro crítico, aceda a Acrionadores e selecione o acionador Mau funcionamento de dispositivo da IoT . Na secção Testar envio, selecione um contacto, introduza o Código de Erro e ID do Dispositivo e execute o teste ao selecionar Testar envio. Se o acionador funcionar conforme esperado, pode avançar para o passo seguinte para criar o seu percurso.
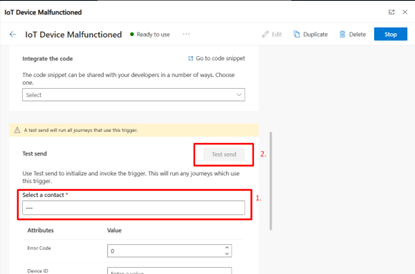
Aceda a Customer Insights - Journeys > Percursos e selecione + Novo Percurso na barra de ferramentas superior.
Dê um nome ao percurso, selecione Baseado em acionadores como o tipo de percurso e pesquise pelo acionador Mau funcionamento do dispositivo IoT. Nota: este é um acionador personalizado, e não um acionador de base incluído na aplicação Customer Insights - Journeys. O acionador inicia o percurso sempre que é adicionado um novo código de erro do dispositivo a uma tabela do Dataverse. Saiba mais: Criar acionadores personalizados no Customer Insights - Journeys.
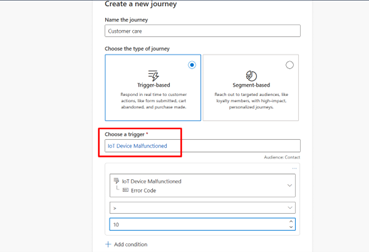
Em seguida, selecione + Adicionar condição como o seu atributo, o que irá ajudar a determinar quando uma mensagem de texto pode ser enviada para um cliente cujo computador tenha um erro crítico. Pode selecionar um intervalo de valores que determina quando deve ser enviada uma notificação da mensagem de texto.
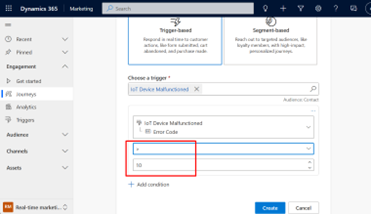
Neste caso, se o Código de Erro selecionado for maior que 10, é entregue uma mensagem SMS. Uma vez que o código de erro é mais do que o valor especificado, o cliente abriu um caso. O consumidor não conseguiria iniciar o percurso se o código de erro fosse inferior ao valor declarado.
Nota
Nota: adicionámos a condição de seleção de um código de erro antes de iniciar um percurso do cliente, uma vez que nos ajuda a compreender melhor o fluxo de entrada do percurso e a obter mais informações sobre a análise de clientes, permitindo apenas o número crítico de casos abertos pelos clientes.
Depois de adicionar a condição, selecione o botão Criar e o percurso será iniciado.
Passo 2. Criar um pedido de suporte com os atributos mapeados de código de erro e ID do dispositivo
Deve ser criado um caso, depois de o cliente iniciar o percurso. O Customer Insights - Journeys permite que os utilizadores criem acionadores personalizados que retêm e transferem qualquer tipo de informação à qual o percurso do cliente possa responder. Os utilizadores do Customer Insights - Journeys têm controlo total sobre o que os acionadores personalizados significam e as informações que comunicam. Para criar um caso, criamos outro mosaico para ativar um acionador personalizado:
Em seguida, selecione o sinal + abaixo do acionador Mau funcionamento de dispositivo IoT na tela do estruturador de percursos, para adicionar outro mosaico ao percurso. Selecione o mosaico Ativar um acionador personalizado. Agora, pode selecionar um acionador personalizado Criar caso do PA (CX) a partir do painel direito em Selecionar um acionador personalizado.
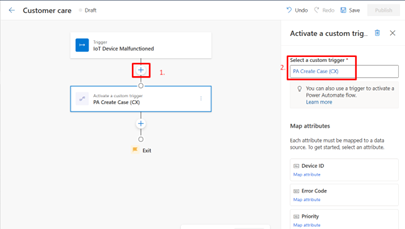
Agora, no painel da direita, em Mapear atributos, pode ver várias secções onde pode mapear os atributos com valores diferentes. Selecione o ID do Dispositivo e o Código de Erro e mapeie os atributos como Atributo>Mau Funcionamento do Dispositivo IoT>ID do Dispositivo e Atributo>Mau Funcionamento do Dispositivo IoT>Código de Erro. Estamos a fazer isto porque o acionador personalizado ativado tem de saber para onde receber as informações dos clientes que carrega quando um cliente atinge este passo do percurso.
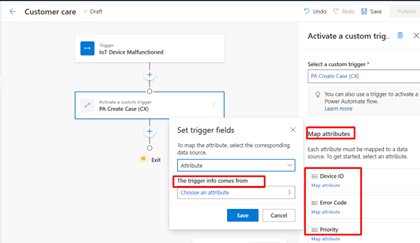
Quando o fluxo do Power Automate é acionado, passa por uma prioridade e ajuda-o a avaliar se um percurso com erros críticos é acionado. Selecione Prioridade e, em seguida, Valor para definir que, quando é criado um caso, tem um sinalizador de valor crítico.
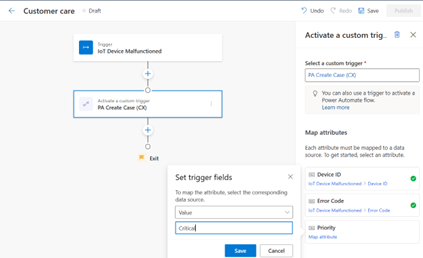
Em seguida, selecione o sinal + abaixo do acionador Criar Caso do PA (CX) na tela do estruturador de percursos, para adicionar outro mosaico ao percurso. Selecione o mosaico Enviar mensagem de texto.
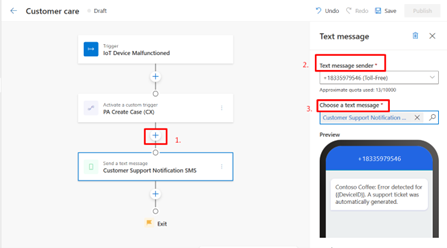
Nesta situação, é enviado um SMS ao cliente que o informa de que foi identificado um erro e que foi gerado um pedido de suporte. Além disso, com esta mensagem de texto, o cliente obtém uma ligação na qual pode monitorizar facilmente o estado do pedido de suporte.
Nota
As mensagens ficam agora por enviar ou são devolvidas por vários motivos quando enviadas aos clientes. Este comportamento é mostrado nos Detalhes da interação de entrega. Quando as mensagens são enviadas, poderá vê-las no painel direito, na secção Análise . Isto informa-o de cada motivo potencial pelo qual cada canal, quer e-mail ou SMS, não foi enviado.
Pode aceder ao Centro de Consentimento e selecionar o seu ponto de contacto desejado para perceber porque motivo a mensagem de texto não foi enviada ou foi devolvida em Estado do Consentimento.
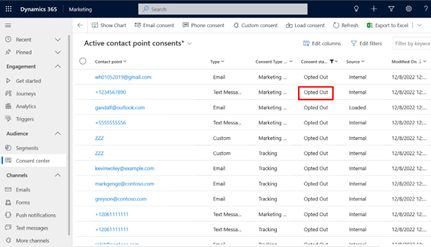
Agora, no painel inferior esquerdo, selecione Marketing de saída e, em seguida, no painel esquerdo, selecione Clientes>Contactos Pode ver aqui dados da interação de marketing, que podem ser úteis para os vendedores determinarem a forma como os clientes estão a reagir à mensagem de texto, ao e-mail ou à notificação push que lhes foi enviada.
Passo 3: enviar um e-mail quando houver uma alteração do estado no pedido de suporte
Para alterações do estado do pedido de suporte, é necessário criar um acionador do Dataverse. Isto permite-lhe controlar completamente o início, a personalização e a medida dos percursos dos clientes. Por exemplo, sempre que o estado de um pedido de suporte alterar, quer tenha sido resolvido ou se ainda estiver aberto, irá fornecerá imediatamente informações de estado atualizadas do caso ao cliente.
Aceda a Customer Insights - Journeys > Acionadores e selecione + Novo acionador. Neste caso, dê um nome ao acionador como Estado do Caso de Suporte Alterado e à ação como Quando um registo relacionado com um cliente é criado ou atualizado.
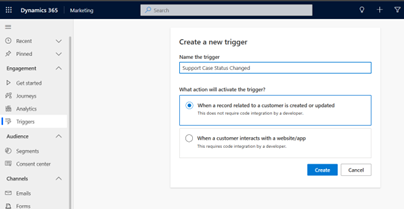
Em seguida, selecione a tabela do Dataverse que contém as informações relacionadas com um caso de suporte. Aqui, a tabela "Caso" está selecionada.
Uma vez que uma tabela do Dataverse pode ter mais do que um atributo de audiência, o passo seguinte ("Que atributo contém a audiência?") permite-lhe selecionar o atributo que contém audiência pretendida.
No passo final, pode selecionar a ação que ativa o acionador do Dataverse . Isto inclui a seleção de colunas que têm de fazer parte da atualização ou alteração.
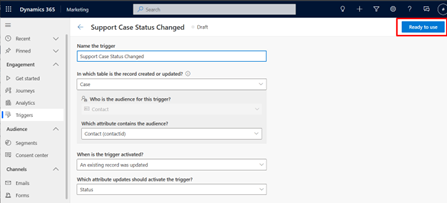
Depois de criado, pode publicar o acionador selecionando o botão Pronto a utilizar. Isto permite que o acionador seja utilizado como parte de um percurso em direto.
Agora, pode utilizar este acionador do Dataverse num percurso e, para isso, crie um novo percurso utilizando este acionador (Acionar um percurso baseado numa alteração de registo do Dataverse).
Atribua um nome ao percurso, selecione Baseado no acionador como o tipo de percurso e selecione + Adicionar condição como o seu atributo como Estado do Caso de Suporte Alterado>incidente>Razão do Estado.
Em seguida, pode selecionar o valor para acionar este percurso apenas quando o estado tiver sido alterado para um caso resolvido. Este acionador inicia uma ação sempre que o estado do pedido de suporte é alterado.
Em seguida, selecione o sinal + abaixo do acionador estado do caso de suporte alterado na tela do estruturador de percursos para adicionar outro mosaico ao percurso. Selecione o mosaico Enviar um e-mail com a mensagem "O seu caso foi resolvido".
Conclusões-chave do percurso de suporte ao cliente
É provável que os seus clientes interajam com vários departamentos e serviços ao longo da vida. Cada uma destas interações, tal como uma aplicação concluída, ou o encerramento de um problema de suporte, fornece uma oportunidade de ligar os clientes de forma mais íntima. Notificar os clientes sobre erros críticos nos seus dispositivos através do canal de notificação apropriado e a monitorização personalizável do estado do pedido de suporte, fornece um excelente aviso neste caso. Este processo do Customer Insights - Journeys não o vai ajudar apenas a criar um caso e seguir o respetivo estado, mas também irá ajudar os clientes a monitorizarem a forma como os vendedores poderão utilizar dados de análise. Os dados podem ser para controlar informações úteis, como as razões pelas quais as mensagens não foram entregues ou devolvidas.