Trabalhar com modelos de segmento
Importante
Este artigo só se aplica ao marketing de saída.
À semelhança de muitas entidades do Dynamics 365 Customer Insights - Journeys, os segmentos suportam modelos, sendo que cada um deles fornece uma coleção inicial de definições que ajuda os utilizadores a começar a criar tipos comuns de segmento com mais rapidez.
Criar um segmento baseado num modelo
Sempre que criar um novo segmento, a caixa de diálogo Modelos de segmento é aberta, mostrando uma lista dos modelos disponíveis. Cada modelo fornece uma consulta definida completa ou parcialmente concebida para uma finalidade específica, conforme indicado pelo nome do modelo. Selecione qualquer modelo para ler mais informações sobre o mesmo no painel de informações. São fornecidas as funcionalidades Filtrar e Procurar para o ajudar a localizar o modelo que procura. Selecione um modelo listado e, em seguida, escolha Selecionar para o carregar ou escolha Cancelar para começar a criar um novo segmento de raiz.
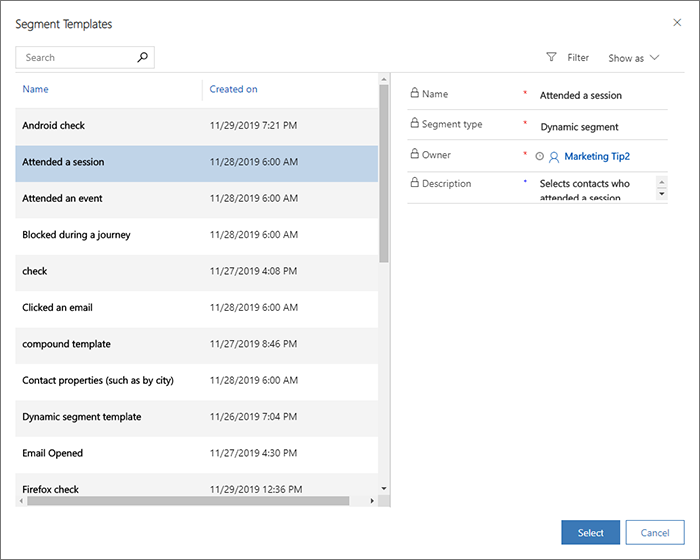
Por vezes, os modelos de segmento podem incluir linhas "parametrizadas", nas quais uma linha fornece texto de ajuda em vez de um valor. Deste modo, cada modelo é flexível o suficiente para ser utilizado em várias situações. Se vir essas linhas, certifique-se de que substitui o texto de ajuda pelo valor que pretende definir para o segmento atual.
Utilizar os modelos padrão
O Customer Insights - Journeys é fornecido com uma coleção de modelos padrão concebidos para o ajudar a começar a criar uma diversidade de segmentos comuns. Cada um deles fornece uma estrutura de consulta inicial, mas, normalmente, terá de concluir a consulta fornecendo os valores procurados e/ou adicionando novas linhas e grupos, conforme necessário.
Os modelos padrão também fornecem bons exemplos que podem ajudá-lo a aprender técnicas comuns para a estruturação dos seus próprios segmentos.
Irá encontrará os modelos padrão listados em conjunto com quaisquer modelos personalizados que tenha criado em Marketing de saída>Modelos de marketing>Modelos de segmento. Pode personalizar, mudar o nome e eliminar (ou desativar) livremente os modelos padrão conforme necessário.
Guardar um segmento padrão como um modelo
Para guardar qualquer segmento padrão como um modelo de segmento, aceda a Marketing de saída>Clientes>Modelos e abra um modelo existente ou crie um segmento padrão conforme é hábito. Quando o segmento incluir toda a lógica que pretende aplicar ao modelo, selecione Guardar como modelo na barra de comando. Uma lista de opções desliza a partir da parte lateral do ecrã. Utilize-a para atribuir um nome ao modelo e descrevê-lo, e selecione Guardar e fechar para o adicionar à sua coleção de modelos.
Agora, pode localizar o novo modelo na área Marketing de saída>Modelos de marketing>Modelos de segmento e pode editá-lo conforme necessário segundo a descrição deste tópico.
Gerir os seus modelos de segmento
Todos os segmentos listados na caixa de diálogo Modelos de segmento podem ser encontrados sob Marketing de saída>Modelos de marketing>Modelos de segmento, que fornece uma lista dos modelos disponíveis. Enquanto trabalhar aqui, pode ver, criar e editar todos os tipos de modelo de segmento. O procedimento básico é igual ao da criação de um segmento padrão
Para editar um modelo listado, selecione-o e, em seguida, escolha Editar na barra de comando (ou faça duplo clique num modelo listado). Em seguida, edite o modelo tal como faria com um segmento padrão desse tipo.
Para eliminar um modelo listado, selecione-o e, em seguida, escolha Eliminar na barra de comando (ou faça duplo clique num modelo listado).
Cada modelo listado na vista Modelos de segmento ativos será mostrado na caixa de diálogo Modelo de segmento sempre que um utilizador criar um novo segmento. Os modelos listados na vista Modelos de segmento inativos são guardados, mas não são mostrados na caixa de diálogo Modelo de segmento. Para alterar o estado de ativação de um modelo, selecione o modelo alvo e, em seguida, utilize os botões Ativar e Desativar na barra de comando para definir o respetivo estado de ativação.
Introduzir descrições de modelos e metadados
As informações mostradas para cada modelo na caixa de diálogo Modelos de segmento são provenientes diretamente do próprio modelo. Pode editar estes valores indo para o separador Geral de cada modelo enquanto trabalha na área Modelos de segmento.
Criar ou editar um modelo de segmento com parâmetros
Aviso
Devido a um problema conhecido, só deve criar linhas parametrizadas, conforme descrito nesta secção, para os campos que estejam diretamente na própria entidade de contacto e não para quaisquer entidades relacionadas, como contas ou outras entidades. Se parametrizar uma linha para uma entidade relacionada, o modelo ficará permanentemente quebrado e terá de começar de novo. Esperamos resolver este problema na seguinte atualização mensal ou pouco tempo depois.
Quando cria ou edita um modelo ao trabalhar na área Modelos de segmento, pode criar linhas de consulta que funcionam como parâmetros que mostram texto de ajuda em vez de valores predeterminados. Estas são chamadas de linhas de modelo parametrizadas e só é possível criá-las ao trabalhar na área Modelos de segmento e não ao guardar como um modelo a partir da área Segmentos.
Para incluir uma ou mais linhas parametrizadas num modelo de segmento:
Aceda a Marketing de saída>Modelos de marketing>Modelos de segmento e selecione Novo para criar um novo modelo ou abrir qualquer modelo existente para edição.
Estruture a lógica básica do segmento conforme necessário.
Para qualquer linha que pretenda parametrizar, marque a caixa de verificação no fim da linha. Em seguida, abra o menu Mais opções para essa linha, que se assemelha a reticências (...), e selecione Criar modelo.
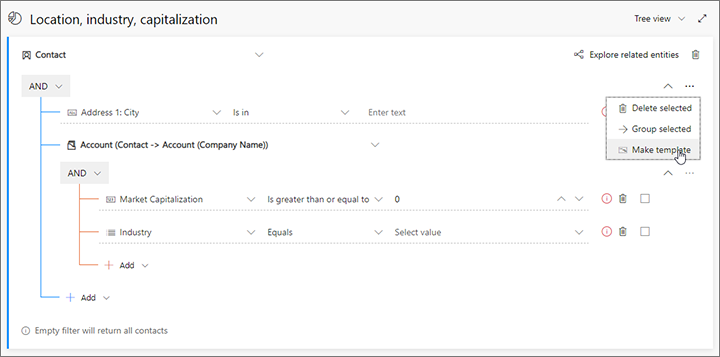
O campo de valor para a linha selecionada transforma-se num valor parametrizado. Introduza algum texto de ajuda aqui para que os utilizadores saibam o tipo de valor a adicionar quando criarem um segmento com base neste modelo. Note também que o valor parametrizado mostra um ícone de modelo.
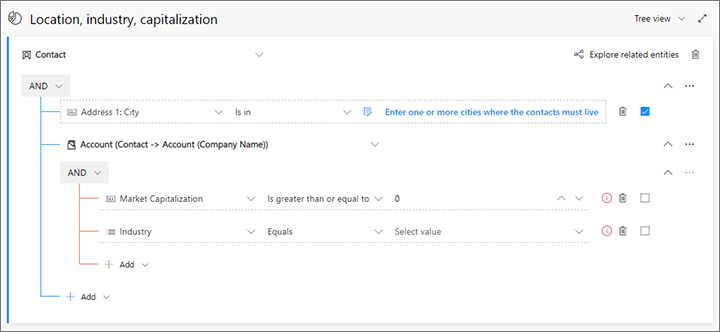
Repita estes passos até que tenha configurado todas as linhas conforme necessário. (Se necessitar de desparametrizar uma linha, abra o menu Mais opções dessa linha, que se assemelha a reticências (...), e selecione Criar cláusula.)
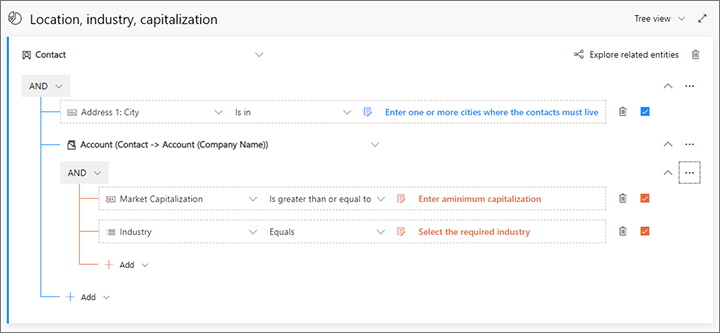
Selecione Guardar no canto inferior para guardar o trabalho.
Etiquetas de modelo
À semelhança de outros tipos de modelo no Customer Insights - Journeys, os modelos de segmento suportam a adição de etiquetas visuais que ajudam os utilizadores a identificarem e localizarem os modelos que procuram quando utilizam uma galeria ou uma lista de modelos. Mais informações: Trabalhar com modelos de e-mail, página e formulário