Configurar o site de eventos no marketing de saída
Nota
O Azure Active Directory é agora Microsoft Entra ID. Mais informações
Importante
Este artigo só se aplica ao marketing de saída.
O site de eventos fornece um recurso online onde as pessoas podem ler sobre o seu evento e os respetivos oradores, criar uma conta, registar-se para o evento, comprar passes, ver a agenda das sessões e muito mais. A imagem seguinte mostra um mapa do site simplificado do site de eventos, tal como os seus participantes o irão ver.
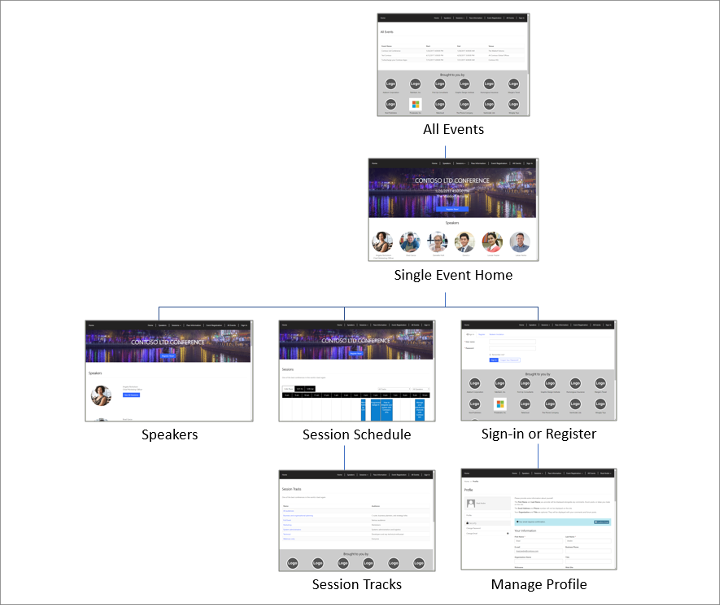
O site de eventos está pré-configurado para obter todas as informações e gráficos relevantes para cada evento publicado do Dynamics 365 Customer Insights - Journeys e para permitir aos visitantes criar uma conta de registo (incluindo o nome de utilizador e a palavra-passe), editar o perfil, efetuar o registo em nome próprio e de terceiros para um evento, escolher passes de sessões, ver a respetiva agenda de eventos e modificar ou cancelar um registo de evento.
Personalizar e alojar o site de eventos
A primeira vez que instala o Customer Insights - Journeys, o site de eventos é instalado na sua solução de portais do Power Apps e está pronto a utilizar com a configuração inicial. O site foi criado com a arquitetura Angular (o que simplifica a sua personalização) e pode optar por alojá-lo em qualquer ponto (não apenas na solução de portais do Power Apps). A tabela seguinte descreve as opções de alojamento.
| Funcionalidade | Dynamics 365 portal nativo |
Site angular alojado por portais do Dynamics365 |
Site angular alojado externamente |
|---|---|---|---|
| Disponibilidade | Descontinuado (já não disponível) | Instalado com a configuração inicial; totalmente personalizável | Transferir o projeto, personalizá-lo e implementá-lo no seu próprio servidor |
| Gráficos e informações de eventos | Obtidos diretamente a partir de registos de eventos do Dynamics 365 | Obtidos diretamente a partir de registos de eventos do Dynamics 365 | Obtidos diretamente a partir de registos de eventos do Dynamics 365 |
| Gateway de pagamento | Criar uma página de gateway utilizando as entidades nativas do portal do Power Apps e personalizá-la de acordo com as instruções do fornecedor de pagamentos de terceiros | Criar uma página de gateway utilizando as entidades nativas do portal do Power Apps e personalizá-la de acordo com as instruções do fornecedor de pagamentos de terceiros | Personalizar a aplicação Angular acordo com instruções do seu fornecedor de pagamentos de terceiros |
| Conta de registo e início de sessão | Implementados utilizando funcionalidades de portal nativas do Power Apps; funciona com a configuração inicial | Implementados utilizando funcionalidades de portal nativas do Power Apps; funciona com a configuração inicial | Tem de integrar o site de evento do ID do Microsoft Entra para ativar contas de registo |
| A definição Gateway de pagamento do registo do evento | Utilize esta definição para selecionar uma página do portal do Power Apps para a utilizar como gateway de pagamento para cada evento | Utilize esta definição para selecionar uma página do portal do Power Apps para a utilizar como gateway de pagamento para cada evento | Esta definição não tem qualquer efeito em sites de eventos alojados externamente |
| A definição Permitir registo anónimo do registo do evento | Utilize esta definição para controlar se os participantes podem registar-se sem criar primeiro uma conta de registo | Utilize esta definição para controlar se os participantes podem registar-se sem criar primeiro uma conta de registo | Esta definição não tem qualquer efeito em sites de eventos alojados externamente |
| Ligação ao site de eventos | O URL é gerado automaticamente para cada evento. Marque o campo URL do evento do registo do evento para o localizar. | O URL é gerado automaticamente para cada evento. Marque o campo URL do evento do registo do evento para o localizar. | O URL depende do local onde alojar o site. Pode armazenar o URL no registo do evento, selecionando a caixa de verificação URL do evento personalizado e, em seguida, preencher o campo URL do evento. |
Pode transferir o projeto Angular do centro de transferências da Microsoft, personalizá-lo no ambiente de desenvolvimento preferencial, criar o projeto e, em seguida, substituir a versão no portal do Power Apps, configurá-la como um novo site no portal ou alojá-lo no seu próprio servidor. Todo o site final inclui apenas dois ficheiros: um ficheiro JavaScript (denominado main.js) e uma folha de estilos (denominada styles.css).
A primeira vez que instala o Customer Insights - Journeys, o site de eventos atual na altura é instalado na sua solução de portais do Power Apps e está pronto a utilizar com a configuração inicial. O site não pode ser atualizado nem substituído quando atualiza o Customer Insights - Journeys, pelo que pode personalizar gratuitamente a cópia que está instalada no seu portal. No entanto, a Microsoft continuará a desenvolver o site de eventos e a melhorá-lo a cada nova versão do Customer Insights - Journeys, pelo que se quiser tirar partido das funcionalidades mais recentes, pode sempre transferi-lo, compará-lo com o seu próprio site personalizado e adicionar quaisquer novas funcionalidades que goste.
Para obter mais informações sobre como transferir a versão mais recente do site de eventos, personalizá-lo, criá-lo e, em seguida, implementá-lo num portal ou site externo do Power Apps, consulte Criar e alojar um site de eventos personalizado.
Publicar eventos, sessões, séries e registos relacionados com o site
A maioria das informações apresentadas no site provém diretamente do seu modelos de evento e dos respetivos diversos registos relacionados, pelo tudo o que necessita de fazer para o site ficar online é certificar-se de que todas as informações estão disponíveis no Customer Insights - Journeys e que o evento propriamente dito, além das sessões e séries relevantes, estão definidos para serem publicados no site. O evento e todas as suas definições permanecem editáveis mesmo depois de passar a live e quaisquer alterações efetuadas num evento live, bem como nos registos live relacionados, serão imediatamente refletidas também no site.
As sessões de evento funcionam de modo semelhante ao próprio evento. Ou seja, essencialmente, como eventos secundários que em conjunto criam a agenda global do evento. O site de eventos mostra uma agenda de sessões live que pertence a cada evento. Um evento pode incluir sessões live e não live, mas apenas as sessões live pertencentes a eventos live serão apresentadas no site.
As séries de eventos são coleções de sessões, normalmente relacionadas por tema ou audiência. As séries proporcionam uma forma conveniente de os participantes se registarem em várias sessões relacionadas de uma só vez. À semelhança das sessões de eventos, tem de publicar cada série para que esta seja apresentada no site para o evento relacionado. Um evento pode incluir séries live e não live, mas apenas as séries live pertencentes a eventos live serão apresentadas no site.
As entidades Evento, Sessão e Série têm um campo Estado de publicação, que os utilizadores podem utilizar para armazenar informações sobre a preparação do evento, incluindo se estão prontos para publicar ou passar a live. Este valor é apresentado como uma lista pendente no canto superior direito quando está a editar um registo de evento ou sessão, mas é parte do formulário principal para séries de sessão.
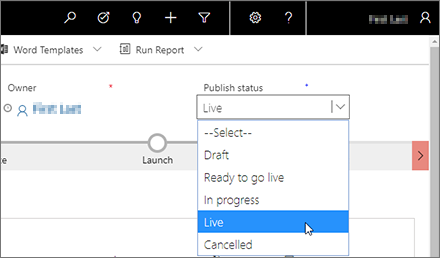
Os valores predefinidos para Estado de publicação são Rascunho, Pronta para passar a live, Em curso, Live e Cancelada. Além do valor Live, todos estes valores são meramente informativos, pelo que pode utilizá-los para monitorizar o progresso do trabalho e coordenar com os colegas conforme necessário. O valor Live funciona de forma ligeiramente diferente consoante a entidade com a qual está a trabalhar, do seguinte modo:
- Para eventos e sessões, o valor Live só é apresentado na lista pendente Estado de publicação quando o evento ou a sessão está efetivamente live. Para passar a live um evento ou uma sessão, utilize o botão Passar a live na barra de comando enquanto a sessão ou o evento relevante estiver aberto. Pode parar um evento ou uma sessão live selecionando Parar na barra de comando ou alterando o Estado de publicação para algo diferente de Live.
- Quando cria uma nova sessão utilizando o formulário de criação rápida (o que pode fazer ao trabalhar com a vista de calendário no separador Agenda de um evento), o formulário inclui a lista pendente Estado de publicação que incluir o valor Live. Neste caso, pode definir o Estado de publicação como Live ao mesmo tempo que cria a sessão para passagem a live de imediato.
- No caso das séries de sessões, utilize a lista pendente Estado de publicação tanto para passar a live como para parar uma série que está live (a barra de comando não inclui os botões Passar a live ou Parar). Para publicar uma série e torná-la publicamente visível no site do evento, defina-a como Live. Defina o Estado de publicação para qualquer valor além de Live para ocultar a série no site de eventos. No caso das séries, a lista pendente Estado de publicação está localizada no separador Geral do registo da série em vez de no lado do cabeçalho (à semelhança dos eventos e das sessões).
A tabela seguinte resume como publicar cada entidade publicável no site e os tipos de informação que são publicados para cada uma delas. Tenha especial cuidado e rigor quando introduzir valores em campos publicados, visto que estão visíveis para o público.
| Entidade | Como e onde é publicada | Que campos são publicados |
|---|---|---|
| Eventos | Publique cada evento manualmente abrindo o registo do evento e selecionando Passar a live na barra de comando. Os eventos não publicados não serão mostrados no site. Todos os eventos publicados são listados na página Todos os Eventos do site. |
Nome do evento, Data e hora de início, Data e hora de fim, Local principal, Descrição |
| Sessões | Publique cada sessão manualmente abrindo o registo da sessão e selecionando Passar a live na barra de comando. As sessões não publicadas não serão mostradas no site. Cada sessão publicada é listada na página Sessões para o evento a que pertence, na página Orador para o orador que a apresenta e na página Séries de Sessões para as séries a que pertence. |
Título da sessão, Data e hora de início, Data e hora de fim, Resumo da sessão, Descrição detalhada, Séries de sessões, Duração |
| Oradores | Os oradores são publicados automaticamente quando publica uma sessão à qual estão atribuídos. Os oradores são listados na página inicial de cada evento em que vão falar, na página Oradores e nas páginas de sessão para cada sessão que vão realizar. Uma página de perfil do orador mostra detalhes adicionais e uma agenda das sessões desse orador. |
Nome, Fotografia, Título, Acerca de, LinkedIn, Twitter, Site |
| Séries de Sessões | Publique cada série manualmente abrindo o registo da série e definindo o Estado de publicação como Live. (No caso das séries de sessões, o menu Estado de publicação encontra-se localizado no separador Geral, em vez de no cabeçalho.) As séries não publicadas não serão mostradas no site. As séries externas publicadas serão listadas na página Séries de Sessões para o evento a que pertencem. Cada série de sessões mostra o nome e uma lista das sessões pertencentes à mesma (com ligações). Só pode publicar séries externas (não internas). |
Nome, Audiência |
| Passes | Os passes são publicados automaticamente quando publica o evento ao qual pertencem. Todos os passes associados a uma série de sessões publicada são listados na página Informações do Passe para o evento ao qual a série pertence. O sistema monitoriza o número de passes disponíveis e o número atribuído, e indica quando os passes estão esgotados. |
Nome, Nome do registo da série relacionado, Preço do passe, Estado de esgotado |
| Patrocinadores | Os patrocinadores são publicados automaticamente quando publica o evento ao qual pertencem. Os patrocinadores associados a eventos publicados são apresentados na parte inferior da maior parte das páginas do site para esses eventos. |
Patrocinador do evento (o nome do registo de conta relacionado), o Logótipo (extraído diretamente do registo do patrocinador, não da conta relacionada) |
Configurar opções de gráficos e o registo de site
O site fornece várias opções de configuração por evento que pode configurar o utilizando o registo de evento relevante, sem necessidade de personalizar o código do site. Estas incluem opções de gráficos, finalização de compra e pagamento.
Carregar e atribuir gráficos de site
O site apresenta uma imagem de faixa para cada evento e também mostra fotografias dos oradores e logótipos dos patrocinadores.
Pode definir a imagem de faixa mostrada para qualquer evento editando o registo do evento, acedendo ao separador Geral e utilizando a definição Imagem do portal.
As imagens dos oradores são provenientes do registo de cada orador (não do registo de contacto relacionado). Para carregar uma imagem de orador, aceda a Eventos>Participantes>Oradores e abra o registo de orador relevante. Em seguida, selecione a fotografia existente (ou o marcador de posição genérico) na área do cabeçalho da página para abrir um diálogo onde pode carregar uma imagem. Mais informações: Configurar um evento
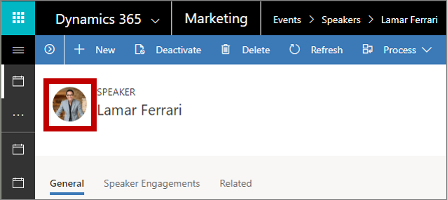
As imagens dos patrocinadores provêm de cada registo de patrocínio (não do registo da conta relacionada), o qual pode editar ao trabalhar no registo do evento ao qual o patrocínio se aplica (disponível no separador Agenda, que está associado aos registos de patrocínio relacionados) ou localizando o registo de patrocínio adequado sob Eventos>Gestão de patrocínios>Patrocínios. À semelhança das imagens dos oradores, pode carregar uma imagem (tal como um logótipo) a ser apresentada no site de eventos selecionando a fotografia existente (ou o marcador de posição genérico) na área do cabeçalho da página de registo do patrocínio.
Definições opções de registo
Quando um visitante no site decide registar-se para o evento, efetue o seguinte procedimento:
- Abra o site de eventos e escolha um evento.
- Selecione o botão Registar-se.
- A página de registo é aberta. Se tiver ativado o registo anónimo, o visitante pode introduzir os detalhes de registo de imediato ou pode optar por iniciar sessão (ou criar uma conta primeiro). Se tiver desativado o registo anónimo, o visitante tem de iniciar sessão ou criar uma conta antes de poder registar qualquer pessoa.
- O registo pode permitir que várias pessoas sejam registadas de uma só vez ou pode defini-lo para permitir que apenas um participante seja registado de cada vez.
- Se o evento oferecer registo ao nível do passe e incluir mais do que um passe, o formulário irá permitir a seleção de um passe diferente para cada registante, conforme necessário. (O registo ao nível da sessão não está disponível quando utiliza esta opção.)
- Se o evento oferecer registo ao nível da sessão, o formulário irá permitir que o registante monte a sua própria agenda a partir de todas as sessões disponíveis. (Os passes e o pagamento online não estão disponíveis se utilizar esta opção.)
- Caso tenha optado por ativar um desafio CAPTCHA, o visitante tem de preencher o campo CAPTCHA para continuar depois de introduzir os detalhes sobre cada registante.
Importante
A partir de novembro de 2022, os pontos finais do serviço Captcha para o site do evento estão a mudar. Se tiver verificações de origem para os seus pedidos de portal de eventos, os pontos de origem da chamada de Captcha mudarão de
https://client.prod.repmap.microsoft.com/parahttps://*.svc.dynamics.com(em que * varia com base na API de Eventos).Pode obter mais informações sobre a API de Eventos no artigo Utilizar a API de Eventos.
- Uma das vantagens de criar uma conta de registo é os contactos poderem iniciar sessão novamente para ver as suas agendas de eventos e para cancelar registos, se for necessário.
- Se alojar o site de eventos num portal do Power Apps, os visitantes que utilizam o site para criar uma conta de registo têm de o fazer utilizando uma endereço de e-mail que não pertence a qualquer contacto já existente na base de dados.
- Se o evento exigir pagamento, é aberto um gateway de pagamento e o visitante tem de introduzir os detalhes de pagamento.
- Quando a confirmação de pagamento for recebida (ou de imediato, não se for necessário nenhum pagamento), os registos de contacto são correspondidos ou criados (conforme necessário) e os registos dos registos são criados e associados a cada contacto novo ou existente que foi introduzido no formulário de registo.
- Quando a geração de oportunidades potenciais é ativada para um evento, é criado um registo de oportunidade potencial exclusivo para cada contacto que se regista. No entanto, se um contacto que se registou anteriormente para um evento se registar novamente para o mesmo evento, não é criado um novo registo de oportunidade potencial.
Segue-se como configurar cada uma das opções que é descrita como opcional no procedimento anterior:
- Se pretende suportar o pagamento online dos eventos, efetue o seguinte procedimento:
- Crie uma conta junto de um fornecedor de pagamentos de terceiros.
- Personalize o site de eventos (ou configure o portal) para incluir uma página de pagamento que interage com o fornecedor de pagamentos. Mais informações: Configurar o pagamento online para eventos.
- Configure pelo menos um passe para o evento. (Os eventos sem passes atribuídos vão ignorar a página de pagamento.)
- Aceda a Eventos>Evento>Eventos e, em seguida, abra ou crie um evento.
- No separador Geral do formulário de evento, aceda à secção Informações principais. Se pretender gerar uma oportunidade potencial para cada contacto que é registado para este evento, defina Criar oportunidades potenciais para registos de eventos como Sim.
- Desloque-se para baixo para a secção Site e efetue as seguintes definições:
- Ativar CAPTCHA: defina esta opção como Sim para incluir o campo CAPTCHA na página de registo. Defina como Não para o ocultar. Esta configuração funciona para sites de eventos alojados externamente e alojados pelo portal.
- Gateway de pagamento do portal: se estiver a alojar o site de eventos num portal do Power Apps, defina-o para o nome da página do portal que configurou para implementar um gateway de pagamento. Pode ser utilizada uma página de pagamento predefinida ou simulada se deixar esta definição em branco (para desativar o pagamento, personalize o site para remover a funcionalidade ou não crie passes para os eventos gratuitos). Esta definição não tem qualquer efeito se estiver a alojar o site de eventos externamente.
- Ativar registo de múltiplos participantes: defina esta opção Sim para permitir que os utilizadores do site de eventos registem vários participantes de uma só vez. Defina como Não para permitir apenas um participante por registo.
- Permitir registos anónimos: se alojar o site de eventos num portal do Power Apps, defina esta opção como Não para exigir a todos os visitantes que criem uma conta de site de eventos antes de se poderem registar a si próprios ou outras pessoas para um evento; defina como Sim para permitir que os visitantes se registem sem criar uma conta de site de eventos. Esta definição não produz efeitos se alojar o site de eventos externamente; consulte Criar e alojar um site de eventos personalizado para obter detalhes sobre como ativar contas de registo em sites alojados externamente.
- Aceda ao separador Agenda e defina a opção Permitir aos registantes a criação da sua própria agenda como Sim se pretender utilizar o registo ao nível da sessão ou como Não para utilizar o registo ao nível do passe (com pagamento online opcional).
- Guarde as definições.
Simular pagamento para fins de demonstração
Se pretender demonstrar o processo de finalização de compra do site de eventos, mas ainda não tiver configurado a integração com um fornecedor de pagamento de terceiros, poderá ativar o pagamento simulado conforme descrito em Administração de eventos.
Aviso
Só é necessário ativar o pagamento simulado quando apresentar uma demonstração do site de eventos. Tem de sempre voltar a desativar esta opção, antes de passar para a produção, porque a funcionalidade simulada pode introduzir uma vulnerabilidade de segurança se for ativada num ambiente de produção.
Gerar e corresponder contactos e oportunidades potenciais de registos de eventos
Quando um novo registo de evento é recebido, o Customer Insights - Journeys verifica se já existe um registo de contacto correspondente. Se for localizada uma correspondência, um novo registo de evento é criado e associado a esse contacto. Se não for localizada uma correspondência, um novo registo de contacto é criado e associado ao novo registo do registo.
O seu administrador pode optar por corresponder os registos recebidos apenas por e-mail, por nome próprio e apelido, ou por e-mail, nome próprio e apelido. Para obter detalhes sobre como escolher a sua estratégia de correspondência, consulte Administração de eventos.
Se optar por permitir a geração de oportunidades potenciais para eventos, uma nova oportunidade potencial será também gerada para cada registo e associada ao contacto adequado. No entanto, se um contacto que se registou anteriormente para um evento se registar novamente para o mesmo evento, não é criado um novo registo de oportunidade potencial. Para controlar se pretende gerar novas oportunidades potenciais para qualquer evento, abra o registo de evento e defina a opção Criar oportunidades potenciais para registos de eventos como Sim ou Não.
Abrir o site de eventos
Para localizar o URL para seu site de eventos de exemplo e abri-lo:
- Abra o registo de evento relevante.
- Certifique-se de que o Estado de publicação está definido como Live.
- Abra o separador Geral e localize a secção Informações principais.
- Aqui, o campo URL do evento mostra o endereço do site para este evento. Este URL é fornecido automaticamente se estiver a utilizar o site de eventos que foi instalado juntamente com o Customer Insights - Journeys, mas se estiver alojar o site noutro lugar, a caixa de verificação URL do evento personalizado tem de ser marcada e este valor tem de ser especificado como obrigatório. Selecione o botão do globo na extremidade deste campo para abrir o URL.
O URL para qualquer evento específico assume o seguinte formato:
https://<domainAndPath>/?event=<ReadableEventID>
Em que:
- <domainAndPath> corresponde à localização onde instalou o site de eventos no portal ou site externo.
- <ReadableEventID> é um ID legível que foi gerado na primeira vez que guardou o registo do evento (com base no nome do evento). Para localizar este valor, abra o registo do evento relevante, aceda ao separador Geral, desloque-se para a secção Site, onde irá localizar o ID de evento legível. Se deixar este ID, o site de eventos abre para uma lista dos eventos disponíveis.
Aviso de privacidade
Importante
Muitos países/regiões (incluindo a União Europeia) exigem que obtenha consentimento antes de definir um cookie no computador de um utilizador. Cabe à sua organização a responsabilidade de estar a par e em conformidade com todas as leis e regulamentos em vigor nos mercados em que opera, incluindo a obtenção de consentimento para a definição de cookies. Pode informar-se melhor sobre os regulamentos da UE em ec.europa.eu/ipg/basics/legal/cookies/. O Dynamics 365 Customer Insights - Journeys utiliza cookies das seguintes maneiras:
- As páginas de marketing criadas e alojadas pelo Customer Insights - Journeys utilizam cookies para permitir a funcionalidade de pré-preenchimento para contactos conhecidos e para registar sempre que um contacto abre uma página de marketing. Os modelos de páginas e as páginas do Customer Insights - Journeys não incluem uma funcionalidade de consentimento de cookies, pelo que tem de a adicionar. Uma forma de o fazer consiste em adicionar JavaScript à secção
<head>das suas páginas com o editor de HTML do estruturador de páginas. Pode desenvolver o seu próprio JavaScript ou utilizar uma das muitas soluções gratuitas ou licenciadas já disponíveis. Também pode utilizar a declaração de privacidade incorporada para páginas de marketing para anunciar que utiliza cookies. No entanto, isto pode não ser suficiente em todas as jurisdições uma vez que não impede o servidor de definir o cookie - apenas informa os visitantes que estão a ser utilizados cookies (para obter mais informações sobre esta funcionalidade, consulte Configurar páginas de destino. Mais informações: Criar e implementar páginas de marketing - A funcionalidade sites utiliza cookies para registar visitas a qualquer página Web onde decida colocar o script de controlo. Os cookies funcionam juntamente com a funcionalidade de páginas de marketing para identificar contactos ao fazer corresponder os IDs de visitante com as submissões de página de destino. Se o seu site já utiliza cookies e inclui uma funcionalidade de consentimento, é provável que abranja o script de site do Customer Insights - Journeys. No entanto, se não tiver o consentimento de cookies incorporado no seu site, tem de adicioná-lo antes de adicionar o script de site a páginas que visem o mercado de residentes de países/regiões relevantes. Mais informações: Registar cliques de ligações e visitas a sites
- O portal de eventos utiliza um cookie de sessão para permitir que os contactos iniciem sessão e se registem nos eventos. Mais informações: Configurar o portal de eventos. Além disso, utiliza cookies para armazenar o idioma do utilizador.
Mais informações: Como o Customer Insights - Journeys utiliza cookies