Personalizar dashboards interativos que são baseados na Interface Unificada
Descrição geral dos Dashboards
O Hub de Suporte ao Cliente proporciona uma experiência moderna, intuitiva e interativa de gestão das operações de suporte ao cliente. Para os representantes de serviço, os dashboards interativos são uma área de trabalho única para ver o que é mais importante e agir.
Os dashboards recolhem as informações importantes para os representantes de suporte ao cliente se poderem concentrar naquilo que é mais importante para eles e acelerar a produtividade. Os dashboards são totalmente configuráveis, baseados em direitos de acesso e oferecem informações sobre a carga de trabalho através de vários fluxos.
Para mais informações sobre os dashboards, consulte Utilizar dashboards interativos para gerir eficientemente incidentes de serviço no Hub de Suporte ao Cliente
Nota
Os dashboards interativos estão preparados para soluções e podem ser exportados e importados posteriormente noutro ambiente como uma solução. Contudo, as filas em que os fluxos e mosaicos são baseados não estão preparadas para soluções. Antes de importar a solução de dashboard no sistema de destino, as filas têm de ser criadas manualmente no sistema de destino em Definições>Gestão de Serviço>Filas. Depois de criar as filas, importe a solução de dashboard para sistema de destino e, em seguida, edita os fluxos ou os mosaicos baseados em filas para atribuir de forma adequada as filas criadas recentemente.
As ilustrações neste artigo mostram dashboards multifluxo e monofluxo com o painel de cabeçalho. Abaixo do cabeçalho poderá ver os filtros visuais e os fluxos. No dashboard monofluxo, também vê mosaicos. Para cada tipo de dashboard, pode escolher a partir de vários esquemas que também são apresentadas. O cabeçalho do dashboard contém os seguintes controlos e ícones clicáveis da esquerda, para a direita: seletor de dashboards, atualizar, ícone de filtro visual, ícone de filtro global e filtro de período de tempo.
Os dashboards interativos têm duas versões:
- Dashboards multifluxo
- Dashboards monofluxo
Vista padrão do dashboard multifluxo
No dashboard multifluxo, pode ver uma linha de filtros visuais na parte superior com fluxos de dados abaixo.
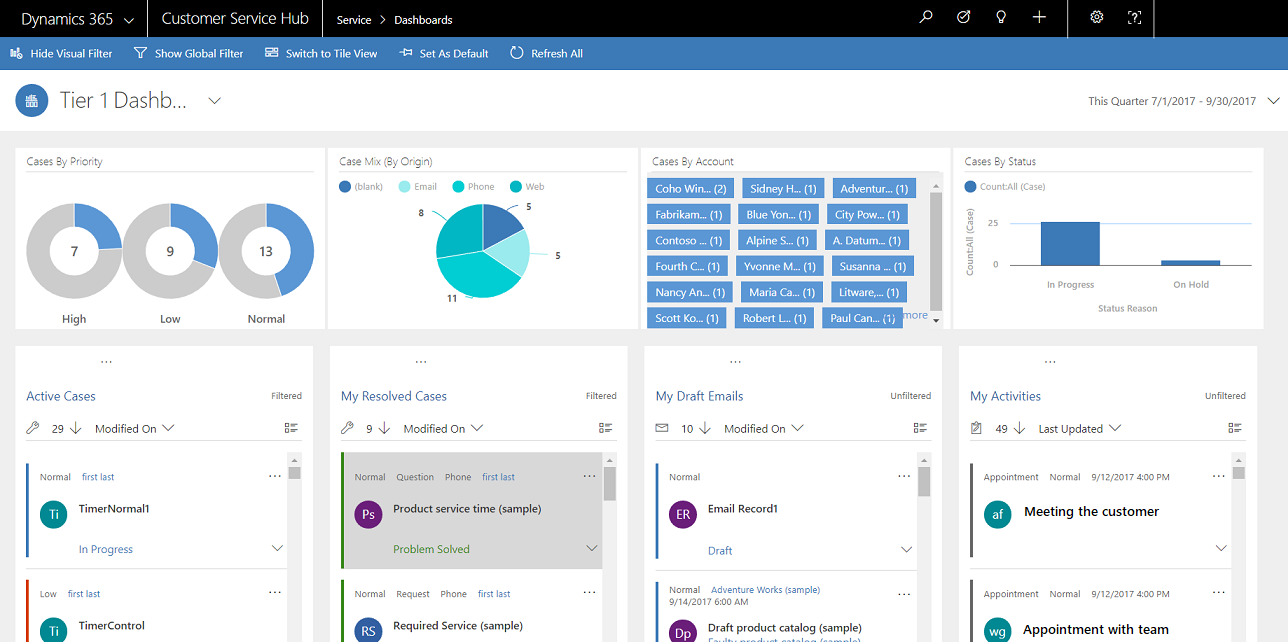
Vista de mosaicos do dashboard multifluxo
Vista de mosaicos do dashboard multifluxo.
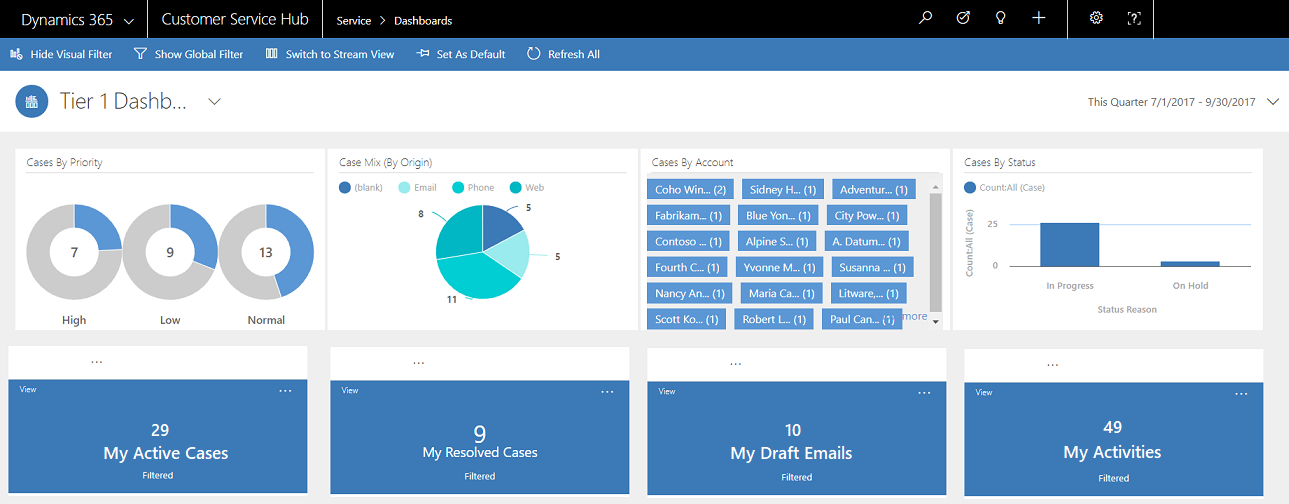
Esquemas de dashboard multifluxo
Para dashboards multifluxo, pode escolher um de quatro esquemas diferentes.
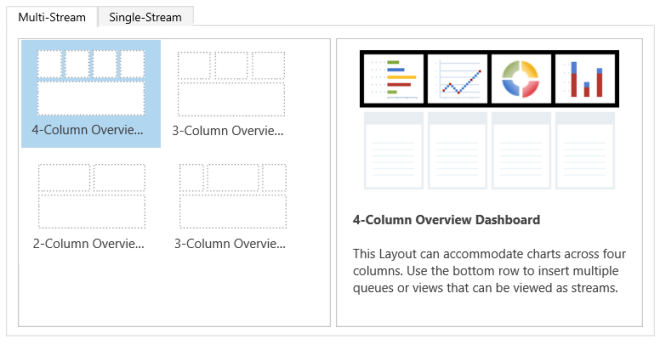
Dashboard multifluxo específico da entidade
O dashboard específico da entidade para a entidade Incidente é apresentado aqui.
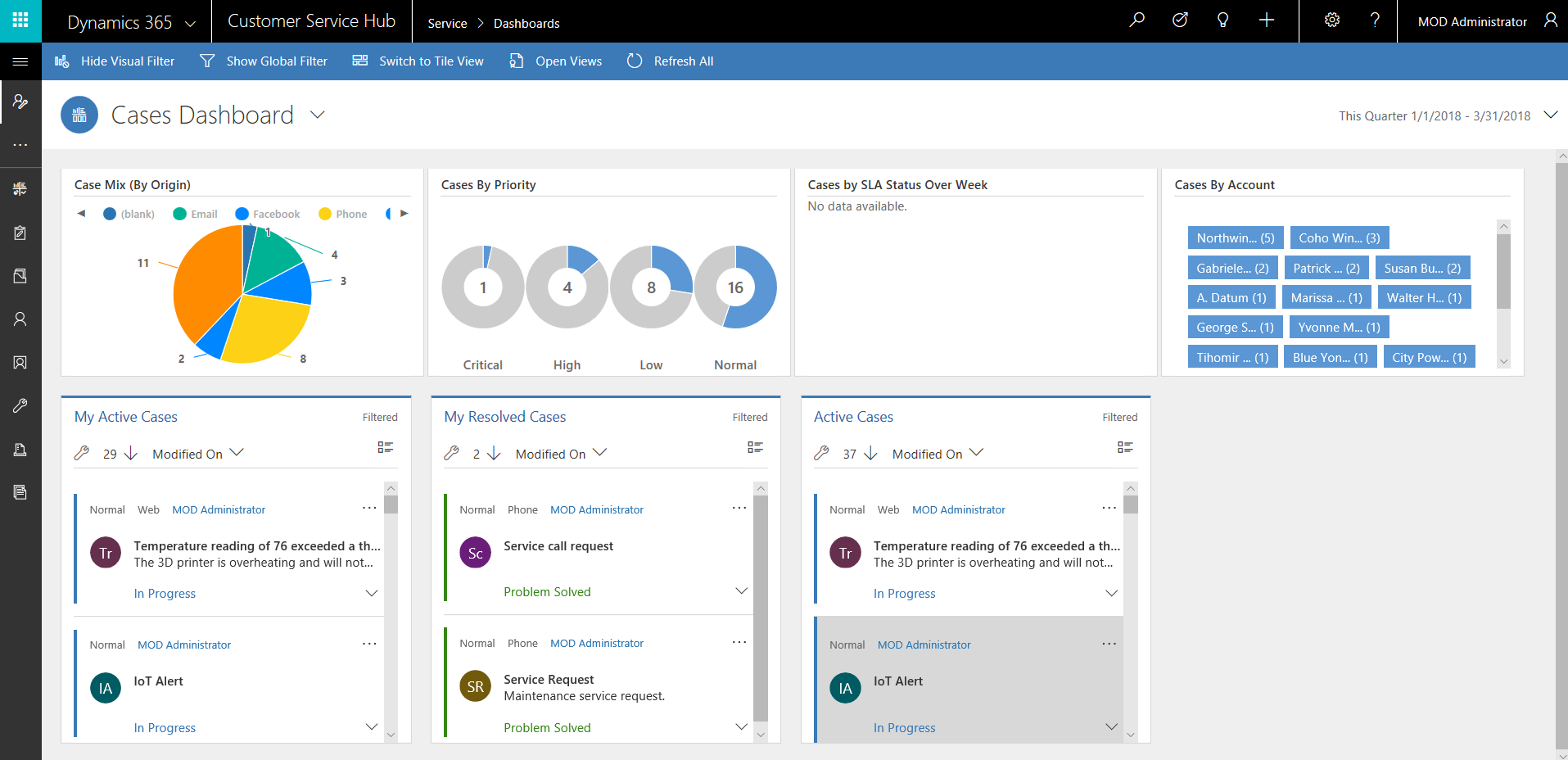
Dashboard monofluxo
O dashboard monofluxo contém o fluxo de dados à esquerda e os filtros visuais e mosaicos à direita.
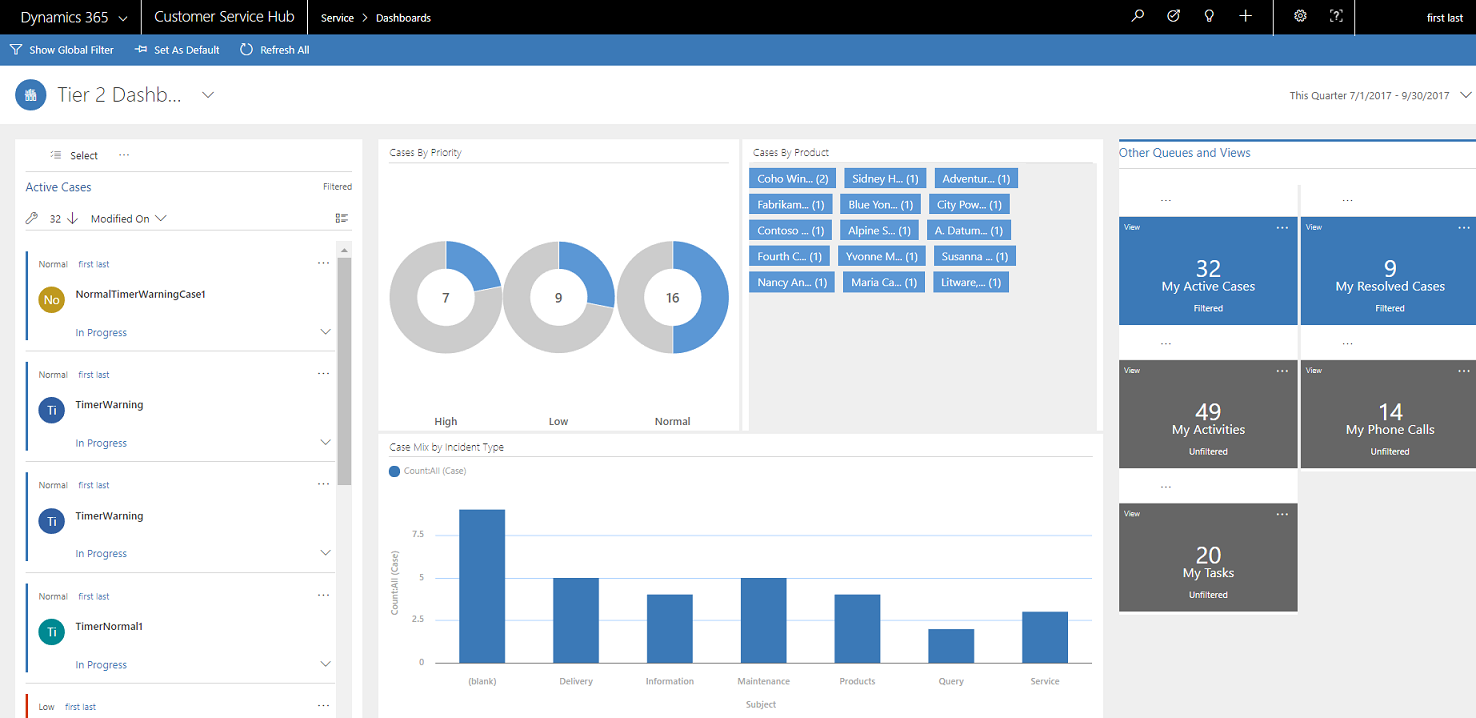
Esquemas de dashboard monofluxo
Para dashboards monofluxo, pode escolher um de quatro esquemas diferentes.
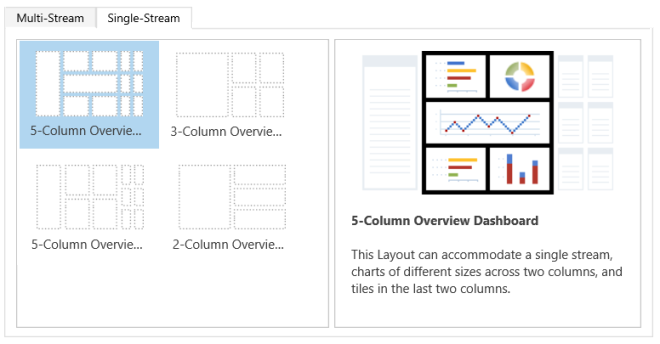
Configurar as campos de filtros e direitos de acesso para os dashboards interativos
Quando configura dashboards interativos, a primeira tarefa é ativar campos e direitos de acesso para que os dashboards interativos possam ser configurados para eles. Note que os dashboards interativos agora estão ativados para todas as entidades e entidades personalizadas por predefinição.
Para saber mais sobre como ativar as entidades personalizadas, consulte Ativar entidades personalizadas no Hub de Suporte ao Cliente.
Nota
Todas as tarefas de personalização para o Hub de Serviço Interativo têm de ser efetuadas no Microsoft Dataverse.
Configurar campos de filtro
Para um campo aparecer no filtro global e para ser incluído na ordenação do fluxo de dados, tem de definir dois sinalizadores:
- Aparece no filtro global na experiência de utilização interativa
- Ordenável no dashboard de experiência de utilização interativa
Consulte o ecrã abaixo para ver os dois sinalizadores ativados na entidade Incidente para o campo IsEscalated:
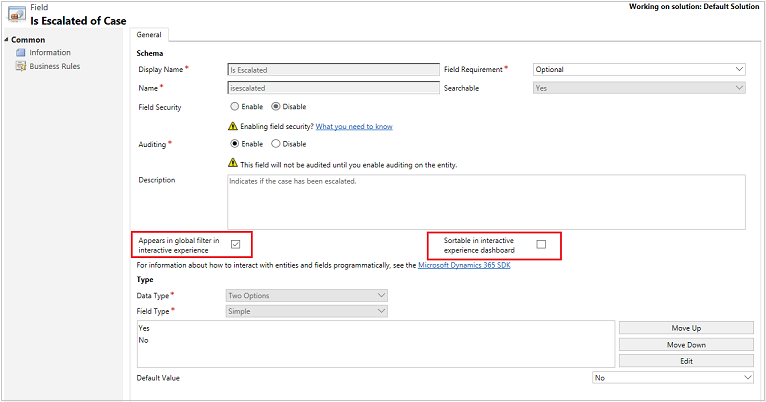
Configurar o sinalizador "Aparece no filtro global na experiência de utilização interativa"
Aceda a Definições>Personalizações.
Selecione Personalizar o Sistema.
Em Componentes, expanda Entidades e expanda a entidade pretendida.
No painel de navegação, selecione Campos e, na grelha, faça duplo clique no campo que pretende ativar.
No separador Geral, selecione a caixa de verificação Aparece no filtro global na experiência de utilização interativa. Selecione Guardar e Fechar.
Selecione Publicar Todas as Personalizações para as alterações produzirem efeitos.
Os campos que configurar serão apresentadas na janela da lista de opções do filtro global quando o ícone de filtro global é selecionado no cabeçalho do dashboard. Na janela da lista de opções, os representantes de suporte podem selecionar os campos pelos quais querem filtrar globalmente, em gráficos e também nos fluxos e mosaicos que são baseados na entidade do filtro.
A janela de lista de opções de filtro global é apresentada aqui:
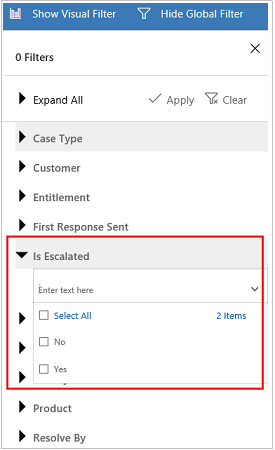
Gorjeta
Quando configura um filtro visual com base nos campos como prioridade ou estado, uma melhor prática é também ativar estes campos (prioridade, estado) para aparecerem no filtro global.
Configurar o sinalizador "Ordenável no dashboard de experiência de utilização interativa"
Aceda a Definições>Personalizações.
Selecione Personalizar o Sistema.
Em Componentes, expanda Entidades e expanda a entidade pretendida.
No painel de navegação, selecione Campos e, na grelha, faça duplo clique no campo que pretende ativar.
No separador Geral, selecione a caixa de verificação Ordenável no dashboard de experiência de utilização interativa. Selecione Guardar e Fechar.
Selecione Publicar Todas as Personalizações para as alterações produzirem efeitos.
Os campos que configurar o para ordenação serão apresentados quando seleciona a lista pendente no cabeçalho do fluxo.
A ilustração seguinte mostra a caixa de diálogo da lista de opções com a lista de campos disponíveis para ordenação, na lista pendente. A sequência predefinida é sempre o campo Modificado em.
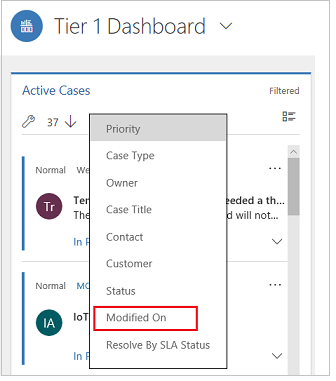
Ativar direitos de acesso
Selecione e ative os direitos de acesso que poderão ver os dashboards interativos.
Para ativar os direitos de acesso
Aceda a Definições>Personalizações.
Selecione Personalizar o Sistema.
Em Componentes, selecione Dashboards.
Na grelha, selecione o dashboard interativo pretendido e selecione Ativar Direitos de Acesso na barra de tarefas.
Na caixa de diálogo Atribuir Direitos de Acesso, escolha a opção Apresentar apenas a estes direitos de acesso selecionados e selecione apenas os direitos que pretende ativar. Selecione OK.
Selecione Publicar Todas as Personalizações para as alterações produzirem efeitos.

Configurar dashboards interativos
As secções seguintes descrevem como configurar vários tipos de dashboards interativos.
Configurar um dashboard interativo multifluxo com o esquema de 4 colunas
Aceda a Definições>Personalizações.
Selecione Personalizar o Sistema.
Em Componentes, selecione Dashboards.
Na grelha, selecione Novoe selecione Dashboard de experiência de utilização interativa na lista pendente, conforme apresentado abaixo:
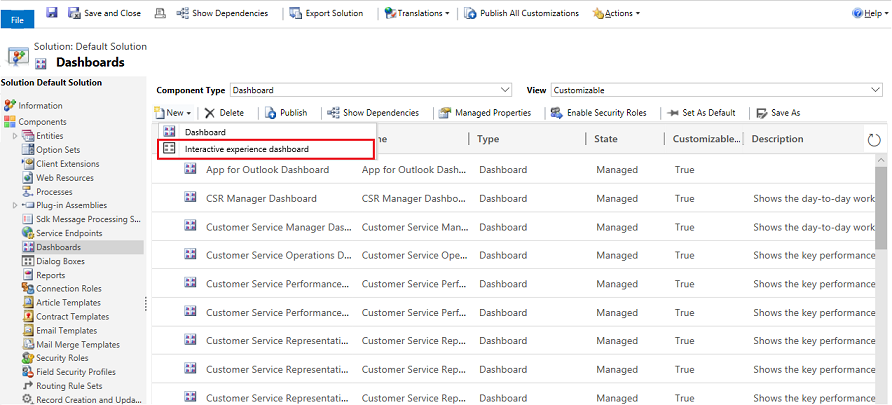
Escolha o esquema e selecione Criar.
Quando o formulário de dashboards é aberto, preencha as informações de filtragem na parte superior do formulário, conforme mostrado aqui.

Entidade de Filtro: Os filtros visuais e atributos de filtro global baseiam-se nesta entidade.
Vista de Entidade: Os filtros visuais baseiam-se nesta vista.
Filtrar Por: O campo ao qual o filtro de intervalo de tempo é aplicável.
Intervalo de tempo: O valor de filtro de intervalo de tempo predefinido para o campo Filtrar Por.
Depois de especificar as informações de filtragem, comece a adicionar componentes para os gráficos e os fluxos de dados na secção Filtros visuais. Para adicionar um componente, basta selecionar o elemento no centro do gráfico ou fluxo e, quando o diálogo for apresentada, selecione as informações necessárias, tal como mostrado nas seguintes ilustrações.
A imagem abaixo ilustra a adição do gráfico em anel de Incidentes por prioridade.
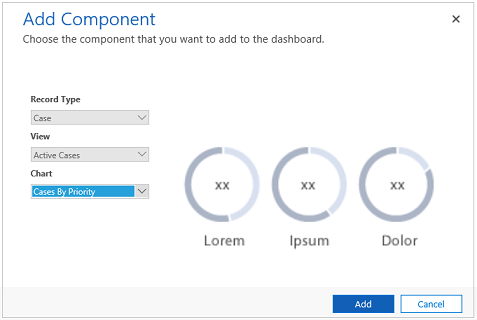
Alguns gráficos, tais como gráficos de barras ou gráficos circulares, são compostos com os dados armazenados no sistema. Os gráficos em anel e is gráficos de etiquetas são carregados como imagens estáticas e não mostram a pré-visualização de dados reais.
Nota
Os gráficos configurados para os filtros visuais podem utilizar os campos da entidade Filtro, bem como as entidades relacionadas. Quando utiliza os gráficos com base nos campos relacionados da entidade, os representantes de suporte ao cliente podem filtrar os gráficos através destes campos de entidade relacionados. Normalmente, os campos baseados na entidade relacionada têm o seguinte formato na janela de configuração do gráfico: nome do campo (nome da entidade)”, tal como o campo Modificado Por (Delegado). Para criar gráficos de várias entidades, tem de adicionar campos de uma entidade relacionada a qualquer das vistas e utilizar estes campos durante a criação dos gráficos.
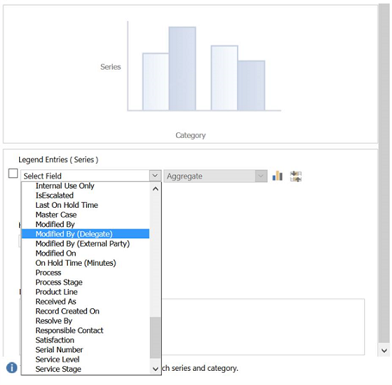
Em seguida, configure os Fluxos. Tal como quando adiciona componentes aos gráficos, selecione o elemento no interior do painel de fluxo. Quando a caixa de diálogo for apresentada, selecione Ver ou Fila, consoante o elemento que pretende que o fluxo utilize. Introduza as informações necessárias, tal como mostrado na seguinte ilustração.
Configure o fluxo para os Itens disponíveis para trabalhar, como ilustrado aqui:
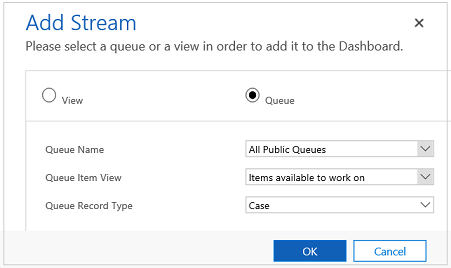
Nota
A opção Fila está disponível na caixa de diálogo apenas para as entidades preparadas para filas. Para os dashboards de entidade, se a entidade não estiver preparada para filas, não será apresentada a opção Fila na caixa de diálogo. Só pode utilizar a opção Vista no fluxo de dashboards para as entidades que não estão preparadas para filas.
A seguinte ilustração é um exemplo de um painel de gráficos totalmente configurado e do painel de fluxos:
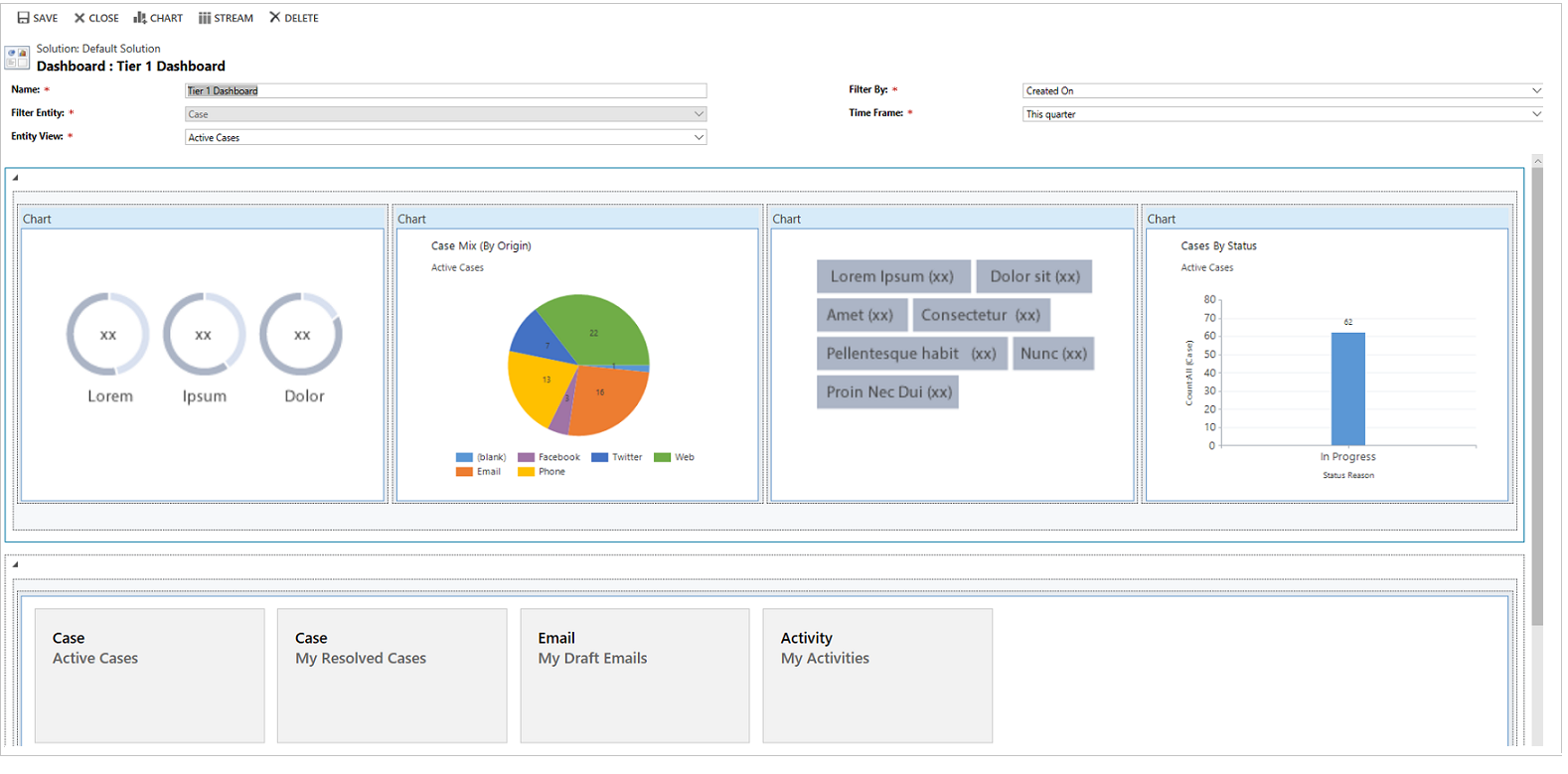
Depois de concluir a configuração do dashboard, guarde-o e publique as as personalizações para que as alterações entrem em vigor.
Editar ou eliminar fluxos individuais de um dashboard existente
Siga os passos fornecidos abaixo para editar fluxos individuais de um dashboard existente:
Aceda a Definições>Personalizações.
Selecione Personalizar o Sistema.
Em Componentes, selecione Dashboards.
- OU -
Se pretende editar o fluxo de um dashboard de entidade, em Componentes, expanda Entidades e selecione a entidade que pretende. Selecione Dashboards sob a entidade, no painel de navegação.
Na grelha , faça duplo clique no dashboard interativo que pretende editar para abri-lo.
Selecione o fluxo que pretende editar e selecione Editar Componente.
Consoante pretende adicionar uma vista ou uma fila ao fluxo, selecione os detalhes da vista ou da fila para o fluxo e selecione Definir.
Selecione Guardar.
Também poderá eliminar um fluxo individual de um dashboard. Para tal, selecione o fluxo e, na barra de comandos, selecione Eliminar.
Configurar um dashboard específico da entidade
Um dashboard específico da entidade é um dashboard multifluxo. Configurar este dashboard é semelhante a configurar um dashboard multifluxo de home page, mas é efetuado noutro local na IU, além de existirem outras pequenas diferenças.
Por exemplo, em vez de seleccionar uma entidade, alguns campos no dashboard específico da entidade são predefinidos para a entidade para a qual está a criar o dashboard.
Aceda a Definições>Personalizações.
Selecione Personalizar o Sistema.
Em Componentes, expanda Entidades e selecione a entidade pretendida. Selecione Dashboards sob a entidade, no painel de navegação.
Na grelha, selecione Novoe selecione Dashboard de experiência de utilização interativa na lista pendente.
Escolha o esquema e selecione Criar.
Quando o formulário é aberto, o Filtro de Entidade está predefinido para a entidade para a qual está a criar o dashboard. A lista pendente Vista de Entidade contém as vistas disponíveis para a entidade. Selecione a vista e preencha o resto das informações necessárias na página.
O resto da configuração é muito semelhante à configuração do dashboard multifluxo de Home Page descrito na secção anterior.
Configurar um dashboard monofluxo
Configurar um dashboard monofluxo é semelhante a configurar um dashboard multifluxo. Todos os passos de navegação na IU são iguais aos do dashboard multifluxo. Poderá escolher um esquema que inclui mosaicos ou o esquema que não inclui mosaicos.
Se os mosaicos forem incluídos, são sempre apresentados no dashboard. Para configurar um mosaico, selecione o ícone no centro do mosaico. Quando a janela Adicionar Mosaico abrir, preencha os dados necessários. A ilustração seguinte mostra um exemplo da configuração do mosaico.
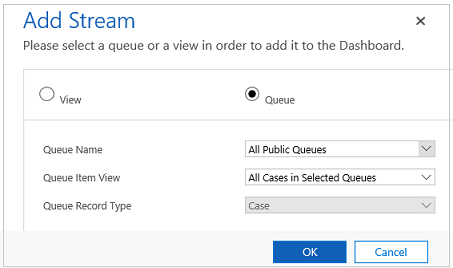
Publicar o dashboard na aplicação
Na sua instância do Dynamics 365 aceda a Personalizar o Sistema.
Em Componentes, selecione Aplicações condicionadas por modelo.
Clique duas vezes na aplicação que pretende editar.
No painel direito da janela Estruturador de Aplicações, selecione o dashboard a adicionar.
Guardar e publicar.
Configurar as cores do dashboard
Para todos os tipos de campo Conjunto de Opções e Duas Opções, como Tipo de Incidente, IsEscalated ou Prioridade da entidade Incidente, pode configurar uma cor específica que aparecerá nos gráficos e fluxos para valores de campo específicos. Por exemplo, os incidentes de alta prioridade podem ser mostrados a vermelho, os incidentes de prioridade média a azul e os incidentes de baixa prioridade a verde nos gráficos interativos. Nos fluxos, existiram uma linha fina vertical a cores junto da descrição do item de trabalho.
Nota
O código de cores não está disponível para gráficos de etiquetas e gráficos em anel. Estes gráficos aparecem no dashboard com tons de branco, cinzento e preto.
Aceda a Definições>Personalizações.
Selecione Personalizar o Sistema.
Em Componentes, expanda Entidades e expanda a entidade pretendida.
No painel de navegação, selecione Campos. Na grelha, faça duplo clique no campo para o qual pretende configurar a cor.
No separador Geral, na subárea Tipo, selecione Sim e selecione Editar.
Quando o diálogo Modificar Valor de Lista aparecer , defina o novo valor na caixa de texto Cor. Selecione OK.
Selecione Guardar e Fechar.
Selecione Publicar para ativar as alterações.
No exemplo seguinte, vamos alterar a cor do campo IsEscalated. Use o botão Editar para abrir a caixa de diálogo Modificar Valor de Lista:
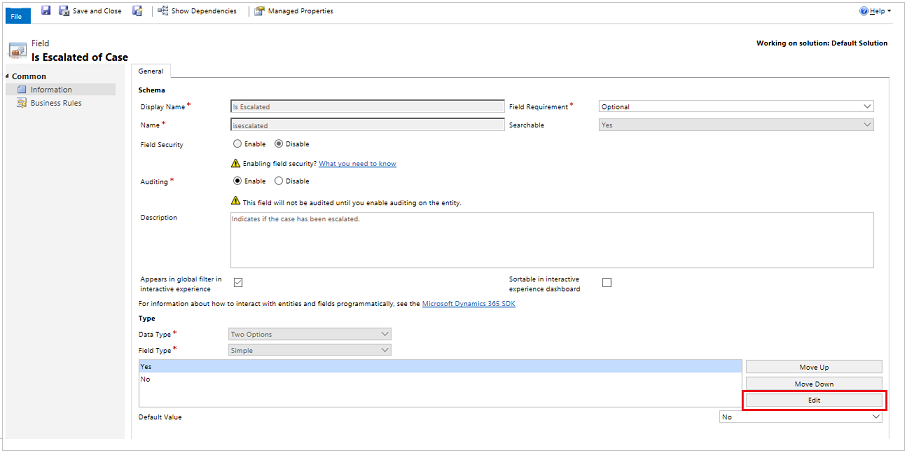
Quando a caixa de diálogo Modificar Valor de Lista for aberta, escolha a cor conforme ilustrado aqui:
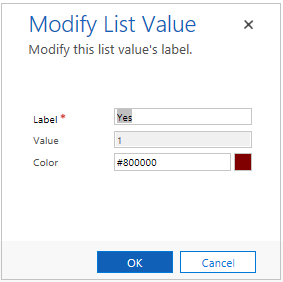
Da mesma forma, no campo Prioridade para modificar as cores das opções de prioridade dos incidentes, escolha a cor na subárea Opções do separador Geral, tal como mostrado abaixo:
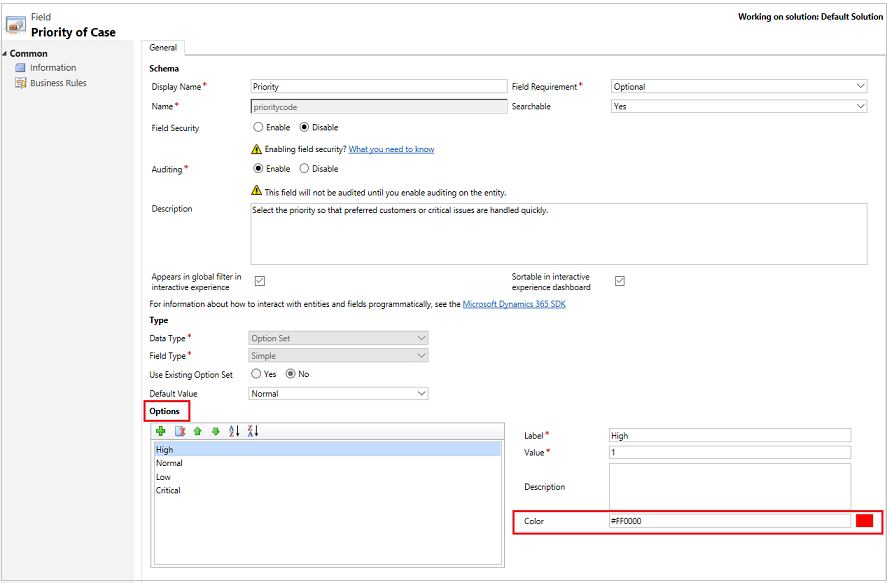
Consulte também
Utilizar dashboards interativos para gerir eficientemente incidentes de serviço no Hub de Suporte ao Cliente
Criar e editar dashboards
Criar ou editar um gráfico