Nota
O acesso a esta página requer autorização. Pode tentar iniciar sessão ou alterar os diretórios.
O acesso a esta página requer autorização. Pode tentar alterar os diretórios.
Applies to: Dynamics 365 Contact Center—standalone and Dynamics 365 Customer Service only
Knowledge article templates help knowledge authors simplify the process of creating knowledge articles. Templates also help knowledge managers and authors maintain consistency in branding, language, and structure.
When an author chooses a template to create an article, certain fields in the template are prepopulated with values, allowing the author to focus on the main content of the article.
Note
To learn how to use knowledge article templates to create knowledge articles, go to Create knowledge articles using templates.
Prerequisites
Before working with templates, make sure you have the required privileges to create, edit, or delete knowledge article templates. Contact your administrator if you don't have these privileges.
Create a knowledge article template
As a knowledge manager, you can create knowledge article templates by defining the necessary fields such as Language, Title, Keywords, and Subject. These fields are prepopulated when the author creates the article using the template, reducing the effort to fill in these fields.
You can create a knowledge article template in the Copilot Service admin center app by performing the following steps:
Go to the Article Templates section.
- In the site map, select Knowledge in Support experience. The Knowledge page appears.
- On the Knowledge page, go to the Article Templates section and select Manage.
Select New.
In the Choose Language dialog box, select the language for the template, and then select OK. In this example, we're selecting the language as English – United States.
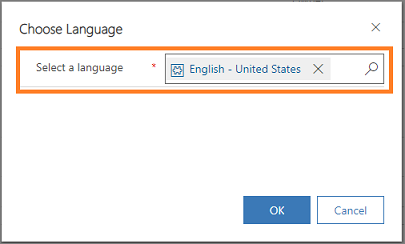
On the New Knowledge Article Template page, enter the values for the required fields that you want to prepopulate when the template is selected.
Section Field Description TEMPLATE DATA Name Enter a name for the template. Owner Enter the name of the owner who owns the template. By default, your name is displayed in this field. ARTICLE DATA --Define article fields such as Title, Keywords, and Subject that are used in any knowledge article that’s created based on the template. CONTENT --Define a structure to be used in any knowledge article that’s created based on this template. Learn more in Use the rich text editor to create knowledge articles and emails. 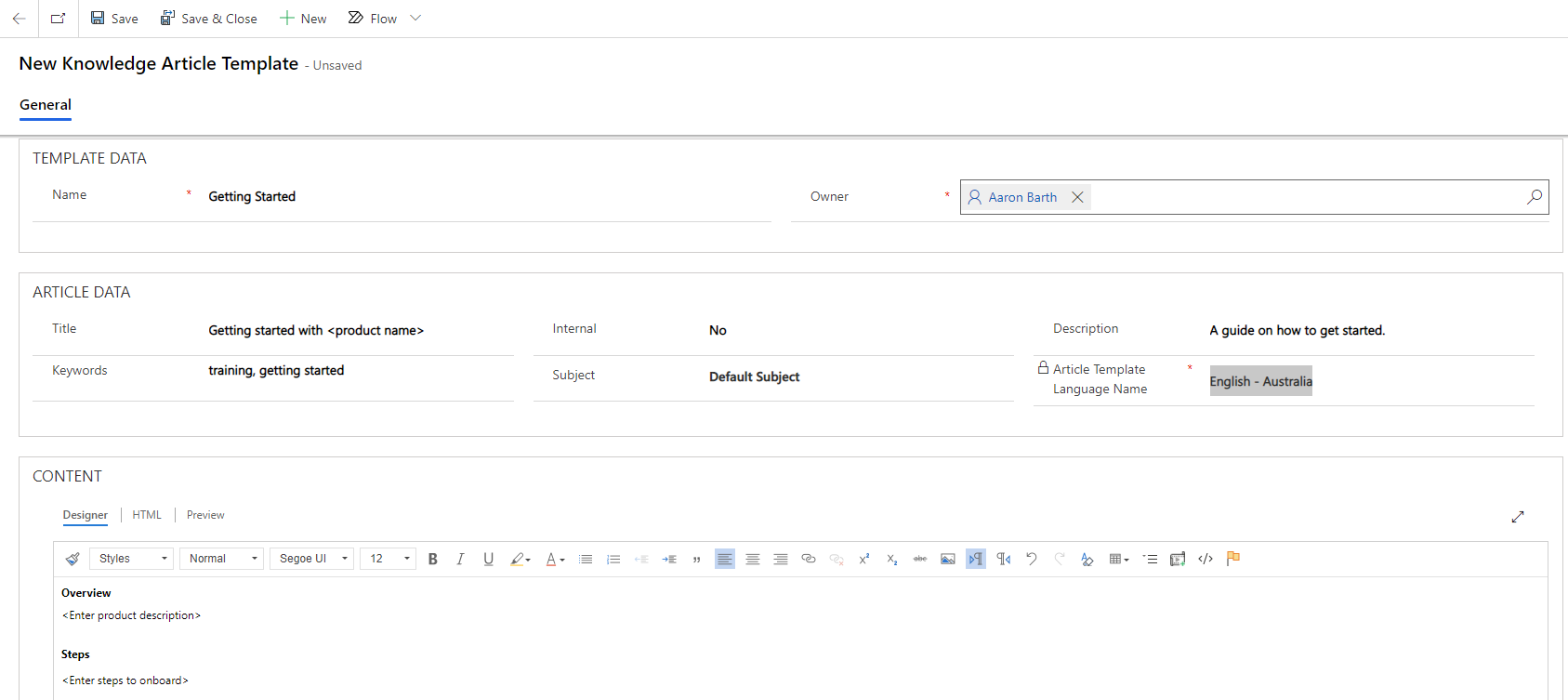
After you enter the required information, select Save.
A template is created and is available for knowledge authors to use to create articles.
Note
Similarly, you can edit or delete knowledge article templates from the Service Management area.
Use a template in Portal Knowledge Article Interactive Experience forms and custom forms
To add a knowledge article template to your forms, perform the following steps:
In Dynamics 365, go to Settings > Advanced Settings > Customizations.
Select Knowledge Article Entity, and then select Forms.
Open Portal Knowledge Article Interactive Experience form, and then select Form Properties.
Select Add to add the knowledge article template library that has the following web resource:
msdyncrm_/KnowledgeManagementFeatureWebResource/KnowledgeArticleTemplate/KnowledgeArticleTemplateMainSystemLibrary.jsUnder Event Handlers, make sure that the Event field is set to Onload.
Select Add. Ensure that the Library field is populated with the same web resource that you added.
In the Function field, add the following function:
KnowledgeManagement.CommandBarActions.Instance.knowledgeArticle_onloadEnsure that the Enabled box is selected.
Select the Pass execution context as first parameter box, and then select OK.
Select Save, and then select Publish.