Criar e gerir artigos de conhecimento
Gorjeta
Se quiser experimentar o Dynamics 365 Customer Service gratuitamente, pode inscrever-se numa avaliação de 30 dias.
Nota
As informações de disponibilidade de caraterísticas são as seguintes.
| Dynamics 365 Contact Center — incorporado | Dynamics 365 Contact Center — Autónomo | Dynamics 365 Customer Service |
|---|---|---|
| Não | Sim | Sim |
Transforme as perguntas, problemas e comentários de clientes em artigos de conhecimento, para que os agentes possam beneficicar dos mesmos. Adicione imagens e vídeos aos artigos para explicar melhor os conceitos e tornar os artigos apelativos. Poderá criar, editar, procurar, publicar e traduzi os artigos da base de dados de conhecimento no Hub de Suporte ao Cliente, Customer Service workspace ou área de trabalho do Contact Center.
Os artigos da base de dados de conhecimento podem resolver vários dos problemas com que os clientes se deparam enquanto utilizam os produtos ou serviços da sua organização. Os tipos de artigos da base de dados de conhecimento podem incluir soluções para os problemas comuns, os produtos ou a documentação da funcionalidade, respostas às perguntas mais frequentes (FAQ), resumos dos produtos e muito mais.
Importante
A gestão do conhecimento está disponível de origem através do módulo de aplicação Hub de Suporte ao Cliente e funciona com outras aplicações de suporte ao cliente. Os artigos criados no Hub de Suporte ao Cliente estão disponíveis na aplicação Dynamics 365 Customer Service como registos só de leitura.
Nota
As entidades KBArticle, KBArticleTemplate e KBArticleComment estão agora preteridas. Isto significa que não esperamos que utilize mais estas entidades. Tem de utilizar a nova entidade KnowledgeArticle para a gestão de conhecimento no Dynamics 365 Customer Service. Mais informações: Trabalhar com artigos de conhecimentos
Certifique-se de que tem permissões Criar e Ler na entidade Artigos da Base de Dados de Conhecimento. Por predefinição, estes permissões são adicionadas às função de gestor da base de dados de conhecimento, gestor de suporte ao cliente ou representante de suporte ao cliente. Efetue os seguintes passos:
No mapa do site da aplicação, aceda a Serviço>Artigos da Base de Dados de Conhecimento.
Selecione Novo. A página Novo Artigo de Conhecimento aparece.
No separador Conteúdo, secção Conteúdo do Artigo, preencha os seguintes detalhes:
Título: introduza um título descritivo que comunique o assunto e finalidade do artigo de uma forma concisa.
Palavras-chave: introduza ou selecione as palavras-chave do artigo. Estas palavras-chave são utilizadas para pesquisar artigos na base de dados de conhecimento. Separre as palavras-chave com vírgulas.
Descrição: introduza ou selecione uma breve descrição do artigo. A descrição aparece nos resultados da pesquisa e é utilizada para otimização de motor de busca.
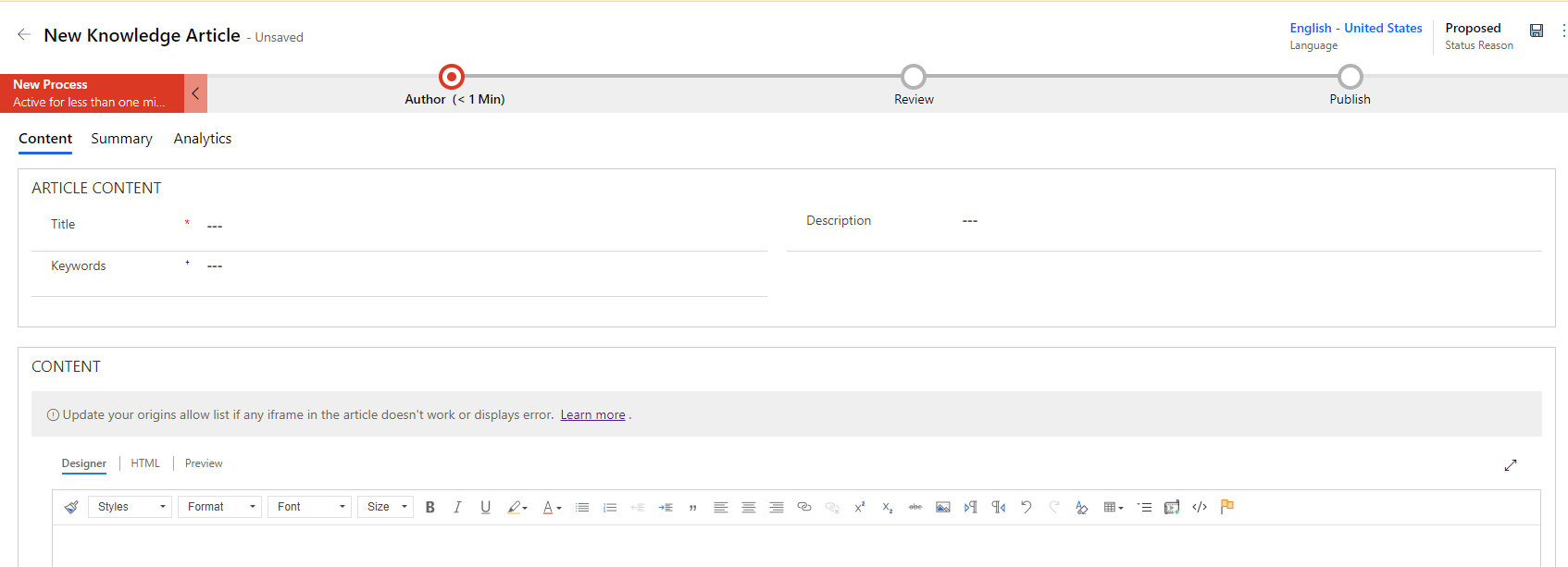
Na secção CONTEÚDO, adicione o conteúdo para o artigo da base de dados de conhecimento.
Nota
Assim que clica no espaço do editor, é apresentada a barra de comandos do editor de texto formatado. Utilize as opções da barra de comandos do editor de texto formatado para formatar e aplicar estilos ao conteúdo. Se não puder utilizar as caraterísticas, significa que o seu espaço de edição é demasiado pequeno. Precisa de redimensionar para um espaço maior. Mais informações: Utilizar o editor de texto formatado para criar artigos do conhecimento e e-mails
Selecione Guardar.
Depois de o artigo ser guardado, é apresentada a barra de fluxo do Processo de Negócio para o artigo. As fases são Novo Processo, Autor, Rever e Publicar. A barra de fluxo do Processo de Negócio orienta-o para levar o artigo até à conclusão. Pode personalizar as fases no fluxo do Processo de Negócio para se adequarem aos seus requisitos.
No fluxo do Processo Empresarial, selecione Autor.
Na caixa de texto Definir Palavras-chave, adicione palavras-chave para o seu artigo.
Na lista pendente Assunto do artigo, selecione o assunto do artigo para ajudar a procurar artigos.
Na lista pendente Atribuir Autor Primário, escolha uma pessoa responsável por manter o conteúdo do artigo. Por predefinição, o utilizador que criar o artigo é o autor primário.
Uma vez criado um novo artigo, o valor do autor é replicado para autor Primário se for um utilizador do sistema, mas não uma equipa. O autor do artigo de conhecimento tem de ser um utilizador único (não uma equipa) para que seja pesquisável e para carregar corretamente.
Pode marcar o artigo como concluído selecionando Marcar como Concluído na lista pendente Marcar para Revisão nesta fase.
Gorjeta
Selecione o ícone  para afixar a lista de opções da fase verticalmente.
para afixar a lista de opções da fase verticalmente.
Mensagens sobre atividades relacionadas com artigos da base de dados de conhecimento começam a aparecer na secção Linha Cronológica.
Utilizar palavras-chave e descrições de artigos sugeridas pela IA
Se o seu administrador ativou sugestões de palavras-chave e de descrição, pode selecionar e introduzir as suas palavras-chave e descrições preferidas quando cria ou atualizar artigos de conhecimento. Mais informações: Configurar sugestões de IA para palavras-chave e descrição de artigos
No entanto, os campos Título ou Conteúdo, ou quaisquer outros campos mapeados correspondentes definidos pelo administrador, têm de conter algum valor para que sejam geradas sugestões. Se algum dos campos que o modelo utiliza para gerar sugestões estiver vazio, vê mensagens como "Houve um problema ao encontrar palavras-chave sugeridas" ou "Houve um problema ao encontrar uma descrição sugerida."
Na secção Conteúdo do artigo, adicione o conteúdo para o seu artigo de conhecimentos e, em seguida, selecione Guardar. A ligação Ver palavras-chave e descrições sugeridas aparece.
Selecione a ligação Ver palavras-chave e descrições sugeridas.
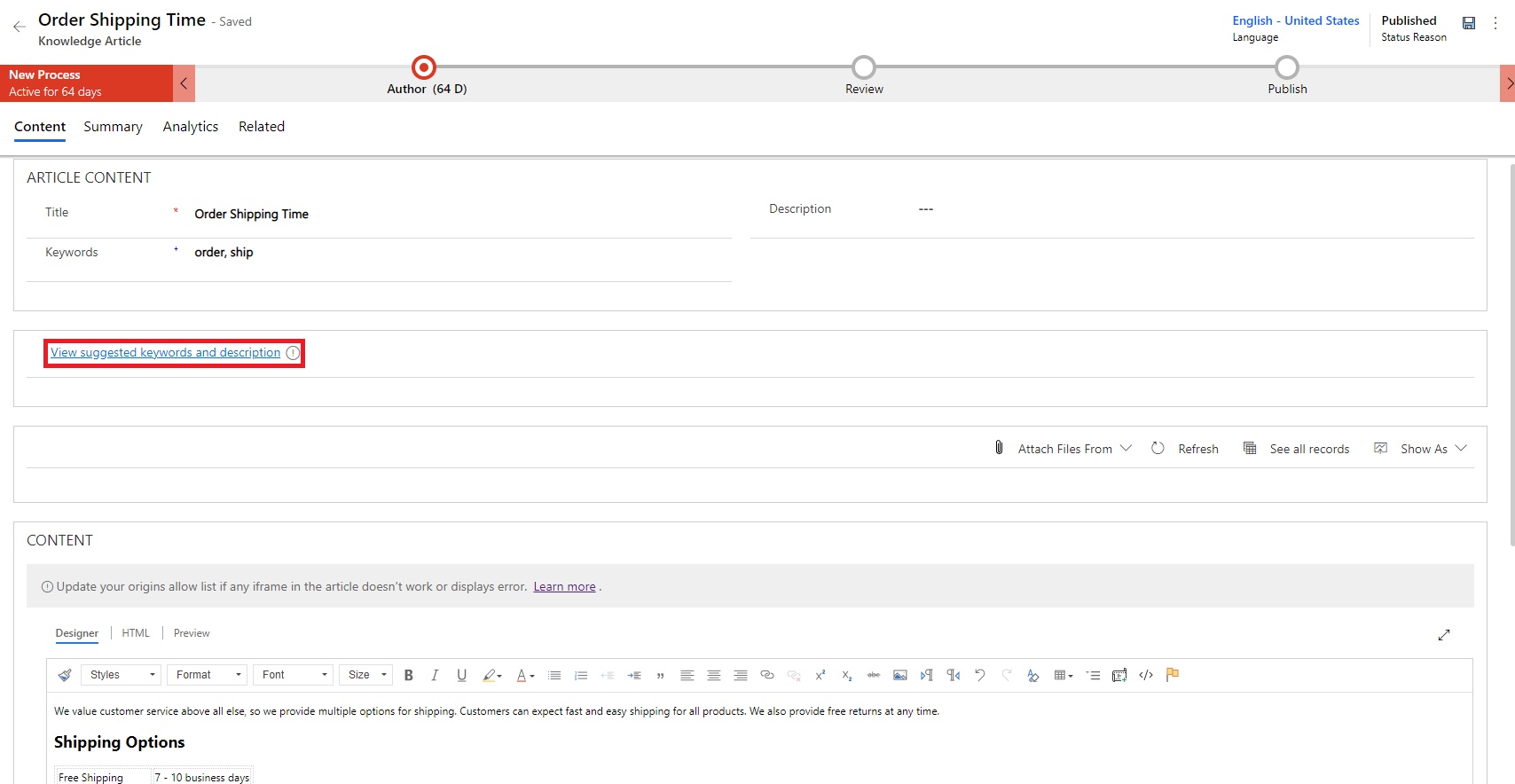
No diálogo Palavras-chave e descrições sugeridas, efetue um dos seguintes passos:
Selecione as palavras-chave que pretende adicionar à sua lista de palavras-chave ou selecione a ligação Introduzir todas as palavras-chave para introduzir todas as palavras-chave sugeridas no campo Palavras-chave. Pode introduzir uma palavra-chave no campo Palavras-chave para adicionar à lista existente.
Selecione Introduzir sugestão descrição para adicionar a descrição ao campo Descrição.
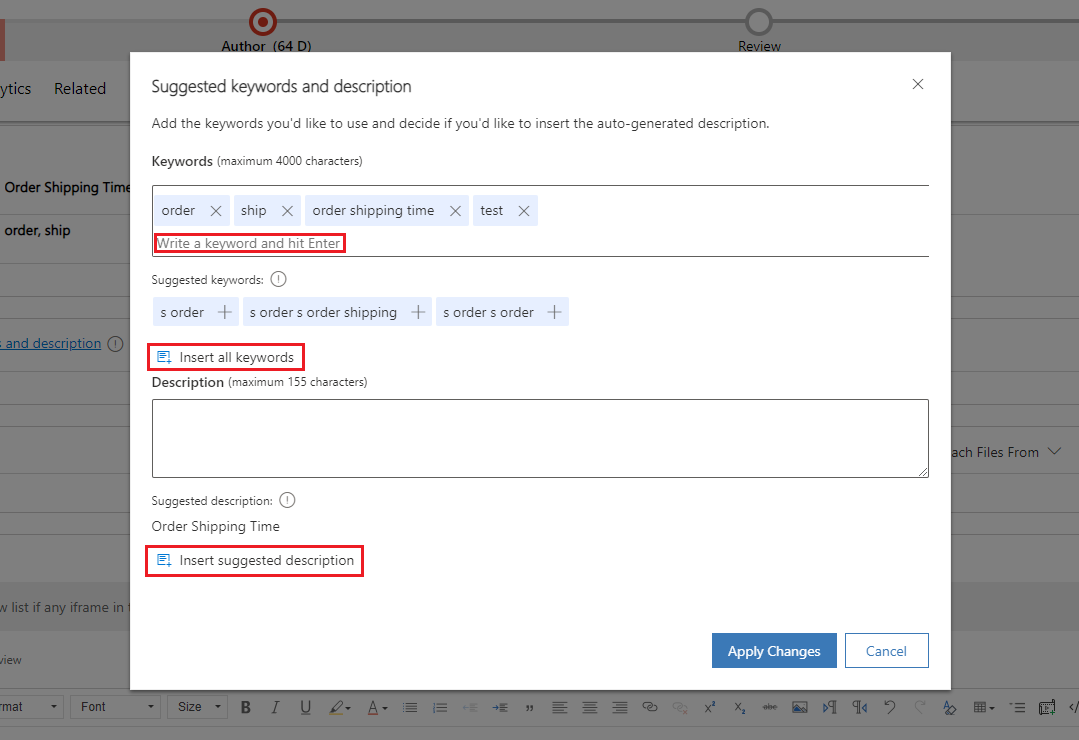
SelecioneAplicar Alterações.
As palavras-chave e a descrição selecionadas aparecem nos campos Palavras-Chave e Descrição do formulário do artigo de conhecimento.
Criar artigos de base de dados de conhecimento utilizando modelos
Os Autores podem utilizar modelos para criar artigos de base de dados de conhecimento rapidamente porque os campos para o respetivo artigo são preenchidos previamente de acordo com o modelo selecionado. Para criar artigos de base de dados de conhecimento utilizando modelos:
Certifique-se de que tem permissões Criar e Ler na entidade Artigos da Base de Dados de Conhecimento. Por predefinição, estes permissões são adicionadas às função de gestor da base de dados de conhecimento, gestor de suporte ao cliente ou representante de suporte ao cliente.
No mapa do site da aplicação, aceda a Serviço>Artigos da Base de Dados de Conhecimento.
Aparece uma lista de artigos disponíveis.
Para criar um artigo a partir de um modelo, selecione + Novo a Partir do Modelo.
No diálogo Selecionar Modelo de Artigo da Base de Dados de Conhecimento, selecione o modelo a utilizar como base para a qual o artigo é criado e selecione OK. Neste exemplo, estamos a selecionar o modelo como Introdução ao Modelo.
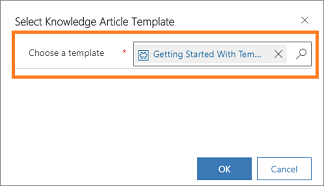
Irá reparar que alguns campos são preenchidos previamente conforme definidos no modelo.
Na página Novo Artigo da Base de Dados de Conhecimento, edite os campos conforme necessário.
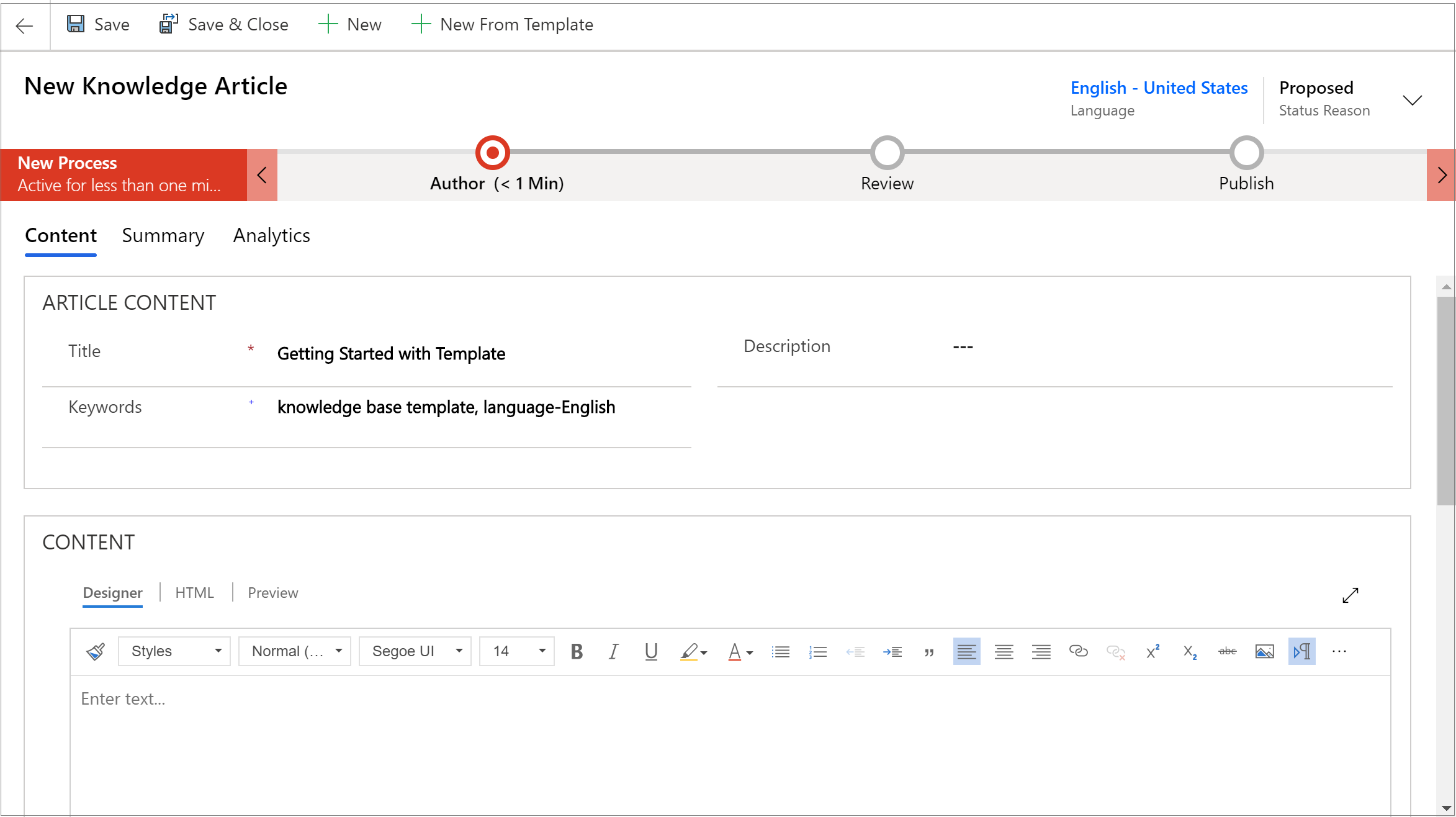
Selecione Guardar.
O artigo é guardado e pode levá-lo para a fase seguinte para aprovar e publicar o artigo para o disponibilizar aos utilizadores.
Nota
Para obter informações sobre como criar modelos de artigos da base de dados de conhecimento, consulte Criar um modelo de artigo da base de dados de conhecimento.
Utilizar o editor de texto formatado para criar artigos da base de dados de conhecimento e mensagens de e-mail
Crie conteúdos abrangentes e corretamente formatados para e-mails ou artigos da base de dados de conhecimento utilizando o novo editor de texto formatado na aplicação. O editor oferece funcionalidades comuns de processador de texto, como estilos avançados, ligações, localizar e substituir e a capacidade de inserir imagens e tabelas.
O painel do editor Conteúdo é composto por três separadores:
- Estruturador: Crie e edite o artigo aqui. Beneficie das funcionalidades de edição de texto formatado e avançado.
- HTML: Veja aqui a pré-visualização HTML do conteúdo. Também pode criar ou editar o artigo no separador HTML.
- Pré-visualizar: veja qual seria o aspeto do seu conteúdo em dispositivos, como um computador, tablet ou telemóvel.
Além disso, pode Anular, Refazer e Ecrã Inteiro no painel do editor Conteúdo.
Estruturador
Pode escolher um formato ou um estilo específico para o conteúdo que estiver a escrever. A tabela seguinte descreve as diferentes opções de formatação do editor de texto formatado.
Nota
Pode aceder ao menu de contexto do browser pressionando Ctrl + clique com o botão direito do rato. Isto é útil se necessitar de utilizar o verificador ortográfico incorporado do seu browser. Caso contrário, pode utilizar o clique com o botão direito do rato para fornecer formatação contextual para qualquer elemento que possa estar a utilizar.
| Ícone | Nome | Atalho de teclado | Descrição |
|---|---|---|---|

|
Pincel de Formatação | Ctrl+Shift+C, Ctrl+Shift+V | Aplicar a aparência de uma secção específica a outra secção. Nota: A formatação de cópias funciona apenas com estilos em linha e não copia nem aplica estilos ao nível de bloco. |
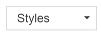
|
Estilos de Formatação | Aplique grupos predefinidos de funcionalidades de formatação para ser mais fácil manter a apresentação do texto consistente. Para facilitar a escolha, os nomes dos estilos são apresentados no estilo que representem, dando lhe uma pré-visualização do aspeto do texto. Nota: Esta opção só está disponível no modo expandido. |
|

|
Formatação de Parágrafo | Aplique combinações predefinidas de opções de formatação ao nível do bloco. Um formato do parágrafo só pode ser aplicado a um elemento de nível de bloco, como um paragraph ou um div.Nota: Esta opção só está disponível no modo expandido. |
|

|
Font | Ctrl+Shift+F | Selecione o tipo de letra pretendido. O tipo de letra predefinido é Segoe UI. Nota: quando seleciona qualquer conteúdo formatado, é apresentado o nome do tipo de letra para esse conteúdo. Se a seleção contiver vários tipos de letras, é apresentado o nome do tipo de letra mais superior da seleção. |

|
Font size | Ctrl+Shift+P | Altere o tamanho do seu texto. O tamanho predefinido é 12. Nota: quando seleciona qualquer conteúdo formatado, é apresentado o tamanho do tipo de letra para esse conteúdo. Se a sua seleção contiver vários tamanhos de letra, o tamanho mais acima na sua seleção é apresentado. |

|
Negrito | Ctrl+N | Coloque o texto em negrito. |

|
Italic | Ctrl+I | Coloque o texto em itálico. |

|
Sublinhado | Ctrl+S | Coloque o texto em sublinhado. |

|
Cor de Realce do Texto | Para destacar o texto, realce-o com uma cor brilhante. | |

|
Cor do Tipo de Letra | Altere a cor do seu texto. | |

|
Marcas | Crie uma lista com marcas. | |

|
Numerar | Crie uma lista numerada. | |

|
Diminuir Avanço | Mova o parágrafo para mais perto da margem. | |

|
Aumentar Avanço | Afaste ainda mais o seu parágrafo da margem. | |

|
Trecho em Bloco | Aplicar um formato de cotação em nível de bloco no conteúdo. | |

|
Alinhar à Esquerda | Ctrl+L | Alinhe o conteúdo com a margem esquerda. (Normalmente, utilizado para o corpo de texto para facilitar a leitura.) |

|
Alinhar ao Centro | Ctrl+E | Centre o conteúdo na página. (Normalmente, utilizado para uma aparência formal.) |

|
Alinhar à Direita | Ctrl+R | Centre o conteúdo na página. (Normalmente, utilizado para uma aparência formal.) |

|
Associar | Crie uma ligação no seu documento para acesso rápido a páginas Web e ficheiros. O texto do URL que colar ou introduzir é convertido numa ligação. Por exemplo, http://myexample.com torna-se http://myexample.com. Na caixa de diálogo Ligação, selecione o tipo de ligação que pretende inserir. Utilizar o separador Informações da Ligação para escolher o tipo de ligação e para definir o protocolo de ligação e o URL. O seu administrador define o tipo de ligações que pode adicionar. Se adicionar ligações cuja ligação de origem não corresponde a nenhuma das ligações na lista de origens, é apresentado um erro quando os utilizadores abrirem um artigo. Aparece a mensagem de erro "Atualize a lista de origens autorizadas se algum iFrame no artigo não funcionar ou apresentar um erro". Mais informações: Configurar lista de origens autorizadas para artigos da base de dados de conhecimento O separador Destino só está disponível para o tipo de hiperligação URL. Especifica o local onde a ligação será aberta quando for selecionada. |
|

|
Desassociar | Eliminar uma hiperligação no e-mail ou documento. Quando coloca o cursor numa hiperligação, o botão Desassociar na barra de ferramentas fica ativo. Selecione o botão para remover a hiperligação e torná-la em texto simples. |
|

|
Superior à Linha | Escreva letras pequenas logo acima da linha de texto. | |

|
Inferior à Linha | Escreva letras pequenas logo abaixo da linha de texto. | |

|
Rasurado | Rasure o texto desenhando uma linha através dele. | |

|
Image | Insira uma imagem. Pode inserir uma imagem copiando-a e colando-a diretamente inline no editor, arrastando-a a partir do seu ambiente de trabalho ou pasta local e largando-a diretamente no editor, ou introduzindo um URL. São suportados os seguintes formatos: PNG, JPG ou GIF. Para obter detalhes sobre a utilização de imagens inline, consulte Utilizar imagens inline. |
|

|
Da Esquerda para a Direita | Altere o texto da esquerda para a direita para conteúdo como, por exemplo, um parágrafo, cabeçalho, tabela ou lista. Normalmente, utilizado para conteúdo de idioma bidirecional. Esta é a predefinição. | |

|
Da Direita para a Esquerda | Altere o texto da diretia para a esquerda para conteúdo como, por exemplo, um parágrafo, cabeçalho, tabela ou lista. Normalmente, utilizado para conteúdo de idioma bidirecional. A predefinição é da esquerda para direita. | |

|
Desfazer Digitação | Desfaz as alterações efetuadas ao conteúdo. | |

|
Refazer Digitação | Refaz as alterações efetuadas ao conteúdo. | |

|
Limpar Todas as Formatações | Remove toda a formatação de uma seleção de texto, deixando apenas o texto normal e não formatado. | |

|
Adicionar uma Tabela | Adicionar uma tabela ao seu conteúdo. Depois de adicionar uma tabela, pode efetuar qualquer um dos seguintes passos:
|
|

|
Criar Secção Minimizável | Crie uma secção que pode ser minimizada ou expandida. Esta caraterística é útil em artigos com muitas informações. As secções minimizadas ajudam os agentes a encontrar informações relativas mais rapidamente, verificando os títulos dentro de um artigo. Secções minimizáveis incluem campos de título e de corpo para escrever texto, e pode aninhar secções minimizáveis para facilitar a verificar artigos mais longos para encontrar as secções mais relevantes rapidamente. Também pode selecionar texto que já escreveu e, em seguida, clicar no ícone de minimizar para transformá-lo numa secção minimizável. Se criar uma secção minimizável e depois quiser eliminá-la, coloque o cursor dentro da secção e, em seguida, clique em Eliminar no teclado ou clique com o botão direito do rato dentro da secção minimizável e selecione Cortar. |
|

|
Incorporar Multimédia | Para incorporar vídeos no seu conteúdo: 1. Coloque o cursor onde pretende inserir o vídeo e, na barra de ferramentas, selecione o botão Incorporar Multimédia. É aberto o diálogo Incorporar Vídeo. 2. Introduza a ligação incorporada do vídeo fornecida pelo fornecedor de alojamento do vídeo e selecione OK. |
|

|
Criar Contentor Div | Crie um contentor div para aplicar formatação a um fragmento de um documento que seja maior que um bloco.O separador Geral permite-lhe adicionar manualmente uma classe de folha de estilos que será aplicado ao elemento div. O separador Avançadas permite-lhe configurar mais opções do elemento div, como atribuir um ID, um código de idioma, uma direção do texto, um título consultivo, ou propriedades de estilo CSS. Nota: Esta opção só está disponível no modo expandido. |
|

|
Criar Âncora | Pode adicionar âncoras em texto documental e, em seguida, ligá-las para uma navegação mais fácil. Nota: a funcionalidade de âncora só funciona quando um artigo está aberto. Não funcionará se estiver a ver um artigo a partir do separador Pré-visualização. Para adicionar uma âncora: 1. Coloque o cursor onde pretende inserir uma âncora e, na barra de ferramentas, selecione o botão Âncora. É aberto o diálogo Propriedades da Âncora. 2. Introduza um nome para a âncora e selecione OK. O botão Âncora  aparece na área onde criou a âncora. aparece na área onde criou a âncora.Pode agora utilizar o botão Associar para associar à sua âncora. |
Importante
Não é possível utilizar código do lado do cliente (etiquetas de script ou JavaScript) em artigos ou e-mails. Se pretender associar CSS ou JavaScript, utilize recursos Web.
Nota
Nos dispositivos móveis, onde tem tamanhos de ecrã comparativamente menores, é apresentado um conjunto de opções de formatação limitado.
Utilizar imagens inline
Pode inserir uma imagem copiando-a e colando-a diretamente inline no editor, arrastando-a a partir do seu ambiente de trabalho ou pasta local e largando-a diretamente no editor, ou introduzindo um URL.
Antes de usar imagens inline, certifique-se de que usa:
- Formatos suportados: PNG, JPG ou GIF
- Browsers suportados: Microsoft Edge, Chrome, Firefox, Safari
Arrastar e largar uma imagem
Nota
Só é possível arrastar e largar uma imagem numa área editável do editor.
Arraste e largue a imagem acima do conteúdo ou no meio do conteúdo no editor.
Arraste qualquer canto da imagem para redimensioná-la para o tamanho desejado no editor.
Copiar e colar uma imagem
Nota
Para copiar e colar imagens, tem de abrir o ficheiro de imagem e, em seguida, copiá-lo e colá-lo no editor.
Pode arrastar e largar ou copiar e colar uma imagem do Microsoft Word no editor. Uma ou duas imagens podem ser copiadas de cada vez, desde que o tamanho total das imagens em conjunto não exceda 5 MB.
Abra o ficheiro de imagem que pretende copiar para o editor.
Clique com o botão direito do rato na imagem e, em seguida, selecione Copiar.
Vá ao local pretendido no editor onde pretende introduzir a imagem e, em seguida, clique com o botão direito do rato e selecione Colar ou selecione Ctrl+V.
Inserir um URL para uma imagem
Para inserir uma imagem utilizando um URL ou navegando para a imagem local:
- No editor, escolha Inserir Imagem.
- Na caixa de diálogo de propriedades da Imagem, escolha uma das seguintes opções:
Especifique o endereço Web da imagem e as propriedades para definir a forma como a imagem é apresentada no e-mail ou no artigo.
Nota: se a imagem estiver num servidor externo, utilize o caminho absoluto completo. Se a imagem estiver num servidor local, pode utilizar um caminho relativo. Se pretender que a imagem seja uma hiperligação selecionável, adicione um URL à imagem. Também pode especificar se pretende que a página de destino seja aberta numa nova janela, na janela de cima, na mesma janela ou numa janela principal.
Selecione Procurar para navegar para a imagem no computador.
HTML
Pode criar e editar o artigo no separador HTML do conteúdo do painel do editor, utilizando tags de HTML.
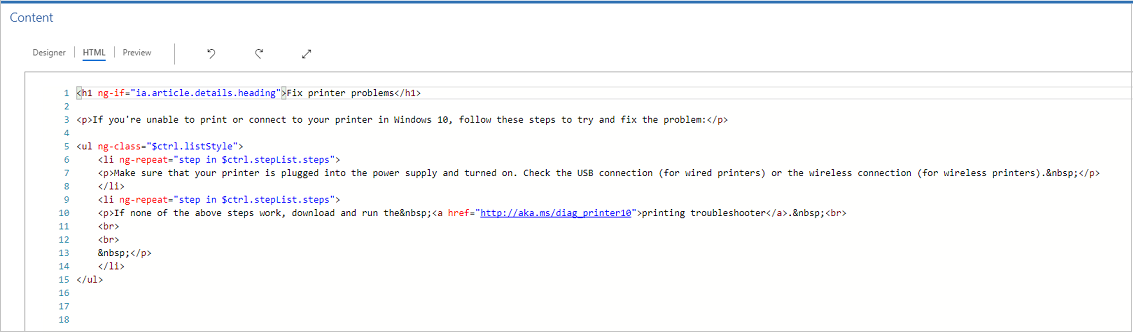
Pré-visualizar
Poderá pré-visualizar o conteúdo para ver a respetiva compatibilidade em vários dispositivos, tais como tablets ou telemóveis.
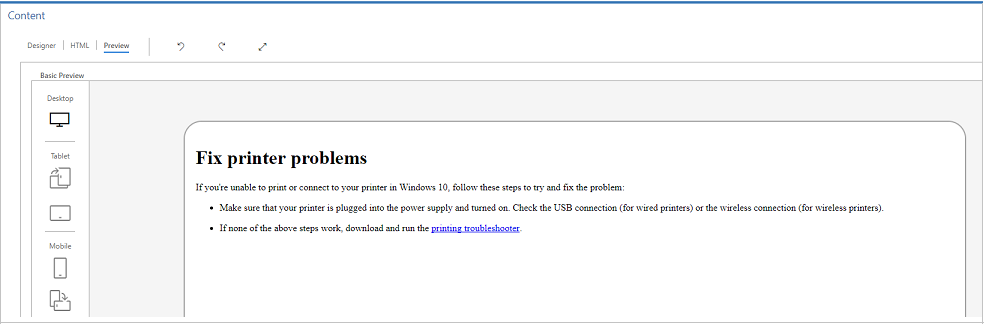
Esta pré-visualização é indicativa. O conteúdo composto pode ser diferente no dispositivo ou ecrã real.
Nota
Se adicionar ligações de âncora a um artigo de conhecimento no campo Conteúdo, não pode testá-los porque não funcionam no modo de Estruturador ou de Pré-visualização. As ligações de âncora funcionam apenas quando abre o artigo na pesquisa de conhecimento e em portais.
Adicionar um anexo de ficheiro a um artigo de conhecimentos
Quando estiver a criar um artigo de conhecimentos, pode anexar-lhe um ou mais ficheiros para ajudar a fornecer informações completas aos seus clientes. Tenha em mente as seguintes regras ao anexar ficheiros:
- Não há limite para o número de artigos que podem ser anexados a um artigo de conhecimento, mas o tamanho do ficheiro não pode exceder os 32 MB.
- O seu administrador pode limitar o tamanho do ficheiro para artigos de conhecimentos.
- Tem de guardar o seu artigo de conhecimento antes de lhe anexar ficheiros.
Para anexar um ficheiro a um artigo de conhecimentos:
Abra o artigo de conhecimento onde pretende adicionar um anexo de ficheiro e, em seguida, no separador Conteúdo, no lado direito do ecrã, selecione Anexar Ficheiros de.
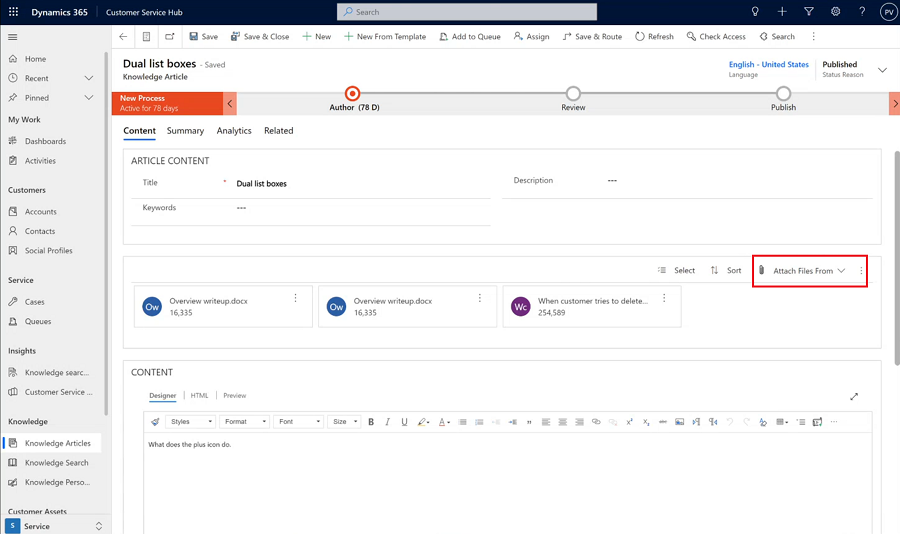
Escolha entre as seguintes localizações de ficheiros:
- O Meu Dispositivo permite-lhe navegar e selecionar ficheiros do seu dispositivo local.
- Carregamentos Anteriores abre um painel de pesquisa onde pode pesquisar e selecionar a partir de ficheiros que foram previamente carregados para o Hub de Suporte ao Cliente, Customer Service workspace ou área de trabalho do Contact Center.
Trabalhar com anexos de ficheiro
A secção Ficheiros anexados apresenta todos os anexos de artigos de conhecimentos numa vista de mosaico horizontalmente acima da sua mensagem. A predefinição para o número máximo de ficheiros que podem ser apresentados são cinco anexos antes da funcionalidade de encaminhamento de página.
Para os seus ficheiros anexados, utilize os seguintes comandos:
- Selecionar: permite-lhe selecionar um ou mais anexos clicando na caixa que aparece nos anexos e, em seguida, pode Remover ou Transferir os ficheiros selecionados.
- Ordenar: permite-lhe ordenar registos por um filtro específico, como o nome ou o tamanho do ficheiro.
Nota
Só são suportados carregamentos e transferências de anexos de artigos da base de dados de conhecimento para ficheiros até 4 MB para:
- Dynamics 365 Customer Engagement (on-premise)
- Organizações com capacidade para Chaves Geridas pelo Cliente
Quando publicou o seu artigo de conhecimento, se tiver anexado ficheiros a ele, os consumidores de conhecimento podem aceder aos anexos através da Pesquisa na Base de Dados de Conhecimento.
Permissões de utilizador para ver e transferir anexos de ficheiros
Para que os utilizadores possam ver e transferir anexos de ficheiros, tem de conceder as seguintes permissões à tabela do Artigo de Conhecimento:
| Tarefa | Acesso necessário |
|---|---|
| Transferir e pesquisar anexos | Lida |
| Adicionar anexos | Criar, anexar, anexar a |
| Remover e adicionar anexos existentes | Anexar ou anexar a |
Sincronizar anexos de artigos de conhecimento com o portal
Para sincronizar anexos de artigos de conhecimento com o portal, o seu administrador tem primeiro de ativar a opção. Mais informações: Atualizar anexos de artigos da base de dados de conhecimento para o portal
Ao sincronizar anexos de artigos da base de dados de conhecimento com o portal:
A pesquisa do Dataverse pode pesquisar em anexos de artigos da base de dados de conhecimento. Mais informações: A pesquisa do Microsoft Dataverse pode pesquisar através do tipo de dados de ficheiros; adicionalmente, tem de configurar o modelo Web de resultados de pesquisa por facetas a partir do seu portal para poder pesquisar através de anexos de artigos da base de dados conhecimento. Mais informações: Configurar o modelo Web de resultados de pesquisa por facetas do seu portal
Há uma migração única dos anexos de notas que têm o prefixo da definição original KnowledgeManagement/Notesfilter para novos anexos em artigos da base de dados de conhecimento. Apenas os anexos de notas utilizados no portal são migrados para novos anexos.
Para mais informações, consulte Apresentar anexos de ficheiros com artigos da base de dados de conhecimento.
Marcar um artigo da base de dados de conhecimento para revisão
Para se certificar de que os conteúdos que criar estão corretos, peça a alguém para os rever.
Pode marcar um artigo para revisão ou atribuí-lo diretamente a uma pessoa ou fila específica. Quando marca um artigo para revisão, este começa por aparecer no dashboard do gestor da base de dados de conhecimento. O gestor da base de dados de conhecimento poderá então atribuir o artigo a membros específicos da equipa ou a uma fila para revisão.
No artigo que pretende marcar para revisão, na lista pendente Razão do Estado, selecione Necessita de Revisão.
No fluxo de processo empresarial, selecione Autor.
No campo Marcar para Revisão, selecione Marcar como Concluído.
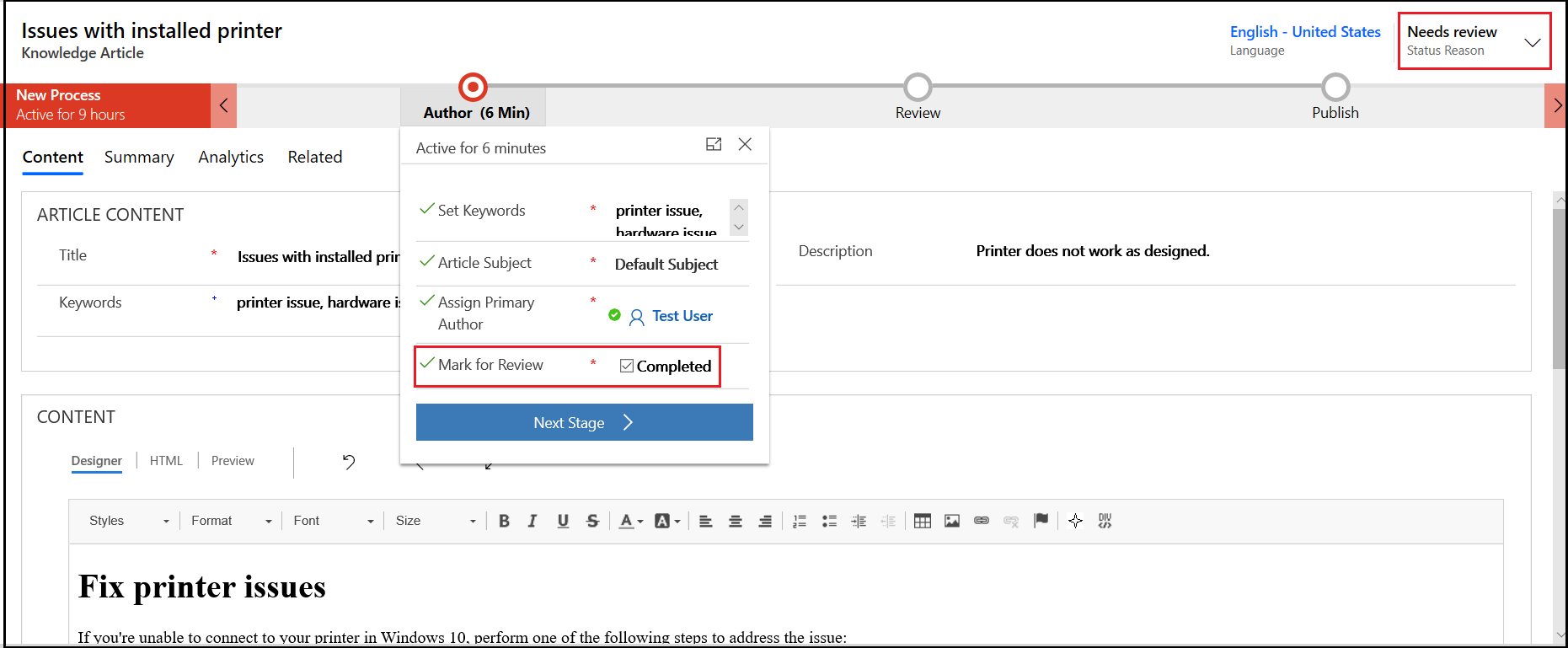
Para atribuir o artigo da base de dados de conhecimento a outro revisor ou equipa, na barra de comandos, selecione Atribuir e selecione o utilizador ou equipa.
Para adicionar o item a uma fila para que os revisores o possam selecionar, na barra de comandos, selecione Adicionar à Fila e selecione a fila.
Consulte também
Adicionar o controlo de Pesquisa na Base de Dados de Conhecimento a formulários
Criar modelo de artigo da base de dados de conhecimento
Configurar a gestão da base de dados de conhecimento através da procura na base de dados de conhecimento incorporada
Utilize processos de Fluxo de Trabalho para automatizar processos que não necessitem da interação do utilizador
Comentários
Brevemente: Ao longo de 2024, vamos descontinuar progressivamente o GitHub Issues como mecanismo de feedback para conteúdos e substituí-lo por um novo sistema de feedback. Para obter mais informações, veja: https://aka.ms/ContentUserFeedback.
Submeter e ver comentários