Ver dashboard do agente e conversas do agente
A aplicação Omnicanal para Customer Service oferece um conjunto de capacidades que expande o poder do Dynamics 365 Customer Service Enterprise para permitir que as organizações se liguem e participem instantaneamente com os clientes através de canais de mensagens digitais. É necessária uma licença adicional para aceder ao Omnicanal para Customer Service. Para mais informações, consulte as páginas Descrição geral dos preços do Dynamics 365 Customer Service e Plano de preços do Dynamics 365 Customer Service.
Quando inicia sessão na aplicação Customer Service workspace ou Omnicanal para Customer Service, o Dashboard de Agente do Omnicanal é a vista predefinida. Pode predefinir a vista de qualquer dashboard selecionando a opção Predefinir. O dashboard apresenta os seguintes fluxos:
- Os meus itens de trabalho
- Itens de trabalho abertos
- Itens de trabalho fechados
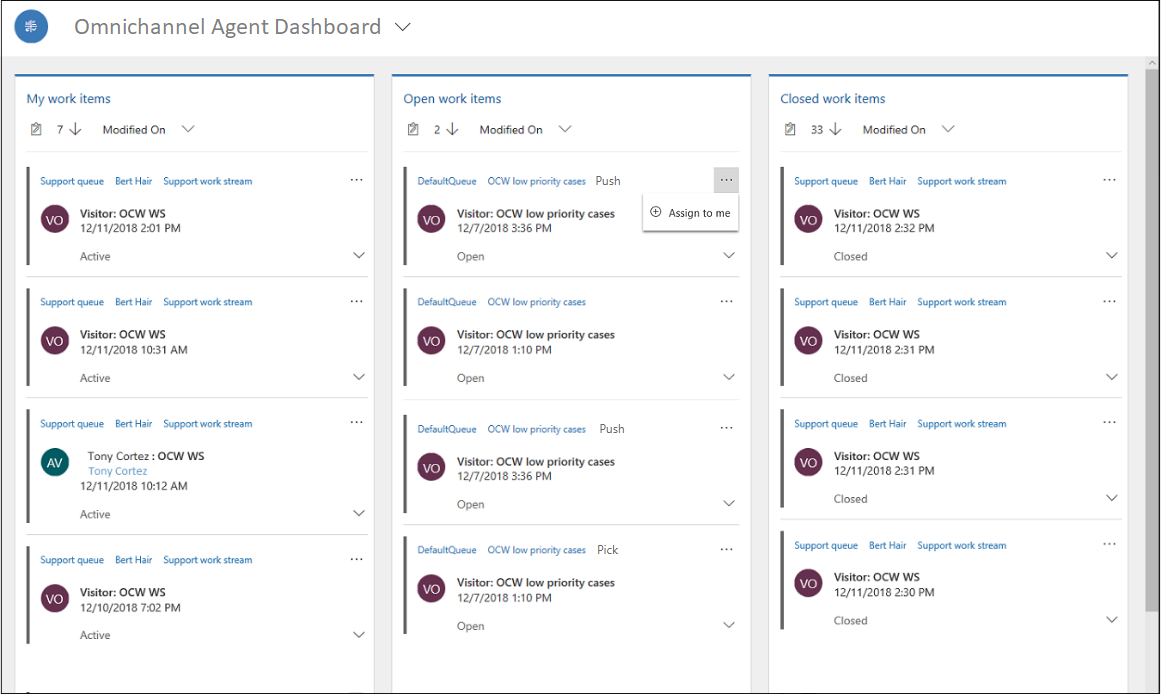
Os meus itens de trabalho
Na secção O meus itens de trabalho, pode ver todas as conversas (itens de trabalho) em que está a trabalhar ativamente. Selecione as reticências e selecione a opção Abrir para abrir o item de trabalho numa sessão.
Itens de trabalho abertos
Na secção Abrir itens de trabalho, pode ver as conversas (itens de trabalho) que estão em estado aberto de todas as filas em que está a adicionar como membro. Selecione as reticências e, em seguida, selecione a opção Atribuir a mim para atribuir o item de trabalho a si próprio. É iniciada uma sessão para a ação de escolha. Quando seleciona um item de trabalho, obtém uma notificação e, quando a aceita, uma sessão é iniciada e a página Conversa Ativa ou de caso é carregada.
O item de trabalho que escolheu é movido da secção Itens de trabalho em aberto para a secção Meus itens de trabalho. Se rejeitar o pedido, o item de trabalho permanecerá na secção Itens de trabalho em aberto.
Itens de trabalho fechados
Na secção Itens de trabalho fechados, pode ver todas as conversas que fechou no mesmo dia. Para ver um item de trabalho fechado, selecione o respetivo botão de reticências (...) e, em seguida, selecione Abrir para ver os detalhes.
Quando abrir um registo da secção Itens de trabalho fechados, pode ver os atributos do registo de conversa fechados. Esta ação não reabrirá nem reativará a conversa.
Ordenar itens de trabalho
No dashboard, pode ordenar os itens de trabalho pelas seguintes categorias:
- Modificados Em
- Modo de distribuição de trabalho (apenas para itens de trabalho em aberto)
- Cliente
- Fluxo de trabalho
- CriadO Em
- Contagem de Transferências
Ver várias conversas ao mesmo tempo
Pode ter várias conversas abertas em vários browsers e ver as conversas num ecrã dividido. Ver várias conversas lado a lado melhora a sua capacidade de atender pedidos de clientes sem a necessidade de alternar entre sessões.
Por exemplo, quando seleciona um item de trabalho ativo ou monitoriza uma conversa, é aberto no mesmo browser. Todos os outros browsers permanecem como estão.
Quando vários browsers estão abertos, vê o pedido da conversa de entrada em todos os browsers. No entanto, o browser em que seleciona Aceitar é o browser que carrega essa conversa. Todos os outros browsers permanecem como estão, com as notificações recebidas dispensadas.
Por exemplo, para chamadas de entrada, a conversa é aceite apenas num browser e a notificação é dispensada noutros browsers.
Consulte também
Criar um registo
Introdução à interface de agente
Ver painel de comunicações