Utilizar o chat do Teams no Customer Service
Como agente, pode utilizar o chat no Microsoft Teams a partir do Hub do Dynamics 365 Customer Service, Customer Service workspace e qualquer aplicação personalizada. Ao trabalhar em registos de clientes, pode iniciar um novo chat ou associar um chat existente a um registo e, assim, colaborar eficientemente sem mudar de contexto ou sair da aplicação. Associar todos os chats associados a um registo pode ajudá-lo a manter todas as conversações relacionadas com o registo num só local.
Nota
Esta funcionalidade tem de ser ativada primeiro por um administrador, e você tem de ter certas permissões para aceder aos dados do Teams. Mais informações: Configurar chats do Teams no Customer Service
Descrição geral do agente das principais funcionalidades do chat do Teams
A imagem a seguir apresenta as principais funcionalidades da experiência de chat do Teams do agente.
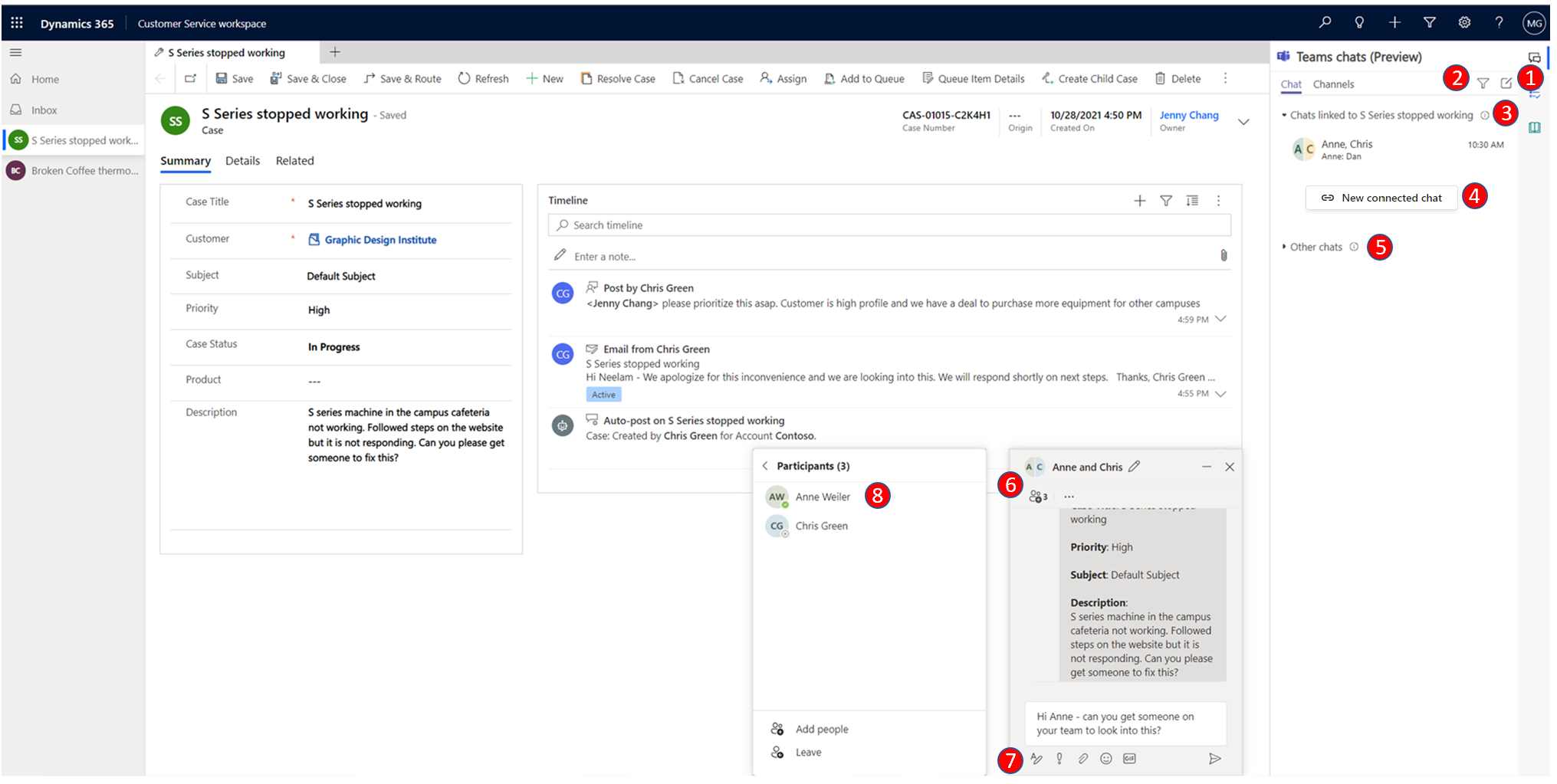
A seguinte legenda descreve as notas de aviso numeradas na imagem acima.
| Número | Funcionalidade | Descrição |
|---|---|---|
| 5 | Novo chat | Crie conversas que não estejam associadas a nenhum registo do Dynamics 365. |
| 2 | Filtro | Filtre chats por nome. |
| 3 | Chats associados a outros registos | Conversas associadas a outros registos do Dynamics 365 de que o utilizador atual faz parte. Os utilizadores podem dar prioridade as respostas a estes chats em relação a outras chats. |
| 4 | Novo chat associado | Inicie um novo chat que esteja associado ao registo. Estes chats só podem ser vistos ni Dynamics 365 pelos participantes do chat. |
| 5 | Outros chats | Os chats que não estão associados a nenhum registo ou começaram a partir do Teams. |
| 6 | Controlo de chat | Permite que os utilizadores efetuem várias tarefas em simultâneo entre chats. |
| 7 | Funções Básicas do Teams | Formate, use emojis ou .GIFs, defina opções de entrega e anexe ficheiros. |
| 8 | Adicionar/remover participantes | Selecione quem participa no chat e quem não participa. |
Abrir chats do Teams que estão relacionadas com um registo
Pode abrir qualquer registo do Dynamics 365 Customer Service e selecionar o ícone de Integração de chats e canais do Teams. O painel Chats do Teams abre com as seguintes secções no separador Chat:
- Chats associados ao registo: lista de chats do Teams que associou ao registo selecionado ou que outra pessoa associou a um chat consigo como participante.
- Contactos sugeridos: lista contactos sugeridos dependendo dos utilizadores que estão a trabalhar no registo. Para obter mais informações, consulte Utilizar contactos sugeridos para colaborar com os colegas certos.
- Outras chats/Todos os recentes: lista as suas 50 conversas de chat principais no Teams. Pode selecionar qualquer conversação existente e associá-la a um registo.
Iniciar um novo chat associado
Pode iniciar um novo chat associado ou converter um chat do Teams existente num chat associado para associar o chat a um registo do Dynamics 365. Os tipos de registo padrão, incluindo caso, conversa, conta, contactos, artigo de conhecimento e e-mail, estão disponíveis de origem ou o seu administrador pode adicionar o seu tipo de registo desejado.
O seu administrador pode configurar uma mensagem opcional que pode enviar quando usar o chat para iniciar uma colaboração. Esta mensagem ajuda-o a partilhar um contexto sucinto e só de leitura com os seus colaboradores no Teams.
Se estiver a utilizar o Teams pela primeira vez dentro do Hub de Suporte ao Cliente ou do Customer Service workspace, pode selecionar a bolha azul e, em seguida, seguir a orientação da interface.
Abra qualquer registo do Dynamics 365 Customer Engagement e, em seguida, selecione o ícone Integração de chats e canais do Teams. O painel Chats do Teams abre-se.
- Pode aceder ao chat incorporado a partir do Hub de Suporte ao Cliente e de aplicações personalizadas. Ao selecionar o ícone
 de chat do Teams, o painel de chat abre-se como uma aplicação no painel lateral direito.
de chat do Teams, o painel de chat abre-se como uma aplicação no painel lateral direito. - Se estiver numa aplicação multissessão, tal como o Customer Service workspace, pode aceder ao painel de chat diretamente a partir do painel de produtividade.
Nota
Também pode aceder ao painel de chat a partir da sessão principal no Customer Service workspace. Ao utilizar o painel de chat a partir da sessão principal, verá duas secções: chats associados a outros registos e outros chats (se ativadas pelo seu administrador).
- Pode aceder ao chat incorporado a partir do Hub de Suporte ao Cliente e de aplicações personalizadas. Ao selecionar o ícone
Utilize um dos métodos seguintes:
a. Para iniciar um novo chat associado a um participante, selecione Novo chat associado na secção Chats associados ao registo. Escreva os nomes dos participantes com os quais pretende falar. Pode começar com apenas um colaborador e, em seguida, progressivamente adicionar mais, conforme necessário (consulte o passo 6). Cada novo chat associado começa de raiz, sem qualquer contexto de chats individuais ou outros chats que possa ter tido com os participantes. Por isso, é importante nomear os seus chats de forma adequada para corresponder ao contexto do registo e da conversa. Para mais informações, consulte o passo 3.
b. Para iniciar um chat associado a um contacto sugerido diretamente na lista de chat, selecione o contacto com quem pretende conversar por chat.Nota
Só é possível associar chats de grupo a registos. Os chats diretos e individuais não podem ser associados e, em vez disso, irão mostrar uma opção para iniciar um novo chat associado com esse contacto.
O nome do chat utiliza o nome do registo ou o nome dos participantes, dependendo da configuração que o seu administrador configurar. Para definir o nome do chat como o nome do registo, pode pedir ao seu administrador para ativar a definição Nomear chats automaticamente. Pode modificar o nome do chat. Forneça um nome significativo ao chat para que possa identificar o chat mesmo no Teams. O nome também ajuda os seus colaboradores no Teams para identificar facilmente os chats associados aos registos do Dynamics 365.
O seu administrador pode configurar uma nota opcional que pode enviar quando usar o chat para iniciar uma colaboração. A nota de introdução utiliza campos de dados selecionados a partir do registo associado. Esta nota ajuda-o a partilhar um contexto sucinto e só de leitura com os seus colaboradores no Teams. A nota também inclui uma ligação para ver o registo associado no Dynamics 365. Se os seus colaboradores tiverem uma licença do Dynamics 365 e acederem ao registo, podem ver todos os detalhes do registo num separador do browser.
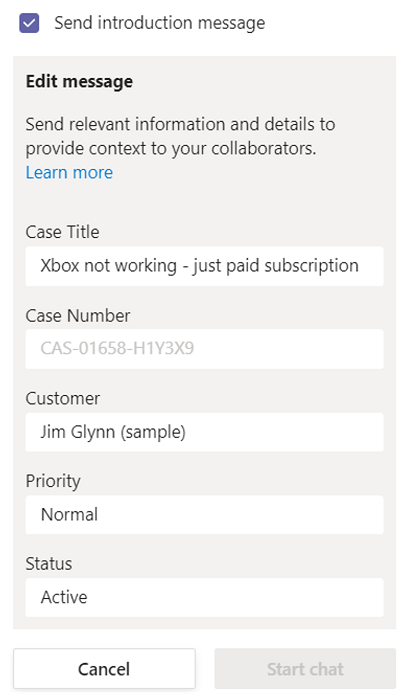
Para converter um chat de grupo existente num chat associado, selecione um chat da secção Todos os recentes. Selecione as reticências (...) Mais comandos e, em seguida, selecione Associar chats ao registo.
(Opcional) Pode adicionar mais participantes ao chat diretamente a partir do controlo de chat selecionando Ver e adicionar participantes.
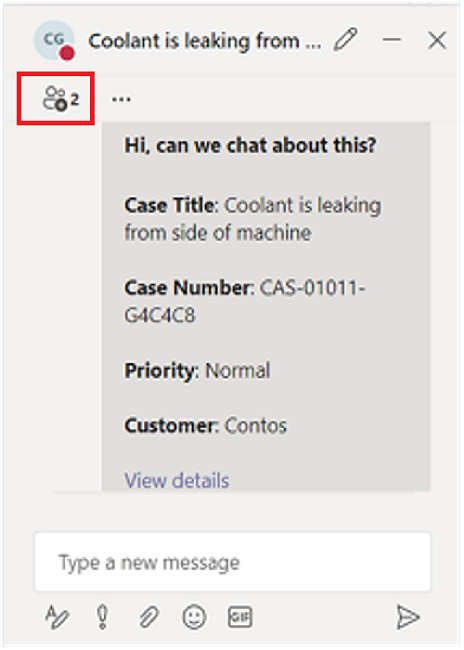
Associar ou desassociar um chat existente de um registo
Pode associar um chat a um único registo ou a vários registos. Por exemplo, se tiver um chat sobre um caso que se transforma numa ordem de intervenção, também pode ligar o chat à ordem de intervenção. Se, posteriormente, decidir que não pretende que o chat esteja ligado ao caso, pode desligá-lo se o seu administrador lhe conceder permissão para o fazer.
Para associar um chat a um registo, selecione as reticências junto do chat e, em seguida , selecione Associar a este caso.
Para desassociar um chat de um registo, selecione as reticências junto do chat e, em seguida , selecione Desassociar deste caso.
Compreender como são atribuídos os direitos de desassociação de chats
Como agente, tem as seguintes três opções para obter direitos para desligar chats, todas controladas pelo seu administrador.
- É o proprietário do registo e o seu administrador ativou esta capacidade.
- É o utilizador mais recente a associar o chat ao registo e o administrador ativa esta capacidade.
- O seu administrador atribui-lhe o direito de desassociar chats se precisar da capacidade de desassociar chats dos registos.
Se o seu administrador lhe tiver atribuído qualquer um dos direitos acima ou à sua função, não conseguirá desassociar qualquer chat que quaisquer utilizadores tenham associado a registos. Se precisar da capacidade de desligar chats de registos, peça ao seu administrador para atribuir-lhe os direitos.
Utilizar contactos sugeridos
A lista de contactos sugeridos mostra utilizadores que estão associados ou que interagiram com o registo. Os contactos sugeridos podem incluir um administrador de equipa ou membros que registaram uma atividade na linha cronológica dos registos, e assim por diante. Existem dois tipos diferentes de sugestões: baseadas em IA e baseadas em regras. Para obter mais informações, consulte Utilizar contactos sugeridos para colaborar com os colegas certos.
Associar um canal do Teams a um registo
O separador Canais lista os canais que associou ao registo selecionado ou que outra pessoa associou a um canal em que é participante. Se associou um registo a um canal utilizando uma experiência de colaboração básica ou avançada, esse canal também está listado neste separador.
Pode associar os canais do Teams relevantes a um registo, para que todos os membros possam aceder facilmente aos canais associados do registo e seguir a conversação.
- Abra qualquer registo do Dynamics 365 Customer Service e selecione o ícone
 de chat do Teams.
de chat do Teams.
O painel Chats do Teams abre-se. - Selecione o separador Canal. O separador lista os canais que já estão associados a um registo.
- Selecione o ícone Ligar a canal no canto superior direito do painel de chats do Teams.
O diálogo Colaborar com o Microsoft Teams abre-se. - Para iniciar um novo canal associado, selecione Criar uma nova ligação.
- Para associar um canal existente, selecione o canal da lista e, em seguida, selecione Iniciar colaboração.
Entrar num chat
Como agente, pode ver e entrar facilmente em chats que estão associados a um registo a que tem acesso de escrita, mesmo que não tenha sido originalmente um participante no chat. Alguns cenários onde esta funcionalidade pode ser útil incluem:
- Transferências de casos: se integrou um incidente que foi previamente processado por outro agente, pode entrar no chat para entender melhor o contexto do caso e, em seguida, continue a colaborar com os seus colegas relevantes.
- Escalamento de casos: se um caso precisar de atenção de alguém com conhecimentos específicos, o perito no tema que o revê pode participar nas conversas relevantes.
Nota
Só pode aderir a chats ligados e, para isso, tem de ter acesso de escrita ao registo e o seu administrador tem de ter ligado a capacidade Entrar no Chat para o tipo de registo para o qual pretende entrar num chat associado existente.
Para aderir a um chat associado:
Abra o registo para o qual pretende entrar no chat.
Na página Chats do Teams, aceda a qualquer um dos chats associados a que pretende aderir. É apresentado um ícone de bloqueio com o texto "Pairar para participar". Quando pairar o cursor sobre o ícone de bloqueio, se tiver acesso de escrita ao registo associado, será apresentado um botão Participar.
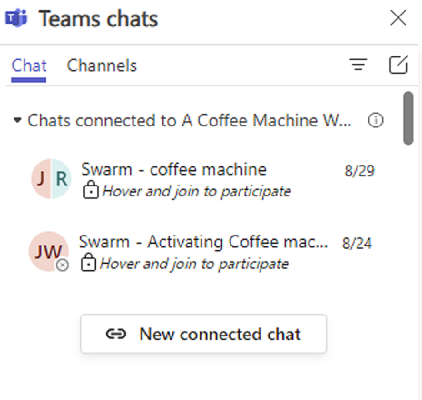
Nota
Se não vir o texto que lhe permite pairar o cursor e entrar num chat, existem três razões possíveis para isto:
- O seu administrador não ativou a capacidade de Entrar no chat para a entidade.
- Tem acesso só de leitura ao registo.
- Aplicam-se ambos os cenários em 1 e 2.
Em qualquer um destes cenários, pode pedir a um membro do chat para adicioná-lo manualmente, ou pode pedir ao seu administrador para ativar a definição de Entrar no chat para esse tipo de registo.
Selecione Participar.
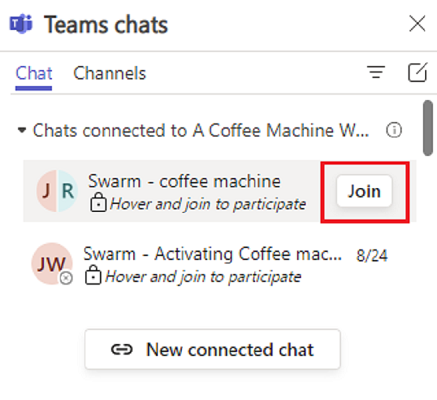
O chat de pop-up do Teams mostra que foi adicionado ao chat e terá acesso a toda o histórico do chat. Outros membros do chat também recebem a mensagem do sistema de que foi adicionado ao chat.
Nota
Quando um utilizador é adicionado utilizando Entrar no chat, qualquer utilizador que esteja a conversar por chat diretamente a partir de aplicações Dynamics 365 verá uma mensagem do sistema que diz que um utilizador desconhecido adicionou o novo utilizador ao chat e partilhou todo o histórico do chat. Este é um problema conhecido que é específico da experiência de chat incorporada, e estamos a trabalhar para resolvê-lo.
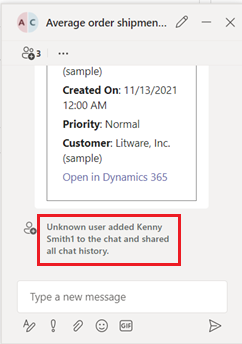
Se estiver a utilizar a aplicação Microsoft Teams, ao entrar num chat, é apresentada a seguinte mensagem: Colaboração do Dynamics 365 com o Microsoft Teams adicionou <nome de utilizador> ao chat e partilhou todo o histórico do chat.
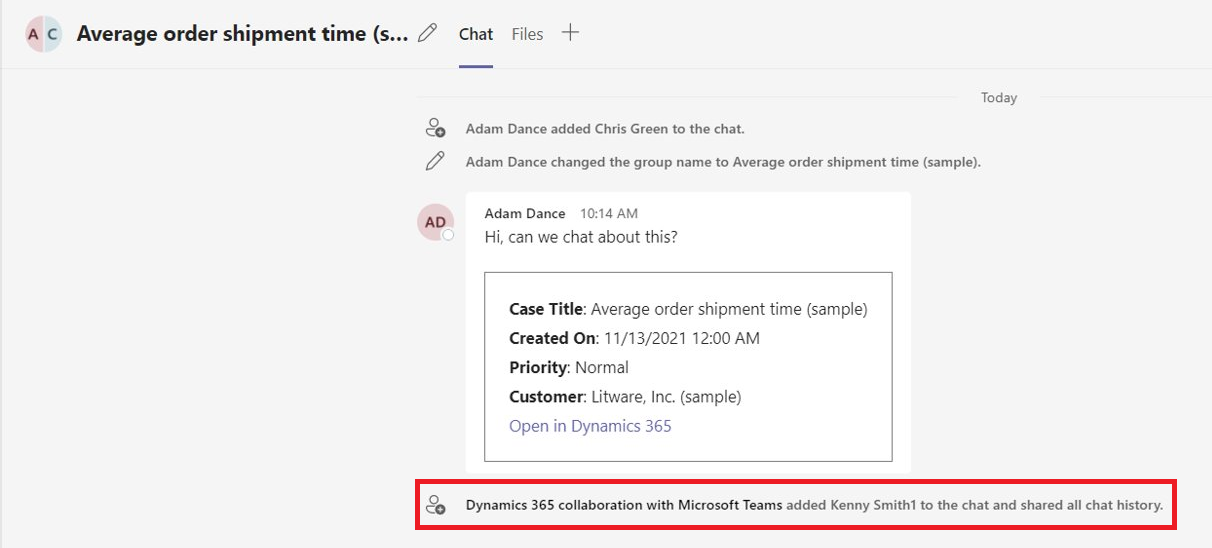
Ver chats do Teams na linha cronológica para um registo (pré-visualização)
Como agente, quando inicia uma chat associado ou liga um chat existente a um registo, pode ver o chat aparecer como uma nova atividade na linha cronológica. A entrada da linha cronológica mostra os detalhes sobre quem ligou o chat e quando o ligou. Também mostra a última pessoa a enviar uma mensagem no chat e quando a enviou. Se a definição Entrar no chat estiver ativada na sua organização, os agentes também podem aderir diretamente ao chat ou ser adicionados como um participante no chat para ver a troca completa.
Nota
O seu administrador tem de ativar esta funcionalidade antes de poder utilizá-la.
Vá para o registo para o qual pretende ver a linha cronológica ou iniciar um chat. Na linha cronológica, pode ver todos os chats que estão associados ao registo.
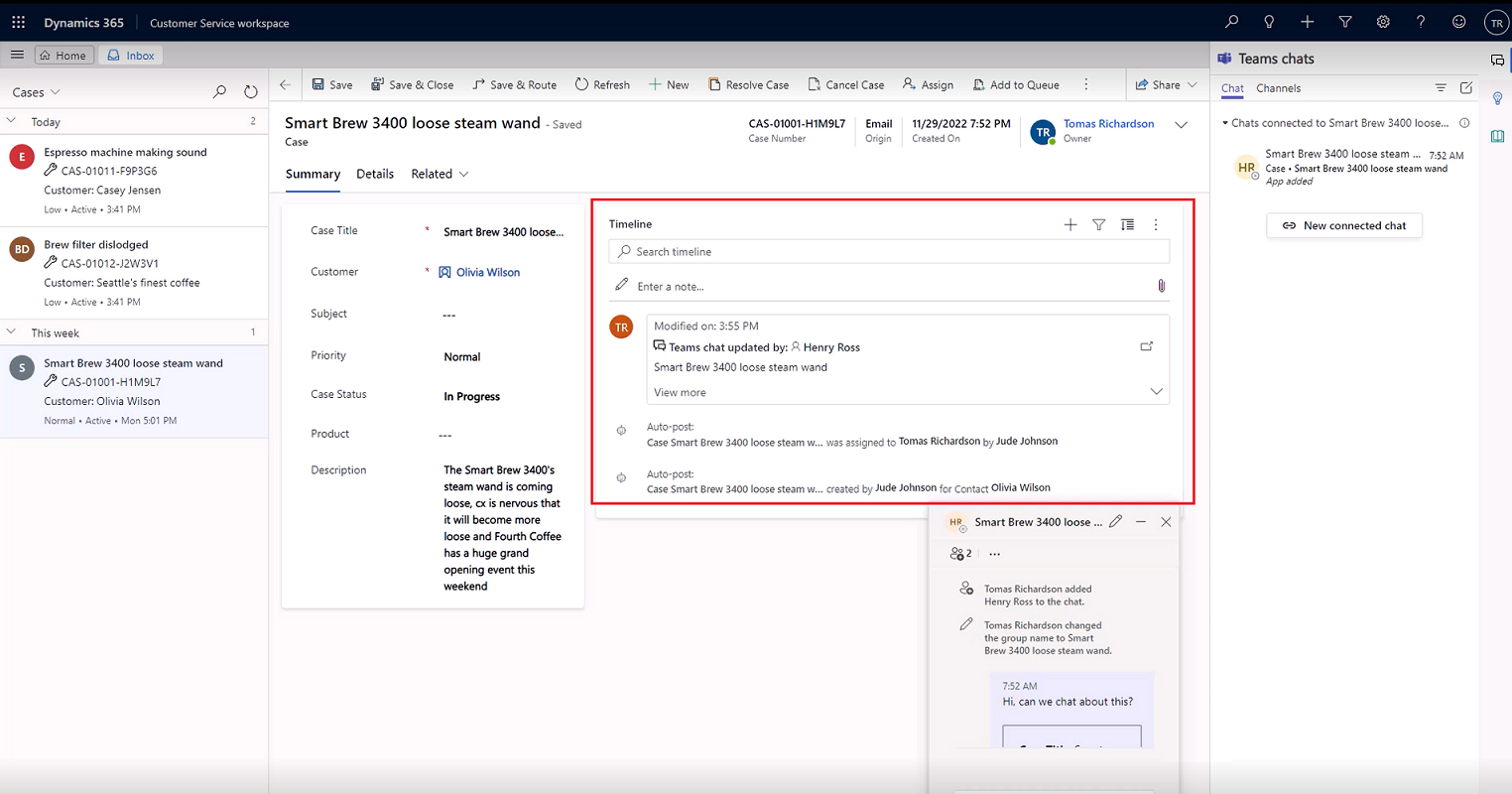
Execute qualquer uma das seguintes ações:
Para ver as alterações que fez num chat do Teams, atualize manualmente a linha cronológica: selecione as reticências no canto direito e, em seguida, selecione Atualizar linha cronológica.
Para ver os detalhes sobre quem ligou inicialmente o chat, selecione Ver mais na mensagem da linha cronológica.
Se não for participante num chat e o administrador tiver ativado a definição Aderir ao chat para o registo, poderá aderir ao chat a partir da linha cronológica ao selecionar o ícone para participar.
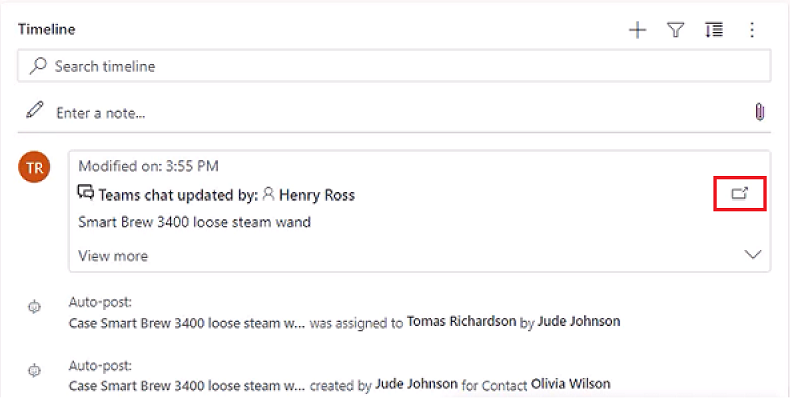
As ligações do Dynamics 365 são desdobradas no chat do Teams
Quando cola uma ligação num registo do Dynamics 365 Customer Service ou do Power Apps num chat, reunião ou canal do Microsoft Teams, os participantes veem um cartão adaptativo com detalhes sobre a ligação partilhada. As ligações a aplicações de tela mostram o nome da aplicação e o nome do registo. As ligações da aplicação condicionada por modelo a registos mostram o tipo de tabela. Quando cola a ligação, pode eliminar o cartão na janela de redação da mensagem antes de enviar a mensagem, se não quiser enviar a ligação como cartão.
Nota
Se não tiver acesso à aplicação ou ao registo para o qual cola uma ligação, não serão mostrados detalhes da aplicação ou do registo no cartão desdobrado.