Configurar chat do Microsoft Teams no Customer Service
Pode configurar a capacidade de os agentes utilizarem o chat no Microsoft Teams a partir do Hub de Suporte ao Cliente, Customer Service workspace e das suas aplicações personalizadas. O chat do Teams também está disponível em outras aplicações de cativação de clientes, como o Dynamics 365 Field Service e o Dynamics 365 Sales.
Nota
O chat do Teams já está ativado para o Customer Service workspace e o Hub de Suporte ao Cliente, podendo selecioná-lo para outras aplicações para as quais pretenda ativá-lo.
Quando a funcionalidade está ativada para uma aplicação, os agentes que trabalham em registos de cliente podem iniciar um novo chat ou ligar um chat existente a um registo. Podem colaborar de forma eficiente sem mudar de contexto nem sair da aplicação. Ligar todos os chats associados a um registo pode ajudar os agentes a manter todos os chats relacionados com o registo num só local. Também pode configurar uma nota de introdução opcional que os agentes podem usar para fornecer mais contexto ao colaborar no Teams.
Ativar ou desativar o chat do Teams
Se estiver a utilizar as aplicações Customer Service workspace ou o Hub de Suporte ao Cliente, o chat do Teams é ativado automaticamente. Se quiser utilizar o chat do Teams noutras aplicações do Customer Engagement, deverá ativá-lo manualmente. O chat do Teams também requer certas permissões para aceder aos dados do Teams.
Permissões necessárias
Quando o chat do Teams está ativado, a aplicação tem as seguintes permissões:
| Permissão | O que a aplicação faz com a permissão |
|---|---|
| Chat.ReadWrite.All | Lê os chats dos utilizadores e as mensagens recentes a apresentar na lista de chat. |
| Directory.Read.All | Lê o nome a apresentar das equipas e canais do utilizador. |
| Presence.Read.All | Lê informações de presença de todos os utilizadores a serem apresentados nos avatares dos utilizadores na lista de chat. |
| User.Read.All | Lê o nome a apresentar dos utilizadores e licenças para validar se os participantes sugeridos têm uma licença do Teams atribuída. Esta permissão é utilizada pela secção sugerida na lista de chats. |
| User.ReadBasic.All | Lê as fotos dos utilizadores. |
Para utilizarem o chat do Teams em ambientes de multissesão, os utilizadores têm de ter as mesma permissões da função Utilizador das ferramentas de produtividade.
Os utilizadores necessitam de permissão de leitura para as seguintes entidades para acederem ao painel de produtividade para funções personalizadas:
- Perfil de aplicação
- Modelo de separador de aplicação
- Campo de notificação
- Modelo de notificação
- Configuração do separador Painel
- Configuração da ferramenta Painel
- Configuração do painel de produtividade
Segurança e privacidade dos dados
As seguintes considerações de segurança e privacidade de dados aplicam-se à funcionalidade de chat do Teams no Dynamics 365:
O Dynamics 365 não armazena quaisquer dados do Teams, exceto o mapeamento entre o ID do registo e o ID do chat associado. Nenhum dado do Teams é duplicado no Dynamics 365, a menos que o utilizador o adicione manualmente às notas ou tarefas do registo.
A comunicação entre as aplicações é protegida através de TLS.
A integração respeita políticas que se aplicam tanto ao Teams como ao Dynamics 365. Por exemplo, os ficheiros confidenciais partilhados num chat associado só podem ser acedidos por utilizadores autorizados. Da mesma forma, um registo partilhado num chat do Teams no Dynamics 365 só pode ser acedido se o utilizador tiver permissão para o ver.
A aplicação requer certas permissões para iniciar um chat, apresentar contactos sugeridos, mostrar a presença, e assim por diante. Para mais informações, reveja Permissões necessárias.
Adicionar a página de definições de colaboração e de chat do Teams ao mapa do site da sua aplicação
Iniciar sessão no Power Apps.
Selecione o ambiente e, em seguida, selecione Aplicações.
Selecione a sua aplicação personalizada e, em seguida, selecione Editar.
No Estruturador de Aplicações, edite o Mapa do Site.
Para adicionar a página de definições do Chat e colaborar ao Teams, adicione um componente de subárea e, em seguida, para o Tipo, selecione URL.
Copie o seguinte valor e cole-o no campo de URL:
/main.aspx?pagetype=control&controlName=MscrmControls.TeamsCollaborationAdmin.TeamsCollaborationAdminGuardar e publicar as alterações.
Aceder às definições do Teams
Nota
As definições do Teams estão ativadas por predefinição para as aplicações Customer Service workspace e Hub de Suporte ao Cliente. Se estiver a utilizar uma destas aplicações, pode ignorar esta secção. Se pretende ativar o chat do Teams para outras aplicações, siga estes passos.
No Dynamics 365, vá para uma das aplicações e efetue os passos que se seguem.
- Centro de administração do Customer Service
- Hub de Suporte ao Cliente — Gestão de Serviços (preterido)
No mapa do site, em Experiência do agente, selecione Colaboração.
Em Chat incorporado na utilização do Teams, selecione Gerir.
Na página Colaboração e chat do Microsoft Teams, ative o comutador para Ativar chats do Microsoft Teams no Dynamics 365.
Selecione uma das seguintes opções:
- Ativar todas as aplicações do Dynamics 365 – Ativa o chat do Teams para todas as aplicações do Dynamics 365 suportadas na sua organização, incluindo as que adicionar no futuro.
- Ativar aplicações selecionadas do Dynamics 365 – Ative o chat do Teams para as aplicações que escolher. Se a sua organização já utilizar o Teams, a seleção que fez anteriormente permanece. Se ainda não tiver configurado o Teams, está ativado por predefinição para as aplicações Customer Service workspace e Hub de Suporte ao Cliente.
Guarde as alterações.
As definições do Teams estão agora ativadas para o Hub do Suporte ao cliente do Dynamics 365, Customer Service workspace e para as suas aplicações personalizadas (e também para aplicações de cativação de clientes do Field Service e Sales, se as estiver a usar). Pode abrir um registo e verificar se pode ver os chats e canais relacionados com o registo.
Adicionar a página de definições de chat do Teams para utilizadores multisessão específicos
Se estiver a utilizar o perfil predefinido, assim que completar os passos em Adicionar a página de definições de chat do Teams para o mapa do site da sua aplicação, o chat do Teams está ativado.
Se pretender que o chat do Teams funcione para utilizadores específicos, tem de ativar a funcionalidade para o seu perfil personalizado. Para mais informações sobre como criar perfis personalizados, consulte Perfis de experiência de agente.
Para ativar as definições de chat do Teams para um utilizador multisessão personalizado, complete os seguintes passos:
Crie o perfil personalizado a partir do perfil predefinido. Mais informações: Criar e utilizar perfis de experiência de agente
No Dynamics 365, vá para uma das aplicações e efetue os passos que se seguem.
- Centro de administração do Customer Service
- Hub de Suporte ao Cliente — Gestão de Serviços (preterido)
No mapa do site, em Experiência do agente, selecione Colaboração.
Em Chat incorporado na utilização do Teams, selecione Gerir.
Certifique-se de que o botão de alternar para Ativar o chat do Microsoft Teams no Dynamics 365 está definido como Sim e, em seguida, em Ativar para utilizadores multissessão específicos, selecione Gerir. É apresentada a página Perfis de experiências do agente.
Selecione o perfil para o abrir.
Na página do perfil, pode efetuar as seguintes ações:
- Adicionar utilizadores Mais informações: Atribuir perfis a utilizadores
- Adicionar um modelo de sessão de entidade Mais informações: Gerir modelos de sessão
- Ativar a caixa de entrada Mais informações: Configurar a caixa de entrada para agentes
- Ativar caraterísticas do painel de produtividade Mais informações:
- Configurar fornecedores de canais Mais informações: Descrição geral das ferramentas de produtividade
Configurar a capacidade de associar chats a registos do Dynamics 365
Depois de ativar os chats do Teams, pode ligar os chats a diferentes tipos de registo. Os tipos de registo padrão, incluindo caso, conta, contactos, artigo de conhecimento e e-mail, estão disponíveis de origem ou pode adicionar o seu tipo de registo desejado.
Para configurar a capacidade de associar um chat a um tipo de registo:
No Dynamics 365, vá para uma das aplicações e efetue os passos que se seguem.
- Centro de administração do Customer Service
- Hub de Suporte ao Cliente — Gestão de Serviços (preterido)
No mapa do site, em Experiência do agente, selecione Colaboração.
Em Chat incorporado na utilização do Teams, selecione Gerir.
Por baixo de Associar chats a registos do Dynamics 365, selecione o tipo de registo que pretende configurar.
Se quiser adicionar um tipo de registo, consulte Adicionar tipos de registoSelecione Guardar.
Adicionar tipos de registo
Para adicionar um tipo de registo para associar chats a registos do Dynamics 365:
No Dynamics 365, vá para uma das aplicações e efetue os passos que se seguem.
- Centro de administração do Customer Service
- Hub de Suporte ao Cliente — Gestão de Serviços (preterido)
No mapa do site, em Experiência do agente, selecione Colaboração.
Em Chat incorporado na utilização do Teams, selecione Gerir.
Por baixo de Associar chats a registos do Dynamics 365, selecione Adicionar tipos de registo.
No painel Permitir que os chats sejam associados a este tipo de registo, em Escolher tipo de registo, escreva o nome do tipo de registo que pretende utilizar.
(Opcional): Se pretender apresentar conteúdo para novos chats associados, altere Incluir uma nota para Ativado e, em seguida, utilize a funcionalidade de vistas existentes para definir os campos que representam o cartão de contexto ou crie uma vista personalizada no Power Apps. Pode escolher até cinco campos que pretende incluir como cartão de contexto.
Selecione Guardar.
Para qualquer vista selecionada, tenha em mente os seguintes detalhes:
Os primeiros cinco campos de qualquer vista são usados como os detalhes do cartão de contexto (além de uma associação ao registo).
Se um campo não for suportado, é ignorado e o ecrã inclui os primeiros quatro campos que são suportados. Pode ver pela experiência de configuração que o campo específico não é suportado.
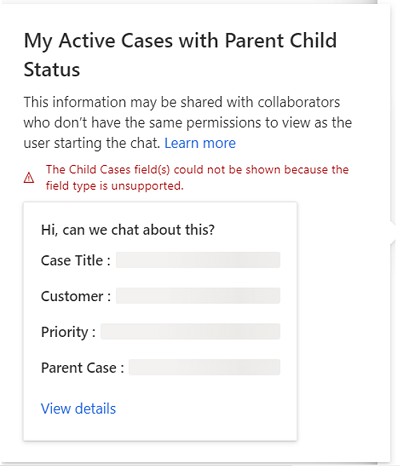
Como os campos de dados são estáticos, as permissões ao nível de campo não são verificadas para colaboradores. Como tal, se o agente tiver permissões ao nível do campo para ver campos de dados, os colaboradores também podem ver esses campos.
Se não selecionar uma vista para o tipo de registo Incidente, os agentes verão a vista Mensagem de introdução ao caso predefinida de origem.
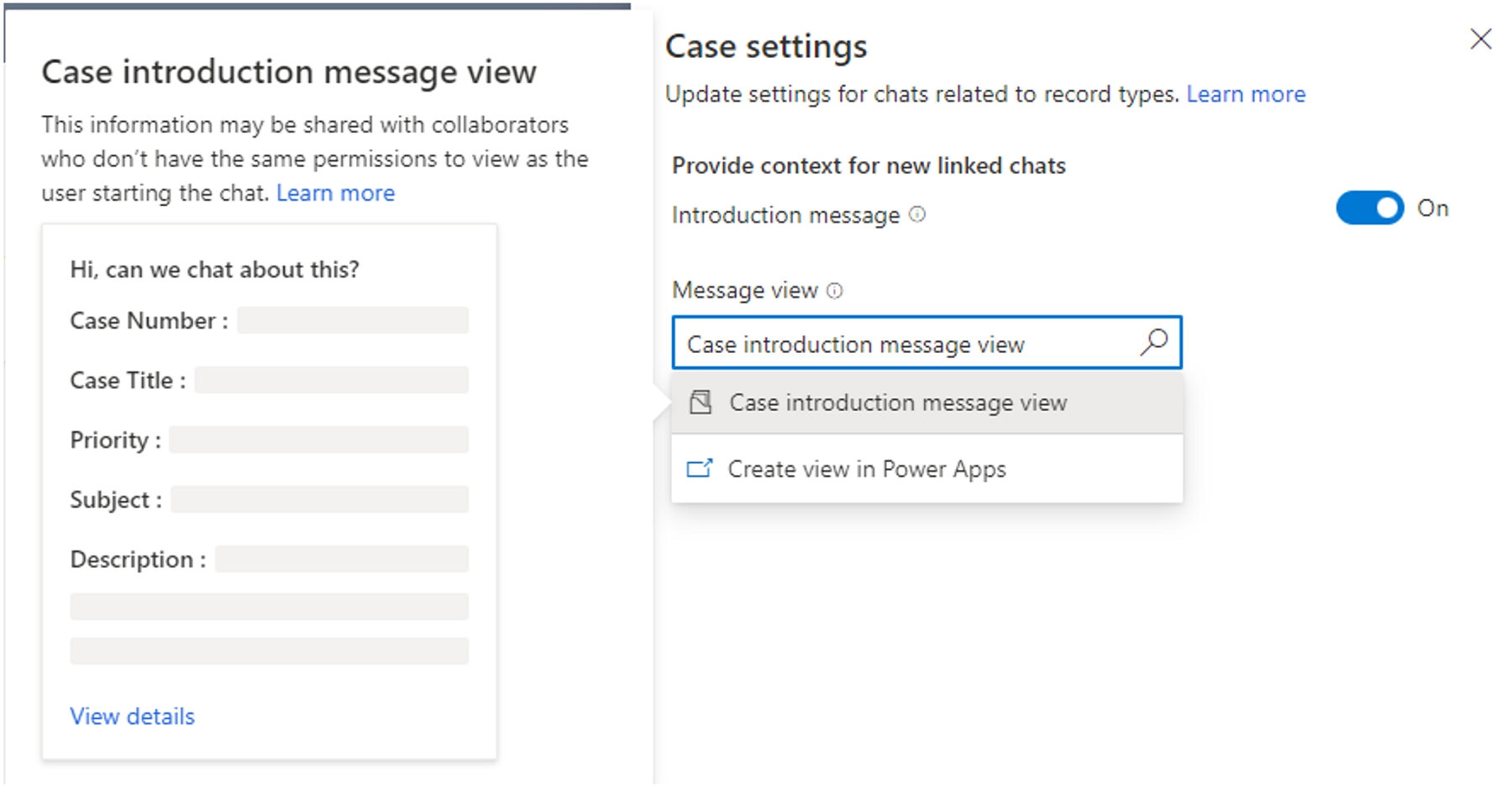
Para outros tipos de registo padrão de origem, incluindo conta, contactos, artigo de conhecimento e e-mail, a vista predefinida é a vista Localização rápida.
Atribuir permissões para desassociar chats para utilizador e funções de utilizador específicos
Os agentes podem criar chats do Teams diretamente a partir de aplicações do Dynamics 365 e, em seguida, associá-los a registos. Também podem associar chats existentes a registos do Dynamics 365 a partir da experiência de chat incorporada do Teams.
Nota
A experiência de chat de associação retroativa só pode ser configurada em aplicações do Dynamics 365.
Como admin, pode controlar que utilizador ou função pode desassociar chats que estão associados. Estas permissões de utilizador ajudam a dar-lhe a flexibilidade de adaptar a experiência de chat incorporada do Teams para corresponderem aos seus processos de negócio.
Pode escolher entre as seguintes opções para atribuir permissões a agentes:
- Atribuir direitos de desassociação de chat a utilizadores específicos
- Atribuir direitos de desassociar chat a direitos de acesso
Atribuir direitos de desassociação de chat a utilizadores específicos
Pode atribuir a capacidade de desassociar chats a proprietários de registos ou utilizadores que associaram um chat a um registo. Por predefinição, estas definições estão ativadas para novas organizações.
- O proprietário do registo pode desassociar chats: quando esta opção está ativada, os proprietários dos registos podem desassociar quaisquer chats que estejam associados a um registo. Como admin, pode atribuir esta permissão a um nível de tipo de registo (por exemplo, um caso, contacto, entre outros).
- O associador do chat pode desassociar o chat: quando esta opção está ativada, os utilizadores que associaram um chat ao registo do Dynamics 365 podem desassociar o chat associado. Esta permissão também pode ser atribuída ao nível do registo.
Para ativar ou desativar direitos específicos do utilizador para desassociar chats:
No Dynamics 365, vá para uma das aplicações e efetue os passos que se seguem.
- Centro de administração do Customer Service
- Hub de Suporte ao Cliente — Gestão de Serviços (preterido)
No mapa do site, em Experiência do agente, selecione Colaboração.
Em Chat incorporado na utilização do Teams, selecione Gerir.
Selecione o tipo de registo (por exemplo, Caso) e, em seguida, no painel de definições, dm Chats desassociados ative ou desative o comutador Proprietário do registo pode desassociar chats e/ou Conector do chat pode desassociar chat, consoante as suas preferências.
Selecione Guardar.
Atribuir direitos de desassociar chat a direitos de acesso
Quando atribui direitos de desassociação de chat a um direito de acesso, todos os utilizadores com essa função podem desassociar chats que estão associados a qualquer tipo de registo. Por predefinição, determinados tipos de funções têm direitos de desassociação de chats.
A tabela seguinte detalha as aplicações e direitos de acesso em que a funcionalidade de desassociação de chats está configurada:
| App | Direito de acesso |
|---|---|
| Admin | Administrador de sistema |
| Aplicações Customer Service | Gestor de representantes de suporte ao cliente Representante de Suporte ao Cliente |
| Omnicanal para Customer Service | Admin de OC Supervisor de OC Agente de OC |
Para editar direitos de desassociação de chat a direitos de acesso:
No Dynamics 365, vá para uma das aplicações e efetue os passos que se seguem.
- Centro de administração do Customer Service
- Hub de Suporte ao Cliente — Gestão de Serviços (preterido)
No mapa do site, em Experiência do agente, selecione Colaboração.
Em Chat incorporado na utilização do Teams, selecione Gerir.
Na página de Colaboração e chat do Microsoft Teams, desloque para baixo até Mais definições.
Em Definir quem pode desassociar chats, selecione Editar nas definições de direitos de acesso. A aplicação do centro de administração do Power Platform é aberta.
Em Direitos de acesso, selecione a função à qual pretende atribuir os direitos e, em seguida, selecione Editar.
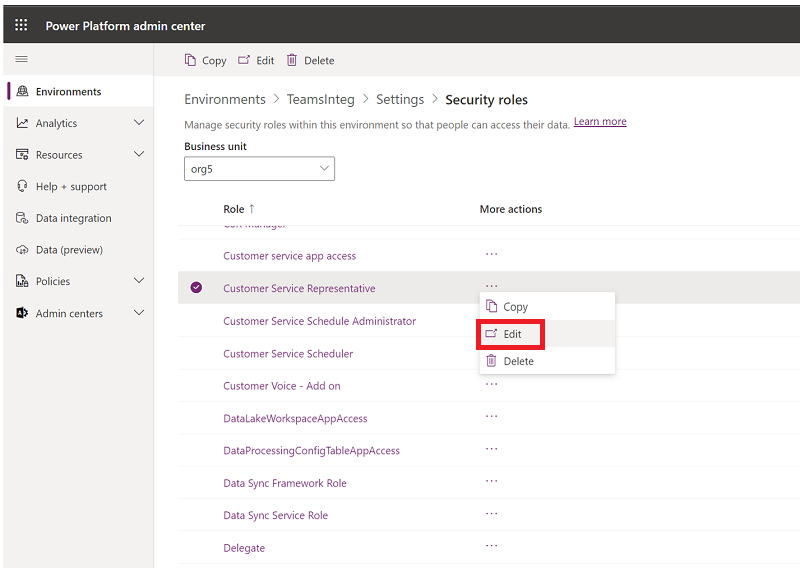
Para o direito de acesso específico, aceda a Gestão de negócio>Privilégios diversos>Desassociar chat do Teams a partir de um registo do Dynamics 365.
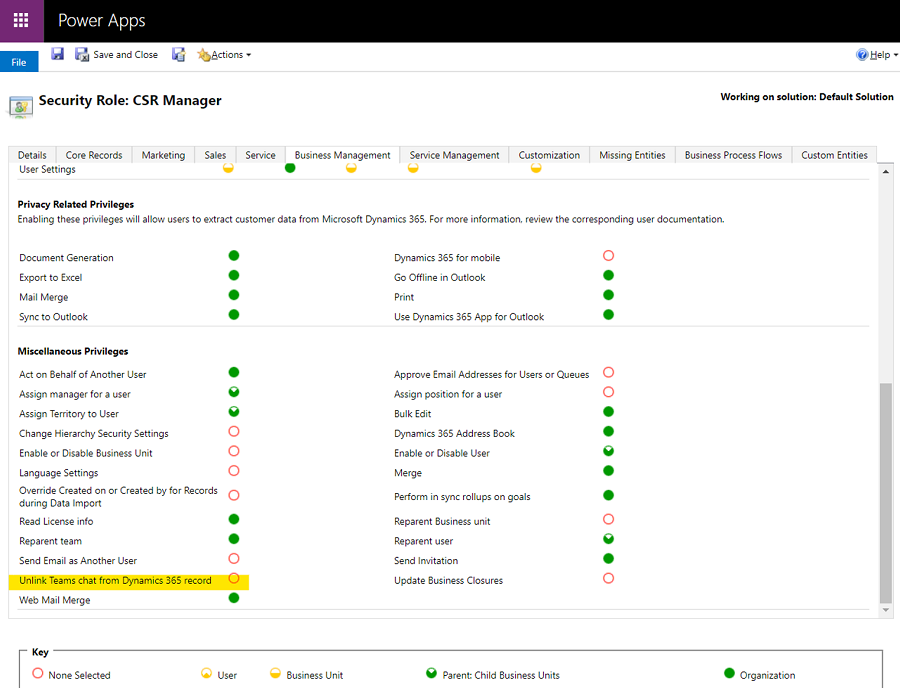
Como os direitos de utilizador funcionam em conjunto para desassociar chats
A tabela seguinte resume se um utilizador pode desassociar um chat associado com base nos direitos que lhe foi atribuídos. Pode utilizar a tabela como guia para utilizar estes direitos de chat para o ajudar a configurar uma experiência de colaboração segura e eficaz para o seu negócio e utilizadores.
| Cenário | Cenário | Cenário | Cenário | Cenário | Result |
|---|---|---|---|---|---|
| O registo é propriedade do utilizador/equipa e o utilizador atual é o proprietário | O utilizador atual foi o mais recente a desassociar o chat | O comutador "O proprietário do registo pode desassociar chat" está ativado | O comutador "O criador do chat pode desassociar chat" está ativado | As permissões globais de desassociação de chat são atribuídas ao utilizador | O utilizador pode desassociar? |
| Y | S/N | N | N | N | N |
| Y | S/N | Y | S/N | S/N | Y |
| S/N | Y | N | N | N | N |
| S/N | Y | S/N | Y | S/N | Y |
| S/N | S/N | S/N | S/N | Y | Y |
| N | N | Y | N | N | N |
| N | Y | N | N | N | N |
| N | N | N | N | N | N |
Configurar a capacidade de os utilizadores entrarem em chats
Como admin, pode permitir que os utilizadores vejam e entrem facilmente em chats que estão ligadas a registos a que têm acesso de escrita, mesmo que não fossem originalmente parte desses chats. Pode configurar a capacidade de os utilizadores aderirem a chats associados a um nível do tipo de registo. Esta funcionalidade pode ajudá-lo a adaptar a experiência do utilizador para os seus processos de negócio.
Nota
A funcionalidade Aderir a chat só funciona para chats associados e está ativada por predefinição para o tipo de registo de caso.
A capacidade de os utilizadores entrarem em chats existentes relacionados com casos é especialmente útil para os seguintes cenários:
- Transferências de incidentes: se um agente integrar um incidente que outro agente processou anteriormente, pode aderir aos chats ligados existentes para entender melhor o contexto do incidente. Podem ver os passos executados pelo agente anterior e continuar a colaborar com os seus colegas relevantes.
- Escalamento de casos: se um caso precisar de atenção de alguém com conhecimentos específicos, o perito no tema que o revê pode participar nas conversas relevantes.
Para ativar ou desativar a capacidade Entrar no chat para um tipo de registo:
No Dynamics 365, vá a uma das aplicações e efetue os seguintes passos.
- Centro de administração do Customer Service
- Hub de Suporte ao Cliente — Gestão de Serviços (preterido)
No mapa do site, em Experiência do agente, selecione Colaboração.
Em Chat incorporado na utilização do Teams, selecione Gerir.
Na página Colaboração e chat do Microsoft Teams, em Associar chats a registos do Dynamics 365, selecione um tipo de registo específico (por exemplo, Caso) e, em seguida, no painel de definições, ative ou desative o comutador Aderir a chat.
Selecione Guardar.
Manter os participantes de chat informados quando os campos são atualizados
Pode reduzir a sobrecarga dos seus agentes atualizando automaticamente todos os participantes num chat quando um campo essencial num registo ligado é atualizado. Esta funcionalidade de poupança de tempo ajuda a manter todas as pessoas informadas sem esforço manual e permite que os agentes se concentrem em assuntos importantes. Ajuda também os especialistas no chat a tomarem conhecimento de atualizações importantes.
Limitações das atualizações automáticas de eventos
Esta secção descreve as limitações da funcionalidade de eventos automáticas.
Limitações de tipo de entidades e de atributo
As entidades seguintes não podem ser configuradas para atualizações de eventos automáticas:
- Entidades virtuais
- Entidades que não têm a Atualização SDK QuesageFilter definida
Os seguintes tipos de atributo não são suportados para atualizações de evento automáticas:
- PartyList
- Image
- Número inteiro
- Ficheiro
Limitações de imagem inline
As atualizações automáticas de eventos não podem compor totalmente imagens inline em campos de texto formatado.
Configurar a atualização de chat quando um campo é alterado
No centro de administração do Customer Service, selecione Colaboração e, em seguida, defina o comutador Ligado para Ativar os chats do Microsoft Teams no Dynamics 365.
Junto ao Chat incorporado através do Teams, selecione Gerir.
Na página Colaboração e chat do Microsoft Teams em Ligar chats a registos do Dynamics 365, selecione a entidade para a qual deseja ativar atualizações automáticas de eventos ou, se necessário, crie uma nova. O painel de definições do registo para essa entidade é aberto no lado direito da página.
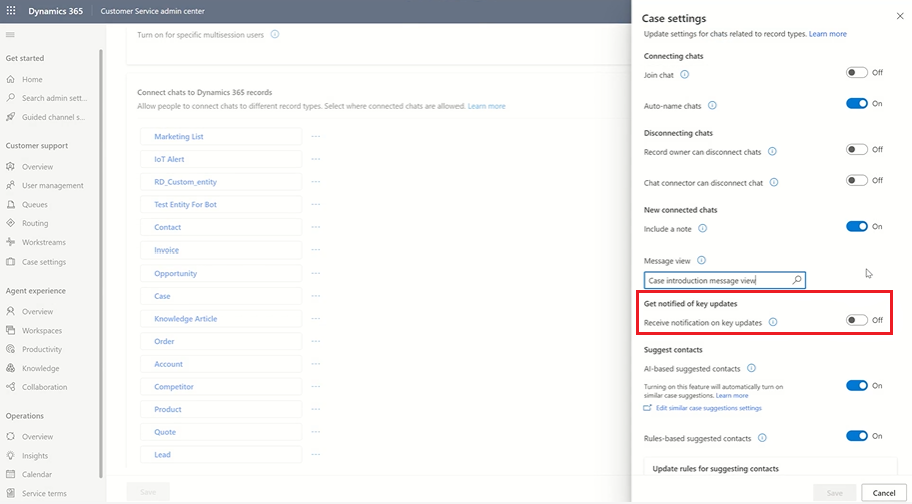
Definira o comutador Receber notificação em atualizações chave como Ligado.
Veja a lista Atributos sugeridos colocando o cursor no campo abaixo por baixo do botão de alternar e selecione até cinco atributos para os quais deseja enviar notificações.
Nota
Para a entidade Caso, as definições seguintes estão pré-configuradas:
- Prioridade
- Estado
- Razão do Estado
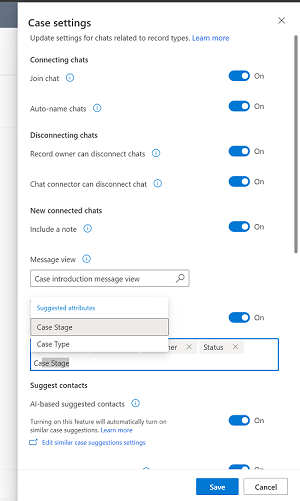
Guardar as suas alterações. Agora, as notificações automáticas serão enviadas sempre que os atributos que definiu para as entidades forem atualizados.
Configurar a capacidade para os agentes verem os chats do Teams na linha cronológica de um registo ligado (pré-visualização)
É possível configurar a capacidade de sincronizar dados do Teams para o Dataverse para os agentes poderem ver entradas de chat na linha cronológica quando iniciam um chat ligado ou ligam uma chat existente a um registo. Os agentes veem o chat aparecer como uma nova atividade na linha cronológica. Mostra detalhes sobre quem se ligou ao chat e quando se ligou, bem como a última pessoa que enviou uma mensagem no chat e a que hora a enviou.
Além disso, se o agente atribuído ao registo mudar, o novo agente (que pode não ter participado do chat original) poderá ver o chat na linha cronológica. Se a definição de chat Aderir estiver ativada, o novo agente poderá aderir diretamente no chat (e ser adicionado como participante do chat) para ver a troca completa do chat.
Pré-requisitos
- Só os administradores globais podem configurar os dados do chat do Teams para sincronizar com os registos do Dynamics 365.
- Para os utilizadores multissessão, tem de ativar a integração do Teams no painel de produtividade para o perfil da aplicação atribuído ao utilizador com sessão iniciada para conseguirem selecionar Abrir chat na linha cronológica.
Permita que os agentes vejam os chats do Teams na linha cronológica de um registo ligado:
No Dynamics 365, vá para uma das aplicações e efetue os passos que se seguem.
- Centro de administração do Customer Service
- Hub de Suporte ao Cliente — Gestão de Serviços (preterido)
No mapa do site, em Experiência do agente, selecione Colaboração.
Em Chat incorporado na utilização do Teams, selecione Gerir.
Defina o seletor como Sim como Ativar os chats do Microsoft Teams dentro do Dynamics 365.
Defina o seletor como Sim para Sincronizar chats do Teams com registos (Pré-visualizar).
Consulte também
Utilizar chat do Teams
FAQ sobre o chat do Teams
Instalar e configurar a integração do Microsoft Teams
FAQ de integração com o Microsoft Teams
Configurar sugestões de IA para contactos no Microsoft Teams
Colaborar com agentes sugeridos por IA no Microsoft Teams
Comentários
Brevemente: Ao longo de 2024, vamos descontinuar progressivamente o GitHub Issues como mecanismo de feedback para conteúdos e substituí-lo por um novo sistema de feedback. Para obter mais informações, veja: https://aka.ms/ContentUserFeedback.
Submeter e ver comentários