Editar o formulário principal e adicionar ou alterar componentes
Os formulários de aplicações baseadas em Interface Unificada proporcionam uma experiência de utilizador melhorada para otimizar a produtividade dos agentes, ajudando a manter o contexto enquanto trabalham em registos relacionados. Pode ver os formulários listados no explorador de soluções. O tipo de formulário do novo formulário é Principal.
Este tópico explica como editar um formulário principal e alterar ou adicionar vários elementos no formulário.
Abrir o editor de formulários
Para editar um formulário ou adicionar ou alterar elementos, utilize o editor de formulários. O editor de formulários permite-lhe editar formulários em todas as aplicações baseadas em Interface Unificada.
Siga os procedimentos abaixo para aceder ao editor de formulários:
Nota
Se criar novos componentes da solução no processo de edição do formulário, os nomes dos componentes utilizarão o prefixo de personalização do fabricante de soluções para a solução predefinida e estes componentes só serão incluídos na solução predefinida. Se pretender incluir quaisquer novos componentes da solução numa solução não gerida específica, abra o editor de formulários através dessa solução não gerida.
Aceda ao editor de formulários através do estruturador de aplicações no Dynamics 365 Customer Engagement (on-premises)
Aceda a Definições > As minhas aplicações.
Selecione ... numa aplicação e selecione Abrir no estruturador de aplicações.
Selecione a seta para baixo
 para expandir o mosaico e ver uma lista dos formulários.
para expandir o mosaico e ver uma lista dos formulários.Selecione o botão de estruturador de mapas do site
 correspondente ao formulário para editar o formulário na Estruturador de formulários.
correspondente ao formulário para editar o formulário na Estruturador de formulários.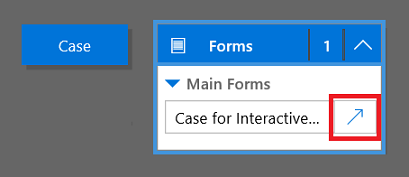
Selecione Guardar para guardar as alterações, e selecione Publicar para as publicar para serem utilizadas na aplicação.
Nota
Se tiver efetuado alterações na aplicação, publique-as utilizando a opção de publicação da aplicação. Consulte Publicar uma aplicação utilizando o estruturador de aplicações para obter mais informações.
Nota
O formulário Principal do Webclient também é compatível com o Hub do Customer Service e pode ser editado utilizando o Estruturador de aplicações.
Aceder ao editor de formulários através da solução predefinida
- Abra o explorador de soluções.
- Em Componentes, expanda Entidades expanda a entidade pretendida e selecione Formulários.
- Na lista de formulários, abra o formulário do tipo Principal.
Aceder ao editor de formulários para uma solução não gerida
- Abra o explorador de soluções.
- Faça duplo clique numa solução não gerida que pretende trabalhar.
- Localize a entidade com o formulário que pretende editar. Se a entidade não está presente, terá de adicioná-lo.
Adicionar uma entidade numa solução não gerida
- Selecione o nó de Entidades e, na barra de ferramentas acima da lista, selecione Adicionar existente.
- Na caixa de diálogo Selecionar Componentes da Solução, com o seletor Tipo de Componente definido como Entidade, selecione a entidade que pretende adicionar e selecione OK.
- Se a caixa de diálogo Componentes Necessários em Falta for apresentado, pode selecione Não, não incluir componentes necessários se não pretender exportar esta solução não gerida para outra organização. Se não pretender incluir componentes necessários em falta neste momento, poderá adicioná-los mais tarde. Receberá uma notificação novamente se exportar esta solução no futuro.
- No explorador de soluções expanda a entidade com o formato que pretende editar e Formulários.
- Na lista de formulários, abra o formulário do tipo Principal.
Publicar as alterações para serem utilizadas na aplicação
Certas personalizações que efetuam alterações à interface de utilizador de serem publicadas antes que as pessoas podem utilizar a aplicação. Para publicar a sua personalização, no explorador de soluções, selecione Publicar Todas as Personalizações.
Interface de utilizador do editor de formulários
Compreenda a interface de utilizador do editor de formulários a fundo, consulte Descrição geral da interface de utilizador do editor de formulários.
Propriedades do formulário
Para conhecer a fundo as propriedades do formulário, consulte as Propriedades do formulário.
Opções de visibilidade
Vários tipos de elementos de formulário a opção têm a ser apresentadas por predefinição ou ocultado. Os separadores, secções e campos fornecem esta opção. Utilizando scripts de formulário ou regras de negócio é possível controlar a visibilidade destes elementos para criar um formulário dinâmico para fornecer uma interface de utilizador que se adapte às condições no formulário.
Nota
O que oculta o formulário elementos não é uma forma recomendada para impor a segurança. Existem várias formas que possam ver todos os elementos e dados no formulário quando são ocultar elementos.
Em vez de criar os formulários que dependam de scripts para gerir a visibilidade das opções, considere se um fluxo de processos de negócio, um diálogo, ou a mudança para outro formulário que é melhor para seridos para satisfazer as suas necessidades. Se utilizar scripts, certifique-se de que todos o elemento que possa ser ocultado esteja oculto por predefinição. Mostre-o scripts na sua lógica chamadas para o mesmo. Desta forma não é mostrado em apresentações que não suportam scripts.
Nota
Quando utilizar o setVisible com a API de Cliente, se um controlo se estender por mais do que uma coluna numa secção em Interface Unificada, o controlo será ocultado, mas o espaço em branco não será removido.
Propriedades do separador
Para conhecer a fundo as propriedades do separador, consulte as Propriedades do separador.
Propriedades da secção
Para conhecer a fundo as propriedades da secção, consulte as Propriedades da secção.
Linha Cronológica
A linha cronológica mostra atividades relacionadas a uma entidade específica.
Os seguintes tipos de atividade são suportados: compromisso, tarefa, chamada telefónica, correio eletrónico, atividade de rede social, atividade personalizada.
A Linha cronológica também mostra notas e publicações doe sistema e de utilizador. Mostra as atividades cujo campo Relativo a está definido para a entidade que está a visualizar. O campo Relativo a não é apresentado ao utilizador nas notas. Está implícito quando é criado na Linha cronológica.
Cada atividade apresentada na Linha cronológica terá as mesmas ações rápidas disponíveis na barra de comandos da atividade.
Propriedades comuns dos campos
Para conhecer a fundo as propriedades de campo comuns, consulte as Propriedades de campo comuns.
Propriedades especiais dos campos
Todos os campos têm propriedades listadas em Propriedades comuns dos campos, mas determinados campos têm propriedades adicionais.
Para mais informações, consulte Propriedades de Campo Especiais.
Propriedades da subgrelha
Para conhecer a fundo as propriedades da subgrelha, consulte as Propriedades da subgrelha.
Propriedades do controlo de vista rápida
Para explorar as propriedades do controlo de Vista rápida, consulte as Propriedades do controlo de Vista rápida.
Propriedades de recurso Web
Conheça a fundo as propriedades do recurso Web. Aceda a Propriedades do recurso Web.
Propriedades de IFRAME
Para mais informações sobre as propriedades do IFRAME, consulte as Propriedades do IFRAME.
Editar Navegação
A navegação de formulários permite que os utilizadores vejam listas de registos relacionados. Cada relação entre entidades com as propriedades para controlar se se deve apresentar. Mais informações: Item do Painel de Navegação para a Entidade Primária
Quaisquer relações entre entidades que são configurados para serem apresentados podem ser ignorados no editor de formulários.
Para obter instruções passo-a-passo, consulte Adicionar navegação de formulários a entidades relacionadas.
Para ativar a navegação de edição tem primeiro de selecionar o comando de Navegação no grupo de Selecionar no separador Base.
Em Explorador de Relações pode filtrar relações 1: N (um-para-muitos) ou N:N (muitos-para-muitos), ou ver todas as relações disponíveis. A caixa de verificação Mostrar apenas relações não utilizada está desativada e selecionada. Só pode adicionar uma relação cada vez.
Para adicionar uma relação a partir do Explorador de Relações faça duplo clique nesta para a adicionar imediatamente abaixo da relação selecionada atualmente na área de navegação. Faça duplo clique sobre uma relação na área de navegação para alterar a etiqueta no separador Apresentar. No separador Nome poderá ver informações sobre a relação. Utilizar o botão para abrir Editar da definição da entidade.
Existem cinco grupos na área de navegação. Pode arrastá-los para reposicioná-los e faça duplo clique para alterar a etiqueta, mas não é possível removê-los. Estes grupos só serão apresentados quando tiverem conteúdo. Se não pretende que um grupo seja apresentado, não lhe adicione nada.
Configurar processadores de eventos
Para obter mais informações sobre como configurar processadores de eventos, consulte Configurar processadores de eventos.
Consulte Também
Criar e estruturar formulários
Criar e editar formulários de criação rápida
Criar e editar formulários de vista rápida