Instalar e configurar o Connected Field Service para o Hub IoT do Azure
Siga os passos neste artigo para configurar o Connected Field Service para utilização com o Hub IoT do Azure.
- Passo 1: Implementar o Connected Field Service e os recursos do Azure a partir de um modelo do ARM
- Passo 2: Criar uma instância de fornecedor de IoT
- Passo 3: Configurar um ponto final de IoT
- Passo 4: Autorizar a ligação da aplicação Azure
- Passo 5: Atualizar devicerules.json
- Passo 6: Iniciar as tarefas do Azure Stream Analytics
Importante
O gráfico de leituras de dispositivos depende do Azure Time Series Insights, que foi inicialmente planejado para a aposentadoria em março de 2025. No entanto, o serviço será aposentado em 7 de julho de 2024, e o gráfico não estará mais disponível após essa data. Saiba mais: O serviço Time Series Insights é desativado em 7 de julho de 2024.
Pré-requisitos
Tem os direitos de acesso de Administrador de Sistema e Administrador de IoT.
Tem uma subscrição do Azure ativa com privilégios para criar recursos e serviços.
Criou um registo de aplicação para o Azure Time Series Insights no portal do Azure e tem o ID da Aplicação (cliente) e o ID do Objeto. Adicione um Segredo do Cliente e registe o valor. Precisa destes valores várias vezes neste procedimento.
Gorjeta
As imagens que incluem um ícone com este aspeto:  podem ser expandidas para serem mais detalhadas. Selecione a imagem para a expandir. Para a fechar, prima a tecla Esc.
podem ser expandidas para serem mais detalhadas. Selecione a imagem para a expandir. Para a fechar, prima a tecla Esc.
Implementar o Connected Field Service e os recursos do Azure a partir de um modelo do ARM
Utilize um modelo de Gestão de Recursos do Azure (Azure Resource Manager) para implementar o Hub IoT do Azure e ligá-lo ao seu ambiente do Field Service.
Selecione Implementar no Azure na página https://github.com/microsoft/Dynamics-365-Connected-Field-Service-Deployment.
Selecione a subscrição do Azure.
Selecione um grupo de recursos ou crie um.
Defina a região para a mesma região que o ambiente do Field Service.
Introduza o nome exclusivo da sua organização e o URL da organização do ambiente do Field Service.
Selecione os recursos opcionais que pretende implementar.
- Selecione Implementar SQL Server para o Power BI (opcional) e introduza o SQL Server e as credenciais para criar os seus próprios relatórios no Power BI.
Selecione Rever + Criar.
Certifique-se de que a implementação está concluída antes de continuar.
Criar uma instância de fornecedor de IoT
Inicie sessão no Dynamics 365 e abra a aplicação Connected Field Service.
No Connected Field Service, aceda à área Definições.
Selecione Fornecedores e, em seguida, selecione Novo.
Introduza as informações seguintes:

- Nome: o nome do grupo de recursos no Azure onde implementou recursos de IoT
- Fornecedor de IoT: O fornecedor IoT para o Hub IoT
- ID da Instância do Fornecedor: o nome do recurso do Hub IoT que implementou no seu grupo de recursos no Azure
-
URL: o URL da descrição geral do grupo de recursos no portal do Azure; por exemplo,
https://portal.azure.com/[tenant_id]/subscriptions/[subscription_id]/resourceGroups/[resource_group_name]/overview.
Selecione Guardar.
Precisa agora de atualizar as definições da nova instância de fornecedor.
Na área Definições, selecione Definições IoT>Definições do Fornecedor IoT.
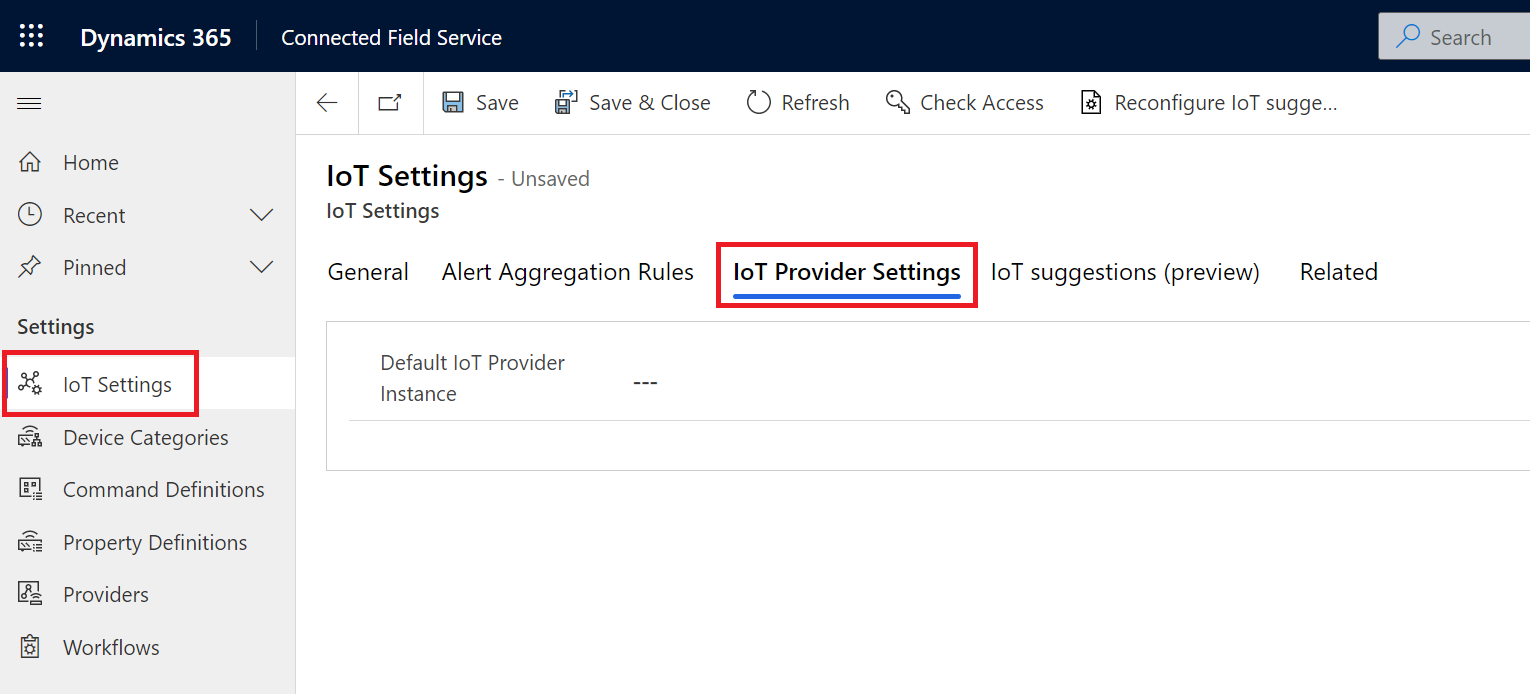
Para Fornecedor de IoT Predefinido, selecione a instância do fornecedor de IoT que criou.
Selecione Guardar e Fechar.
Para um passo posterior, encontre a fila de Instância de Fornecedor de IoT na tabela
msdyn_iotproviderinstancee copie o GUID.
Configurar um ponto final de IoT
Para este passo, precisa de saber o nome do anfitrião do Espaço de Nomes do Service Bus implementado no seu grupo de recursos.
Transferir a Power Platform CLI e instalá-la.
Abra a CLI e inicie a Plugin Registration Tool (PRT) usando o comando
pac tool prt.Na janela PRT, selecione Criar Nova Ligação.
Em Apresentar lista de organizações disponíveis, selecione Office 365.
Selecione Apresentar lista de organizações disponíveis e, em seguida, selecione Mostrar Avançadas.
Selecione a região do seu ambiente do Field Service, introduza as suas credenciais do Field Service e, em seguida, selecione Iniciar Sessão.
Se tiver acesso a várias organizações do Dynamics 365, selecione o nome da organização com a qual pretende trabalhar.
Agora precisa de atualizar o ponto final do serviço da Mensagem de IoT.
Depois de estar ligado à organização, encontre e selecione o Ponto Final de Serviço da Mensagem de IoT.
Selecione Atualizar.
Para o Endereço de Espaço de Nomes, introduza o nome do anfitrião do Espaço de Nomes do Service Bus na Plug-in Registration Tool, prefixado por
sb://; por exemplo,sb://myServiceBusNamespace.servicebus.windows.net.No recurso do Espaço de Nomes de Service Bus, aceda a Filas e localize a fila com um nome que termina em
-crm. Copie o nome completo e introduza-o como Nome do Tópico na Ferramenta de Registo do Plug-in.Para o Formato de Mensagem, escolha XML.
No recurso do Espaço de Nomes de Service Bus, aceda a Políticas de acesso partilhadas>RootManageSharedAccessKey.
Copie o nome e cole-o no Nome da Chave SaS.
Copie a chave primária e cole-a na Chave SAS.
Selecione Guardar.

Autorizar a ligação da aplicação do Azure
Inicie sessão na conta do Azure e aceda ao portal do Azure.
Aceda a Grupos de Recursos e localize o grupo de recursos onde implementou o Hub IoT.
Selecione e edite o recurso commondataservice da Ligação API.
Em Geral, selecione Editar Ligação à API e, em seguida, selecione Autorizar.
Inicie sessão com as credenciais do Dynamics 365 usadas para iniciar sessão no ambiente do Connected Field Service.
Podem ser diferentes das credenciais que usa para iniciar sessão no portal do Azure.
Selecione Guardar.
Atualizar devicerules.json
A tarefa do Stream Analytics implementada no seu grupo de recursos refere-se a um ficheiro chamado devicerules.json. Esse arquivo define uma regra que cria alertas de IoT.
Para usar a regra, carregue o ficheiro devicerules.json. Tem de reproduzir a estrutura de diretório exata para que o alerta de amostra funcione.
Transfira o ficheiro
devicerules.jsondo repositório do GitHub.Abra o grupo de recursos no portal de admin do Azure e selecione a conta de armazenamento implementada no seu grupo de recursos.
Selecione Contentores e crie um contentor chamado
devicerules.Abra o novo contentor
devicerulese selecione Carregar.Navegue até
devicerules.jsone selecione-o.Expandir secção Avançada. No campo Carregar para pasta, introduza 30-05-2016 e, em seguida, selecione Carregar.
Abra a nova pasta
2016-05-30e selecione Carregar.Navegue até
devicerules.jsone selecione-o.Expandir secção Avançada. No campo Carregar para pasta, introduza 22-40 e, em seguida, selecione Carregar.
Iniciar as tarefas do Azure Stream Analytics
No portal do Azure, aceda a Grupos de Recursos e localize o grupo de recursos onde implementou o Hub IoT.
Selecione cada tarefa do Stream Analytics e, no separador Descrição geral, selecione Iniciar.
Parabéns! Está agora pronto para transmitir dados entre o Hub IoT do Azure e o Dynamics 365 para utilizar o Connected Field Service.
