Adicionar novos campos a um modelo de documento empresarial no Microsoft Excel
Pode adicionar novos campos a um modelo que é utilizado para gerar documentos empresariais em formato Microsoft Excel. Estes campos podem ser adicionados como marcadores de posição que são utilizados para preencher documentos gerados com informações necessárias da aplicação. Para cada campo que adicionar, também pode especificar um enlace às origens de dados, para especificar que dados de aplicação serão introduzidos no campo quando o modelo é utilizado para gerar documentos empresariais.
Para obter mais informações sobre esta funcionalidade, conclua o exemplo neste tópico. Isto exemplo mostra como atualizar um modelo para preencher os campos em formulários de fatura de texto livre que são gerados.
Configurar a gestão de documentos empresariais para editar modelos
Uma vez que a gestão de documentos de negócios (BDM) é construída sobre o enquadramento da Visão geral dos relatórios eletrónicos (ER), deve configurar os parâmetros ER e BDM necessários antes de começar a trabalhar com o BDM.
Inicie sessão na instância do Microsoft Dynamics 365 Finance como administrador do sistema.
Complete os seguintes passos do exemplo no tópico de Visão geral da gestão de documentos empresariais:
- Configure os parâmetros ER.
- Ative o BDM.
Pode agora começar a usar o BDM para editar modelos de documentos empresariais.
Importar soluções ER que contêm um modelo
O exemplo neste procedimento utiliza a solução ER publicada oficialmente. Deve importar as configurações ER desta solução para a sua instância atual de Finanças.
A configuração do formato ER Fatura de texto livre (Excel) desta solução contém o modelo de documento empresarial no formato Excel que pode ser editado através do BDM. Importe a versão mais recente desta configuração de formato ER do Microsoft Dynamics Lifecycle Services (LCS). O modelo de dados ER correspondente e as configurações de mapeamento do modelo ER serão importados automaticamente.
Para obter mais informações sobre como importa configurações ER, consulte Gerir o ciclo de vida da configuração ER.

Editar o modelo de solução ER
Inicie sessão como utilizador que tem acesso à área de trabalho Gestão de documentos empresariais.
Abra a área de trabalho Gestão de documentos empresariais.
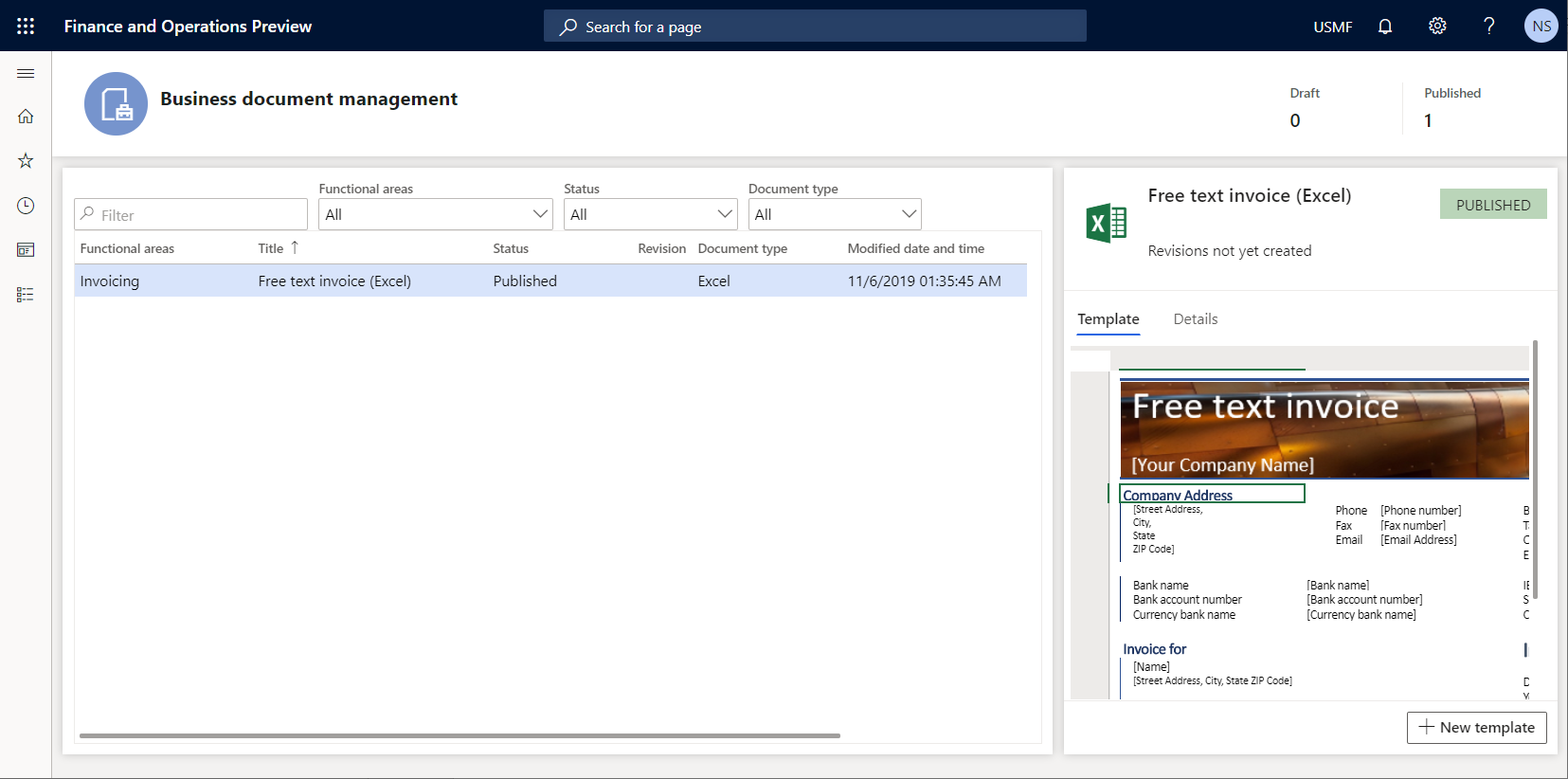
Na grelha, selecione o modelo Fatura de texto livre (Excel).
No painel direito, selecione Novo modelo para criar um novo modelo que é baseado no modelo selecionado.
No campo Título, introduza Fatura de texto livre (Excel) Contoso como título do novo modelo.
Selecione OK para confirmar o início do processo de edição.
A página Editor de modelos BDM aparece. Pode utilizar o Microsoft 365 para editar o modelo selecionado on-line no controlo incorporado.

Adicionar a etiqueta para um novo campo ao modelo
Na página de editor de modelos BDM, na fita Excel, no separador Ver, selecione as caixas de verificação Cabeçalhos e linhas de grelha para o modelo excel editável.

Selecione as células E8:F8.
Na fita Excel, no separador Base, selecione Unir e centrar para unir as células selecionadas numa nova célula E8:F8 unida.
Na célula unida E8:F8, introduza URL.
Selecione a célula unida E7:F7, selecione Pintor de formatos e, em seguida, selecione a célula unida E8:F8 para o formato da mesma forma que a célula unida E7:F7.

Formatar o modelo para reservar espaço para um novo campo
Na página de editor de modelo BDM, selecione a célula unida G8:H8.
Na fita Excel, no separador Base, selecione Unir e centrar para unir as células selecionadas numa nova célula G8:H8 unida.
Selecione a célula unida G7:H7, selecione Pintor de formatos e, em seguida, selecione a célula unida G8:H8 para o formato da mesma forma que a célula unida G7:H7.

Na caixa Nome, selecione CompanyInfo.
O intervalo CompanyInfo do atual modelo Excel detém todos os campos que são utilizados para preencher o cabeçalho de um relatório gerado com os detalhes da empresa atual como uma parte vendedora.

Adicionar um novo campo ao modelo
Na página Editor de modelo BDM, no Painel de Ação, selecione Mostrar formato.
No painel Estrutura do modelo, selecione Adicionar.
Nota
Tem de ajustar a secção do modelo que pretende utilizar como um novo campo. Já fez este ajuste ao formatar a célula unida G8:H8.
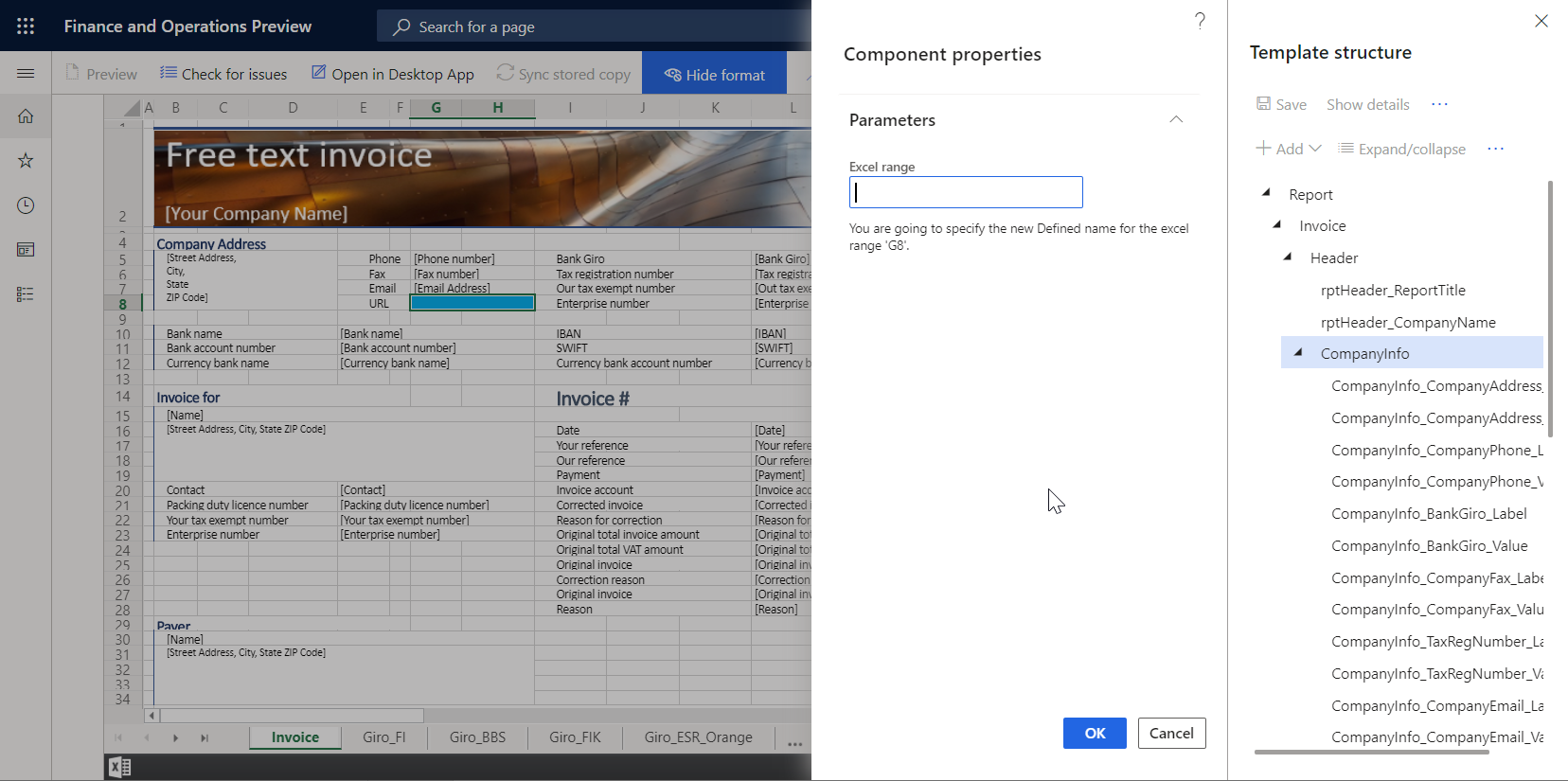
Selecione Excel\Cell para adicionar um novo campo como uma célula no modelo.
Pode selecionar Excel\Range se quiser adicionar um novo intervalo ao modelo. O intervalo que é introduzido pode conter várias células. Pode adicionar estas células mais tarde.
Note que o componente do modelo CompanyInfo é automaticamente selecionado no painel de Estrutura do modelo, porque é o componente de elemento principal mais adequado na estrutura do modelo atual para o campo que está a adicionar.
No campo Intervalo de Excel, introduza CompanyURL_Value.
Selecione OK.

No painel Estrutura do modelo, selecione o botão reticências (...) e, em seguida, selecione Mostrar enlaces.

O painel Estrutura do modelo mostra agora as origens de dados que estão disponíveis no formato ER subjacente.
Selecione CompanyInfo_Value como o campo que pretende vincular a uma origem de dados do formato ER subjacente.
Na secção Origens de dados do painel de Estrutura do modelo, expanda Model > InvoiceBase > CompanyInfo.
Em CompanyInfo, selecione o item WebsiteURI.

Selecione Vincular.
No painel Estrutura do modelo, selecione Guardar e, em seguida, feche a página de editor de modelo de BDM.
Na área de trabalho de Gestão de documentos empresariais, o separador Modelo no painel direito mostra o modelo atualizado. Na grelha, note que o campo de Estado para o modelo editado foi alterado para Rascunho, e o campo Revisão já não está em branco. Estas alterações indicam que o processo de edição deste modelo foi iniciado.

Rever as definições da empresa
- Aceda a Administração da organização > Organizações > Entidades legais.
- No Separador Rápido Informações de contacto, verifique se o URL da empresa está inserido.

Gerar documentos de negócio para testar o modelo atualizado
Na aplicação, altere a empresa para USMF e aceda a Contas a receber > Faturas > Todas as faturas de texto livre.
Selecione a fatura FTI-00000002 e, em seguida, selecione Gestão de impressões.
No painel esquerdo, expanda Módulo - contas a receber > Documentos > Fatura de texto livre.
Em Fatura de texto livre, selecione o nível Documento original para especificar o âmbito das faturas para processamento.
No painel direito, no campo Formato do relatório, selecione o modelo Fatura de texto livre (Excel) Contoso para o nível de documento especificado.

Pressione Esc para fechar a página atual.
Selecione Imprimir > Selecionado.
Faça download do documento gerado e abra-o no Excel.

O modelo modificado é utilizado para gerar o relatório de fatura de texto livre para o item selecionado. Para analisar como este relatório é afetado pelas alterações que fez ao modelo, execute o relatório numa sessão de aplicação imediatamente após alterar o modelo noutra sessão da aplicação.
Ligações relacionadas
Descrição geral dos Relatórios eletrónicos (ER)
Visão global da gestão de documentos empresariais
Estruturar uma configuração para gerar relatórios no formato OPENXML