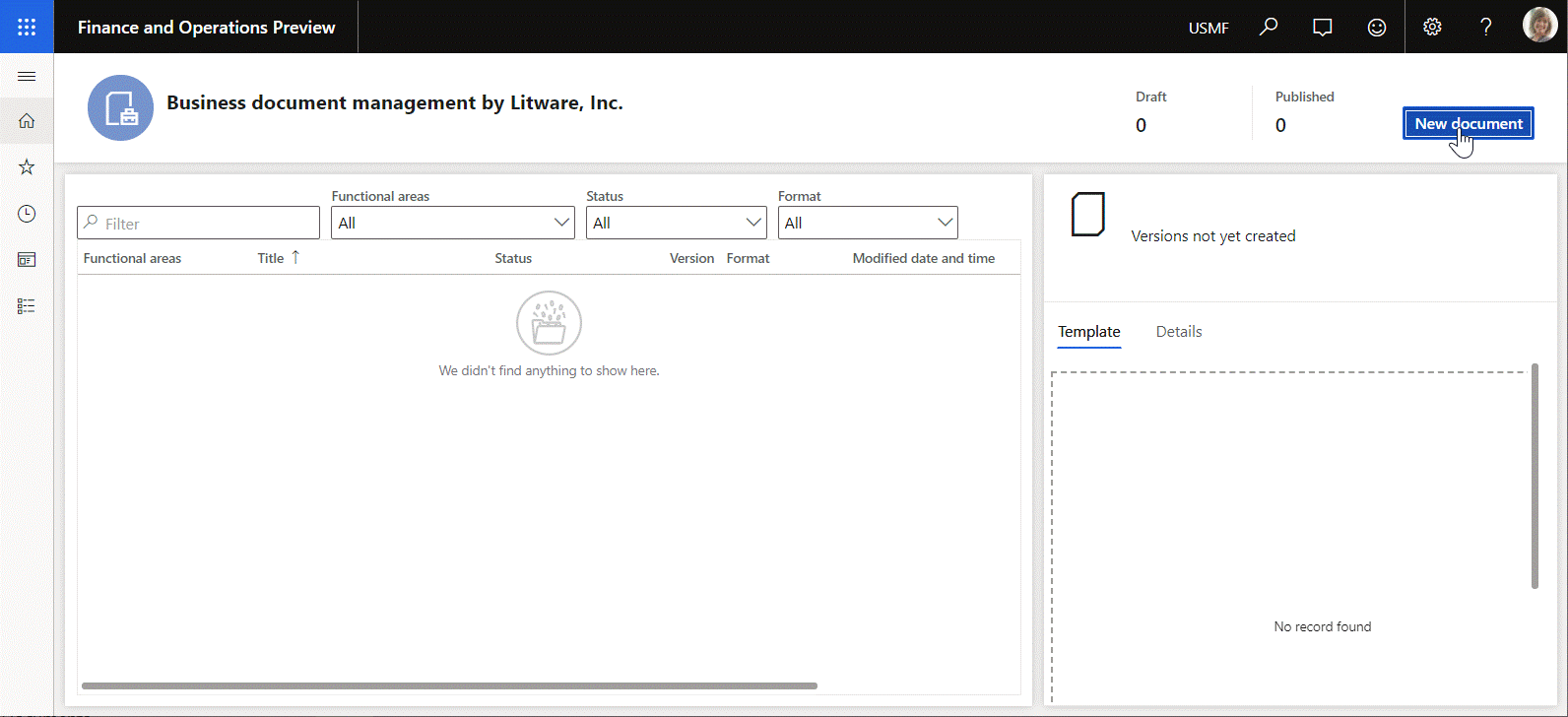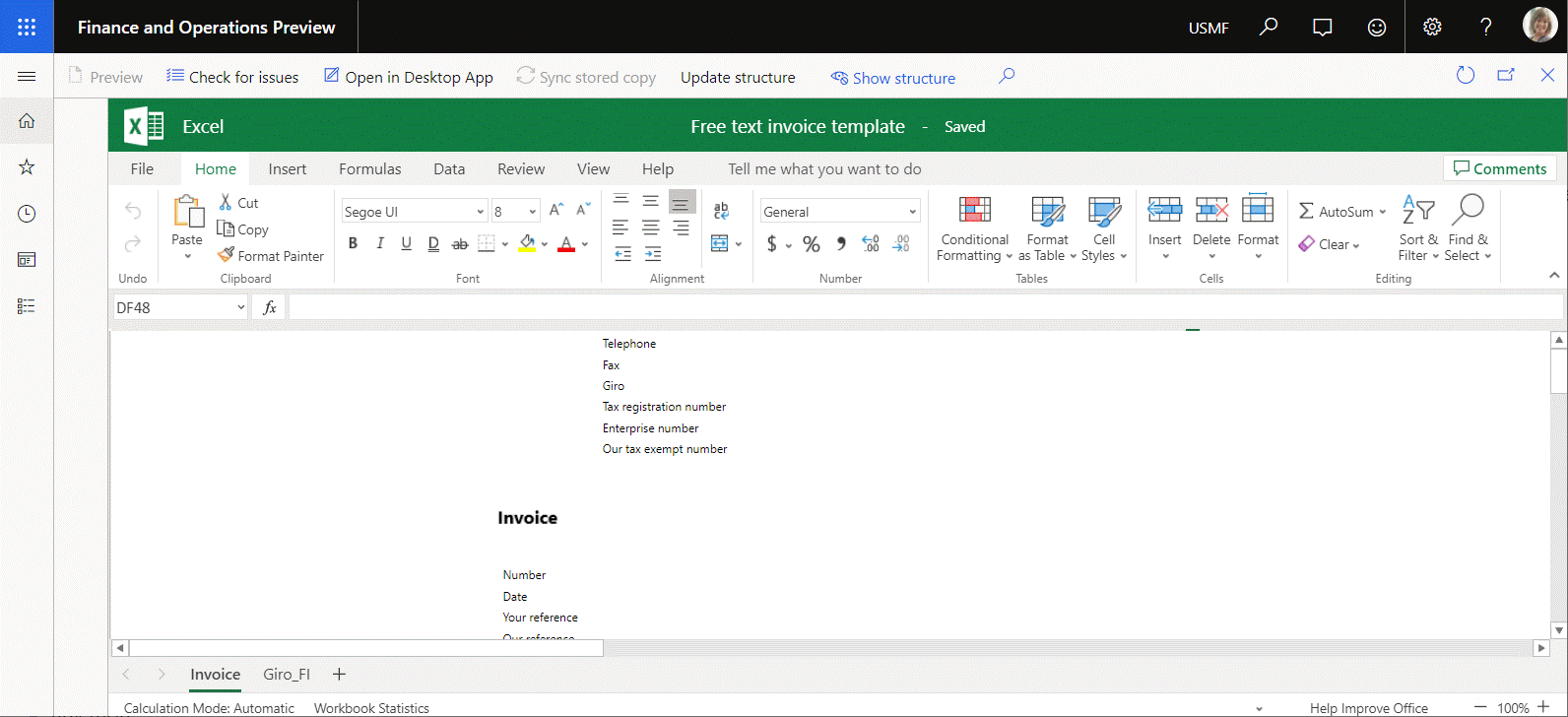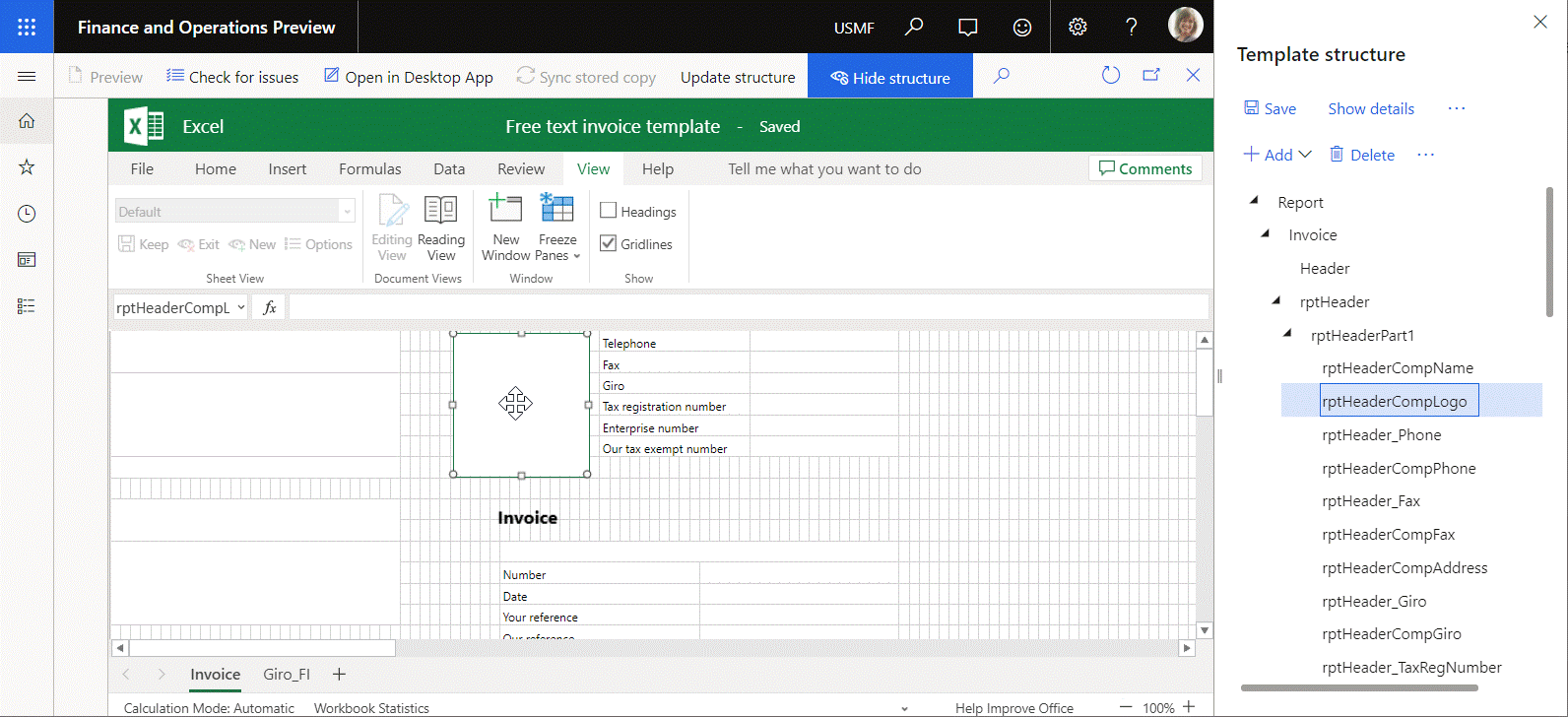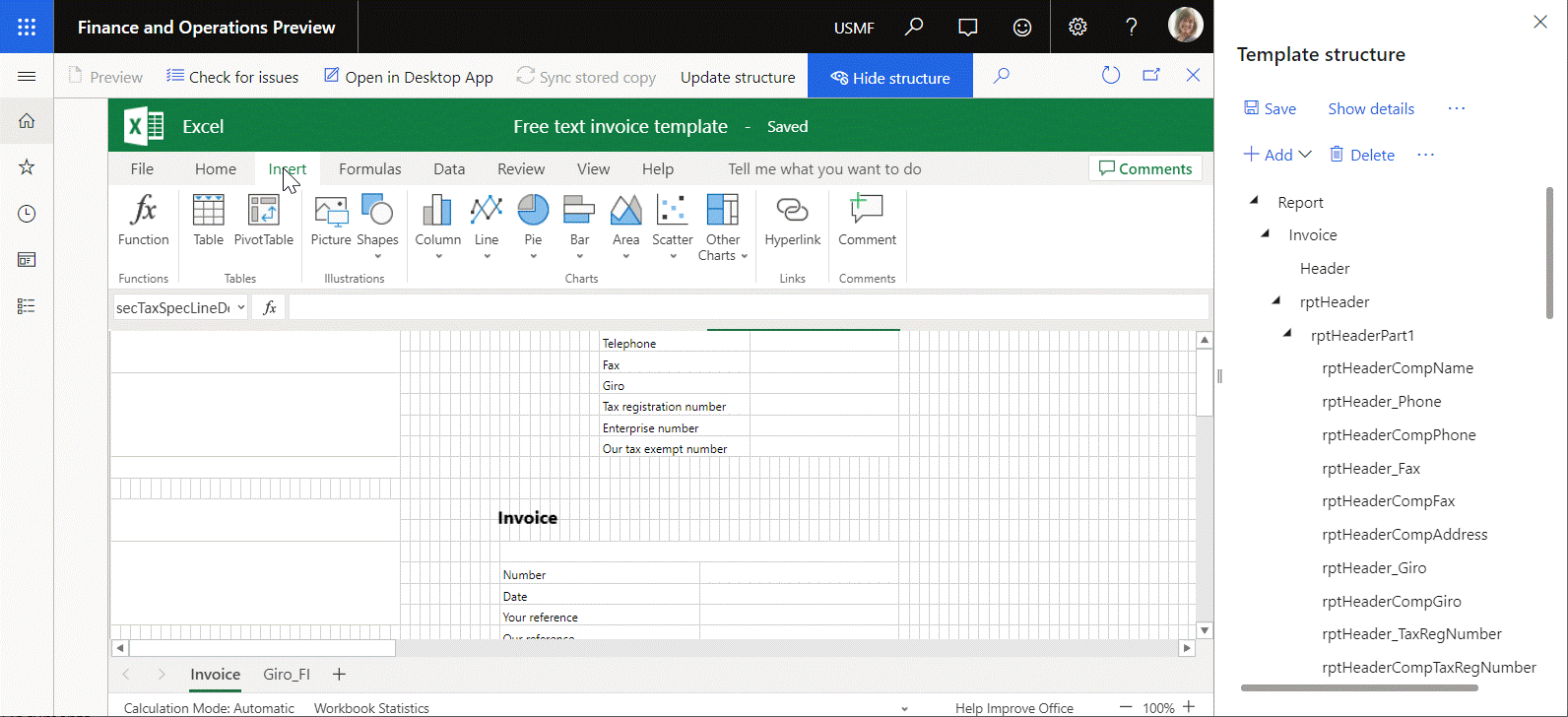Atualizar a estrutura de um modelo de documento empresarial
No painel Estrutura do modelo do editor de modelos de Gestão de documentos empresariais, pode modificar um modelo de documento empresarial adicionando novos campos a um modelo no Microsoft Excel. A estrutura do modelo é então automaticamente atualizada no Dynamics 365 Finance, de modo que reflete as alterações que fez no painel Estrutura do modelo.
Também pode modificar um modelo utilizando a funcionalidade do Office 365 online. Por exemplo, pode adicionar um novo item nomeado, como uma imagem ou forma, à folha de cálculo editável. Neste caso, a estrutura do modelo não é atualizada automaticamente em Finanças, e o item que adicionou não aparece no painel Estrutura do modelo. Atualize manualmente a estrutura do modelo em Finanças selecionando Atualizar estrutura na página do editor do modelo.
Para mais informações sobre esta funcionalidade, conclua o seguinte exemplo.
Exemplo: Atualizar a estrutura de um modelo de documento empresarial
Este exemplo mostra como um administrador de sistema pode atualizar a estrutura de um modelo de documento empresarial em Finanças após a modificação do modelo no Office Online. As seguintes secções explicam os passos envolvidos.
Preparar um modelo de documento empresarial para edição
Preencha os seguintes procedimentos na Visão geral da gestão de documentos empresariais.
- Configurar parâmetros de ER
- Soluções ER de importação
- Ativar a gestão de documentos empresariais
- Configurar parâmetros
Editar um modelo do documento empresarial
Na área de trabalho Gestão de documentos empresariais, selecione Novo documento.
Na página Criar um novo modelo, selecione o modelo Fatura de texto livre (amostra ER)(Excel).
Selecione Criar documento.
No campo Título, introduza FTI de amostra Litware.
Selecione OK para criar o novo modelo.
Nota
Se ainda não iniciou sessão no Office Online será direcionado para a página de início de sessão do Office 365. Para voltar ao seu ambiente de Finanças, selecione o botão Retroceder no seu browser.
O novo modelo é aberto para edição no controlo incorporado do Excel Online na página de editor de modelo.
Rever a estrutura atual do modelo editável
- No Excel Online, na fita, no separador Ver, no grupo Mostrar, selecione Linhas da grelha.
- No modelo editável, selecione o retângulo acima do título do modelo. Este retângulo é uma imagem que é chamada rptHeaderCompLogo.
- Se o painel Estrutura do modelo estiver oculto, selecione Mostrar estrutura.
- No painel Estrutura do modelo, expanda Report > Invoice > rptHeader > rptHeaderPart1.
- Note que, na estrutura do modelo em Finanças, o item rptHeaderCompLogo é apresentado como um item de elemento subordinado de Report > Invoice > rptHeader > rptHeaderPart1.
Atualizar a estrutura de um modelo de documento empresarial eliminando uma imagem
No Excel Online, no modelo editável, selecione a imagem rptHeaderCompLogo.
Siga um destes passos para eliminar a imagem selecionada do modelo editável:
- Selecione a tecla Eliminar no seu teclado.
- Selecione e mantenha selecionado (ou clique com o botão direito do rato) a imagem e, em seguida, selecione Cortar.
Nota
O item rptHeaderCompLogo ainda está presente na estrutura do modelo em Finanças, mesmo que a imagem já não esteja incluída no modelo Excel.
Selecione Atualizar estrutura para sincronizar a estrutura do modelo editável no Excel e em Finanças.
No painel Estrutura do modelo, expanda Report > Invoice > rptHeader > rptHeaderPart1.
Note que o item rptHeaderCompLogo já não está incluído na estrutura do modelo em Finanças.
Atualizar a estrutura de um modelo de documento empresarial adicionando uma imagem
- No Excel Online, na fita, no separador Inserir, no grupo Ilustrações, selecione Imagem.
- Selecione Escolher ficheiro, navegue na imagem que pretende adicionar, selecione-o e, em seguida, selecione OK.
- Selecione Inserir.
- Mova a nova imagem até estar no lugar certo. Por predefinição, o Excel dá o nome à imagem. Por exemplo, pode nomear a imagem Imagem 2.
- Selecione Atualizar estrutura para sincronizar a estrutura do modelo editável no Excel e em Finanças.
- No painel Estrutura do modelo, expanda Report > Invoice > rptHeader > rptHeaderPart1.
- Note que a nova imagem está agora incluída como item na estrutura do modelo em Finanças.