Nota
O acesso a esta página requer autorização. Pode tentar iniciar sessão ou alterar os diretórios.
O acesso a esta página requer autorização. Pode tentar alterar os diretórios.
Este tópico explica como pode obter monitorizações de desempenho de formatos de Relatórios eletrónicos (ER) que são executados e, em seguida, usar as informações dessas monitorizações para ajudar a melhorar o desempenho, configurando uma origem de dados parametrizada de Campo calculado.
Como parte do processo de conceção de configurações ER para gerar documentos empresariais, vai definir o método que é utilizado para obter dados da aplicação e introduzi-los na saída gerada. Ao conceber uma origem de dados ER parametrizada do tipo Campo calculado, pode reduzir o número de chamadas de base de dados e reduzir significativamente o tempo e o custo envolvidos na recolha dos detalhes da execução do formato ER.
Pré-requisitos
Para preencher os exemplos neste tópico, deve ter acesso a uma das seguinte funções:
- Programador de relatórios eletrónicos
- Consultor funcional de relatórios eletrónicos
- Administrador de sistema
A empresa tem de ser definida para a DEMF.
Siga os passos no Apêndice 1 deste tópico para fazer download dos componentes da solução Microsoft ER de amostra que são necessários para concluir os exemplos neste tópico.
Siga os passos no Apêndice 2 deste tópico para configurar o conjunto mínimo de parâmetros ER que são necessários para usar o enquadramento ER para ajudar a melhorar o desempenho da solução Microsoft ER da amostra.
Importar a solução ER de amostra
Imagine que tem de estruturar uma solução ER para gerar um novo relatório que mostra transações de fornecedores. Atualmente, pode encontrar as transações para um fornecedor selecionado na página Transações do Fornecedor (aceda a Contas a pagar > Fornecedores > Todos os fornecedores, selecione um fornecedor e, em seguida, no Painel de Ação, no separador Fornecedor, no grupo Transações, selecione Transações). No entanto, pretende ter todas as transações do fornecedor juntas num documento eletrónico em formato XML. Esta solução será constituída por várias configurações ER que contêm o modelo de dados, mapeamento de modelos e componentes de formato necessários.
O primeiro passo é importar a solução ER da amostra para gerar um relatório de transações de fornecedor.
Inicie sessão na instância do Microsoft Dynamics 365 Finance que foi aprovisionado para a sua empresa.
Neste tópico, irá criar e modificar configurações para a empresa de amostra Litware, Inc.. Certifique-se de que este fornecedor de configuração foi adicionado à sua instância de Finanças e está marcado como ativo. Para obter mais informações, consulte a secção Criar fornecedores de configuração e marcá-los como ativos.
Na área de trabalho Relatórios eletrónicos, selecione o mosaico Configurações de relatórios.
Na página Configurações, importe as configurações ER que transferiu como pré-requisito para o Finanças, pela seguinte ordem: modelo de dados, mapeamento de modelos, formato. Para cada configuração, siga estes passos:
- No Painel de Ações, selecione Trocar > Carregar a partir do ficheiro XML.
- Selecione Procurar e selecione o ficheiro apropriado para a configuração ER no formato XML.
- Selecione OK.
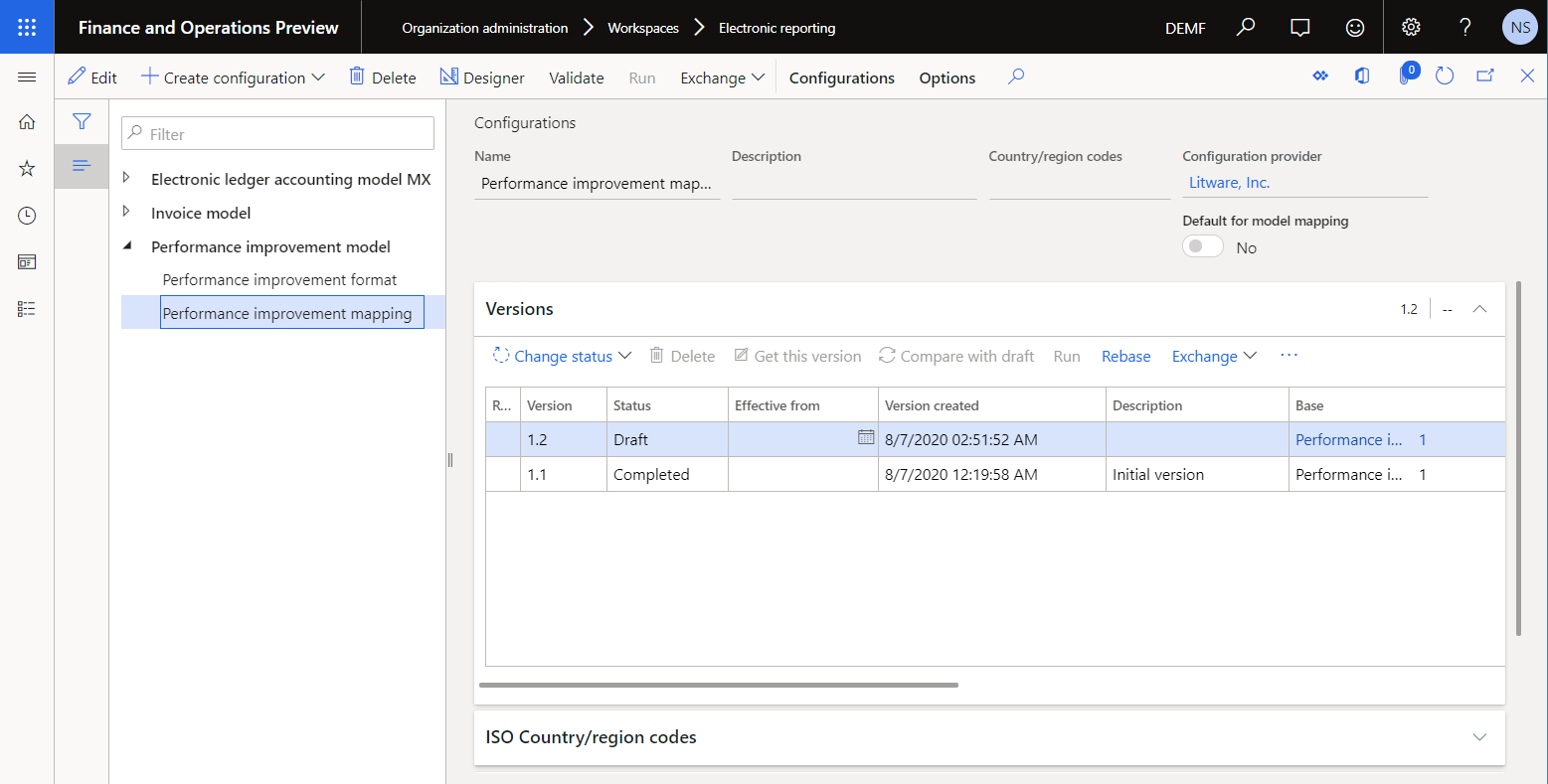
Rever a solução ER de amostra
Rever o mapeamento de modelos
Na página Configurações, na árvore de configuração, expanda Modelo de melhoria de desempenho e selecione Mapeamento de melhoria de desempenho.
No Painel de Ações, selecione Estruturador.
Na página Mapeamento de modelo para origem de dados, no Painel de Ações, selecione Estruturador.
Este mapeamento de modelo ER foi concebido para executar as seguintes ações:
- Obter a lista de transações de fornecedores que são armazenadas na tabela VendTrans (Origem de dados Trans).
- Para cada transação, obtenha, a partir da tabela VendTable, o registo de um fornecedor para o qual a transação foi registada (Origem de dados #Vend).
Nota
A origem de dados #Vend está configurada para obter o registo do fornecedor correspondente, utilizando a relação existente de muitos para um @.'>Relations'.VendTable_AccountNum.
O mapeamento do modelo nesta configuração implementa o modelo de dados base para quaisquer formatos ER que são criados para este modelo e executados em Finanças. Portanto, o conteúdo da origem de dados Trans está exposto para formatos ER, tais como origens de dados de modelos abstratos.
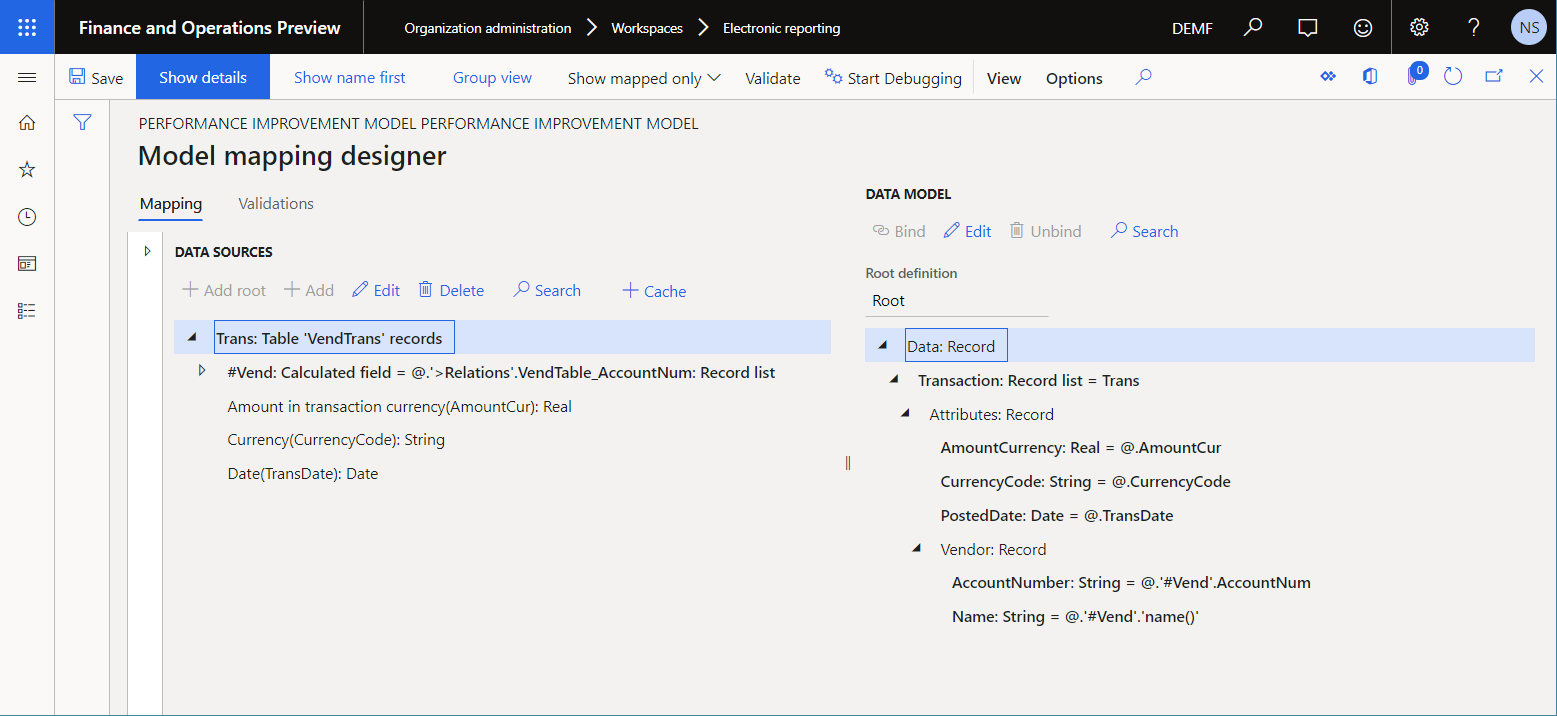
Feche a página Estruturador de mapeamento de modelo.
Feche a página Mapeamento de modelo para origem de dados.
Rever formato
Na página Configurações, na árvore de configuração, expanda Modelo de melhoria de desempenho e selecione Formato de melhoria de desempenho.
No Painel de Ações, selecione Estruturador.
Na página Estruturador de formato, no separador Mapeamento, selecione Expandir/fechar.
Expandir os itens Modelo, Dados, e Transação.
Este formato ER foi concebido para gerar um relatório de transações de fornecedores em formato XML.
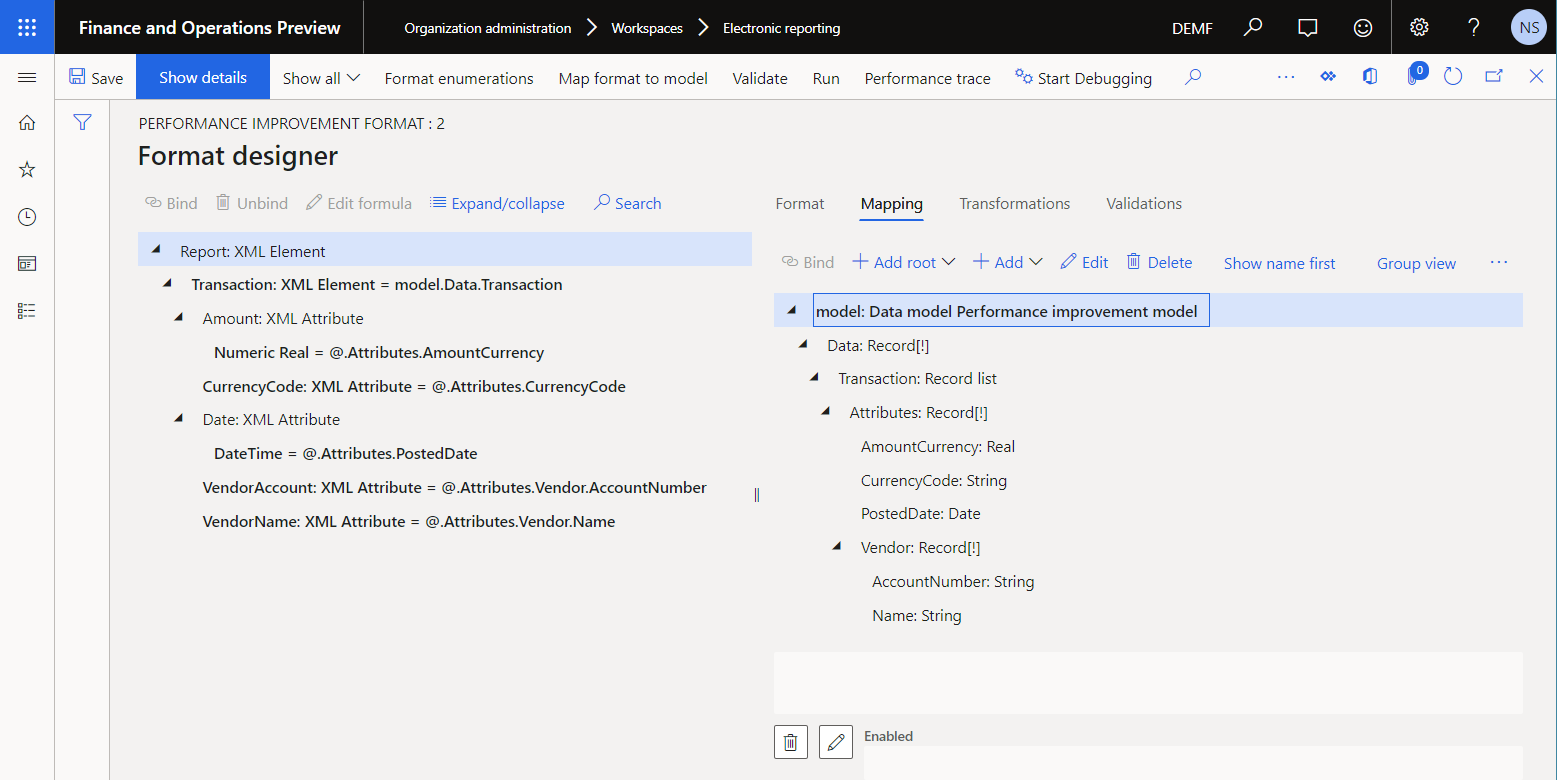
Feche a página Estruturador de formatos.
Executar a solução ER de amostrar para rastreio da execução
Imagine que terminou de desenhar a primeira versão da solução ER. Agora quer testar a solução na sua instância de Finanças e analisar o desempenho da execução.
Ativar o rastreio de desempenho ER
Selecione a empresa DEMF.
Siga os passos em Ligar o rastreio de desempenho ER para gerar um rastreio de desempenho enquanto um formato ER é executado.
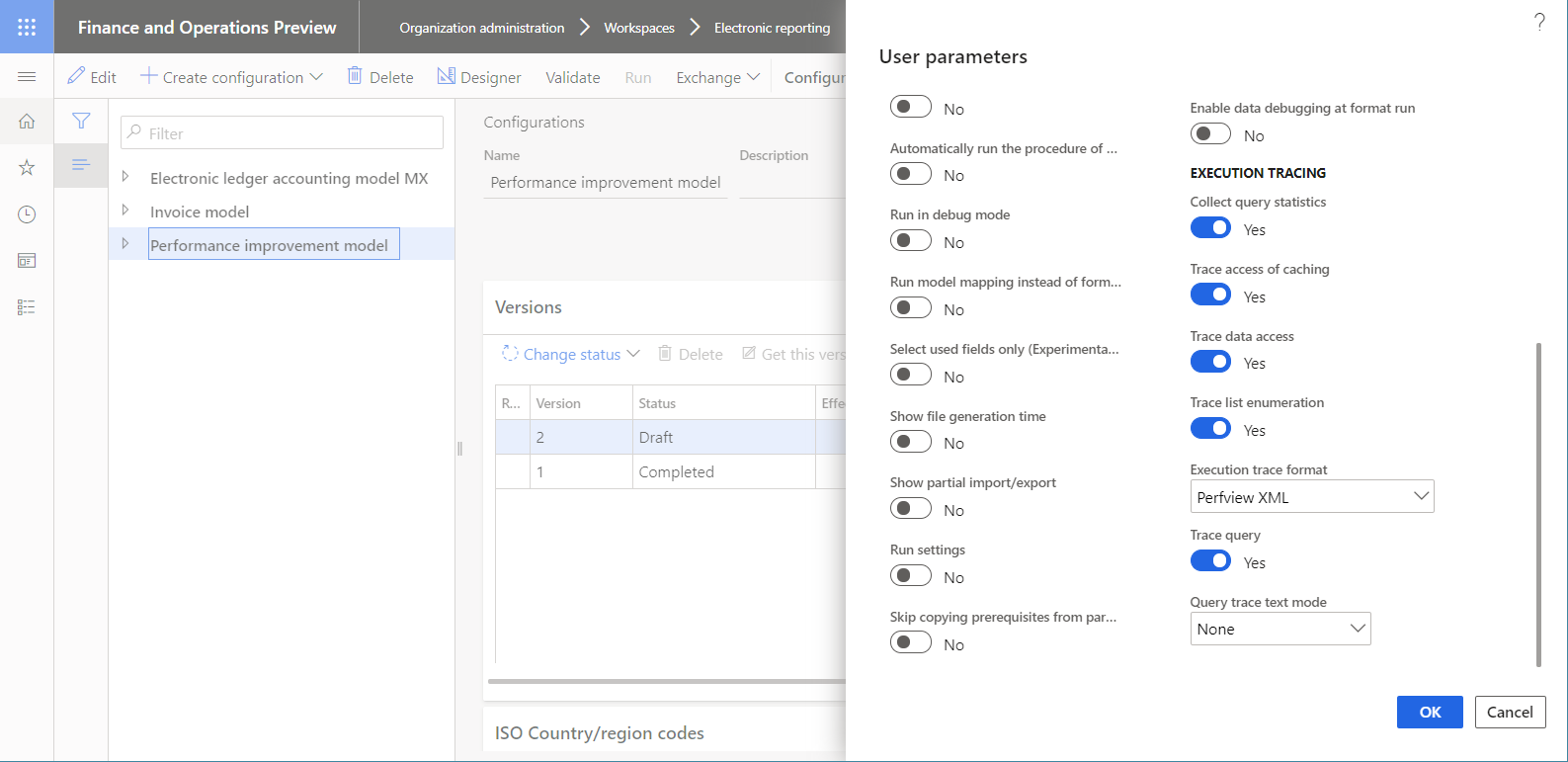
Executar o formato ER
- Vá para Administração da organização > Relatórios eletrónicos > Configurações.
- Na página Configurações, na árvore de configuração, selecione Formato de melhoria de desempenho.
- No Painel de Ações, selecione Executar.
Use o rastreio de desempenho para analisar o desempenho do mapeamento do modelo
- Na página Configurações, na árvore de configuração, selecione Mapeamento de melhoria de desempenho.
- No Painel de Ações, selecione Estruturador.
- Na página Mapeamentos de modelo, no Painel de Ações, selecione Estruturador.
- Na página Estruturador de mapeamento de modelos, no Painel de Ações, selecione Rastreio de desempenho.
- Selecione os rastreios mais recentes que foram gerados e, em seguida, selecione OK.
Novas informações estão agora disponíveis para alguns itens de origem de dados do mapeamento do modelo atual:
- O tempo real que foi gasto a obter dados usando a origem de dados
- O mesmo tempo expresso em percentagem do tempo total que foi gasto a executar o mapeamento de modelo completo
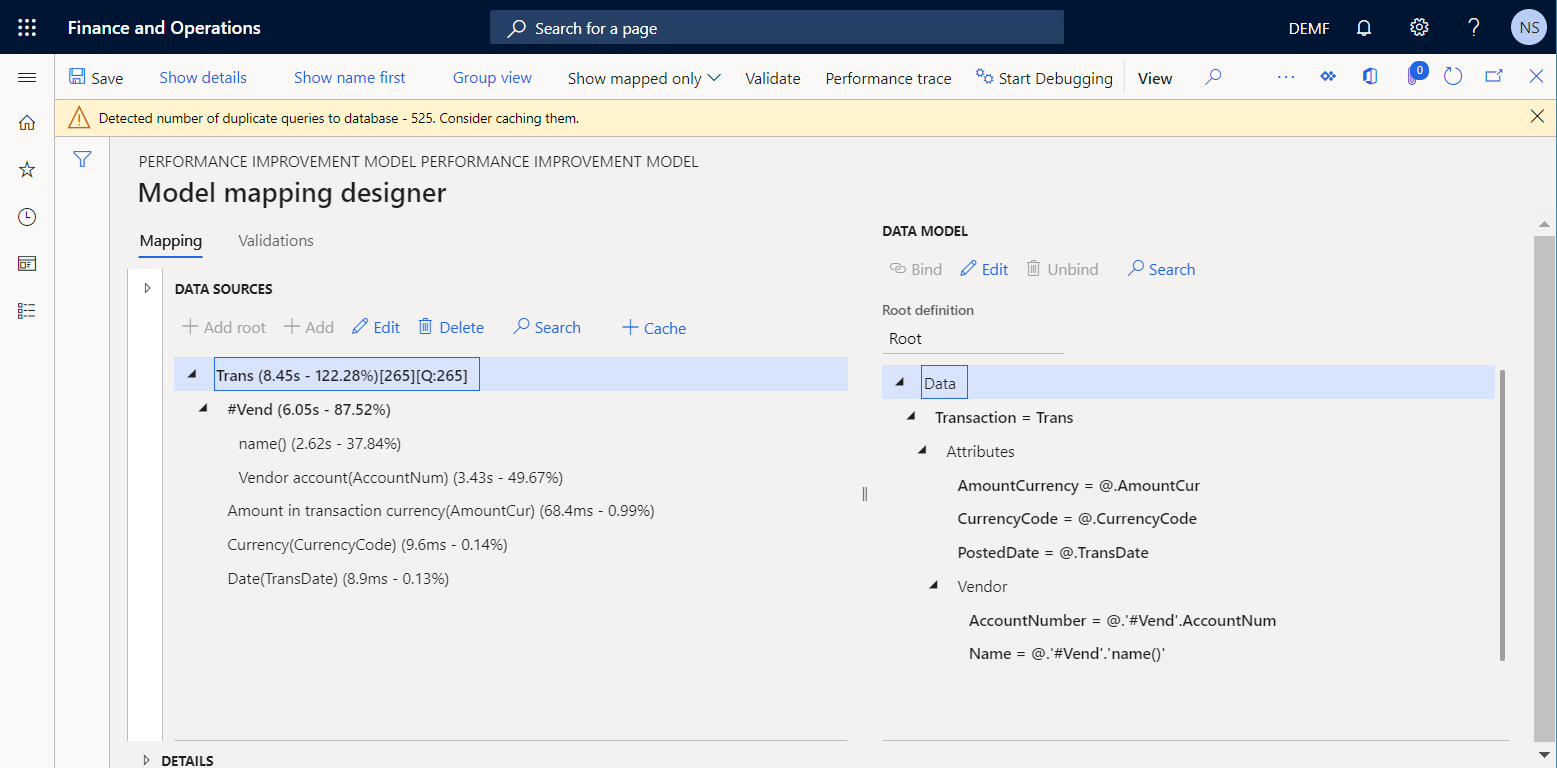
A grelha Estatísticas de desempenho mostra que a origem de dados Trans liga para a tabela VendTrans uma vez. O valor [265Q][:265] da origem de dados Trans indica que 265 transações de fornecedores foram recolhidas da tabela de aplicação e devolvidas ao modelo de dados.
A grelha Estatísticas de desempenho também mostra que o modelo atual de mapeamento duplica os pedidos de base de dados enquanto a origem de daos #Vend é executada. Esta duplicação ocorre pelas seguintes razões:
A tabela de vendedores é chamada duas vezes para cada uma das 265 transações de fornecedores iteradas, num total de 530 chamadas:
- Uma chamada é feita para introduzir o número da conta do fornecedor.
- Uma chamada é feita para introduzir o nome do fornecedor.
A tabela de fornecedores é chamada para cada transação de fornecedores iteradas, mesmo que as transações recolhidas tenham sido publicadas para apenas cinco fornecedores. Das 530 chamadas, 525 são duplicadas. A seguinte ilustração mostra a mensagem que recebe sobre chamadas duplicadas (pedidos de base de dados).
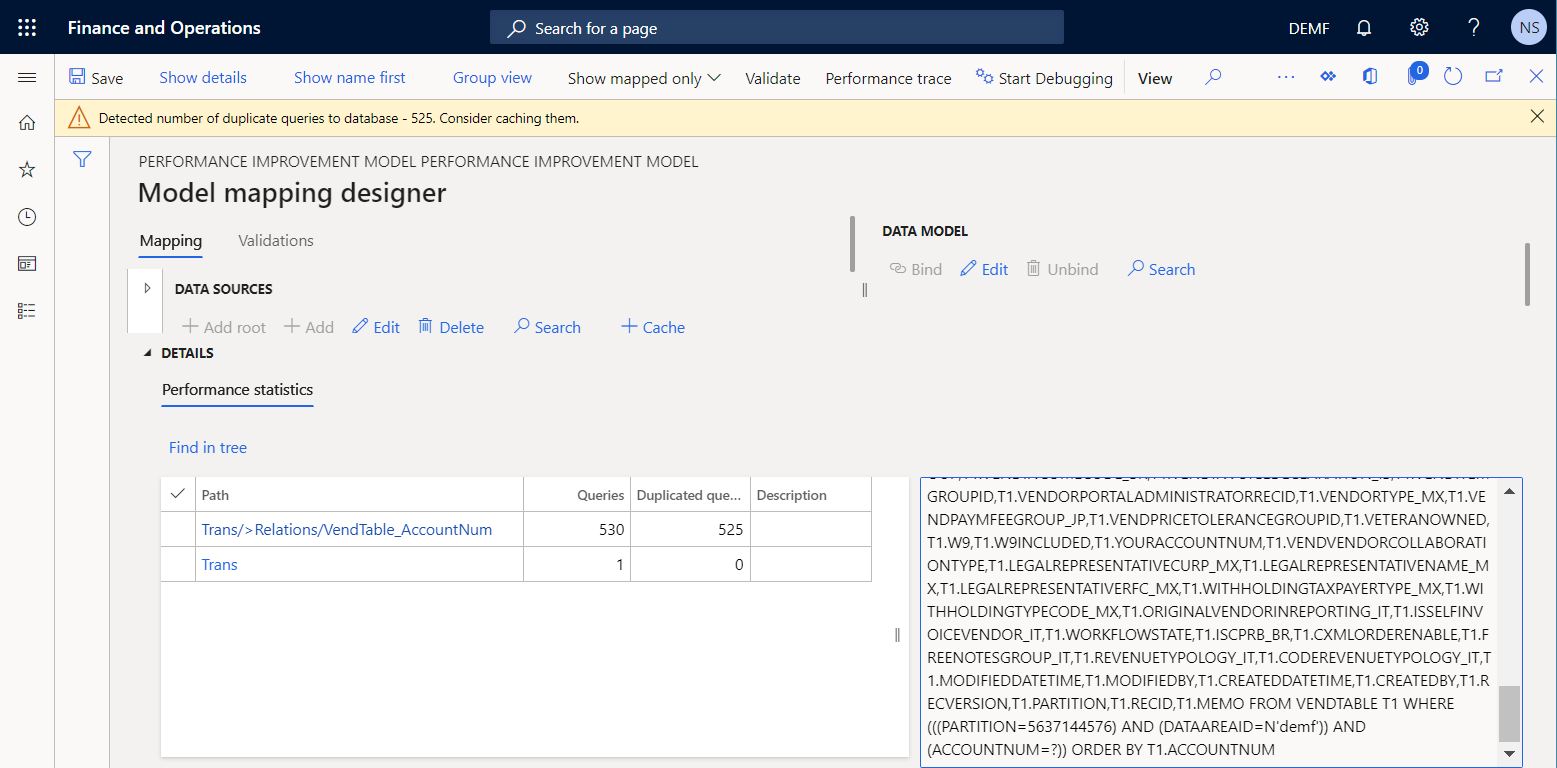
Do tempo total de execução do mapeamento do modelo (aproximadamente oito segundos), note que mais de 80% (aproximadamente seis segundos) foram gastos a recuperar valores da tabela de aplicações VendTable. Esta percentagem é demasiado grande para dois atributos de cinco fornecedores, em comparação com o volume de informação da tabela de aplicações VendTrans.
Para reduzir o número de chamadas que são feitas para obter os detalhes do fornecedor para cada transação, e para melhorar o desempenho do mapeamento do modelo, pode utilizar a colocação em cache para a origem de dados #Vend.
Nota
A origem de dados Trans\#Vend será colocada em cache no âmbito da transação atual da origem de dados Trans em runtime.
Na colocação em cache da origem de dados #Vend, reduz o número de chamadas duplicadas de 525 para 260, mas não elimina completamente a duplicação. Para eliminar completamente a duplicação, pode configurar uma nova origem de dados parametrizada do tipo Campo calculado.
Melhorar o mapeamento do modelo com base na informação do rastreio de execução
Alterar a lógica do mapeamento do modelo
Siga estes passos para utilizar a colocação em cache de uma origem de dados do tipo Campo calculado, para ajudar a evitar chamadas duplicadas para a base de dados.
Na página Configurações, na árvore de configuração, selecione Mapeamento de melhoria de desempenho.
No Painel de Ações, selecione Estruturador.
Na página Mapeamentos de modelo, no Painel de Ações, selecione Estruturador.
Na página Estruturador do mapeamento do modelo, siga estes passos para adicionar uma origem de dados do tipo Registos de tabela para aceder aos registos na tabela de aplicações VendTable:
- No painel Tipos de origem de dados, expanda Dynamics 365 for Operations e selecione Registos de tabelas.
- Selecione Adicionar raiz.
- Na caixa de diálogo, no campo Nome, introduza Vend.
- No campo Tabela, introduza VendTable.
- Selecione OK.
Só é possível parametrizar chamadas para origens de dados do tipo Campo calculado se essas origens de dados residirem num contentor. Por isso, siga estas medidas para adicionar uma origem de dados do tipo Esvaziar contentor para conter uma nova origem de dados parametrizada do tipo Campo calculado:
- No painel Tipos de origem de dados, expanda Geral e selecione Esvaziar contentor.
- Selecione Adicionar raiz.
- Na caixa de diálogo, no campo Nome, introduza Box.
- Selecione OK.
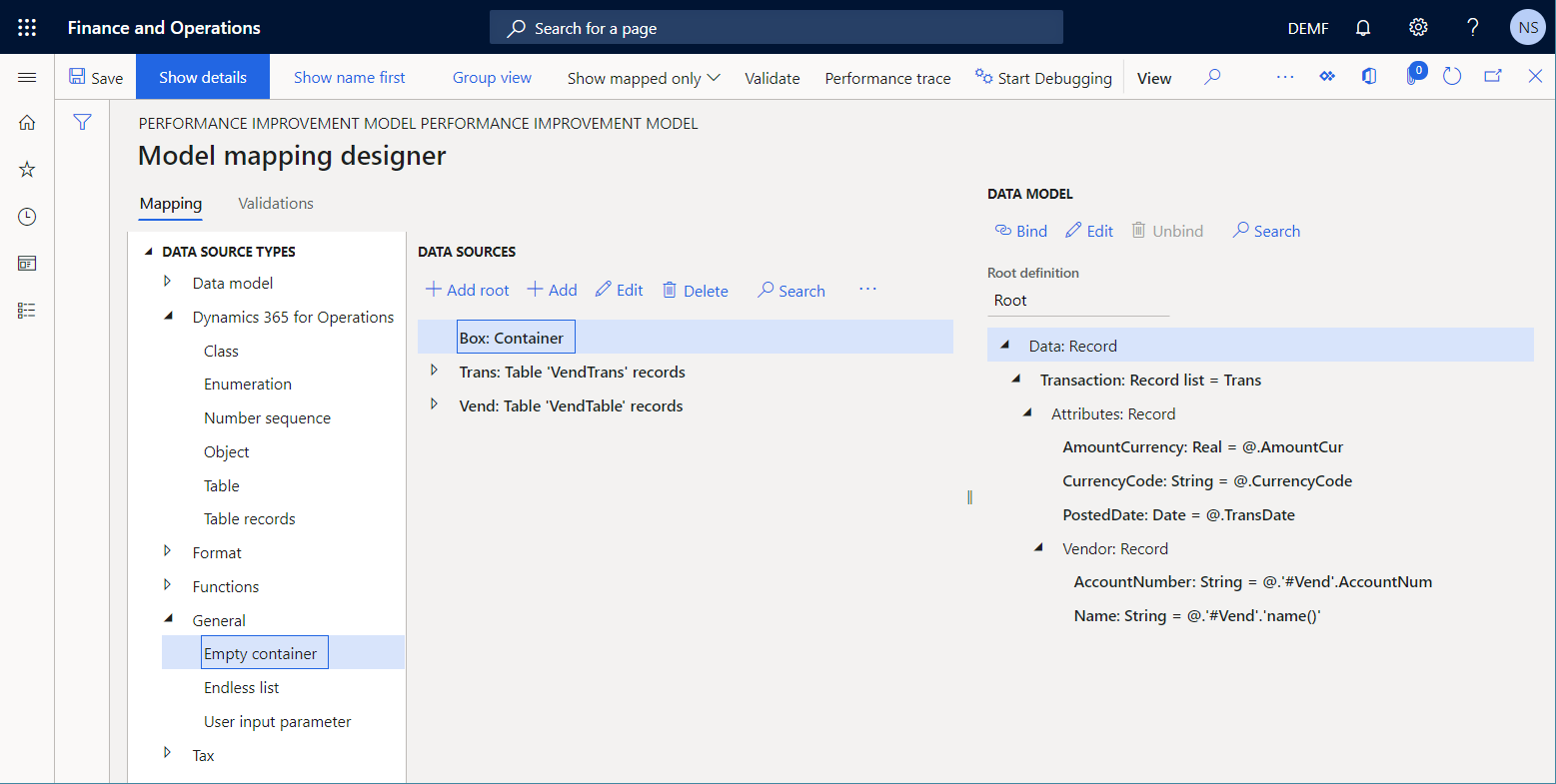
Siga estes passos para adicionar uma origem de dados parametrizada do tipo Campo calculado:
- No painel Origens de dados, selecione Box.
- No painel Tipos de origens de dados, expanda Funções e selecione o item Campo calculado.
- Selecione Adicionar.
- Na caixa de diálogo, no campo Nome, introduza Vend.
- Selecione Editar fórmula.
- Na página Estruturador de fórmula, selecione Parâmetros para especificar os parâmetros que devem ser fornecidos quando esta origem de dados é chamada.
- Na caixa de diálogo Parâmetros, selecione Novo.
- No campo Nome, introduza parmVendAccNumber.
- No campo Tipo, selecione Cadeia.
- Selecione OK.
- No campo Fórmula, insira FIRSTORNULL (FILTER (Vend, Vend.AccountNum=parmVendAccNumber)).
- Selecione Guardar e, em seguida, feche a página Estruturador de fórmula.
- Selecione OK para adicionar a nova origem de dados.
Siga estes passos para marcar a origem de dados adicionada como colocada em cache durante a execução:
- No painel Origens de dados, selecione Box\Vend.
- Selecione Cache.
Nota
A origem de dados Box\Vend será colocada em cache no âmbito de todas as transações da origem de dados Trans em runtime.
Siga estes passos para atualizar a origem de dados Trans\#Vend aninhada para que utilize a origem de dados Box\Vend:
- No painel Origens de dados, expanda Trans.
- Selecione a origem de dados Trans\#Vend e, em seguida, selecione Editar > Editar fórmula.
- Na página Estruturador de fórmulas, no campo Fórmula, introduza Box.Vend(@.AccountNum).
- Selecione Guardar e, em seguida, feche a página Estruturador de fórmulas.
- Selecione OK para completar as suas alterações na origem de dados selecionada.
Selecione Guardar.
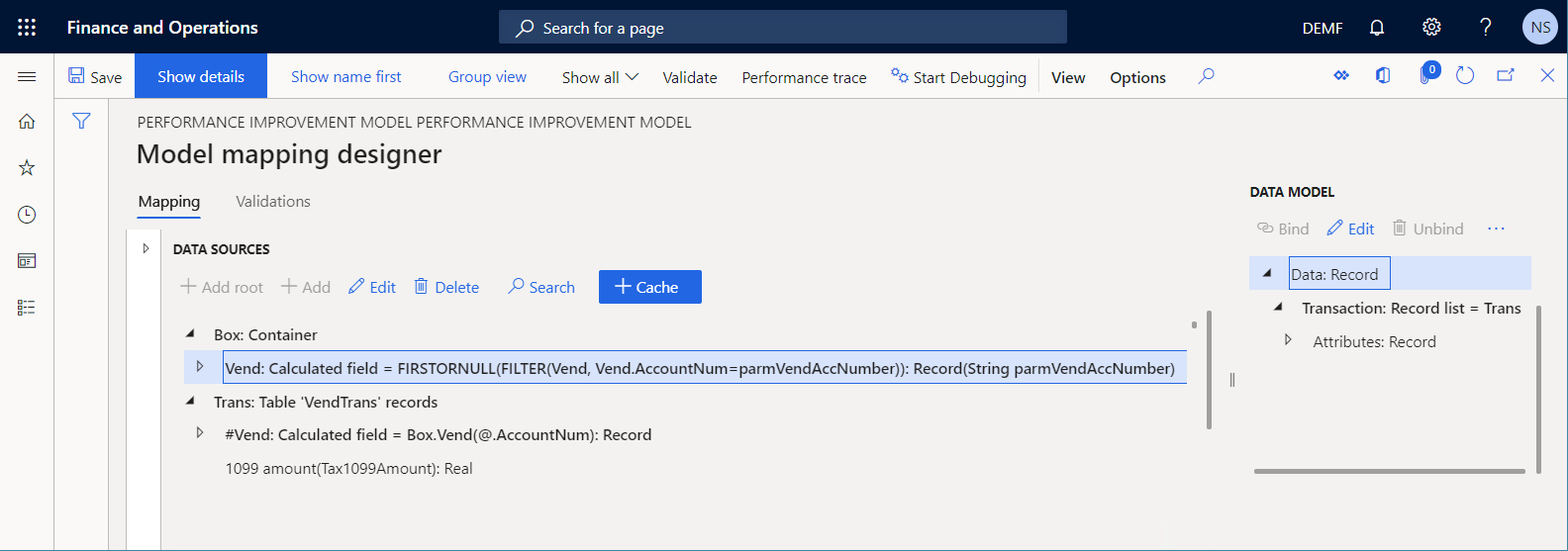
Feche a página Estruturador de mapeamento de modelo.
Feche a página de Mapeamentos de modelo.
Concluir a versão modificada do mapeamento de modelos ER
- Na página Configurações, no Separador Rápido Versões, selecione a versão 1.2 da configuração Mapeamento de melhoria de desempenho.
- Selecione Alterar estado > Concluir e, em seguida, selecione OK.
Executar a solução ER modificada para rastreio da execução
Repita os passos na secção Executar o formato ER mais cedo neste tópico para gerar um novo rastreio de desempenho.
Use o rastreio de desempenho para analisar os ajustes ao mapeamento do modelo
- Na página Configurações, na árvore de configuração, selecione Mapeamento de melhoria de desempenho.
- No Painel de Ações, selecione Estruturador.
- Na página Mapeamentos de modelo, no Painel de Ações, selecione Estruturador.
- Na página Estruturador de mapeamento de modelos, no Painel de Ações, selecione Rastreio de desempenho.
- Selecione os rastreios mais recentes que foram gerados e, em seguida, selecione OK.
Note que os ajustes que fez ao mapeamento do modelo eliminaram consultas duplicadas na base de dados. O número de chamadas para as tabelas de bases de dados e origens de dados para este mapeamento do modelo também foi reduzido.
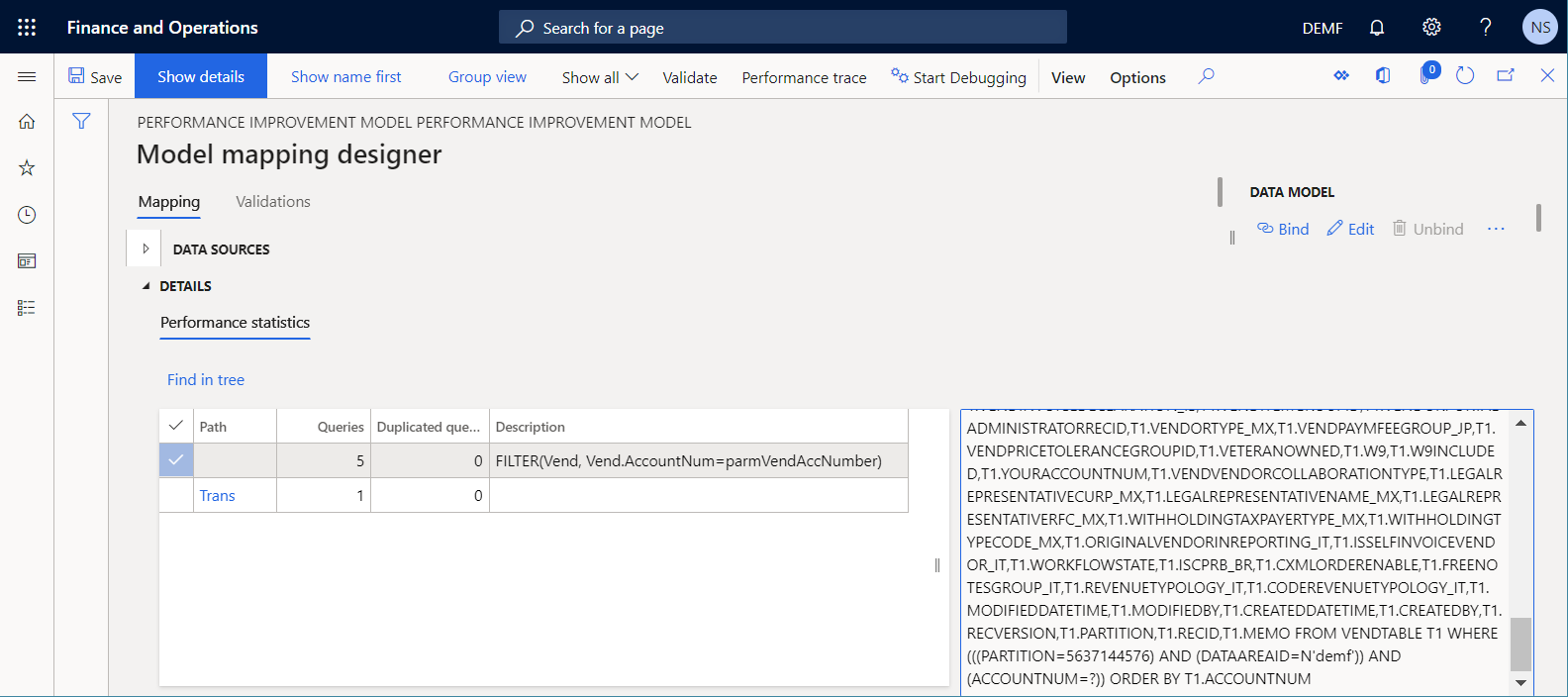
O tempo total de execução foi reduzido cerca de 20 vezes (de cerca de 8 segundos para cerca de 400 milissegundos). Por isso, o desempenho de toda a solução ER foi melhorado.
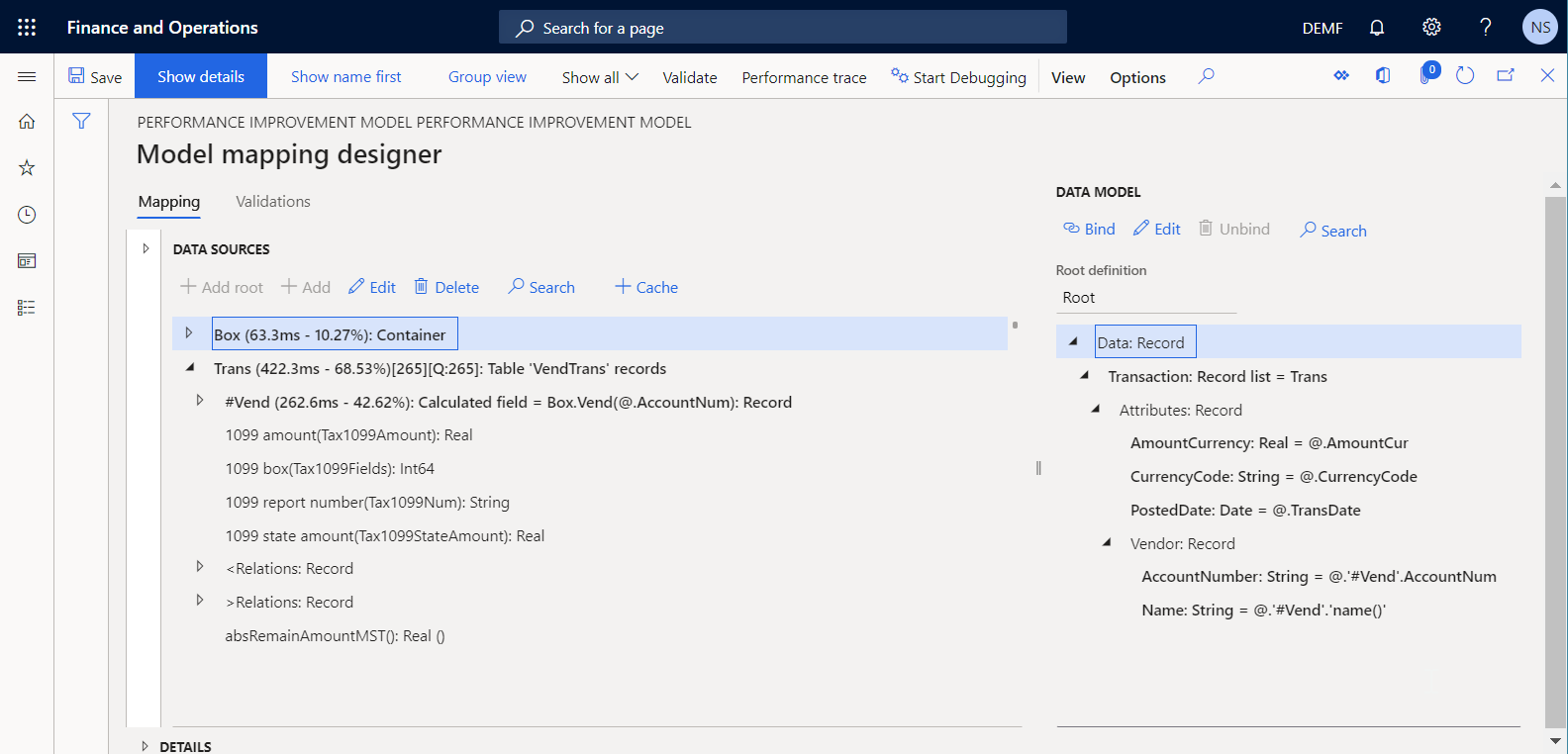
Apêndice 1: transfira os componentes da solução Microsoft ER da amostra
Também deve transferir os seguintes ficheiros e armazená-los localmente.
| Ficheiro | Conteúdo |
|---|---|
| Modelo de melhoria de desempenho.version.1 | Configuração do modelo de dados ER de exemplo |
| Versão de mapeamento de melhoria de desempenho.1.1 | Configuração do mapeamento de modelos ER de exemplo |
| Versão do formato de melhoria de desempenho.1.1 | Configuração do formato ER de exemplo |
Apêndicae 2: Configurar a arquitetura de ER
Antes de começar a utilizar a estrutura ER para melhorar o desempenho da solução Microsoft ER da amostra, tem de configurar o conjunto mínimo de parâmetros ER.
Configurar parâmetros de ER
Vá para Administração da organização > Áreas de trabalho > Relatórios eletrónicos.
Na página Configurações de localização, na secção Ligações relacionadas, selecione Parâmetros de relatórios eletrónicos.
Na página Parâmetros de relatórios eletrónicos, no separador Geral, defina a opção Ativar modo de estrutura como Sim.
No separador Anexos, defina os seguintes parâmetros:
- No campo Configurações, selecione o tipo de Ficheiro para a empresa DEMF.
- Nos campos Arquivo de tarefa, Temporário, Linha de base e Outros, selecione o tipo de Ficheiro.
Para obter mais informações sobre parâmetros de ER, consulte Configurar a arquitetura de ER.
Ativar um fornecedor de configuração de ER
Cada configuração de ER adicionada é marcada como propriedade de um fornecedor de configuração de ER. O fornecedor de configuração de ER que é ativado na área de trabalho Relatórios eletrónicos é utilizado para esta finalidade. Por conseguinte, tem de ativar um fornecedor de configuração de ER na área de trabalho Relatórios eletrónicos antes de começar a adicionar ou editar configurações de ER.
Nota
Apenas o proprietário de uma configuração ER pode editar a configuração. Por conseguinte, antes de ser possível editar uma configuração de ER, o fornecedor de configuração de ER adequado tem de ser ativado na área de trabalho Relatórios eletrónicos.
Rever a lista de fornecedores de configuração de ER
- Vá para Administração da organização > Áreas de trabalho > Relatórios eletrónicos.
- Na página Configurações de localização, na secção Ligações relacionadas, selecione Fornecedores de configuração.
- Na página Tabela de fornecedor de configuração, cada registo de fornecedor tem um nome e um URL únicos. Reveja o conteúdo desta página. Se já existir um registo para Litware, Inc., ignore o procedimento seguinte Adicionar um novo fornecedor de configuração de ER.
Adicionar um novo fornecedor de configuração de ER
- Vá para Administração da organização > Áreas de trabalho > Relatórios eletrónicos.
- Na página Configurações de localização, na secção Ligações relacionadas, selecione Fornecedores de configuração.
- Na página Fornecedores de configuração, selecione Novo.
- No campo Nome, introduza Litware, Inc.
- No campo Endereço Internet, introduza
https://www.litware.com. - Selecione Guardar.
Ativar um fornecedor de configuração de ER
- Vá para Administração da organização > Áreas de trabalho > Relatórios eletrónicos.
- Na página Configurações de localização, na secção Fornecedores de configuração, selecione o mosaico Litware, Inc. e, em seguida, selecione Definir como ativo.
Para obter mais informações sobre fornecedores de configuração de ER, consulte Criar fornecedores de configuração e marcá-los como ativos.