Suporte a chamadas parametrizadas de fontes de dados de ER do tipo Campo calculado
Este artigo explica como você pode criar uma fonte de dados relatório eletrônico (ER) usando o tipo Campo calculado. Essa fonte de dados pode conter uma expressão de ER que, quando executada, pode ser controlada pelos valores de argumentos do parâmetro configurados em uma associação que chama essa fonte de dados. Ao configurar chamadas parametrizadas dessa fonte de dados, você pode reutilizar uma única fonte de dados em muitas associações, o que reduz o número total de fontes de dados que devem ser configuradas em mapeamentos de modelos de ER ou em formatos de ER. Isso também simplifica o componente de ER configurado, o que reduz os custos de manutenção e os custos de utilização por outros consumidores.
Pré-requisitos
Para concluir os exemplos neste artigo, você deve ter o seguinte acesso:
Acesso a uma destas funções:
- Desenvolvedor de relatório eletrônico
- Consultor funcional de relatório eletrônico
- Administrador do sistema
Acesso ao Regulatory Configuration Services (RCS) que foi provisionado para o mesmo locatário de finanças e operações para uma das seguintes funções:
- Desenvolvedor de relatório eletrônico
- Consultor funcional de relatório eletrônico
- Administrador do sistema
Você também deve baixar e armazenar localmente os arquivos a seguir.
| Conteúdo | Nome do arquivo |
|---|---|
| Configuração do modelo de dados de ER de exemplo | Modelo para conhecer chamadas parametrizadas.versão.1.xml |
| Configuração de metadados de ER de exemplo | Metadados para conhecer chamadas parametrizadas.versão.1.xml |
| Configuração do mapeamento do modelo de ER de exemplo | Mapeamento para conhecer chamadas parametrizadas.versão.1.1.xml |
| Configuração de formato de ER de exemplo | Formato para conhecer chamadas parametrizadas.versão.1.1.xml |
Entrar em sua instância do RCS
Neste exemplo, você criará uma configuração para a empresa de exemplo, Litware, Inc. Primeiro, no RCS, você deve concluir as etapas do procedimento Criar provedores configuração e marcá-los como ativos:
No painel padrão, selecione Relatório eletrônico.
Selecione Configurações de relatórios.
Importe as configurações baixadas para o RCS nesta sequência: modelo de dados, metadados, mapeamento do modelo, formato. Execute as seguintes etapas para cada configuração de ER:
- Selecione Troca.
- Selecione Carregar do arquivo XML.
- Selecione Procurar e selecione a configuração de ER necessária em formato XML.
- Selecione OK.
Revisar a solução de ER fornecida
Revisar o mapeamento de modelos
Na árvore de configuração, expanda o conteúdo do item Modelo para conhecer chamadas parametrizadas.
Selecione Mapeamento para conhecer chamadas parametrizadas.
Selecione Designer.
Selecione Designer.
Esse mapeamento de modelos de ER foi criado para fazer o seguinte:
Obtenha a lista de códigos de imposto (fonte de dados Imposto) na tabela TaxTable.
Obtenha a lista de transações de imposto (fonte de dados Trans) na tabela TaxTrans:
Agrupar a lista de transações obtidas (fonte de dados Gr) por código de imposto.
Calcular transações agrupadas seguindo os valores agregados de acordo com o código de imposto:
- Soma dos valores de base do imposto.
- Soma dos valores do imposto.
- Valor mínimo da taxas de impostos aplicada.
O mapeamento de modelos nesta configuração implementa o modelo de dados de base para qualquer um dos formatos de ER criados para esse modelo e executados em finanças e operações. Consequentemente, o conteúdo das fontes de dados Imposto e Gr é exposto para formatos de ER, como fontes de dados abstratos.
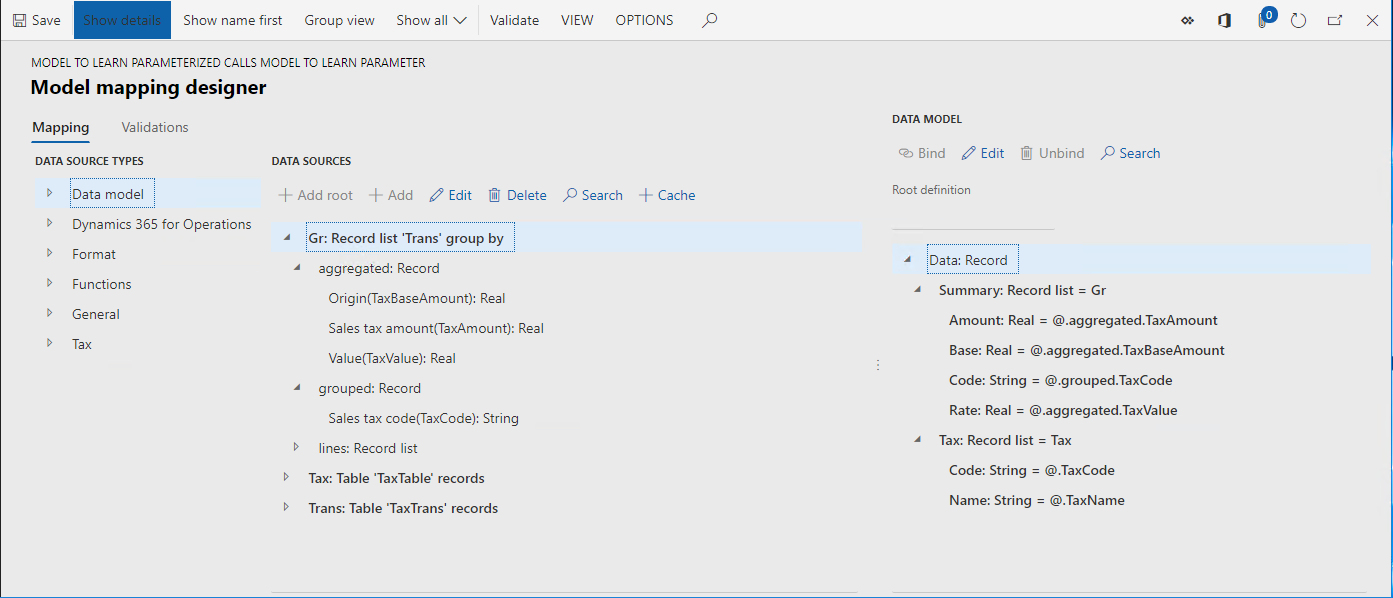
Feche a página Designer de mapeamento de modelo.
Feche a página Mapeamento de modelos.
Revisar o formato
Na árvore de configuração, expanda o conteúdo do item Modelo para conhecer chamadas parametrizadas.
Selecione Formato para conhecer chamadas parametrizadas.
Selecione Designer. Esse formato de ER foi criado para fazer o seguinte:
- Gerar um demonstrativo de imposto em formato XML.
- Apresentar os seguintes níveis de tributação no demonstrativo de imposto: normal, reduzido e nenhum.
- Apresentar vários detalhes em cada nível de tributação, com um número de detalhes diferente em cada nível.
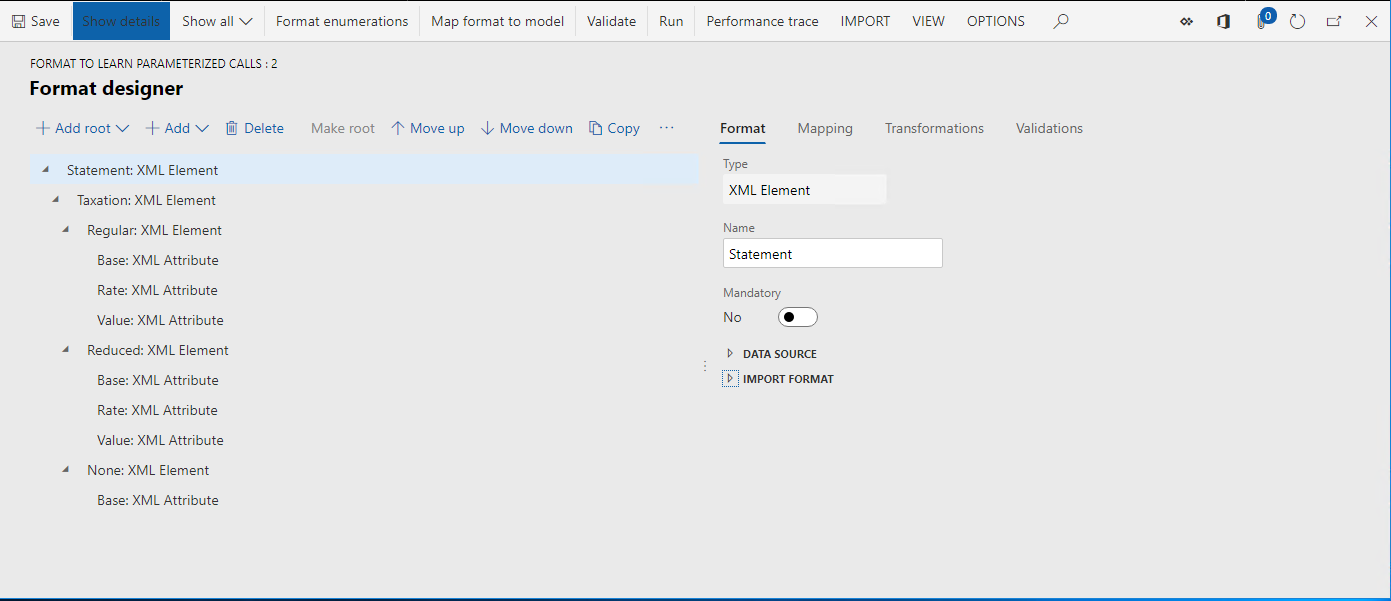
Selecione Mapeamento.
Expanda os itens Modelo, Dados e Resumo.
O campo calculado Model.Data.Summary.Level contém a expressão que retorna o código do nível de tributação (Normal, Reduzido, Nenhum ou Outro) como um valor de texto para qualquer código de imposto que possa ser recuperado da fonte de dados Model.Data.Summary em tempo de execução.
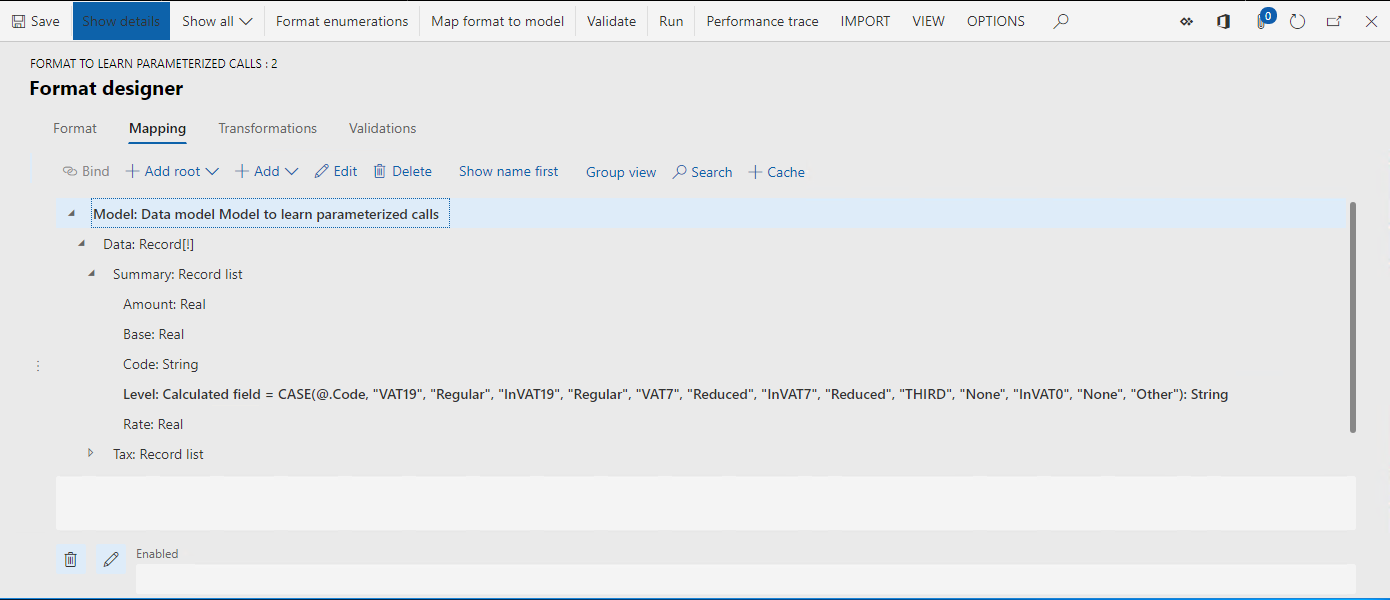
Expanda o item Model.Data2.
Expanda o item Model.Data2.Summary2.
A fonte de dados Model.Data2.Summary2 é configurada para agrupar os detalhes de transações da fonte de dados Model.Data.Summary por nível de tributação (retornado pelo campo calculado Model.Data.Summary.Level) e calcular as agregações.
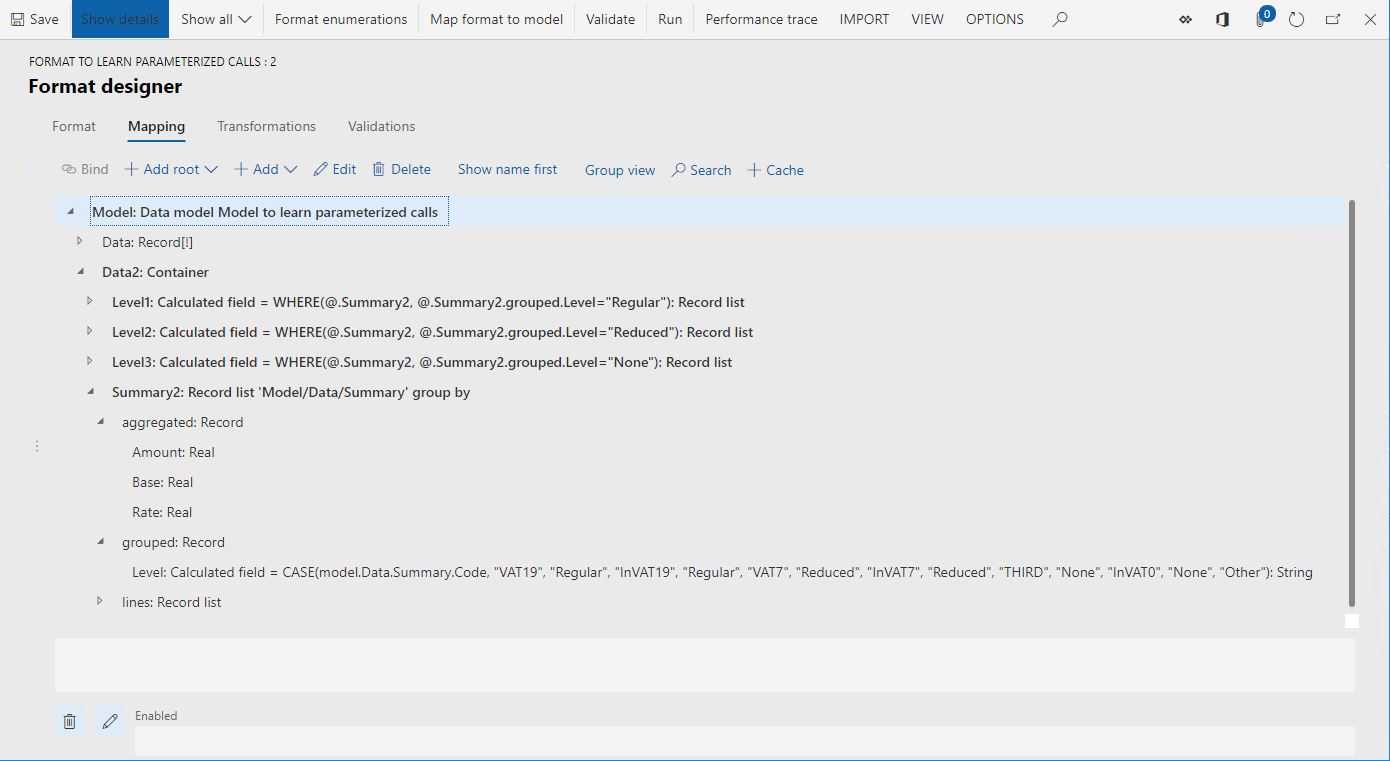
Examine os campos calculados Model.Data2.Level1, Model.Data2.Level2 e Model.Data2.Level3. Esses campos calculados são usados para filtrar a lista de registros Model.Data2.Summary2 e retornar apenas os registros que representam um nível de tributação específico.
Feche a página Designer de formato.
Criar um formato derivado
Você pode aperfeiçoar o formato fornecido adicionando um campo calculado para filtrar o nível de tributação necessário em vez de usar os três campos existentes: Model.Data2.Level1, Model.Data2.Level2 e Model.Data2.Level3. O nível de tributação necessário pode ser especificado no local em que esse novo campo calculado será chamado.
- Na árvore de configuração, expanda o conteúdo do item Modelo para conhecer chamadas parametrizadas.
- Selecione Formato para conhecer chamadas parametrizadas.
- Selecione Criar configuração.
- Selecione Derivar do Nome: Formato para conhecer chamadas parametrizadas, Microsoft.
- No campo Nome, insira Formato para conhecer chamadas parametrizadas (personalizado).
- Selecione Criar configuração.
Configurar um campo calculado parametrizado que retorna uma lista de registros
Começar a adicionar um novo campo calculado
- Selecione Designer.
- Selecione Expandir/recolher para expandir todos os itens de formato.
- Selecione Mapeamento.
- Expanda o item Modelo.
- Selecione o item Model.Data2.
- Selecione Adicionar.
- Selecione Funções\Campo calculado.
- No campo Nome, insira Níveis.
- Selecione Editar fórmula.
Definir um parâmetro para adicionar um campo calculado
Selecione Parâmetros.
Selecione Novo.
No campo Nome, insira Nível de Tributação.
No campo Tipo, selecione Cadeia de caracteres.
Somente os tipos de dados primitivos podem ser usados para especificar o tipo de argumento do parâmetro. Portanto, não é possível usar os tipos Lista de registros, Registro e Enumeração com essa finalidade.
O número máximo de parâmetros que podem ser especificados para um único campo calculado é 8.
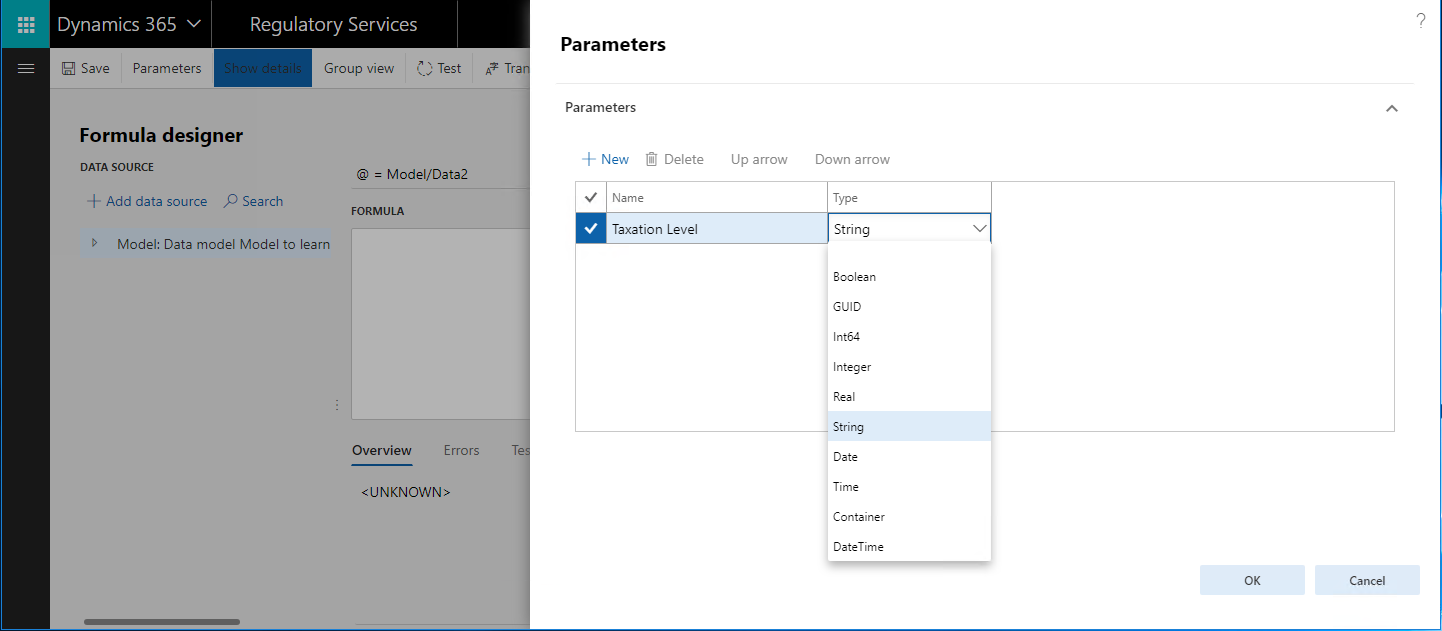
Selecione OK.
Ao adicionar esse parâmetro, você especifica a condição que deve estar em vigor para chamar esse campo calculado. Quando você chama esse campo calculado, precisa especificar o argumento do parâmetro Nível de Tributação como um valor com o formato Cadeia de caracteres.
Verifique se você definiu parâmetros apenas para os campos calculados que residem em um contêiner (Lista de registros, Registro ou Contêiner).
O parâmetro configurado está disponível na lista de fontes de dados do campo calculado. Você pode adicionar o parâmetro à expressão configurada selecionando Adicionar fonte de dados.
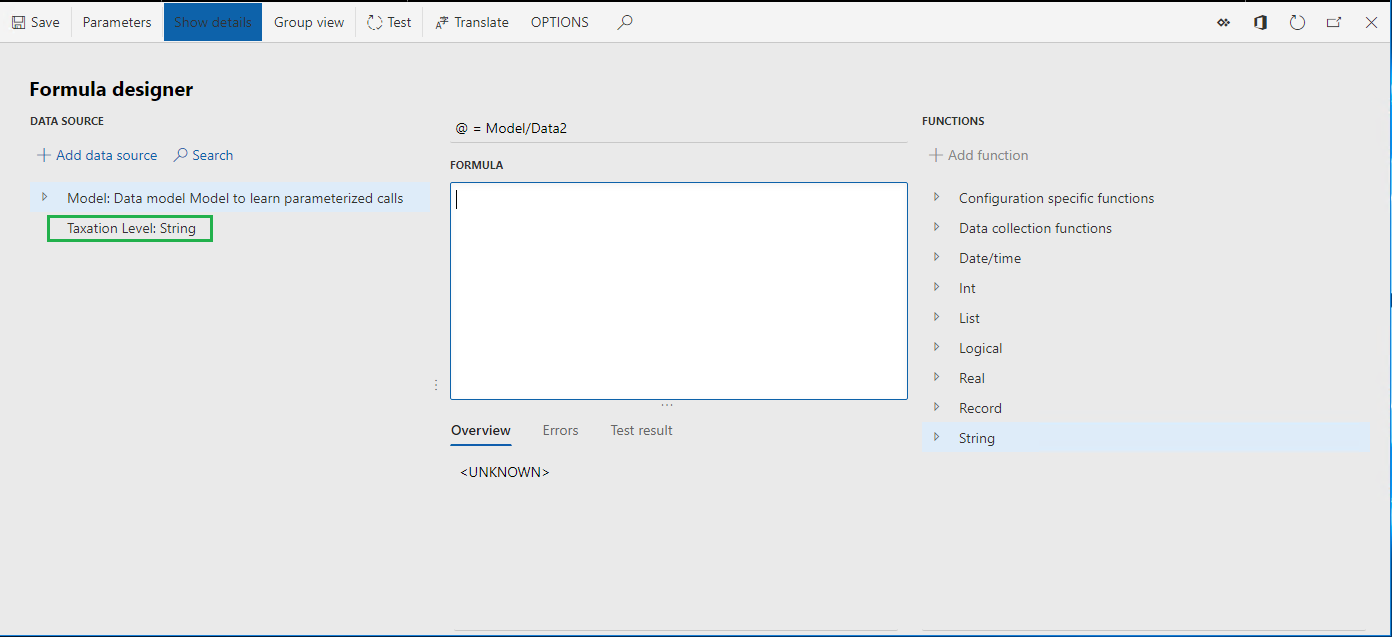
Definir uma expressão para adicionar um campo calculado
No campo Fórmula, insira:
WHERE(@.Summary2, @.Summary2.grouped.Level =
Selecione o parâmetro Nível de Tributação na lista de fontes de dados.
Selecione Adicionar fonte de dados.
No campo Fórmula, finalize a expressão como:
WHERE(@.Summary2, @.Summary2.grouped.Level = 'Nível de Tributação')
Selecione Salvar.
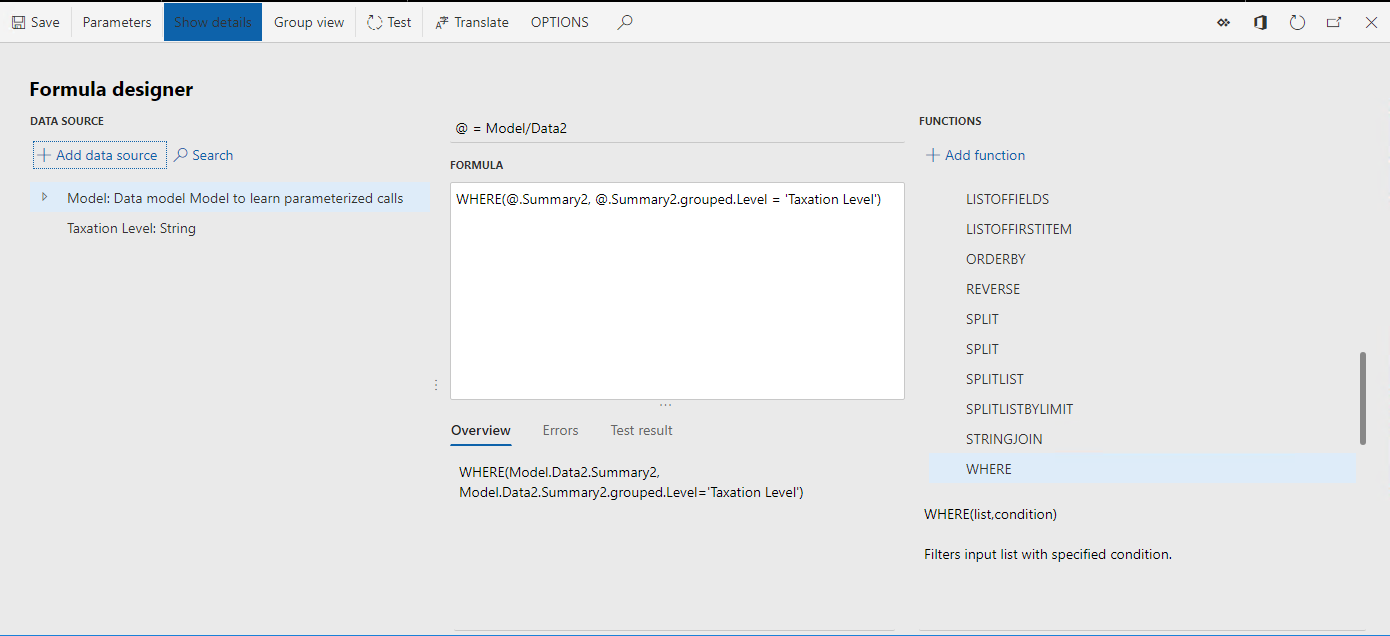
Feche a página Designer de fórmulas.
Concluir a adição de um novo campo calculado
- Selecione OK.
Na página Designer de formato, o campo calculado parametrizado configurado Níveis exige um argumento Cadeia de caracteres.
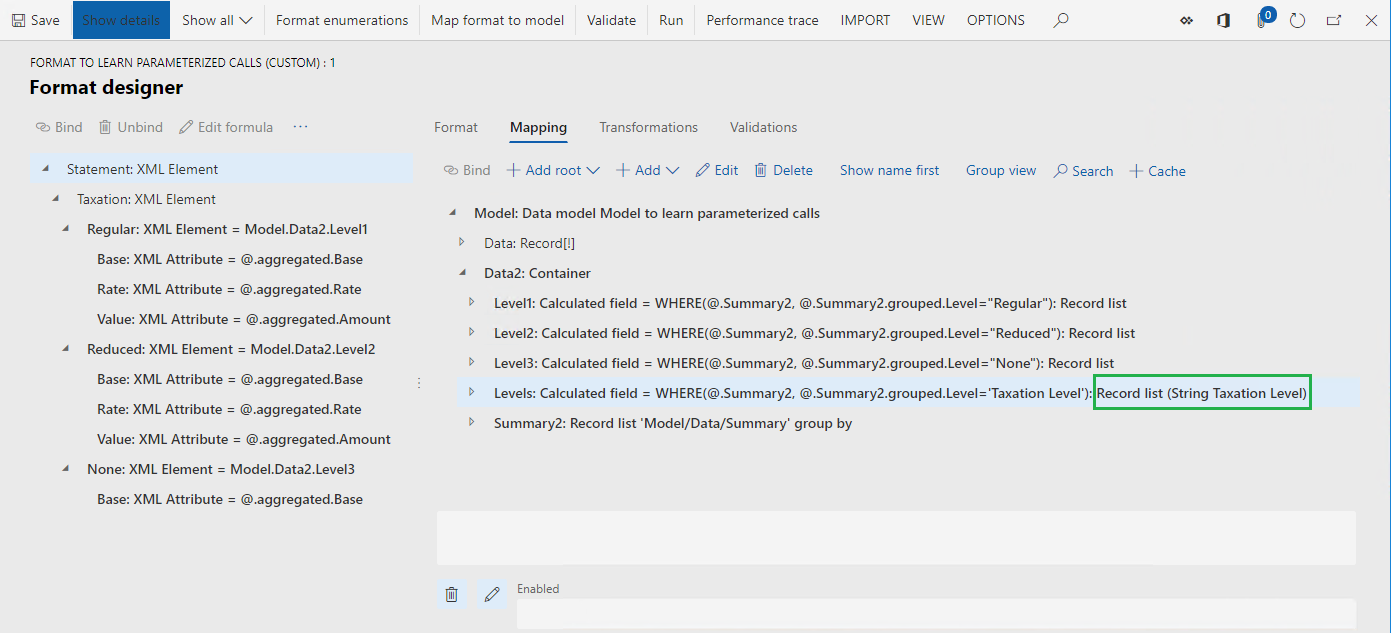
Usar o campo calculado configurado para associar elementos de formato
Selecione Model.Data2.Levels para selecionar o campo calculado configurado.
Selecione o elemento de formato Statement.Taxation.Regular.
Selecione Associar.
Selecione Sim para confirmar a substituição da fonte de dados usada atualmente, Level1, pela nova fonte de dados, Níveis, em todos os elementos de formato aninhados do elemento de formato selecionado.
A associação aplicada foi criada como uma chamada do campo calculado parametrizado. Por padrão, o nome do elemento de formato associado é usado como argumento para o campo calculado parametrizado nas seguintes condições:
- O campo calculado é configurado para usar um único parâmetro.
- O tipo de dados deste parâmetro é definido como Cadeia de caracteres.
Quando o nome do elemento de formato associado estiver em branco, o nome da fonte de dados do elemento será usada na associação aplicada.
Selecione o elemento de formato Statement.Taxation.Reduced.
Selecione Associar.
Selecione Sim para confirmar a substituição da fonte de dados usada atualmente, Level2, pela nova fonte de dados, Níveis, em todos os elementos de formato aninhados sob o elemento de formato selecionado.
Selecione o elemento de formato Statement.Taxation.None.
Selecione Associar.
Selecione Sim para confirmar a substituição da fonte de dados usada atualmente, Level3, pela nova fonte de dados, Níveis, em todos os elementos de formato aninhados sob o elemento de formato selecionado.
Quando você especificar o argumento do campo calculado parametrizado do elemento XML que representa o nível de tributação (por exemplo, Model.Data2.Levels("Reduzido") como um valor de texto), não será necessário fazer o mesmo para atributos XML aninhados; suas associações herdarão automaticamente o valor do argumento definido no nível pai (Model.Data2.Levels.aggregated.Base, não Model.Data2.Levels("Reduzido").aggregated.Base).
Não há suporte para chamadas recorrentes de qualquer campo calculado parametrizado.
Você pode selecionar Editar fórmula e alterar o argumento aplicado por padrão do campo calculado parametrizado na associação selecionada. Se esse argumento estiver ausente, poderão ocorrer erros em tempo de execução. Os usuários serão informados sobre essa situação quando o formato atual for validado.

Configurar um campo calculado parametrizado para retornar um registro
Quando um campo calculado parametrizado retorna um registro, você precisa dar suporte à associação de campos individuais desse registro para elementos de formato. Nesses casos, não haverá nenhuma associação pai que contém o valor de um argumento para chamar um campo calculado parametrizado. Esse valor deve ser definido na associação do campo de um único registro.
Começar a adicionar um novo campo calculado
- Selecione o item Model.Data2.
- Selecione Adicionar.
- Selecione Funções\Campo calculado.
- No campo Nome, insira LevelRecord.
- Selecione Editar fórmula.
Definir um parâmetro para adicionar um campo calculado
- Selecione Parâmetros.
- Selecione Novo.
- No campo Nome, insira Nível de Tributação.
- No campo Tipo, selecione Cadeia de caracteres.
- Selecione OK.
Definir uma expressão para adicionar um campo calculado
No campo Fórmula, insira o seguinte:
FIRSTORNULL(@.Levels(
Selecione o parâmetro Nível de Tributação.
Selecione Adicionar fonte de dados.
No campo Fórmula, acrescente 'Nível de Tributação')) ao que você inseriu na Etapa 1 para finalizar a expressão como:
FIRSTORNULL(@.Levels('Nível de Tributação'))
Selecione Salvar.
Feche a página Designer de fórmulas.
Concluir a adição de um novo campo calculado
- Selecione OK.
Usar o campo calculado configurado para associar elementos de formato
- Expanda Model.Data2.LevelRecord para selecionar o campo calculado configurado.
- Expanda o contêiner Model.Data2.LevelRecord.aggregated do campo calculado configurado.
- Selecione o campo Model.Data2.LevelRecord.aggregated.Base.
- Selecione o elemento de formato Statement.Taxation.None.
- Selecione Desassociar.
- Selecione o elemento de formato Statement.Taxation.None.Base.
- Selecione Associar.
- Selecione Editar fórmula.
- Altere a expressão para Model.Data2.LevelRecord("Nenhum").aggregated.Base.
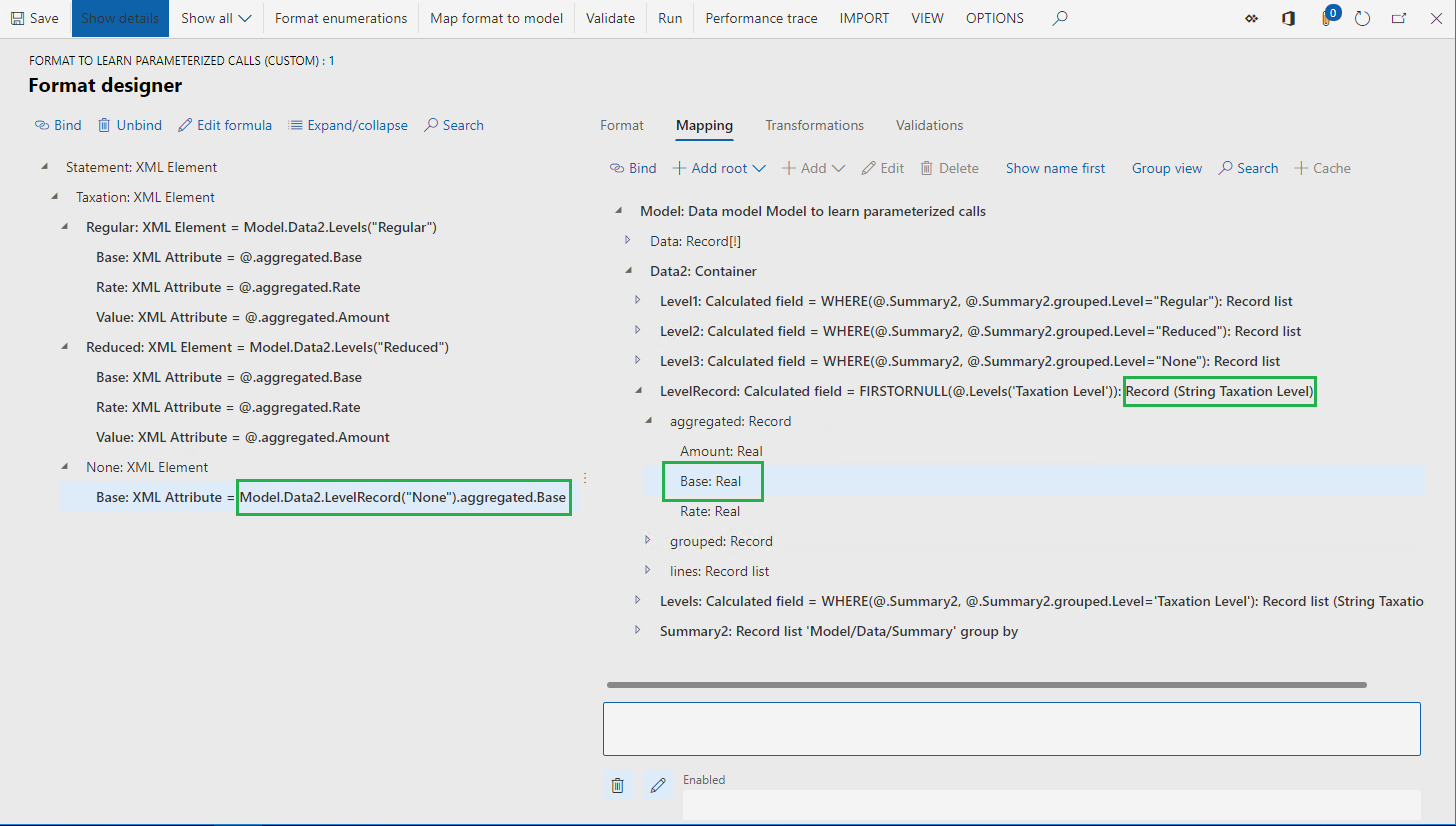
Remover campos calculados que não são usados
- Selecione Model.Data2.Level1.
- Selecione Excluir.
- Selecione Model.Data2.Level2.
- Selecione Excluir.
- Selecione Model.Data2.Level3.
- Selecione Excluir.
- Selecione Salvar.
Observação
Você reutilizou o mesmo campo calculado Model.Data2.Levels várias vezes em associações de formato. É muito mais fácil usar e manter um único campo calculado em vez de fazer isso para vários campos semelhantes.
- Feche a página Designer de formato.
Concluir a versão ajustada de um formato de derivado
- Na Guia Rápida Versões, selecione Alterar status.
- Selecione Concluir.
Exportar a versão concluída de um formato de derivado
- Selecione o formato Formato para conhecer chamadas parametrizadas (personalizado) na árvore de configurações.
- Na Guia Rápida Versões, selecione a versão 1.1.1 concluída.
- Selecione Taxa de câmbio.
- Selecione Exportar como arquivo XML.
- Armazene a configuração baixada localmente no formato XML.
Testar formatos de ER
Você pode executar os formatos de ER inicial e aprimorados para garantir que os campos calculados parametrizados funcionam corretamente.
Importar configurações de ER
Você pode importar configurações revisadas do RCS usando o repositório de ER do tipo RCS. Se você já passou pelas etapas do artigo Importar configurações de ER (Relatórios eletrônicos) do RCS (Regulatory Configuration Services), use o repositório de ER configurado para importar as configurações discutidas anteriormente neste artigo para o seu ambiente. Caso contrário, siga estas etapas:
Selecione a empresa DEMF e, no painel padrão, selecione Relatório eletrônico.
Selecione Configurações de relatórios.
Importe as configurações do Centro de Download da Microsoft nesta sequência: modelo de dados, mapeamento do modelo, formato. Execute as seguintes etapas para cada configuração de ER:
- Selecione Troca.
- Selecione Carregar do arquivo XML.
- Selecione Procurar para selecionar a configuração de ER necessária em formato XML.
- Selecione OK.
Importe a exportação do RCS versão 1.1.1 concluída do formato Formato para conhecer chamadas parametrizadas (personalizado):
- Selecione Troca.
- Selecione Carregar do arquivo XML.
- Selecione Procurar para selecionar o arquivo Formato para conhecer chamadas parametrizadas (personalizado) armazenado localmente em formato XML.
- Selecione OK.
Executar formatos de ER
- Na árvore de configuração, expanda o conteúdo do item Modelo para conhecer chamadas parametrizadas.
- Selecione Formato para conhecer chamadas parametrizadas.
- Selecione Executar na faixa de opções mais superior.
- Salve a saída gerada localmente.
- Selecione o item Formato para conhecer chamadas parametrizadas (personalizado).
- Selecione Executar na faixa de opções mais superior.
- Salve a saída gerada localmente.
- Compare o conteúdo das saídas geradas.
Recursos adicionais
Comentários
Brevemente: Ao longo de 2024, vamos descontinuar progressivamente o GitHub Issues como mecanismo de feedback para conteúdos e substituí-lo por um novo sistema de feedback. Para obter mais informações, veja: https://aka.ms/ContentUserFeedback.
Submeter e ver comentários