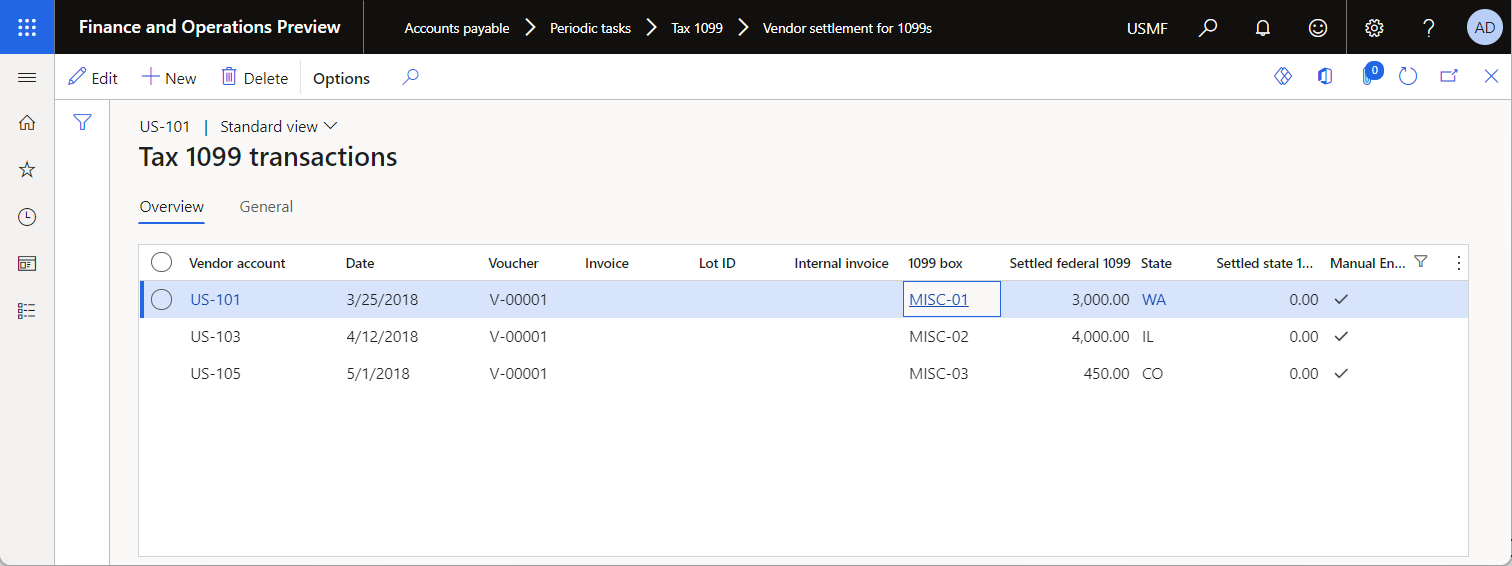Importar dados de ficheiros selecionados manualmente no modo de lote
Importante
Some or all of the functionality noted in this article is available as part of a preview release. The content and the functionality are subject to change. For more information about preview releases, see Service update availability.
Para utilizar o enquadramento Relatórios eletrónicos (ER) para importar dados de ficheiros de entrada selecionados manualmente no modo de lote, configure um formato ER que suporte a importação. Em seguida, execute um mapeamento de modelo do tipo Destino para que usa esse formato como origem de dados. Para importar dados, navegue no ficheiro que pretende importar e selecione-o manualmente.
A nova capacidade de ER que suporta dados de importação no modo de lote permite que este processo seja configurado como automático. Pode utilizar configurações ER para realizar a importação de dados, agendando um novo trabalho de lote a partir da interface de utilizador ER (IU).
Este tópico explica como concluir a importação de dados de um ficheiro selecionado manualmente no modo de lote. Os exemplos utilizam as transações de fornecedores como dados de negócio. Os passos destes exemplos podem ser concluídos na empresa USMF. Não é necessária codificação.
Pré-requisitos
Para concluir os exemplos neste tópico, tem de ter o seguinte acesso:
Uma das seguintes funções:
- Programador de relatórios eletrónicos
- Consultor funcional de relatórios eletrónicos
- Administrador de sistema
Formato ER e configurações de modelo para pagamentos 1099
Criar as configurações ER necessárias
Para criar as configurações ER necessárias e obter outros pré-requisitos, siga um destes passos:
- Reproduzir os guias de tarefas Dados de importação de ER a partir de um ficheiro do Microsoft Excel, que fazem parte do processo empresarial componentes de serviços/solução de TI de Aquisição/Desenvolvimento 7.5.4.3 (10677). Estes guias de tarefa explicam-lhe o processo de conceção e utilização de configurações ER que importam interativamente transações de fornecedores a partir de ficheiros do Microsoft Excel. Para mais informações, consulte Analisar documentos de entrada em formato Excel.
- Concluir os exemplos em Configurar dados de importação de SharePoint. Estes exemplos explicam-lhe o processo de conceção e utilização de configurações ER que importam interativamente transações de fornecedores a partir de ficheiros Excel armazenados numa pasta do SharePoint.
Fazer download das configurações ER necessárias
Faça o download das seguintes configurações ER e guarde-as localmente.
Descrição do conteúdo Ficheiro Configuração do modelo de dados de ER Modelo de pagamentos 1099 1099model.xml Configuração do formato ER, Para importar transações de fornecedores (Excel) 1099forma-import-from-excel.xml Utilize a opção ER Carregar do ficheiro XML para importar as configurações ER transferidas para a sua instância do Dynamics 365 Finance pela seguinte ordem:
- Configuração do modelo de dados ER
- Configuração do formato de ER
Fazer download dos ficheiros Excel necessários
faça download do seguinte conjunto de dados de amostra e guarde-o localmente.
Descrição do conteúdo Ficheiro Ficheiro de entrada 1099import-data.xlsx que contém dados de amostra para importação 1099import-data.xlsx
Rever os pré-requisitos
Vá para Administração da organização > Relatórios eletrónicos > Configurações.
Na página Configurações, reveja a solução ER preparada para a importação de dados no modo de lote.
Reveja a configuração do formato Para importar transações de fornecedores (Excel).
- O componente de formato desta configuração foi concebido para analisar um ficheiro Excel de entrada.
- O componente de mapeamento do modelo desta configuração é utilizado para preencher o modelo de dados base utilizando dados do ficheiro Excel analisado.
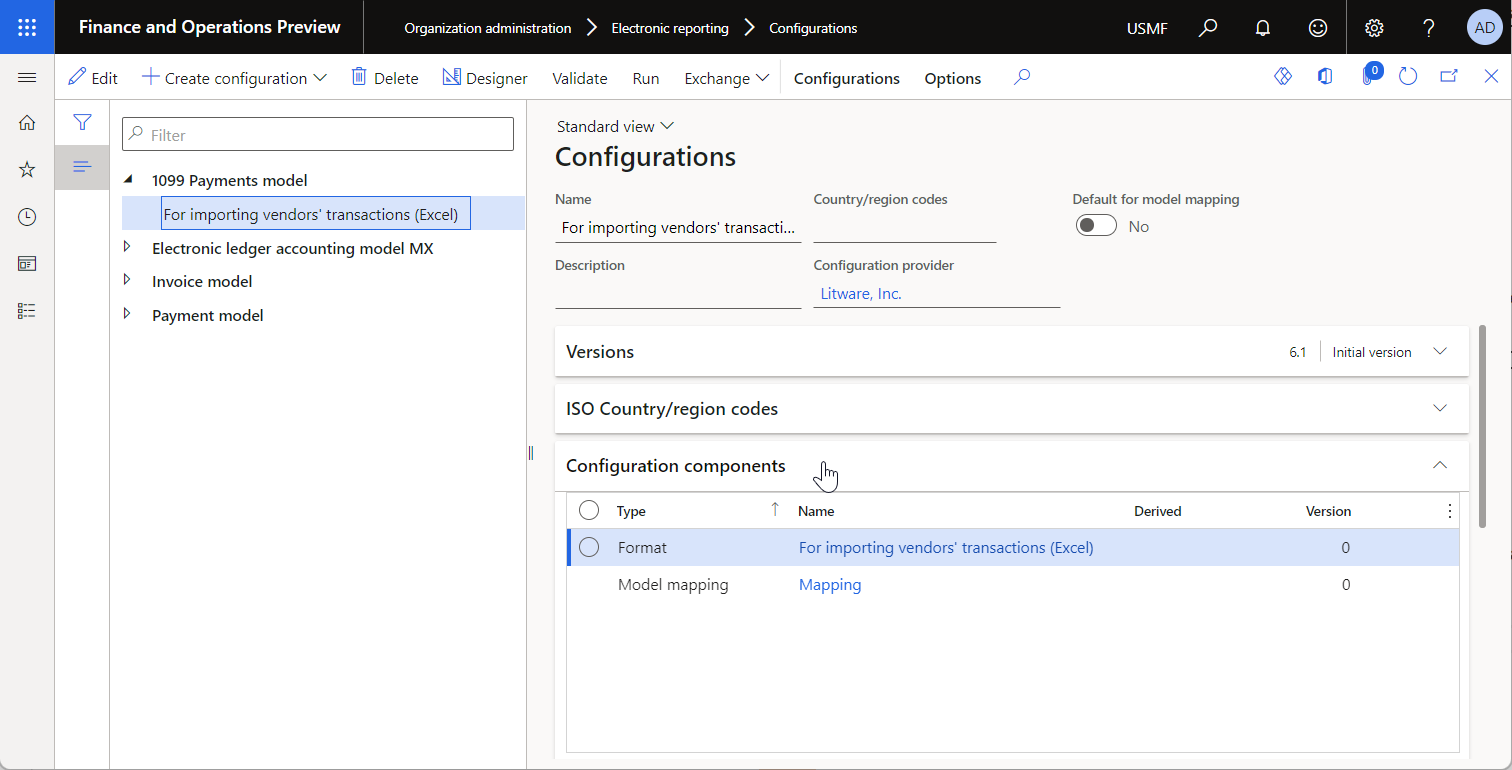
Reveja a configuração do modelo de dados Modelo de pagamentos 1099.
- O componente de modelo desta configuração representa a estrutura do modelo de dados que é utilizado para transmitir dados entre componentes ER em execução.
- O componente de mapeamento do modelo desta configuração é utilizado para retirar dados do componente de formato executado e, em seguida, atualizar as tabelas de aplicações.
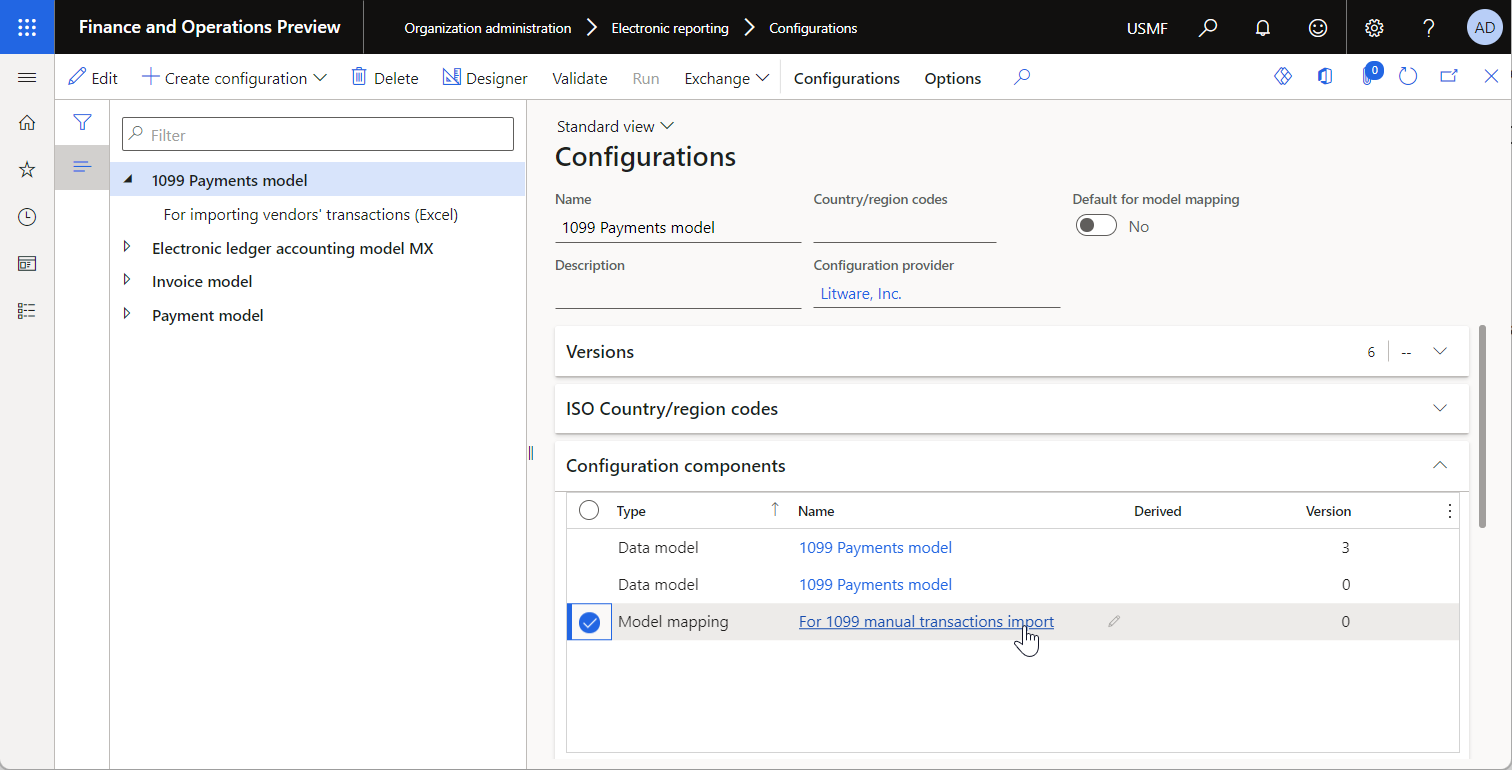
Abra o ficheiro 1099import-data.xlsx no Excel.
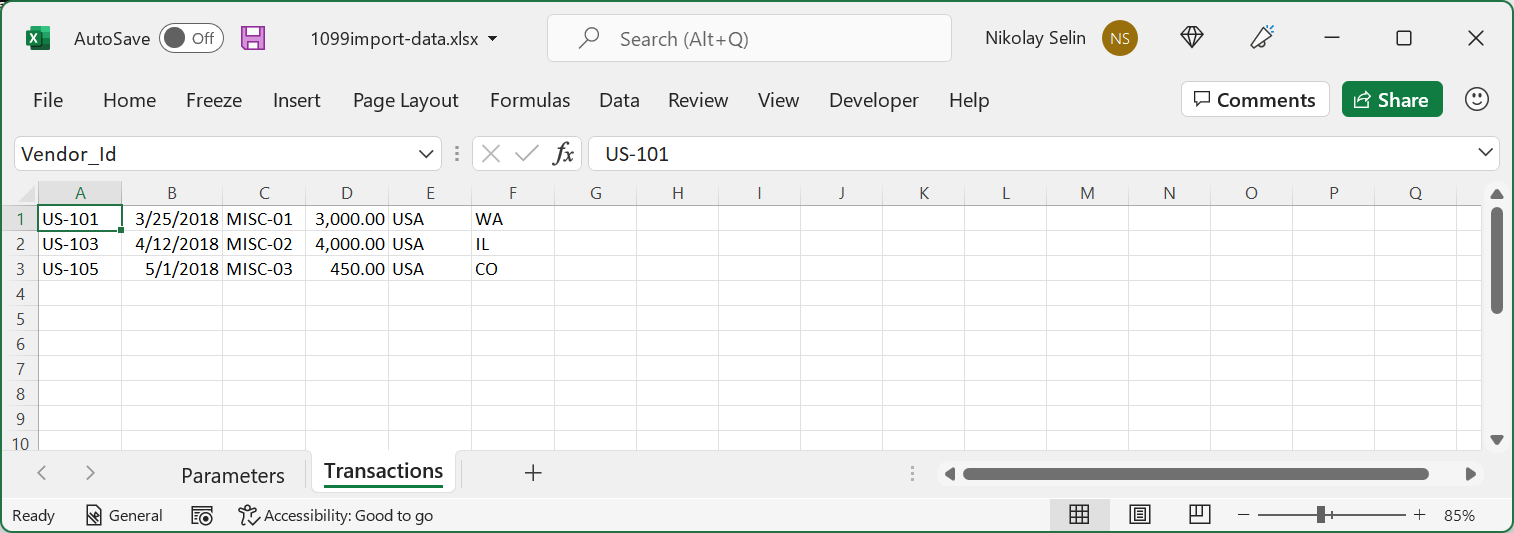
Permitir a importação de dados de lote para ER a partir da IU
- Aceda a Administração do sistema > Áreas de trabalho > Gestão de funcionalidades.
- Na área de trabalho de Gestão de funcionalidades, selecione a funcionalidade Executar importação ER de documentos carregados manualmente em lote e, em seguida, selecione Ativar agora.
Importar dados de ficheiros Excel selecionados manualmente
Vá para Administração da organização > Relatórios eletrónicos > Configurações.
Na página Configurações, selecione a configuração de modelo de dados Modelo de pagamentos 1099.
Nos Separador Rápido Componentes de configuração, selecione a ligação Para importação de transações manuais 1099.
Na página Modelo para mapeamento de origem de dados, o mapeamento de modelo Para importação de transações manuais 1099 está pré-selecionado. Selecione Executar.
No separador Parâmetros, selecione Procurar. Encontre e selecione o ficheiro 1099import-data.xlsx e, em seguida, selecione OK.
No campo Introduzir Id do voucher, introduza V-00001.
No separador Executar em segundo plano, defina a opção Processamento em lote como Sim.
Note que o campo Descrição da tarefa está definido para Executar o mapeamento do modelo 'Para importação de transações manuais 1099', configuração 'Modelo de pagamentos 1099'. Este valor indica que a execução do mapeamento do modelo selecionado será agendada como um novo lote.
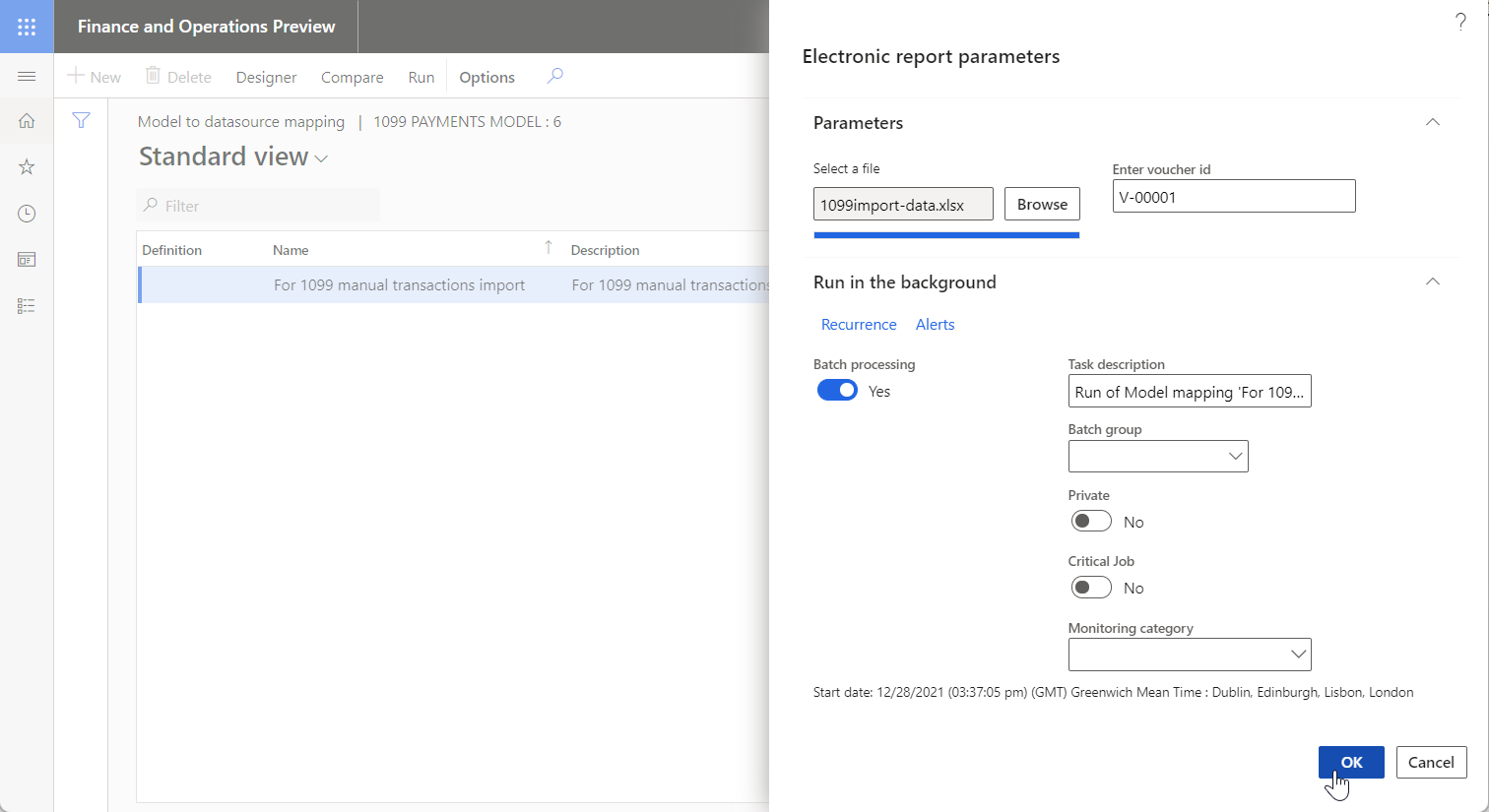
Selecione OK. Uma mensagem notifica-o de que foi agendado um novo trabalho em lote.
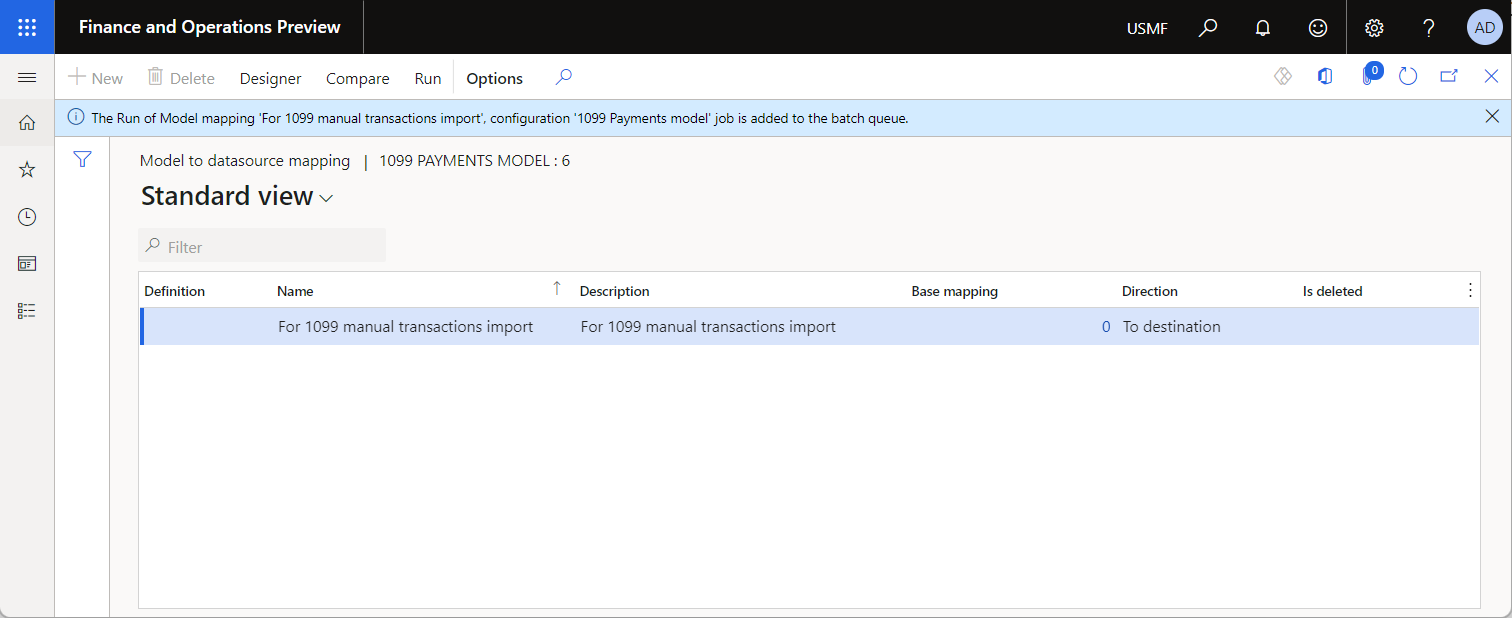
Reveja os resultados da importação de dados na página de trabalho do Lote
Aceda a Comum > Consultas > Tarefas de lote > As minhas tarefas de lote.
Na página Trabalho de lote, filtre a lista de trabalhos de lote para encontrar o lote programado e, em seguida, selecione-o.
Selecione a ligação ID do trabalho para rever detalhes do trabalho.
No Separador Rápido Tarefas de lote, selecione Registo.
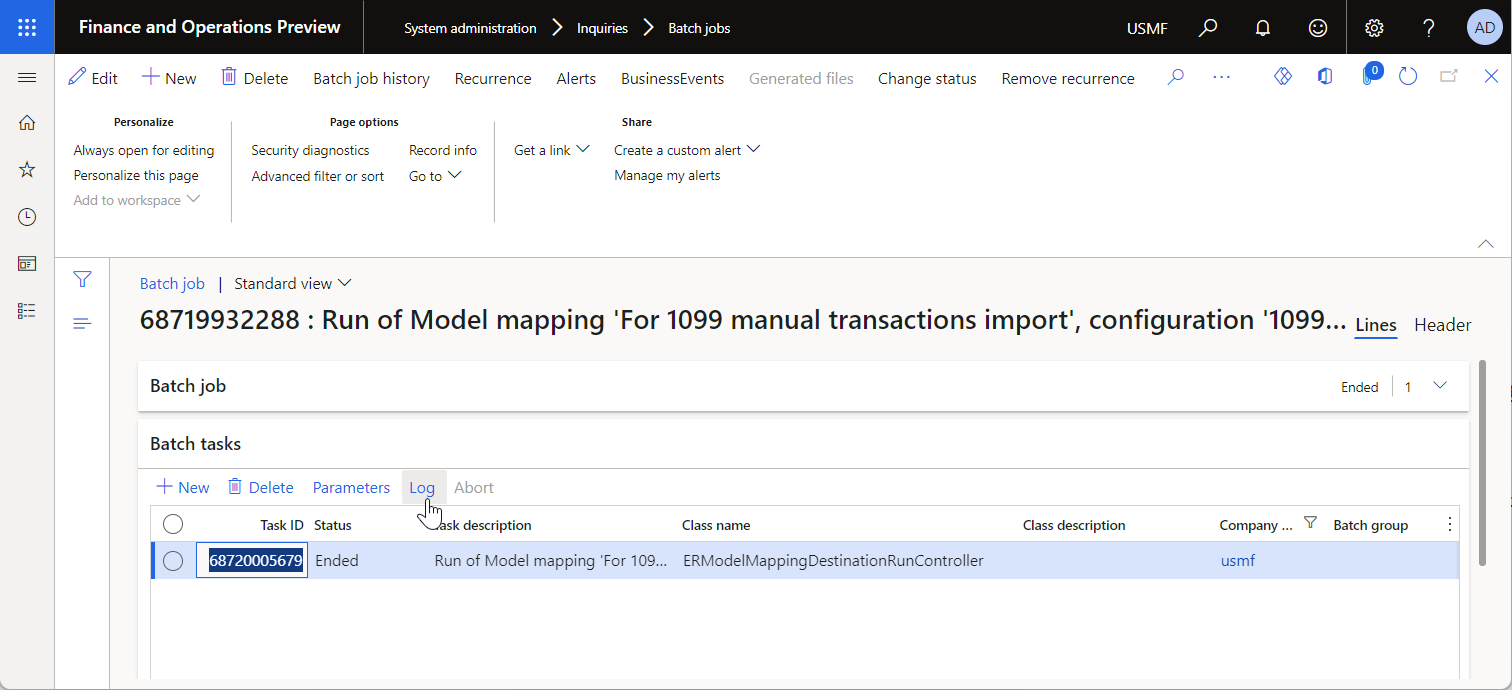
Reveja os detalhes da execução.
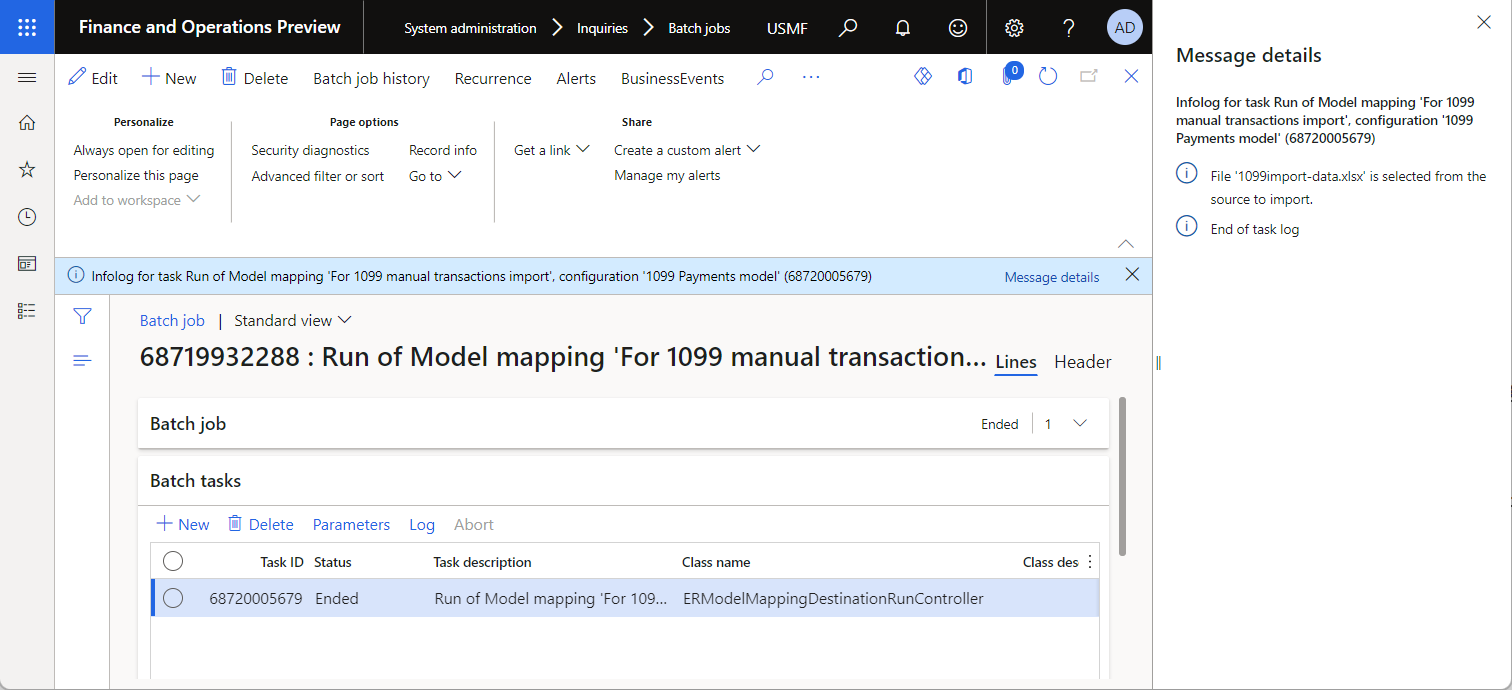
Alterar os parâmetros de importação de dados
Depois de o seu lote estar agendado e embora ainda não tenha sido executado, pode alterar os parâmetros da importação de dados programados.
Aceda a Comum > Consultas > Tarefas de lote > As minhas tarefas de lote.
Na página Trabalho de lote, filtre a lista de trabalhos de lote para encontrar o lote programado e, em seguida, selecione-o.
Selecione Alterar estado.
Na caixa de diálogo Selecionar novo estado, selecione Reter e, em seguida, selecione OK.
Selecione a ligação ID do trabalho para aceder aos detalhes do trabalho.
No Separador Rápido Tarefas de lote, selecione Parâmetros.
Na caixa de diálogo Parâmetros do relatório eletrónico, siga estes passos:
Selecione Procurar para selecionar o ficheiro alternativo para a importação de dados.
Selecione Introduzir o id do voucher para alterar o número do voucher para a importação de transações de fornecedores.
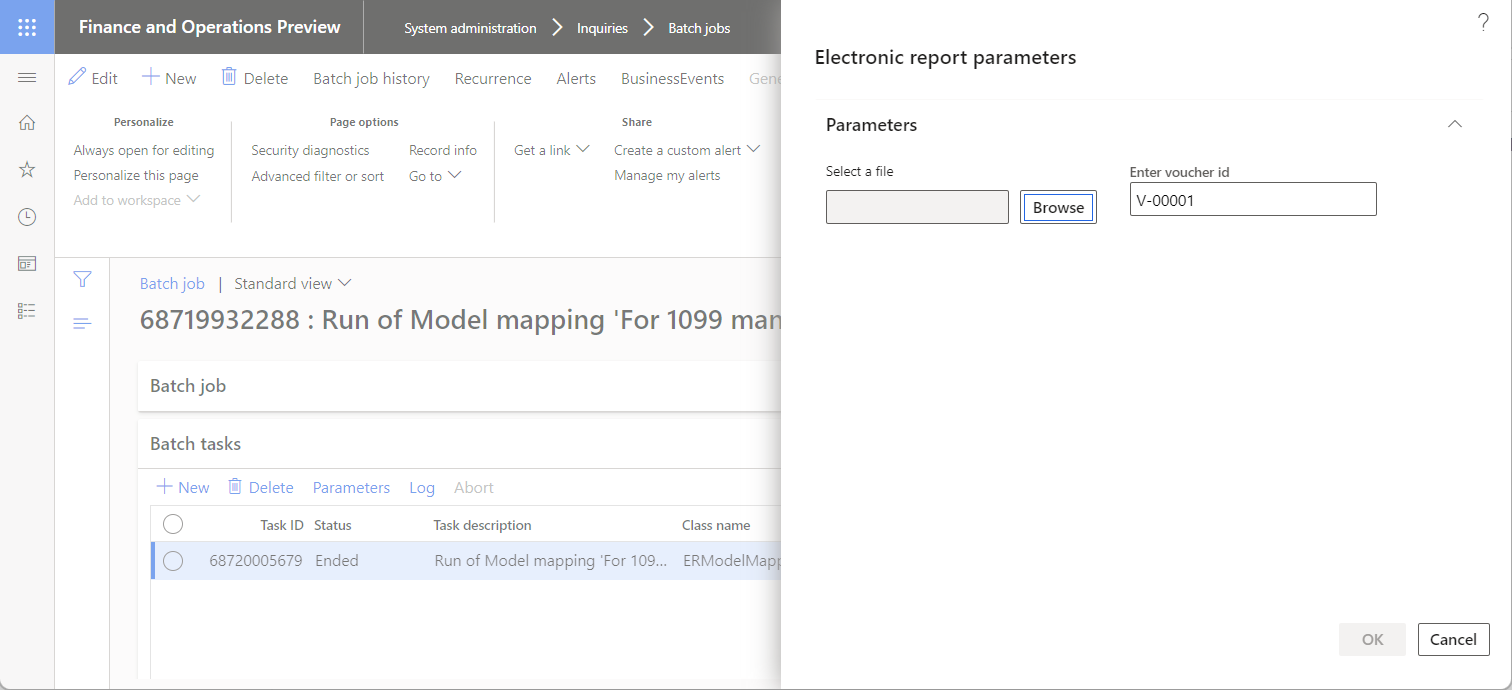
Selecione OK.
Certifique-se de que o lote ainda está selecionado e, em seguida, selecione Alterar estado novamente.
Na caixa de diálogo Selecionar novo estado, selecione Em espera e, em seguida, selecione OK.
Reveja os resultados da importação de dados na página de origem ER
Aceda a Administração da organização > Relatórios eletrónicos > Origem de relatórios eletrónicos.
Selecione o registo Para transações de fornecedores para importação (Excel) que foi automaticamente criado durante a importação de dados.
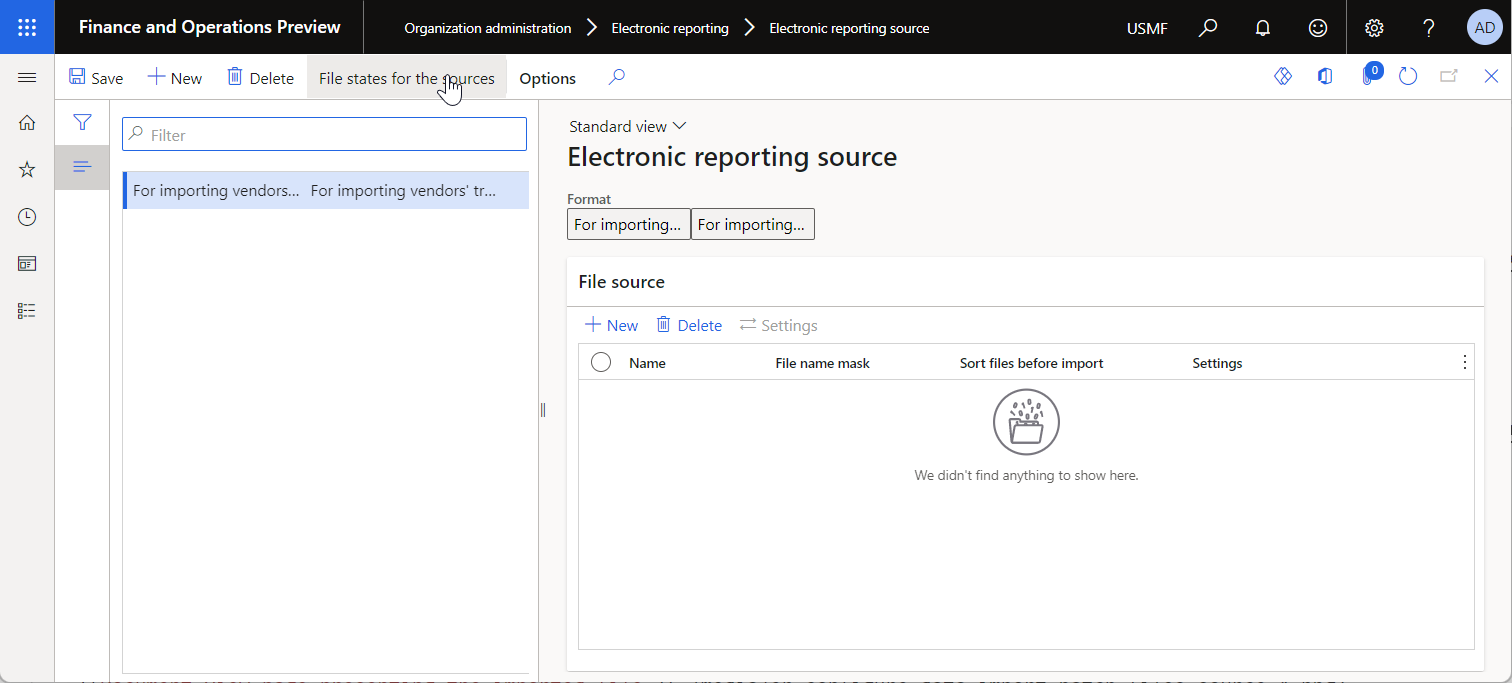
Selecione Estados do ficheiro para as origens.
Nos Separadores rápidos Ficheiros e Registos de origem para o formato de importação, reveja os detalhes de importação.
No Separador Rápido Ficheiros, selecione o registo. Note que o ficheiro importado está anexado a este registo.
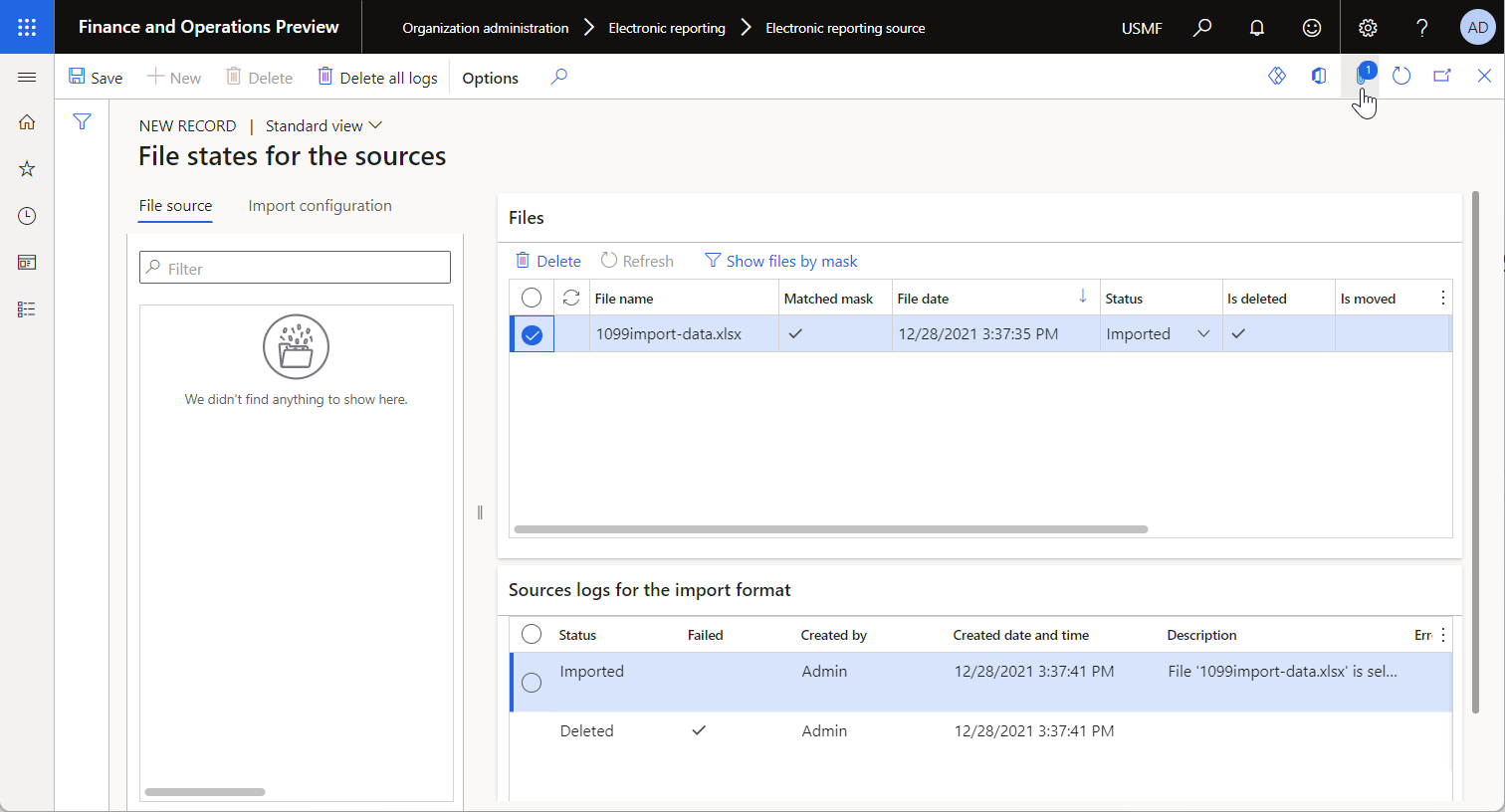
Selecione Anexos para rever o ficheiro importado.
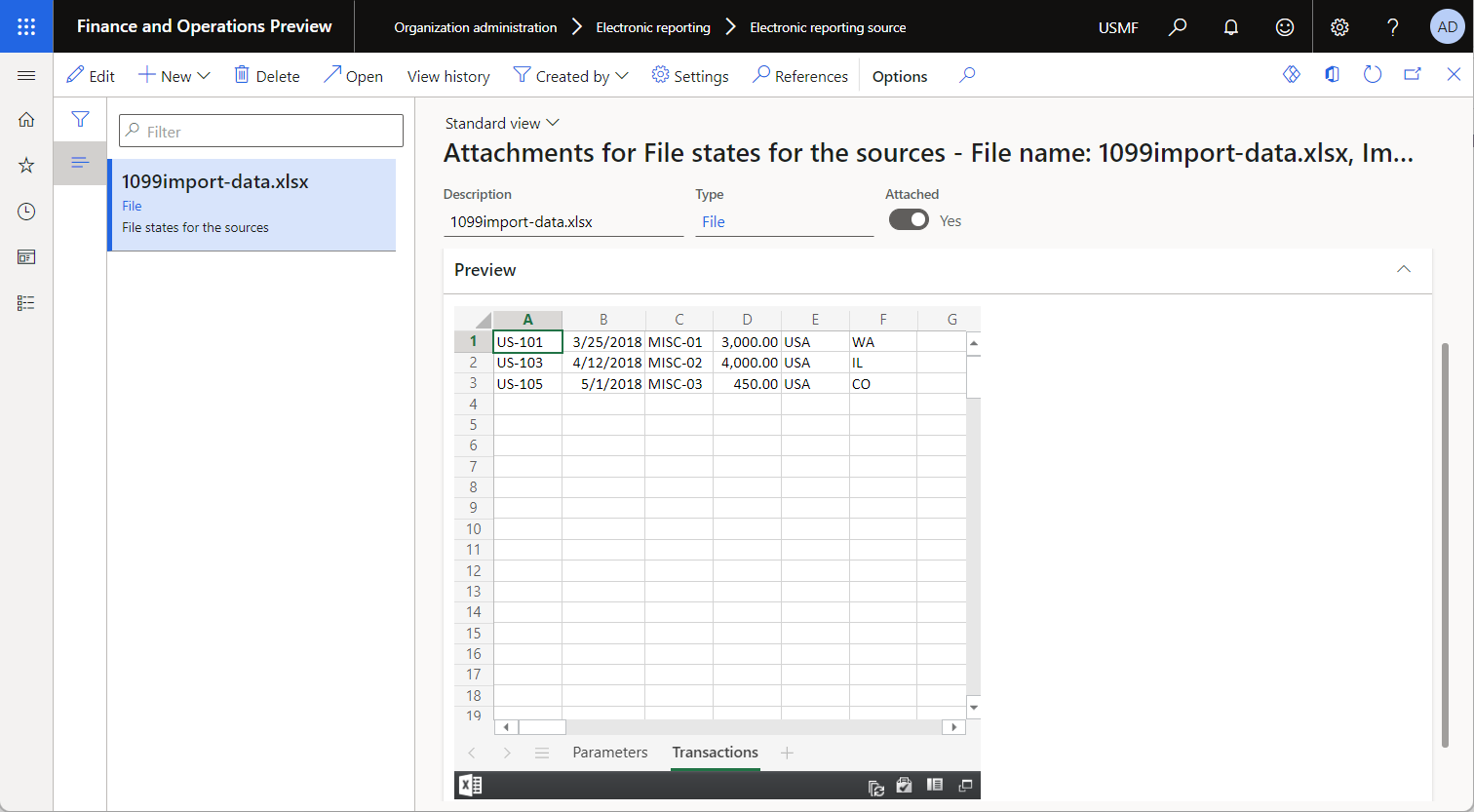
Dica
Para manter estes anexos, o quadro ER utiliza um tipo de documento que está definido para a empresa atual no campo Outros dos parâmetros ER.
Reveja os resultados da importação de dados na página Liquidação do fornecedor para 1099
Aceda a Contas a pagar > Tarefas periódicas > Imposto 1099 > Liquidação do fornecedor para 1099s.
No campo Data a partir de, introduza 31/12/2017 (31 de dezembro de 2017).
Selecione as Transações manuais 1099.