Estruturar uma nova solução de ER para imprimir um relatório personalizado
Os passos seguintes explicam como um utilizador na função Administrador de Sistema, Programador de Relatórios Eletrónicos ou Consultor Funcional de Relatórios Eletrónicos pode configurar os parâmetros da arquitetura de Relatórios eletrónicos (ER), estruturar as configurações de ER necessárias de uma nova solução de ER para aceder aos dados de um domínio empresarial específico e gerar um relatório personalizado com formato Microsoft Office. Estes passos podem ser concluídos na empresa USMF.
Estruturar um mapeamento de modelo para o modelo de dados configurado
Criar uma nova configuração de mapeamento de modelo
- Estruturar um novo componente de mapeamento de modelo
- Adicionar origens de dados para aceder a tabelas de aplicações
- Adicionar origens de dados para aceder a enumerações de aplicação
- Adicionar etiquetas de ER para gerar um relatório num idioma específico
- Adicionar uma origem de dados para transformar os resultados da comparação de valores de enumeração com um valor de texto
- Vincular origens de dados a campos do modelo de dados
- Concluir a estrutura do mapeamento de modelo
-
Desenvolver artefactos de aplicação para chamar o relatório estruturado
-
- Adicionar uma classe de contrato de dados
- Adicionar uma classe de construtor de IU
- Adicionar uma classe de fornecedor de dados
- Adicionar um ficheiro de etiquetas
- Adicionar uma classe de serviço de relatório
- Adicionar uma classe de controlador de relatório
- Adicionar um item de menu
- Adicionar um item de menu a um menu
- Compilar um projeto do Visual Studio
-
Otimizar uma solução de ER estruturada
Modificar um mapeamento de modelo
- Adicionar origens de dados para aceder a um objeto de contrato de dados
- Adicionar uma origem de dados para aceder a registos de mapeamento de formato de ER
- Adicionar uma origem de dados para aceder a um registo de mapeamento de formato de um formato de ER em execução
- Introduzir o nome do formato de ER em execução no modelo de dados
- Concluir a estrutura do mapeamento de modelo
Configurar um destino de formato para pré-visualização no ecrã
Executar um formato a partir da aplicação para pré-visualização como um documento PDF
Neste exemplo, irá criar uma nova solução de ER para o módulo Questionário. Esta nova solução de ER permite-lhe estruturar um relatório utilizando uma folha de cálculo do Microsoft Excel como modelo. Em seguida, pode gerar o relatório do Questionário em formato Excel ou PDF, além de gerar o relatório SQL Server Reporting Services (SSRS) existente. Também pode modificar o novo relatório posteriormente, mediante pedido. Não é necessária codificação.
Para executar o relatório existente, vá a Questionário > Estruturar > Relatório de questionários.
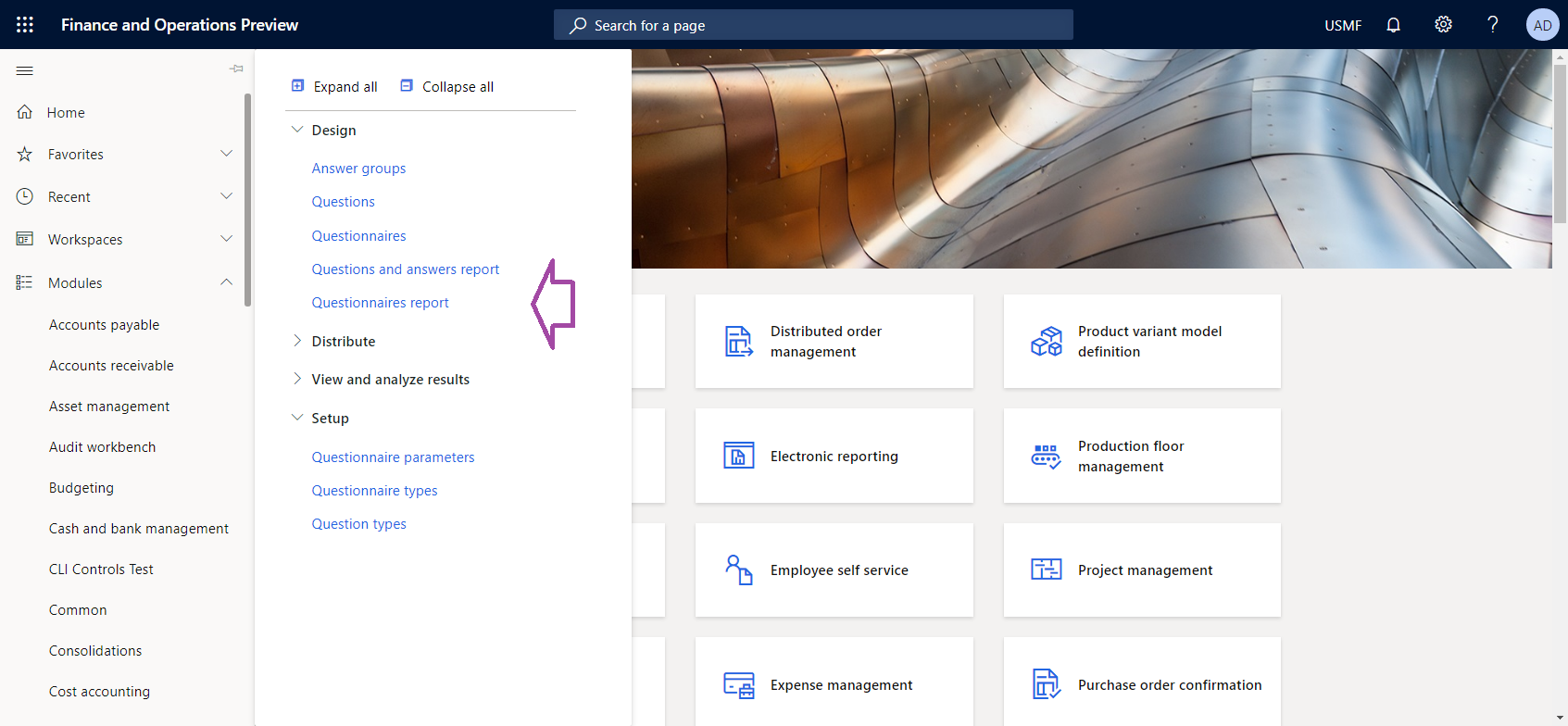
Na caixa de diálogo Relatório de questionários, especifique os critérios de seleção. Aplique um filtro para que o relatório inclua apenas o questionário SBCCrsExam.

A ilustração seguinte mostra a versão gerada do relatório SSRS para o questionário SBCCrsExam.
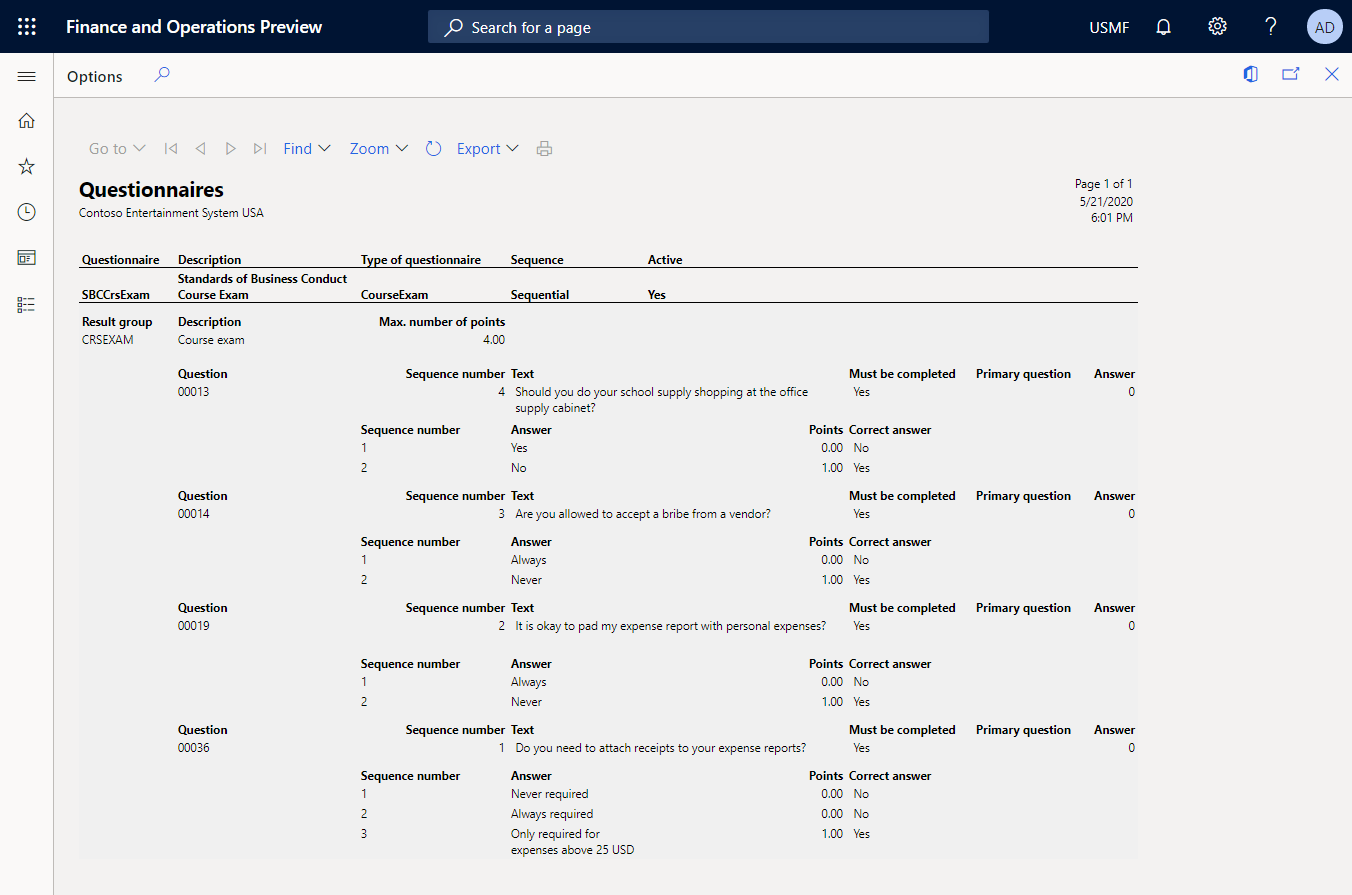
Configurar a arquitetura de ER
Como utilizador na função Programador de Relatórios Eletrónicos, tem de configurar o conjunto mínimo de parâmetros de ER antes de poder começar a utilizar a arquitetura de ER para estruturar uma nova solução de ER.
Configurar parâmetros de ER
Vá para Administração da organização > Áreas de trabalho > Relatórios eletrónicos.
Na área de trabalho Relatórios eletrónicos, selecione Parâmetros de relatórios eletrónicos.
Na página Parâmetros de relatórios eletrónicos, no separador Geral, defina a opção Ativar modo de estrutura como Sim.
No separador Anexos, defina os seguintes parâmetros:
- Defina o campo Configurações como Ficheiro para a empresa USMF.
- Defina os campos Arquivo de tarefa, Temporário, Linha de base e Outros como Ficheiro.
Para obter mais informações sobre parâmetros de ER, consulte Configurar a arquitetura de ER.
Ativar um fornecedor de configuração de ER
Cada configuração de ER é marcada como propriedade de um fornecedor de configuração de ER. Por conseguinte, tem de ativar um fornecedor de configuração de ER na área de trabalho Relatórios eletrónicos antes de começar a adicionar ou editar quaisquer configurações de ER.
Nota
Apenas o proprietário de uma configuração de ER pode editá-la. Por conseguinte, antes de ser possível editar uma configuração de ER, o fornecedor de configuração de ER adequado tem de ser ativado na área de trabalho Relatórios eletrónicos.
Rever a lista de fornecedores de configuração de ER
- Vá para Administração da organização > Áreas de trabalho > Relatórios eletrónicos.
- Na área de trabalho Relatórios eletrónicos, na secção Ligações relacionadas, selecione Fornecedores de configuração.
- Na página Fornecedores de configuração, cada registo de fornecedor de configuração tem um nome e um URL únicos. Reveja o conteúdo desta página. Se já existir um registo para Litware, Inc. (
https://www.litware.com), ignore o próximo procedimento Adicionar um novo fornecedor de configuração de ER.
Adicionar um novo fornecedor de configuração de ER
- Na página Fornecedores de configuração, selecione Novo.
- No campo Nome, introduza Litware, Inc.
- No campo Endereço Internet, introduza
https://www.litware.com. - Selecione Guardar.
Ativar um fornecedor de configuração de ER
- Vá para Administração da organização > Áreas de trabalho > Relatórios eletrónicos.
- Na área de trabalho Relatórios eletrónicos, selecione o fornecedor de configuração Litware, Inc..
- Selecione Definir como ativo.
Para obter mais informações sobre fornecedores de configuração de ER, consulte Criar fornecedores de configuração e marcá-los como ativos.
Estruturar um modelo de dados específico de um domínio
Tem de criar uma nova configuração de ER que contenha um componente de modelo de dados para o domínio empresarial Questionário. Este modelo de dados será posteriormente utilizado como origem de dados quando estruturar um formato de ER para gerar o relatório Questionário.
Ao concluir os passos indicados na secção Importar uma nova configuração do modelo de dados, pode importar o modelo de dados necessário a partir do ficheiro XML fornecido. Em alternativa, pode concluir os passos indicados na secção Criar uma nova configuração do modelo de dados para estruturar este modelo de dados a partir do zero.
Importar uma nova configuração do modelo de dados
- Transfira o ficheiro Questionnaires model.version.1.xml e guarde-o no computador local.
- Vá para Administração da organização > Áreas de trabalho > Relatórios eletrónicos.
- Na área de trabalho Relatórios eletrónicos, selecione Configurações de relatórios.
- No Painel de Ações, selecione Trocar > Carregar a partir do ficheiro XML.
- Selecione Procurar e, em seguida, localize e selecione o ficheiro Questionnaires model.version.1.xml.
- Selecione OK para importar a configuração.
Para continuar, ignore o próximo procedimento, Criar uma nova configuração do modelo de dados.
Criar uma nova configuração do modelo de dados
- Vá para Administração da organização > Áreas de trabalho > Relatórios eletrónicos.
- Na área de trabalho Relatórios eletrónicos, selecione Configurações de relatórios.
- Selecione Criar configuração.
- Na caixa de diálogo pendente, no campo Nome, introduza Modelo de questionário.
- Selecione Criar configuração para criar a configuração.
Nomear o modelo de dados
- Na página Configurações, na árvore de configuração, selecione Modelo de questionário.
- Selecione Estruturador.
- Na página Estruturador de modelo de dados, no Separador Rápido Geral, no campo Nome, introduza Questionários.
Adicionar novos campos de modelo de dados
Na página Estruturador de modelo de dados, selecione Novo.
Na caixa de diálogo pendente para adicionar um nó de modelo de dados, siga estes passos:
- Selecione Raiz do modelo como tipo do novo nó.
- No campo Nome, introduza Raiz.
- Selecione Adicionar para adicionar o novo nó.
Este descritor raiz será utilizado para fornecer dados para o relatório Questionário. Um único modelo de dados pode ter vários descritores. Cada descritor pode ser especificado para um único formato de ER, para identificar os dados necessários para gerar o relatório.
Volte a selecionar Novo e, em seguida, na caixa de diálogo pendente para adicionar um nó de modelo de dados, siga estes passos:
- Selecione Subordinado de um nó ativo como tipo do novo nó.
- No campo Nome, introduza CompanyName.
- No campo Tipo de item, selecione Cadeia.
- Selecione Adicionar para adicionar o novo campo.
Este campo é necessário para passar o nome da empresa atual para um relatório de ER que consome este modelo de dados como origem de dados.
Volte a selecionar Novo e, em seguida, na caixa de diálogo pendente para adicionar um nó de modelo de dados, siga estes passos:
- Selecione Subordinado de um nó ativo como tipo do novo nó.
- No campo Nome, introduza Questionário.
- No campo Tipo de item, selecione Lista de registos.
- Selecione Adicionar para adicionar o novo campo.
Este campo será utilizado para passar a lista de questionários para um relatório de ER que consome este modelo de dados como origem de dados.
Selecione o nó Questionário.
Continue a adicionar os campos necessários do modelo de dados editável da mesma forma até concluir a estrutura de modelo de dados que se segue.
Caminho do campo Tipo de dados Designação do campo/valor devolvido Raiz O ponto de referência para solicitar dados do questionário. Root\CompanyName Cadeia O nome da empresa atual. Root\ExecutionContext Registo Detalhes da execução de formato. Root\ExecutionContext\FormatName Cadeia O nome do formato de ER que está a ser executado. Root\Questionnaire Lista de registos A lista de questionários Root\Questionnaire\Active Cadeia O estado do questionário atual. Root\Questionnaire\Code Cadeia O código do questionário atual. Root\Questionnaire\Description Cadeia A descrição do questionário atual. Root\Questionnaire\QuestionnaireType Cadeia O tipo do questionário atual. Root\Questionnaire\QuestionOrder Cadeia A ordem numérica do questionário atual. Root\Questionnaire\ResultsGroup Registo Os parâmetros de resultado do questionário atual. Root\Questionnaire\ResultsGroup\Code Cadeia O código de identificação do grupo de resultados atual. Root\Questionnaire\ResultsGroup\Description Cadeia A descrição do grupo de resultados atual. Root\Questionnaire\ResultsGroup\MaxNumberOfPoints Real O número máximo de pontos que se podem obter. Root\Questionnaire\Question Lista de registos A lista de perguntas do questionário atual. Root\Questionnaire\Question\CollectionSequenceNumber Número Inteiro O número de sequência da coleção de respostas atual. Root\Questionnaire\Question\Id Cadeia O código de identificação da pergunta atual. Root\Questionnaire\Question\MustBeCompleted Cadeia Um sinalizador que indica se a pergunta atual deve ser respondida. Root\Questionnaire\Question\PrimaryQuestion Cadeia Um sinalizador que indica se a pergunta atual é principal. Root\Questionnaire\Question\SequenceNumber Número Inteiro O número de sequência da pergunta atual. Root\Questionnaire\Question\Text Cadeia O texto da pergunta atual. Root\Questionnaire\Question\Answer Lista de registos A lista de respostas da pergunta atual. Root\Questionnaire\Question\Answer\CorrectAnswer Cadeia Um sinalizador que indica se a resposta atual está correta. Root\Questionnaire\Question\Answer\Points Real Os pontos ganhos quando a resposta atual é selecionada. Root\Questionnaire\Question\Answer\SequenceNumber Número Inteiro O número de sequência da resposta atual. Root\Questionnaire\Question\Answer\Text Cadeia O texto da resposta atual. A seguinte ilustração mostra o modelo de dados editável concluído na página Estruturador de modelo de dados.
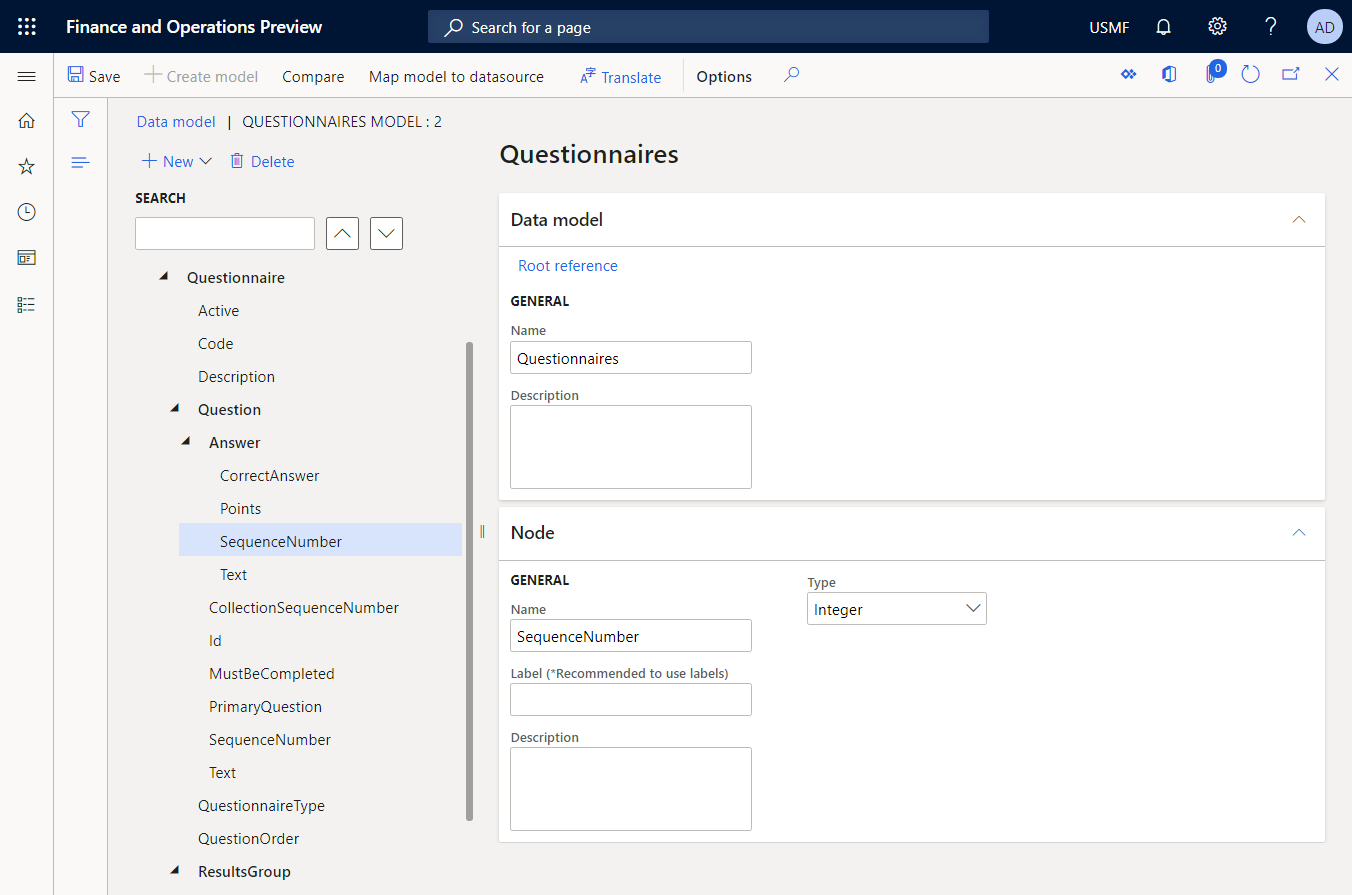
Guarde as alterações.
Feche a página Estruturador de modelo de dados.
Concluir a estrutura do modelo de dados
- Vá para Administração da organização > Relatórios eletrónicos > Configurações.
- Na página Configurações, na árvore de configuração, selecione Modelo de questionário.
- No Separador Rápido Versões, selecione a versão de configuração com o estado Rascunho.
- Selecione Alterar estado > Concluir.
O estado da versão 1 desta configuração é alterado de Rascunho para Concluído. A versão 1 já não pode ser alterada. Esta versão contém o modelo de dados configurado e pode ser usada como base para outras configurações de ER. A versão 2 desta configuração é criada e tem o estado Rascunho. Pode editar esta versão para ajustar o modelo de dados Questionário.
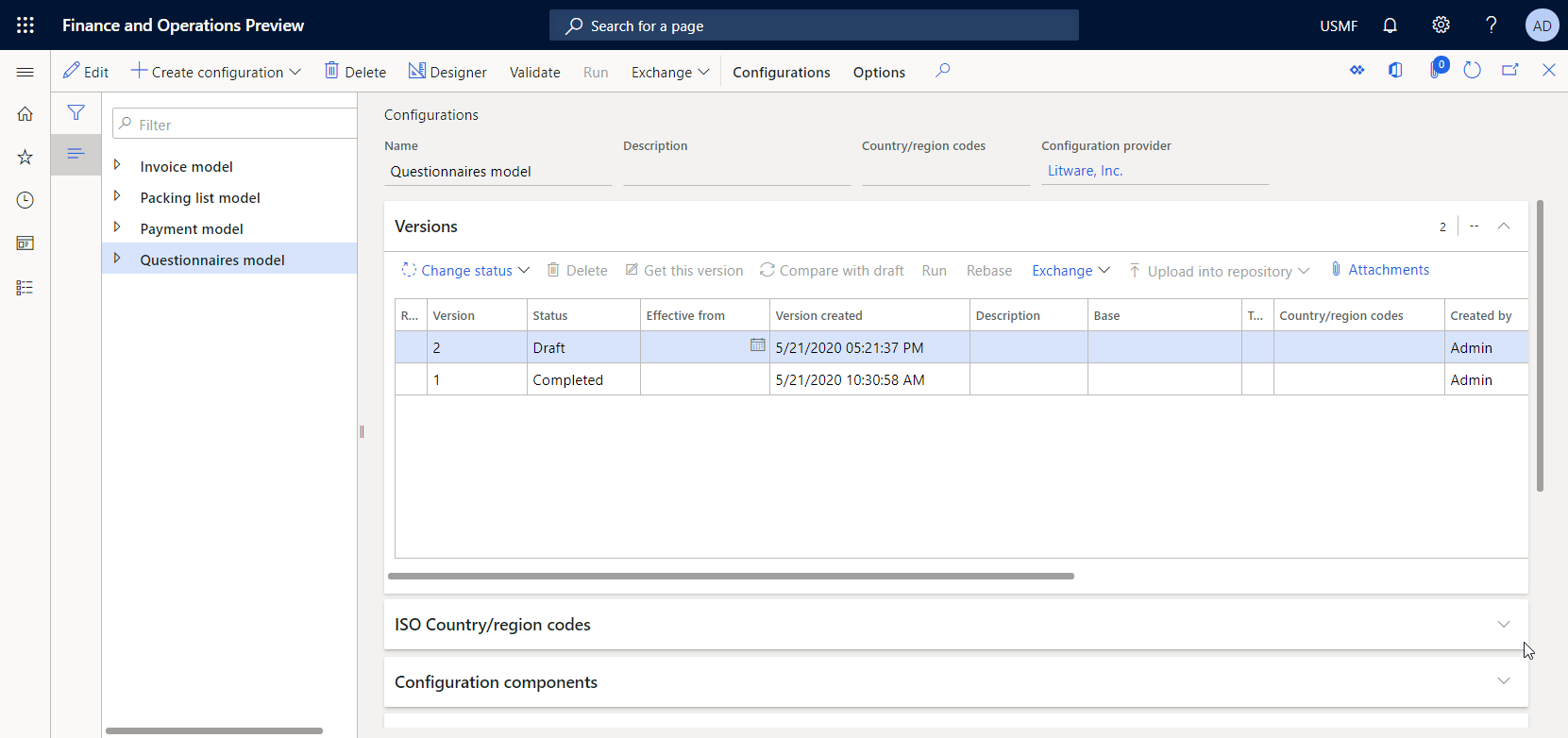
Para obter mais informações sobre o controlo de versões para configurações de ER, consulte Descrição geral dos Relatórios eletrónicos (ER).
Nota
O modelo de dados configurado é a sua representação abstrata do domínio empresarial Questionário e não contém relações com artefactos específicos do Microsoft Dynamics 365 Finance.
Estruturar um mapeamento de modelo para o modelo de dados configurado
Como utilizador na função Programador de Relatórios Eletrónicos, tem de criar uma nova configuração de ER que contenha um componente de mapeamento de modelo para o modelo de dados Questionário. Como este componente implementa o modelo de dados configurado para o Finance, ele é específico do Finance. Tem de configurar o componente de mapeamento de modelo para especificar os objetos de aplicação que têm de ser utilizados para preencher o modelo de dados configurado com dados da aplicação durante o runtime. Para concluir esta tarefa, tem de ter em atenção os detalhes de implementação da estrutura de dados do domínio empresarial Questionário no Finance.
Ao concluir os passos indicados na secção Importar uma nova configuração de mapeamento de modelo que se segue, pode importar a configuração de mapeamento de modelo necessária a partir do ficheiro XML fornecido. Em alternativa, pode concluir os passos indicados na secção Criar uma nova configuração de mapeamento de modelo para estruturar este mapeamento de modelo a partir do zero.
Importar uma nova configuração de mapeamento de modelo
- Transfira o ficheiro Questionnaires mapping.version.1.1.xml e guarde-o no computador local.
- Vá para Administração da organização > Áreas de trabalho > Relatórios eletrónicos.
- Na área de trabalho Relatórios eletrónicos, selecione Configurações de relatórios.
- No Painel de Ações, selecione Trocar > Carregar a partir do ficheiro XML.
- Selecione Procurar e, em seguida, localize e selecione o ficheiro Questionnaires mapping.version.1.1.xml.
- Selecione OK para importar a configuração.
Para continuar, ignore o próximo procedimento, Criar uma nova configuração de mapeamento de modelo.
Criar uma nova configuração de mapeamento de modelo
Vá para Administração da organização > Relatórios eletrónicos > Configurações.
Na página Configurações, na árvore de configuração, selecione Modelo de questionário.
Selecione Criar configuração.
Na caixa de diálogo pendente, siga estes passos:
- No campo Novo, selecione Mapeamento de modelo baseado no modelo de dados Questionários.
- No campo Nome, introduza Mapeamento de questionário.
- No campo Definição do modelo de dados, selecione a definição Raiz.
- Selecione Criar configuração para criar a configuração.
Estruturar um novo componente de mapeamento de modelo
- Na página Configurações, na árvore de configuração, selecione Mapeamento de questionário.
- Selecione Estruturador para abrir a lista de mapeamentos.
- Selecione o mapeamento Mapeamento de questionários que foi automaticamente adicionado à definição Raiz
- Selecione Estruturador para começar a configurar o mapeamento selecionado.
Um novo mapeamento é automaticamente adicionado à definição Raiz. Este mapeamento tem a direção Para modelo. Por conseguinte, este mapeamento pode ser utilizado para preencher um modelo de dados com os dados necessários.
Adicionar origens de dados para aceder a tabelas de aplicações
Tem de configurar origens de dados para aceder às tabelas de aplicações que contêm detalhes do questionário.
Na página Estruturador de mapeamento de modelo, no painel Tipos de origens de dados, selecione Dynamics 365 for Operations\Registos de tabelas.
Adicione uma nova origem de dados que será utilizada para aceder à tabela KMCollection, onde cada registo representa um único questionário:
- No painel Origens de dados, selecione Adicionar raiz.
- Na caixa de diálogo, no campo Nome, introduza Questionário.
- No campo Tabela, introduza KMCollection.
- Defina a opção Pedir consulta como Sim. Em seguida, poderá especificar opções de filtragem para esta tabela na caixa de diálogo de consulta do sistema durante o runtime.
- Selecione OK para adicionar a nova origem de dados.
No painel Tipos de origens de dados, selecione Dynamics 365 for Operations\Registos de tabelas.
Adicione uma nova origem de dados que será utilizada para aceder à tabela KMQuestion, onde cada registo representa uma única pergunta num questionário:
- No painel Origens de dados, selecione Adicionar raiz.
- Na caixa de diálogo, no campo Nome, introduza Pergunta.
- No campo Tabela, introduza KMQuestion.
- Selecione OK para adicionar a nova origem de dados.
No painel Tipos de origens de dados, selecione Dynamics 365 for Operations\Registos de tabelas.
Adicione uma nova origem de dados que será utilizada para aceder à tabela KMAnswer, onde cada registo representa uma única resposta a uma pergunta num questionário:
- No painel Origens de dados, selecione Adicionar raiz.
- No campo Nome, introduza Resposta.
- No campo Tabela, introduza KMAnswer.
- Selecione OK para adicionar a nova origem de dados.
No painel Tipos de origens de dados, selecione Funções\Campo calculado.
Adicione um novo campo calculado que será utilizado para aceder a um registo da tabela KMQuestionResultGroup a partir de cada registo da tabela KMCollection principal:
- No painel Origens de dados, selecione Questionário.
- Selecione Adicionar.
- Na caixa de diálogo, no campo Nome, introduza $ResultGroup.
- Selecione Editar fórmula.
- No editor de fórmulas de ER, no campo Fórmula, introduza FIRSTORNULL(@.'<Relations'.KMQuestionResultGroup) para utilizar o caminho da relação um-para-muitos entre as tabelas KMCollection e KMQuestionResultGroup.
- Selecione Guardar e feche o editor de fórmulas.
- Selecione OK para adicionar um novo campo calculado.
No painel Tipos de origens de dados, selecione Funções\Campo calculado.
Adicione um novo campo calculado que será utilizado para aceder a registos de perguntas da tabela KMQuestion a partir de cada registo da tabela KMCollectionQuestion principal:
- No painel Origens de dados, selecione Questionário.
- Expanda o nó <Relações que contém relações um-para-muitos da tabela KMCollection.
- Selecione a tabela KMCollectionQuestion e, em seguida, selecione Adicionar.
- Na caixa de diálogo, no campo Nome, introduza $Question.
- Selecione Editar fórmula.
- No editor de fórmulas, no campo Fórmula, introduza FIRSTORNULL (FILTER(Question, Question.kmQuestionId = @.kmQuestionId)) para devolver os registos de perguntas adequados da tabela KMQuestion.
- Selecione Guardar e feche o editor de fórmulas.
- Selecione OK para adicionar um novo campo calculado.
No painel Tipos de origens de dados, selecione Funções\Campo calculado.
Adicione um novo campo calculado que será utilizado para aceder a registos de respostas da tabela KMAnswer a partir de cada registo da tabela KMQuestion principal:
- No painel Origens de dados, selecione Questionnaire.<Relations.KMCollectionQuestion.$Question e, em seguida, selecione Adicionar.
- Na caixa de diálogo, no campo Nome, introduza $Answer.
- Selecione Editar fórmula.
- No editor de fórmulas, no campo Fórmula, introduza FILTER (Answer, Answer.kmAnswerCollectionId = @.kmAnswerCollectionId) para devolver os registos de respostas adequados da tabela KMAnswer.
- Selecione Guardar e feche o editor de fórmulas.
- Selecione OK para adicionar um novo campo calculado.
No painel Tipos de origens de dados, selecione Dynamics 365 for Operations\Tabela.
Adicione uma nova origem de dados que será utilizada para aceder a métodos da tabela CompanyInfo. Tenha em atenção que o método find() desta tabela devolve um registo que representa uma empresa da atual instância do Finance, no contexto da qual este mapeamento é chamado.
- No painel Origens de dados, selecione Adicionar raiz.
- Na caixa de diálogo, no campo Nome, introduza CompanyInfo.
- No campo Tabela, introduza CompanyInfo.
- Selecione OK para adicionar a nova origem de dados.
Adicionar origens de dados para aceder a enumerações de aplicação
Tem de configurar origens de dados para aceder a enumerações de aplicação e comparar os valores com os valores dos campos do tipo Enumeração nas tabelas de aplicações. Tem de utilizar o resultado da comparação para preencher os campos adequados do modelo de dados.
Na página Estruturador de mapeamento de modelo, no painel Tipos de origens de dados, selecione Dynamics 365 for Operations\Enumeração.
Adicione uma nova origem de dados que será utilizada para aceder a valores da enumeração EnumAppNoYes:
- No painel Origens de dados, selecione Adicionar raiz.
- Na caixa de diálogo, no campo Nome, introduza EnumAppNoYes.
- No campo Enumeração, introduza NoYes.
- Selecione OK para adicionar a nova origem de dados.
No painel Tipos de origens de dados, selecione Dynamics 365 for Operations\Enumeração.
Adicione uma nova origem de dados que será utilizada para aceder aos valores da enumeração KMCollectionQuestionMode:
- No painel Origens de dados, selecione Adicionar raiz.
- Na caixa de diálogo, no campo Nome, introduza EnumAppQuestionOrder.
- No campo Enumeração, introduza KMCollectionQuestionMode.
- Selecione OK para adicionar a nova origem de dados.
Adicionar etiquetas de ER para gerar um relatório num idioma específico
Pode adicionar etiquetas de ER para configurar algumas das suas origens de dados para devolver valores que dependam do idioma definido no contexto da chamada do mapeamento de modelo.
Na página Estruturador de mapeamento de modelo, no painel Origens de dados, selecione Resposta e, em seguida, Editar.
Ative o campo Etiqueta.
Selecione Traduzir.
Na caixa de diálogo Tradução de texto, siga estes passos:
- No campo Id da etiqueta, introduza PositiveAnswer.
- No campo Texto no idioma predefinido, introduza Sim.
- Selecione Traduzir.
- No campo Id da etiqueta, introduza NegativeAnswer.
- No campo Texto no idioma predefinido, introduza Não.
- Selecione Traduzir.
Feche a caixa de diálogo Tradução de texto.
Selecione Cancelar.
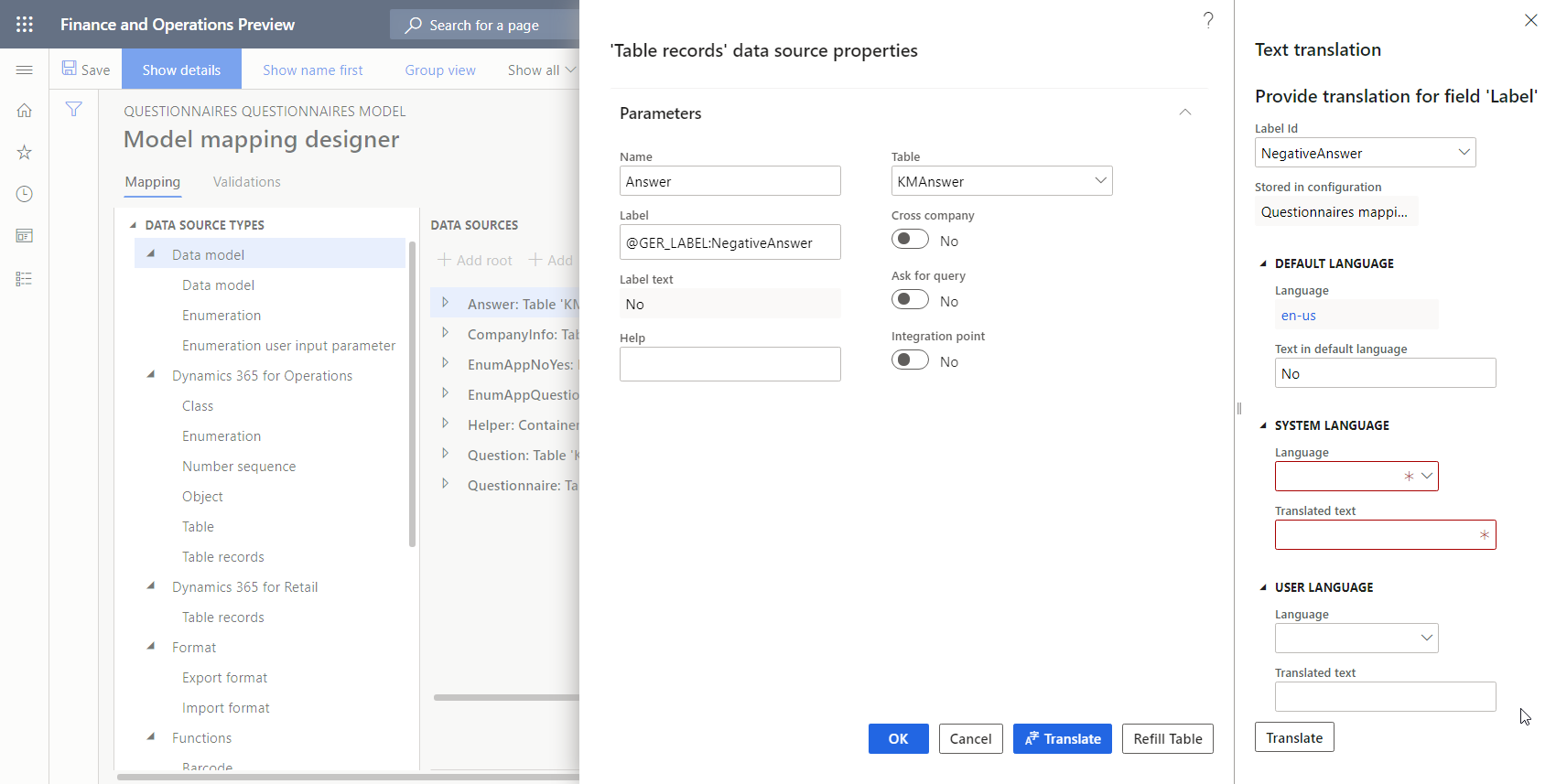
Introduziu etiquetas de ER apenas para o idioma predefinido. Para obter informações sobre como as etiquetas de ER podem ser traduzidas para outros idiomas, consulte Estruturar relatórios multilingues.
Adicionar uma origem de dados para transformar os resultados da comparação de valores de enumeração com um valor de texto
Uma vez que tem de transformar os resultados da comparação entre valores de enumeração e valores de texto várias vezes para origens diferentes, é aconselhável configurar esta lógica como única origem de dados. No entanto, para tornar esta origem de dados reutilizável, tem de configurá-la como origem de dados parametrizada. Para obter mais informações, consulte Suporte para chamadas parametrizadas de origens de dados de ER do tipo Campo calculado.
Na página Estruturador de mapeamento de modelo, no painel Tipos de origens de dados, selecione Geral\Contentor vazio.
Adicione uma nova origem de dados de contentor:
- No painel Origens de dados, selecione Adicionar raiz.
- Na caixa de diálogo, no campo Nome, introduza Auxiliar.
- Selecione OK para adicionar uma nova origem de dados de contentor.
No painel Tipos de origens de dados, selecione Funções\Campo calculado.
Adicione uma nova origem de dados:
No painel Origens de dados, selecione Auxiliar.
Selecione Adicionar.
Na caixa de diálogo, no campo Nome, introduza NoYesEnumToString.
Selecione Editar fórmula.
No editor de fórmulas, selecione Parâmetros.
Siga estes passos para especificar os parâmetros para a expressão configurada:
- Selecione Nova.
- Na caixa de diálogo, no campo Nome, introduza Argumento.
- No campo Tipo, selecione o tipo de dados Booleano.
- Selecione OK.
No campo Fórmula, introduza IF (Argument = true, @"GER_LABEL:PositiveAnswer", @"GER_LABEL:NegativeAnswer") para devolver o texto da etiqueta de ER adequada, dependendo do idioma do contexto de execução e do valor do parâmetro especificado.
Selecione Guardar e feche o editor de fórmulas.
Selecione OK para adicionar a nova origem de dados.
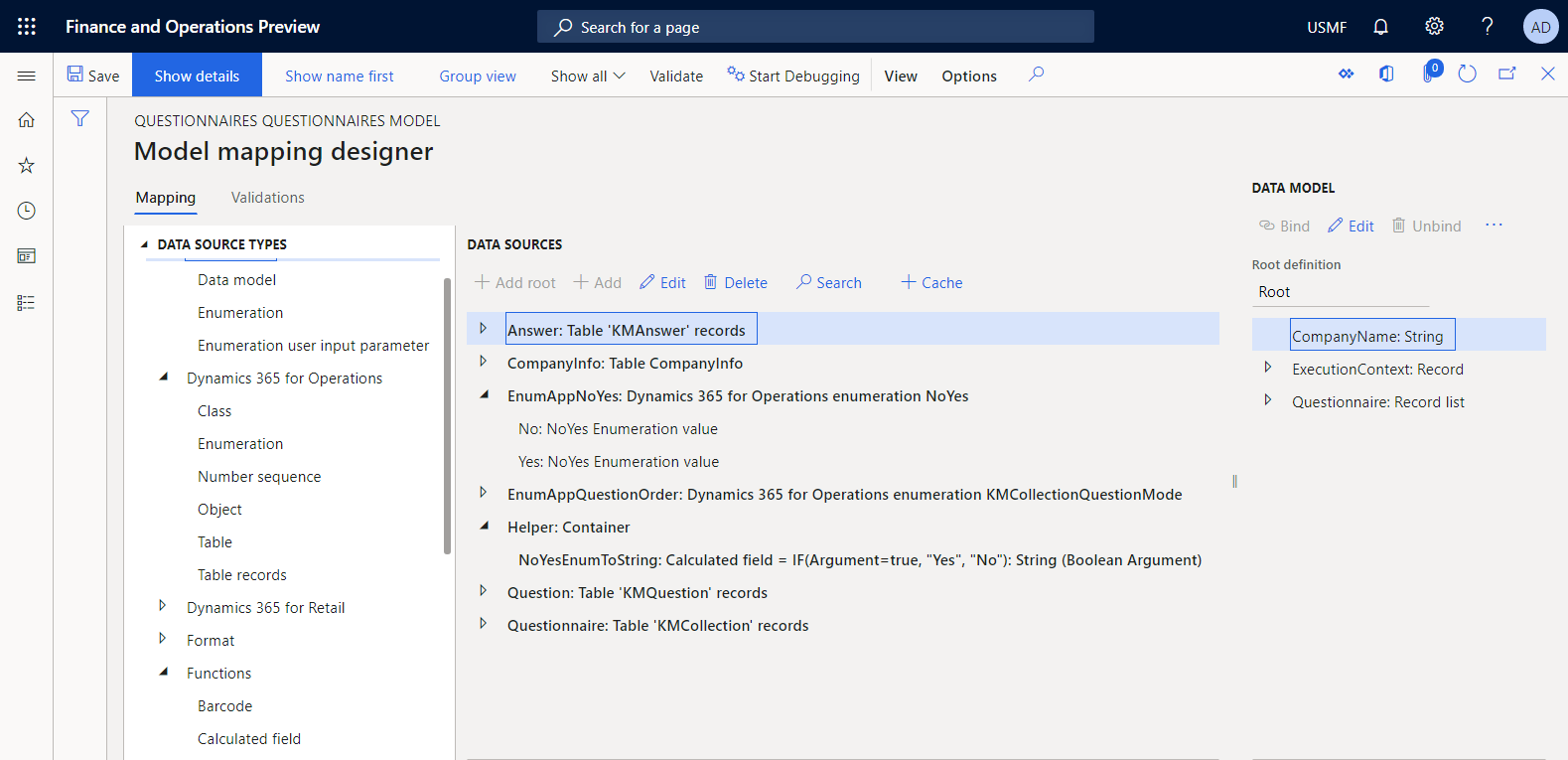
Vincular origens de dados a campos do modelo de dados
Tem de vincular as origens de dados configuradas aos campos do modelo de dados para especificar como o modelo de dados será preenchido com os dados da aplicação durante o runtime.
Na página Estruturador de mapeamento de modelo, no painel Modelo de dados, selecione CompanyName.
No painel Origens de dados, expanda CompanyInfo e siga estes passos:
- Expanda o nó CompanyInfo.find() que representa o método find() da tabela CompanyInfo.
- Selecione CompanyInfo.find().Name.
- Selecione Vincular para preencher o nome da empresa em cujo contexto o mapeamento de modelo configurado é chamado durante o runtime.
No painel Modelo de dados, selecione Questionário.
No painel Origens de dados, selecione Questionário e, em seguida, selecione Vincular para preencher registos de questionário.
No painel Modelo de dados, expanda Questionário e siga estes passos:
- No painel Modelo de dados, selecione Ativo.
- No painel Modelo de dados, selecione Editar.
- No campo Fórmula, introduza Helper.NoYesEnumToString (@.Active = EnumAppNoYes.Yes) para preencher o resultado dependente do texto e dependente do idioma da comparação entre valores de enumeração.
Continue a vincular origens de dados a campos de modelos de dados da mesma forma até obter o resultado que se segue.
Caminho do campo Tipo de dados Ação Expressão de vínculo CompanyName Cadeia Vincular CompanyInfo.'find()'.Name Questionário Lista de registos Vincular Questionário Questionnaire\Active Cadeia Editar Helper.NoYesEnumToString(@.active = EnumAppNoYes.Yes) Questionnaire\Code Cadeia Vincular @.kmCollectionId Questionnaire\Description Cadeia Vincular @.Description Questionnaire\QuestionnaireType Cadeia Vincular @.'>Relations'.kmCollectionTypeId.Description Questionnaire\QuestionOrder Cadeia Editar CASE (@.questionMode,
EnumAppQuestionOrder.Conditional, "Conditional",
EnumAppQuestionOrder.Random, "Random (percentage in questionnaire)",
EnumAppQuestionOrder.RandomGroup, "Random (percentage in result groups)",
EnumAppQuestionOrder.Sequence, "Sequential",
"")Questionnaire\ResultsGroup Registo Questionnaire\ResultsGroup\Code Cadeia Vincular @.'$ResultGroup'.kmQuestionResultGroupId Questionnaire\ResultsGroup\Description Cadeia Vincular @.'$ResultGroup'.description Questionnaire\ResultsGroup\MaxNumberOfPoints Real Vincular @.'$ResultGroup'.maxPoint Questionnaire\Question Lista de registos Vincular @.'<Relations'.KMCollectionQuestion Questionnaire\Question\CollectionSequenceNumber Número Inteiro Vincular @.answerCollectionSequenceNumber Questionnaire\Question\Id Cadeia Vincular @.kmQuestionId Questionnaire\Question\MustBeCompleted Cadeia Editar Helper.NoYesEnumToString(@.mandatory = EnumAppNoYes.Yes) Questionnaire\Question\PrimaryQuestion Cadeia Vincular @.parentQuestionId Questionnaire\Question\SequenceNumber Número Inteiro Vincular @.SequenceNumber Questionnaire\Question\Text Cadeia Vincular @.'$Question'.text Questionnaire\Question\Answer Lista de registos Vincular @.'$Question'.'$Answer' Questionnaire\Question\Answer\CorrectAnswer Cadeia Editar Helper.NoYesEnumToString(@.correctAnswer = EnumAppNoYes.Yes) Questionnaire\Question\Answer\Points Real Vincular @.point Questionnaire\Question\Answer\SequenceNumber Número Inteiro Vincular @.sequenceNumber Questionnaire\Question\Answer\Text Cadeia Vincular @.text A ilustração seguinte mostra o estado final do mapeamento de modelo configurado na página Estruturador de mapeamento de modelo.
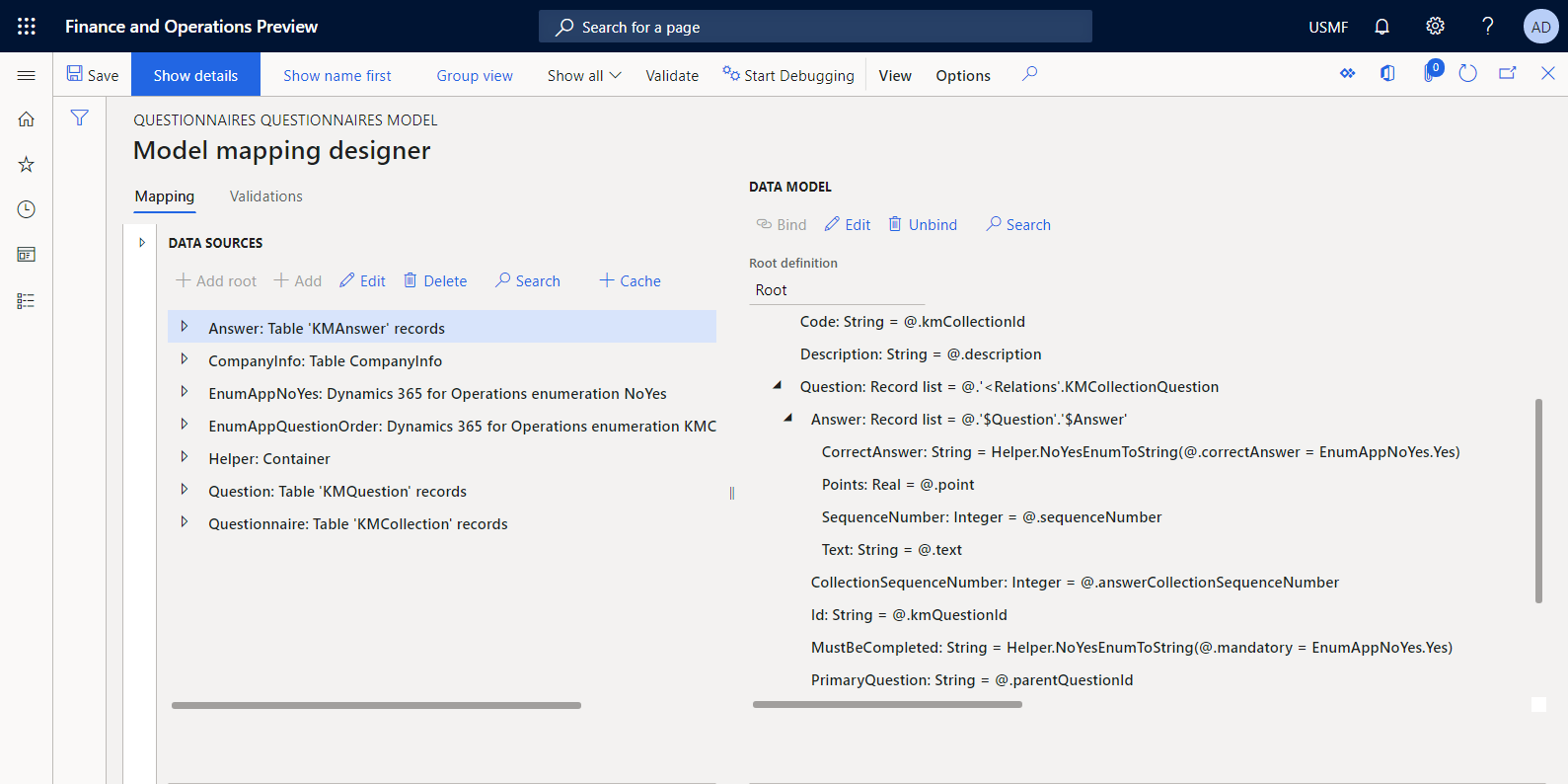
Guarde as alterações.
Feche a página Estruturador de mapeamento de modelo.
Concluir a estrutura do mapeamento de modelo
- Vá para Administração da organização > Relatórios eletrónicos > Configurações.
- Na página Configurações, na árvore de configuração, selecione Mapeamento de questionário.
- No Separador Rápido Versões, selecione a versão de configuração com o estado Rascunho.
- Selecione Alterar estado > Concluir.
O estado da versão 1.1 desta configuração é alterado de Rascunho para Concluído. A versão 1.1 já não pode ser alterada. Esta versão contém o mapeamento de modelo configurado e pode ser usada como base para outras configurações de ER. A versão 1.2 desta configuração é criada e tem o estado Rascunho. Pode editar esta versão para ajustar a configuração Mapeamento de questionário.
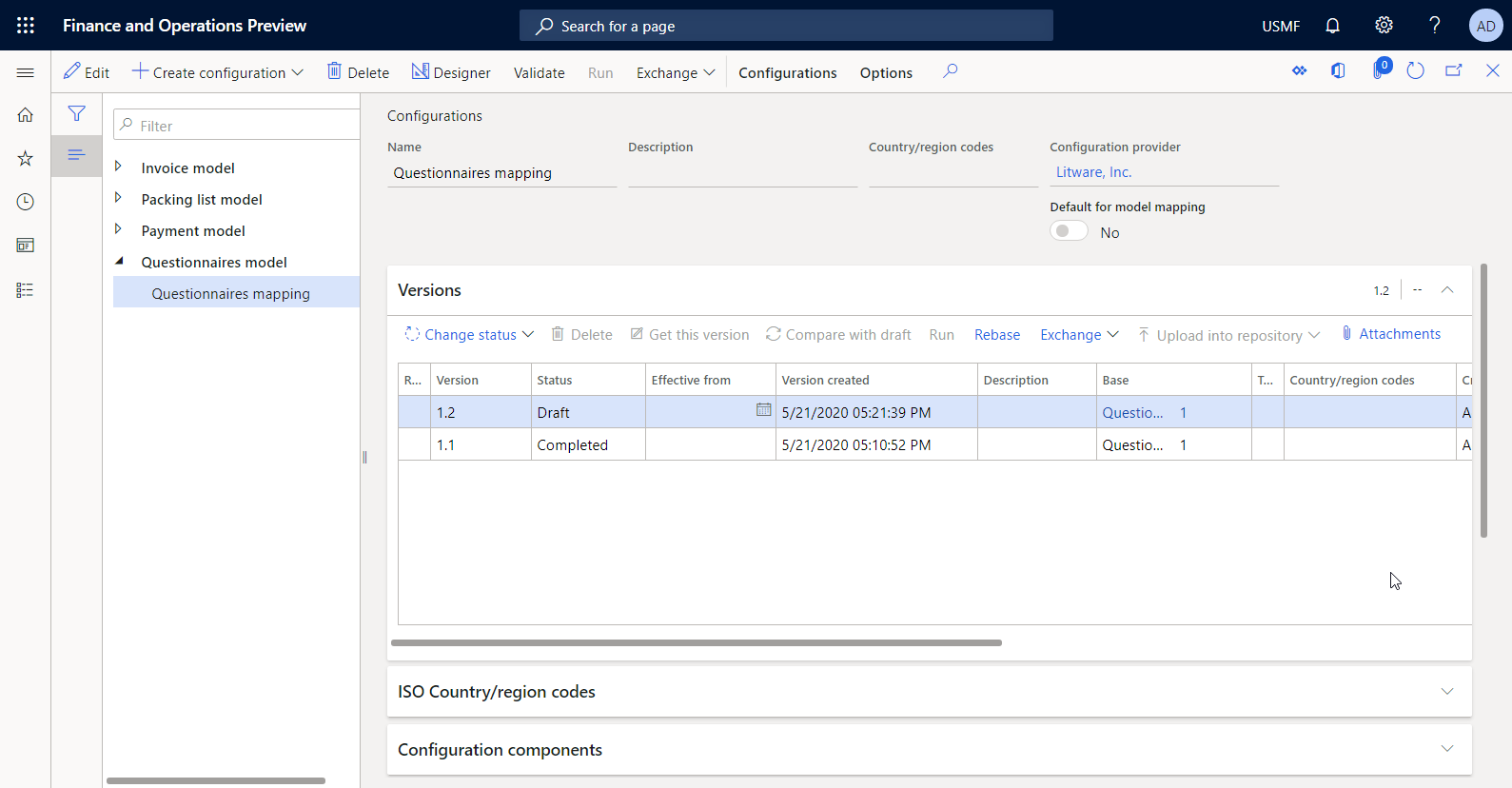
Nota
O mapeamento de modelo configurado é a implementação específica do Finance do modelo de dados abstrato que representa o domínio empresarial Questionário.
Estruturar um modelo para um relatório personalizado
A arquitetura de ER utiliza modelos predefinidos para gerar relatórios em formatos do Microsoft Office (livros do Excel ou documentos do Word). Enquanto o relatório necessário é gerado, um modelo é preenchido com os dados necessários de acordo com o fluxo de dados configurado. Assim, deve primeiro estruturar um modelo para o seu relatório personalizado. Este modelo deve ser estruturado como um livro do Excel, cuja estrutura representa o esquema de um relatório personalizado. Tem de nomear todos os itens do Excel que pretende preencher com os dados necessários.
- Transfira o ficheiro Questionnaires report template.xlsx e guarde-o no computador local.
- Abra o ficheiro no Excel e reveja a estrutura do livro.
Como mostra a seguinte ilustração, o modelo transferido foi estruturado para imprimir questionários especificados que apresentam as perguntas de um questionário juntamente com respostas adequadas.
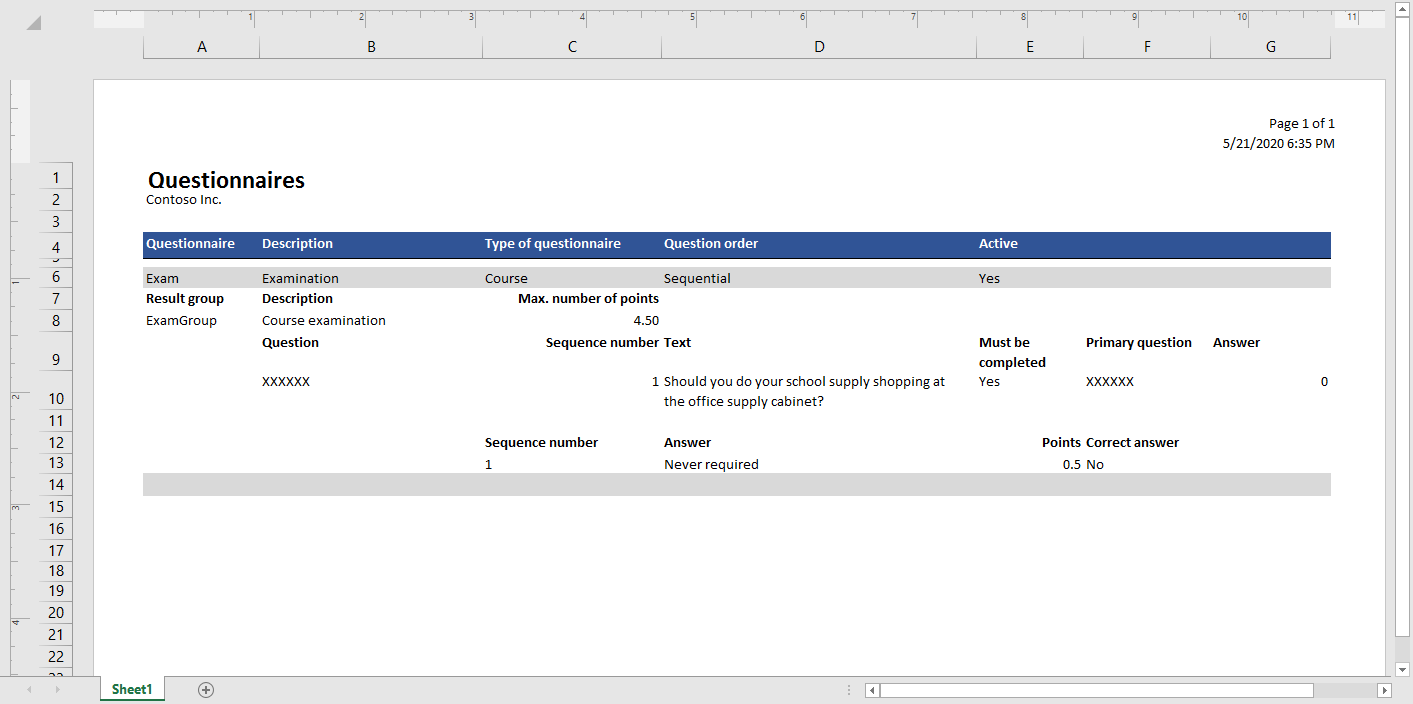
Os nomes Excel foram adicionados a este modelo para preencher os detalhes do questionário. Pode utilizar o Gestor de Nomes para rever os nomes Excel.
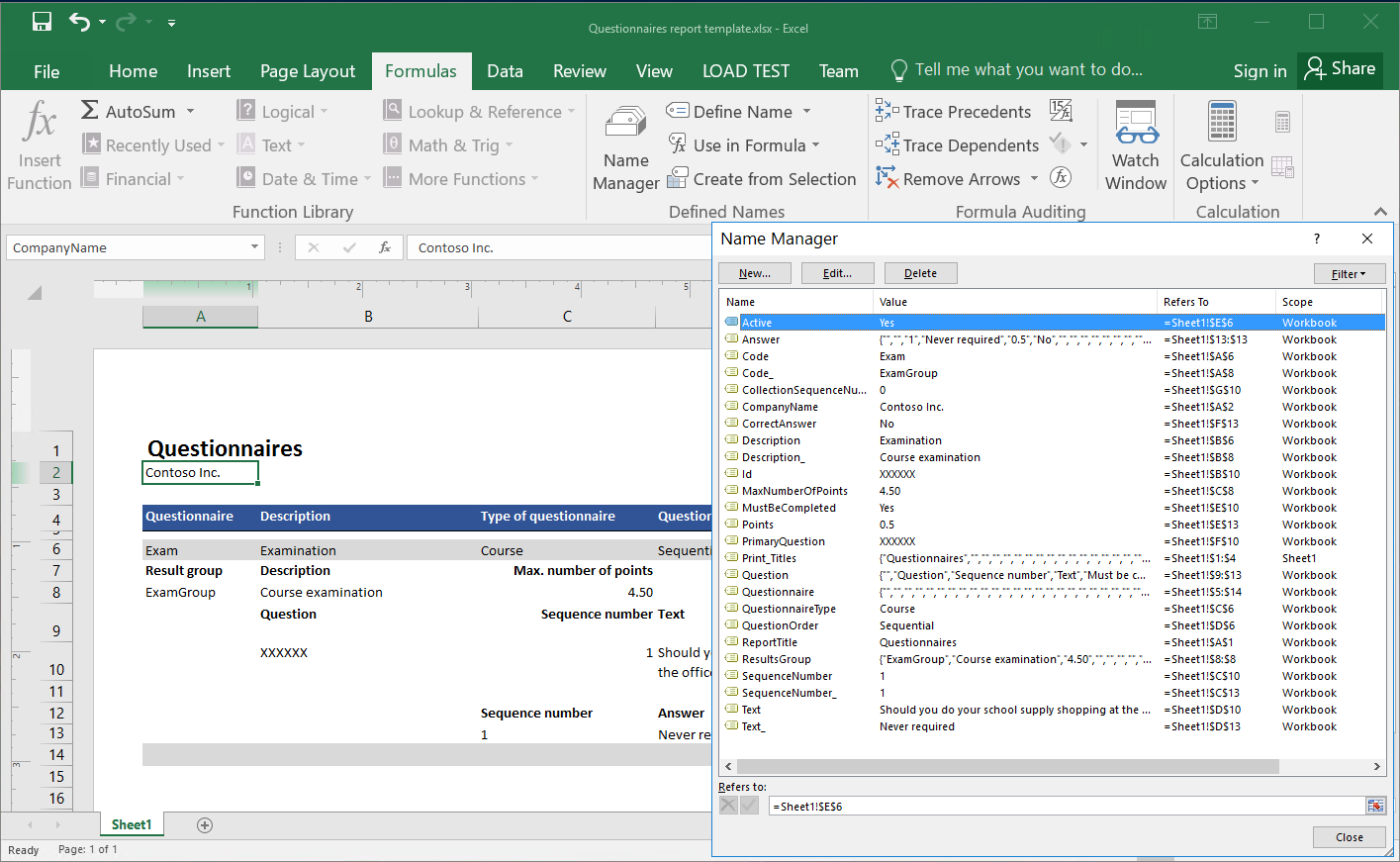
Foram adicionadas etiquetas de relatórios como texto fixo em inglês. Pode substituir as etiquetas de relatório por novos nomes Excel que preenchem as etiquetas com texto dependente do idioma com as etiquetas de formato de ER, como fez para as expressões dependentes do idioma no mapeamento de modelo configurado. Neste caso, as etiquetas de ER têm de ser adicionadas no formato de ER editável.
Como mostra a seguinte ilustração, o cabeçalho do relatório personalizado foi especificado para permitir que o Excel efetue a paginação.
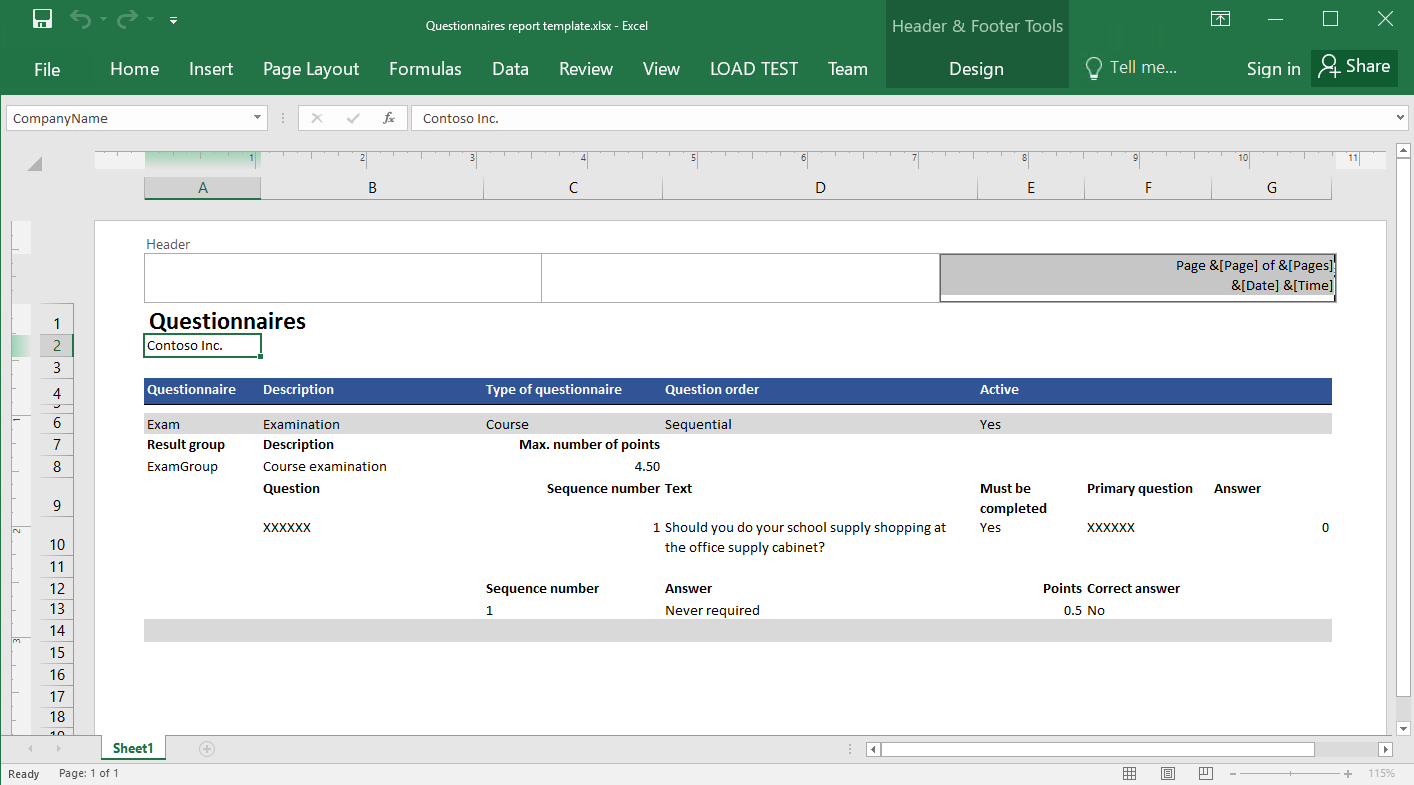
Estruturar um formato
Como utilizador na função Consultor Funcional de Relatórios Eletrónicos, tem de criar uma nova configuração de ER que contenha um componente de formato. Tem de configurar o componente de formato para especificar como um modelo de relatório será preenchido com os dados necessários durante o runtime.
Ao concluir os passos indicados na secção Importar uma configuração de formato estruturado, pode importar o formato necessário a partir do ficheiro XML fornecido. Em alternativa, pode concluir os passos indicados na secção Criar uma nova configuração de formato para estruturar este formato a partir do zero.
Importar uma configuração de formato estruturado
- Transfira o ficheiro Questionnaires format.version.1.1.xml e guarde-o no computador local.
- Vá para Administração da organização > Áreas de trabalho > Relatórios eletrónicos.
- Na área de trabalho Relatórios eletrónicos, selecione Configurações de relatórios.
- No Painel de ações, selecione Trocar > Carregar a partir do ficheiro XML.
- Selecione Procurar e, em seguida, localize e selecione o ficheiro Questionnaires format.version.1.1.xml.
- Selecione OK para importar a configuração.
Para continuar, ignore o próximo procedimento, Criar uma nova configuração de formato.
Criar uma nova configuração de formato
Vá para Administração da organização > Relatórios eletrónicos > Configurações.
Na página Configurações, na árvore de configuração, selecione Modelo de questionário.
Selecione Criar configuração.
Na caixa de diálogo pendente, siga estes passos:
No campo Novo, selecione Formato baseado no modelo de dados Questionários.
No campo Nome, introduza Relatório de questionário.
No campo Versão do modelo de dados, selecione 1.
Nota
- Se selecionar uma versão específica do modelo de dados base, a estrutura da versão correspondente do modelo de dados será apresentada como a estrutura da origem de dados Modelo no formato criado.
- Pode deixar este campo em branco. Nesse caso, a estrutura da versão Rascunho do modelo de dados será apresentada como a estrutura da origem de dados Modelo no formato criado. Pode então ajustar o modelo e ver imediatamente esses ajustes no formato. Esta abordagem pode melhorar a eficiência da estrutura da solução de ER quando se configura simultaneamente o modelo de dados, o mapeamento de modelo e o formato.
- Se selecionar uma versão específica do modelo de dados base, pode mudar mais tarde para a versão Rascunho, quando começar a editar um formato.
No campo Definição do modelo de dados, selecione a definição Raiz.
Selecione Criar configuração para criar a configuração.
Importar um modelo de relatório
Na página Configurações, na árvore de configuração, selecione Relatório de questionário.
Selecione Estruturador para começar a configurar um formato personalizado.
Na página Estruturador de formatos, no Painel de Ações, selecione Importar > Importar a partir do Excel.
Na caixa de diálogo, siga estes passos:
- Selecionar Adicionar modelo.
- Localize e selecione o ficheiro Questionnaires report template.xslx guardado localmente e selecione Abrir.
- Selecione OK para importar o modelo.
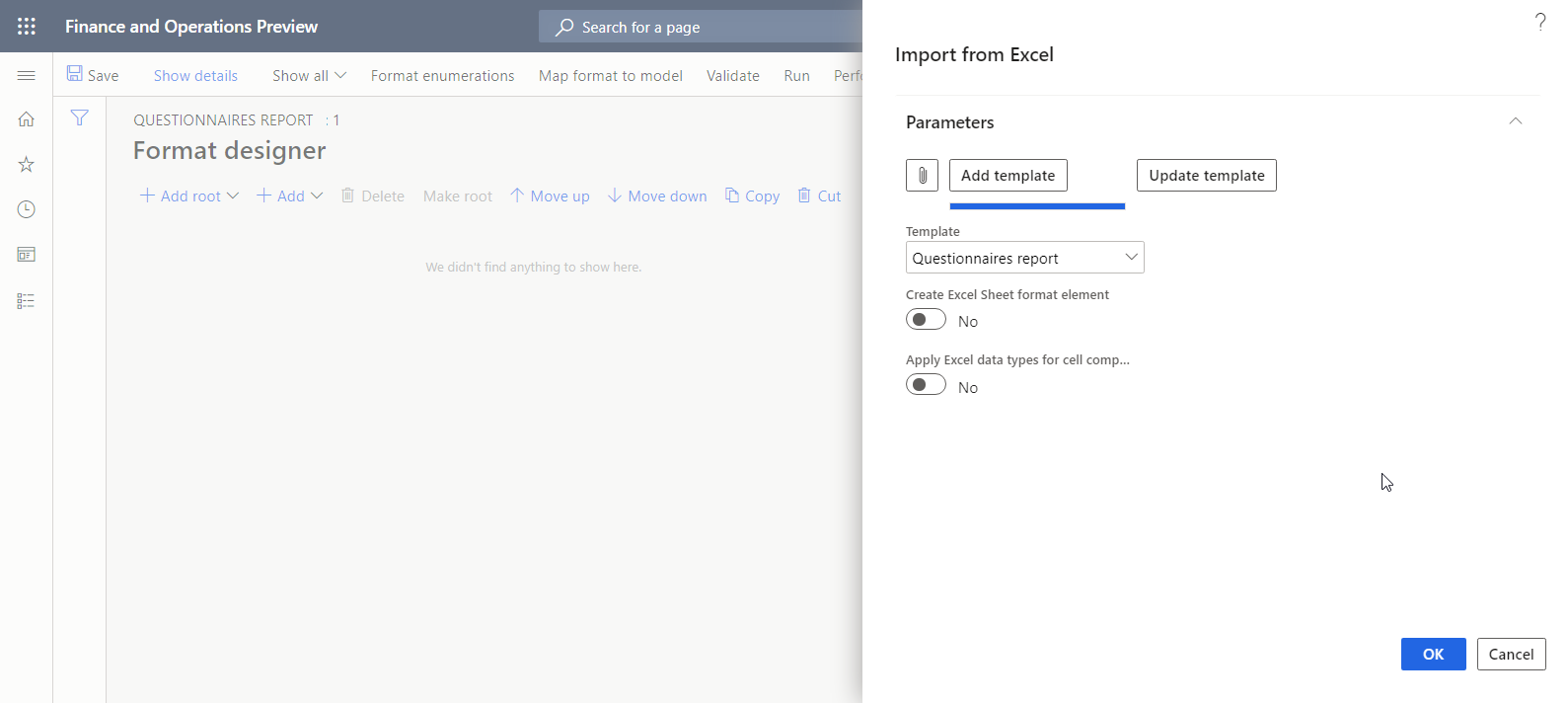
O elemento de formato Excel\Ficheiro é automaticamente adicionado ao formato editável como elemento raiz. Além disso, o elemento de formato Excel\Intervalo ou o elemento de formato Excel\Cell são automaticamente adicionados a cada nome Excel reconhecido do modelo importado. O formato Excel\Cabeçalho que tem o elemento String aninhado é automaticamente adicionado para refletir as definições do cabeçalho do modelo importado.
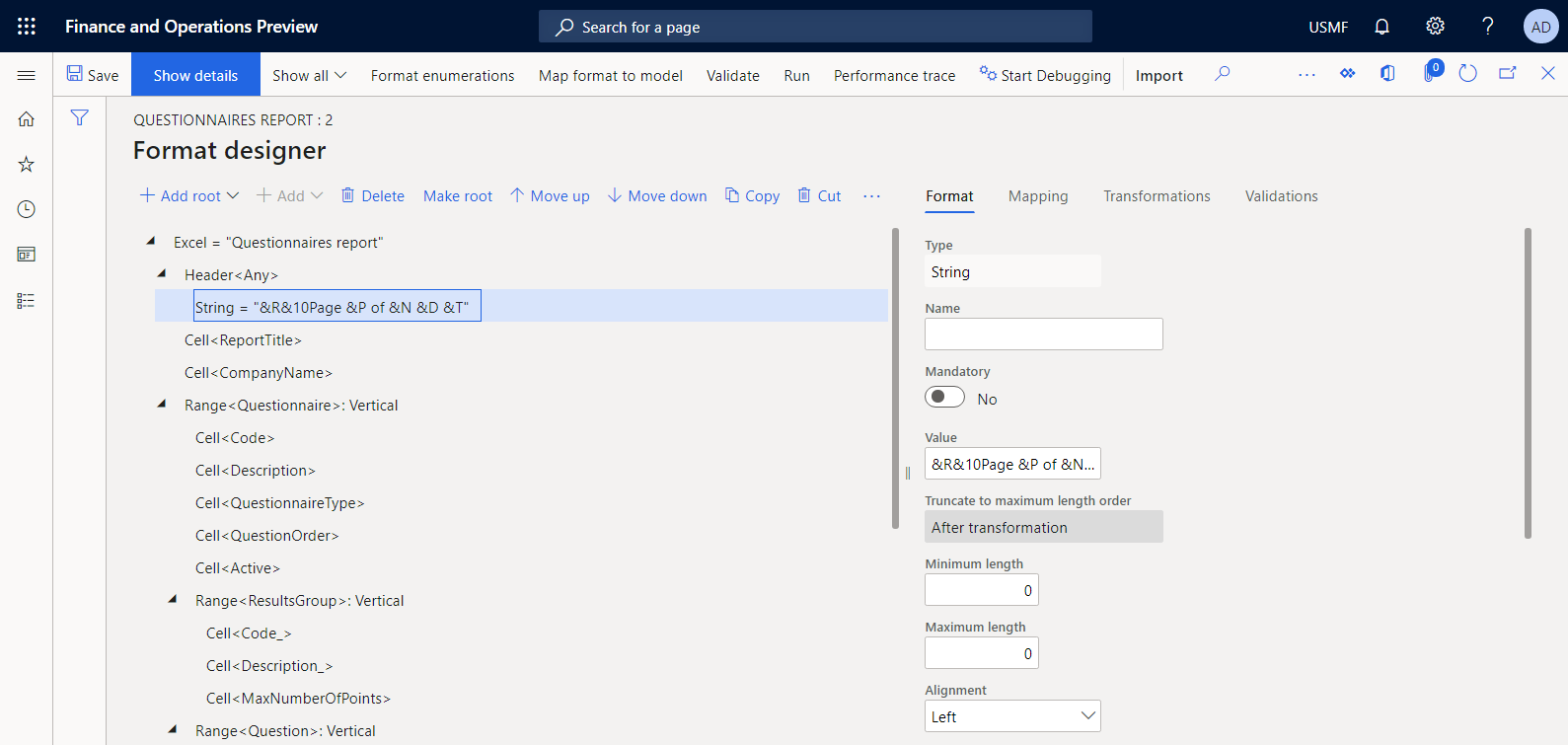
Configurar um formato
Na página Estruturador de formatos, na árvore de formato, selecione o elemento raiz Excel.
No separador Formato no lado direito da página, no campo Nome, introduza Relatório.
No campo Preferências de idioma, selecione Preferências do utilizador para executar o relatório no idioma preferencial do utilizador.
No campo Preferências de cultura, selecione Preferências do utilizador para executar o relatório na cultura preferencial do utilizador.
Para obter informações sobre como especificar os contextos de idioma e de cultura para um processo de ER, consulte Estruturar relatórios multilingues.
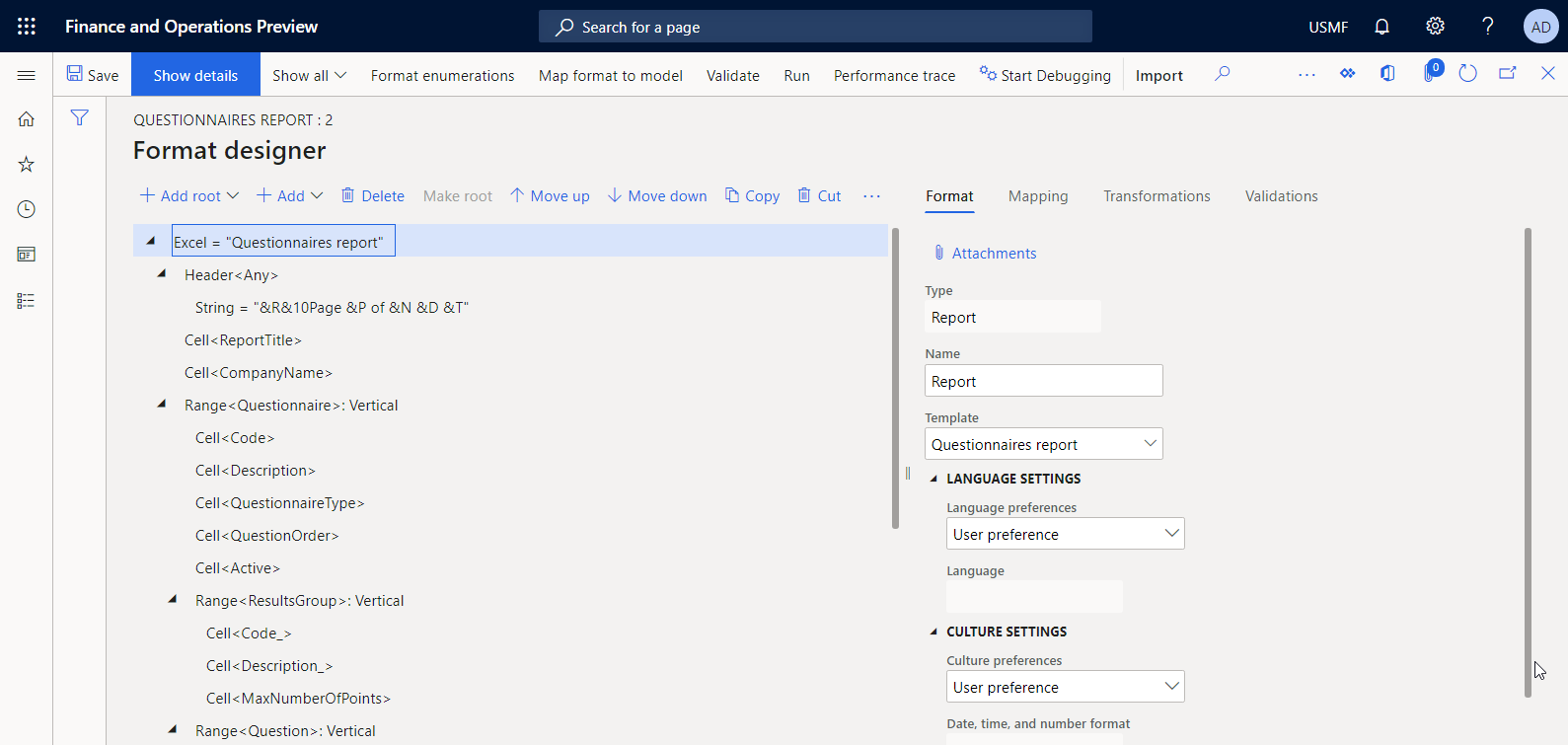
Na árvore de formato, expanda o nó raiz e selecione ResultsGroup.
No separador Formato, no campo Direção de replicação, selecione Sem replicação, já que não espera ter vários grupos de resultados para um único questionário.
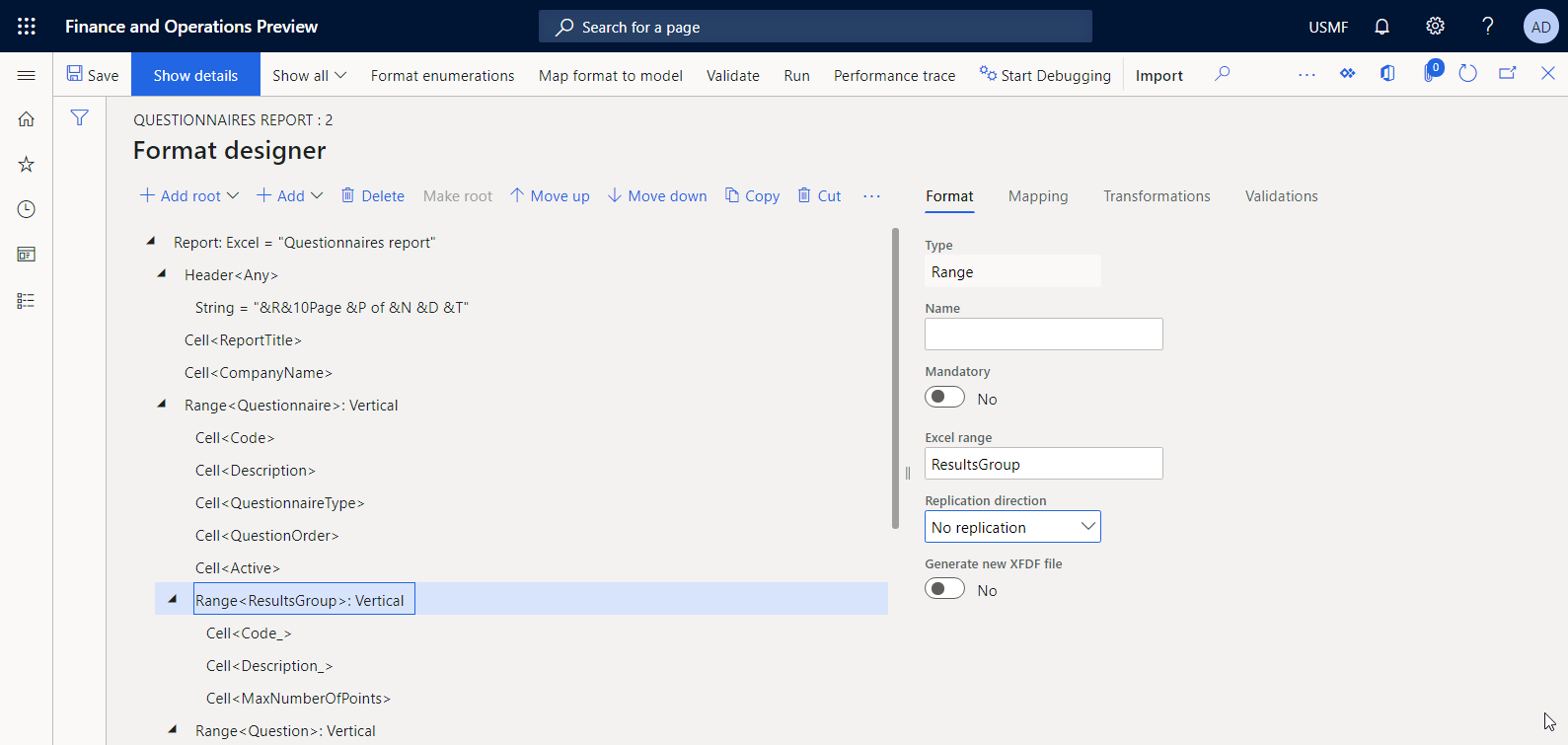
Selecione Guardar.
Definir o vínculo de dados para um título de relatório
Tem de especificar um vínculo de dados para um elemento de formato utilizado para preencher o título de um relatório gerado.
Na página Estruturador de formatos, no separador Mapeamento à direita, selecione o elemento Report\ReportTitle.
Selecione Editar fórmula.
No editor de fórmulas, selecione Traduzir.
Na caixa de diálogo Tradução de texto, siga estes passos:
- No campo ID da etiqueta, introduza ReportTitle.
- No campo Texto no idioma predefinido, introduza Relatório de questionários.
- Selecione Traduzir e, em seguida, selecione Guardar.
- Selecione Traduzir para fechar a caixa de diálogo Tradução de texto.
Feche o editor de fórmulas.
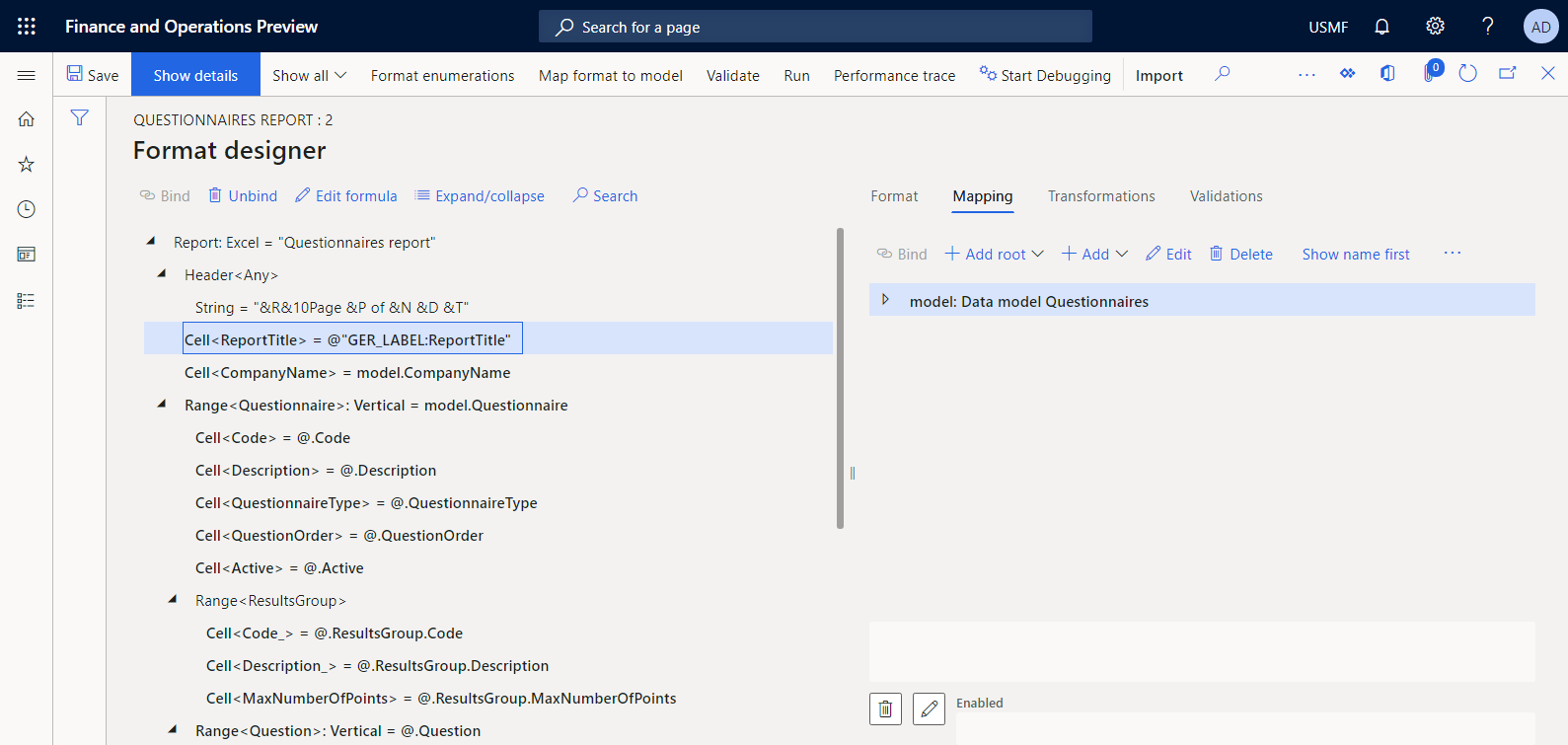
Pode utilizar esta técnica para tornar todas as outras etiquetas do modelo atual dependentes do idioma. Para obter informações sobre como as etiquetas adicionadas de uma única configuração de ER podem ser traduzidas para todos os idiomas suportados, consulte Estruturar relatórios multilingues.
Rever a origem de dados do modelo
- Na página Estruturador de formatos, no separador Mapeamento, selecione a origem de dados do modelo que representa o modelo de dados base deste formato de ER.
- Selecione Editar.
- Reveja as informações na caixa de diálogo Propriedades de origem de dados. Esta origem de dados representa a versão 1 do componente do modelo de dados Questionários que reside na configuração de ER do modelo Questionários.
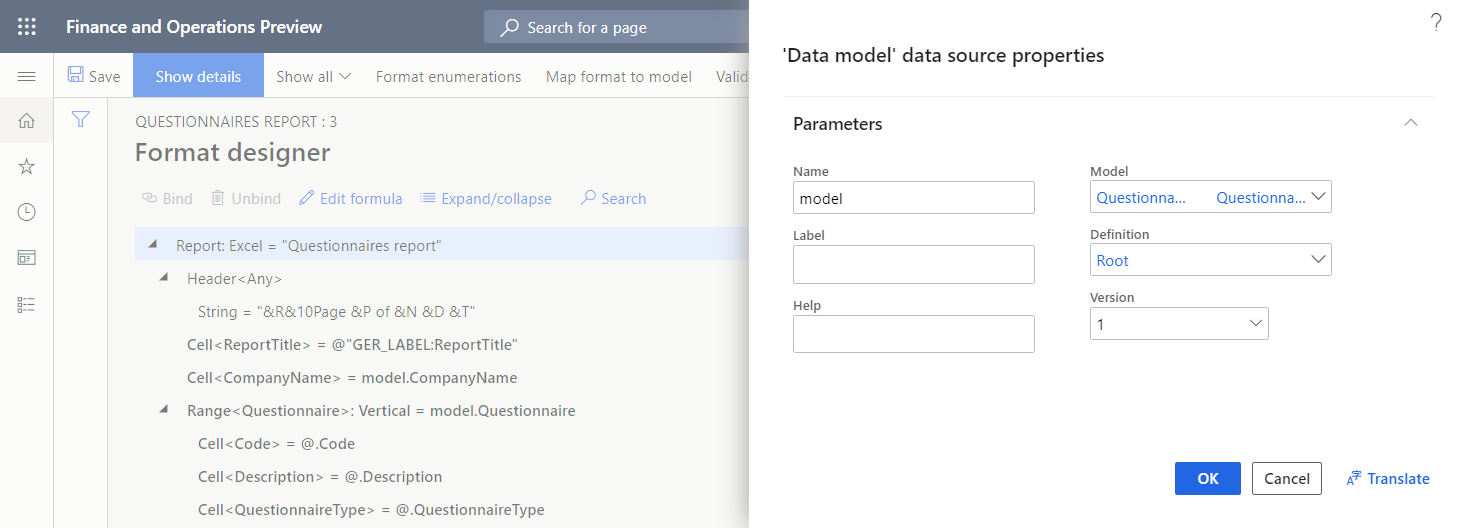
Vincular elementos de formato a campos de origem de dados
Para especificar como um modelo é preenchido durante o runtime, deve vincular todos os elementos de formato associados a um nome Excel adequado a um único campo de origem de dados deste formato.
Na página Estruturador de formatos, na árvore de formato, selecione o elemento de formato Report\CompanyName.
No separador Mapeamento, selecione o campo de origem de dados model.CompanyName do tipo Cadeia.
Selecione Vincular para introduzir um nome de empresa num modelo.
Na árvore de formato, selecione o elemento Report\Questionnaire.
No separador Mapeamento, selecione o campo de origem de dados model.Questionnaire do tipo Lista de registo.
Selecione Vincular.
Selecione Mostrar detalhes para ver mais detalhes para os elementos de formato.
O elemento de formato de intervalo Questionário está configurado como replicado verticalmente. Quando está vinculado a uma origem de dados do tipo Lista de registos, o intervalo Questionário adequado do modelo de Excel é repetido para cada registo da origem de dados vinculada.
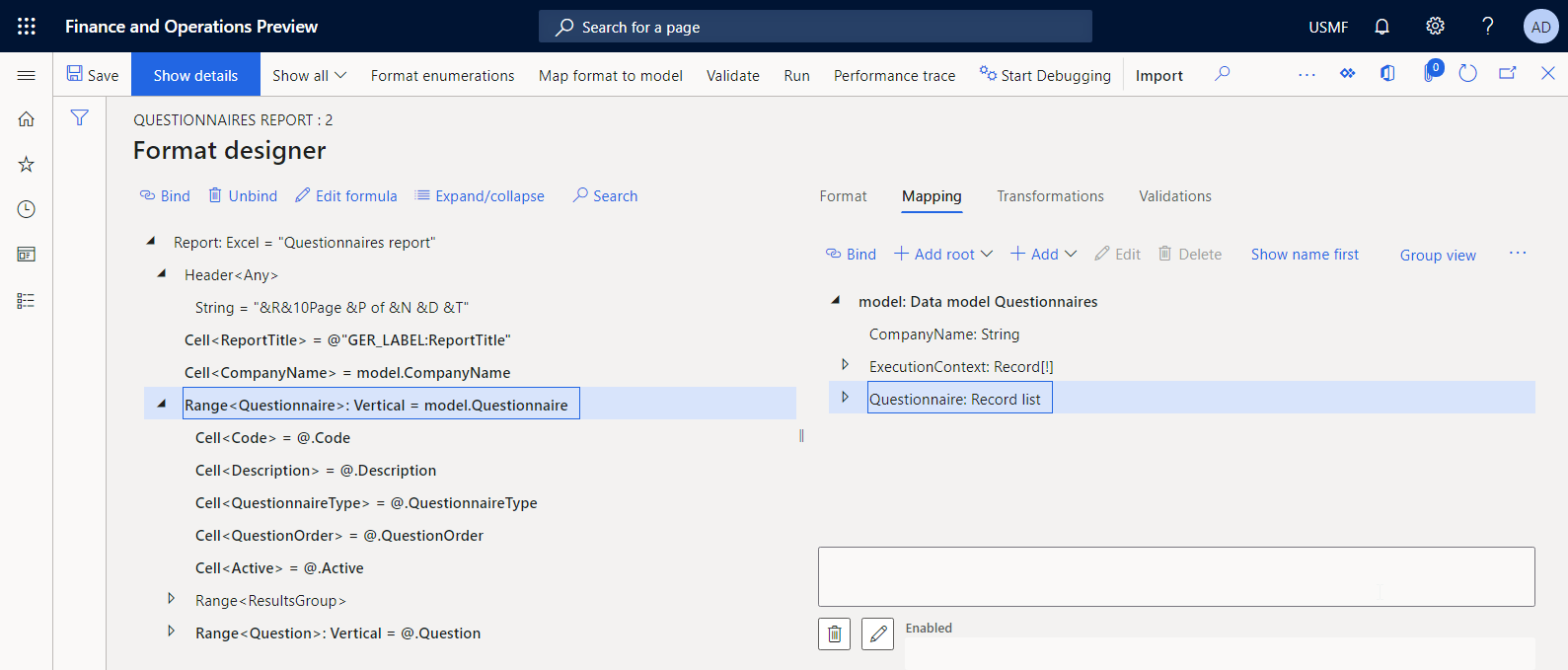
Como o intervalo Questionário do modelo de Excel é definida entre as linhas 5 e 14, estas linhas são repetidas para cada questionário reportado.
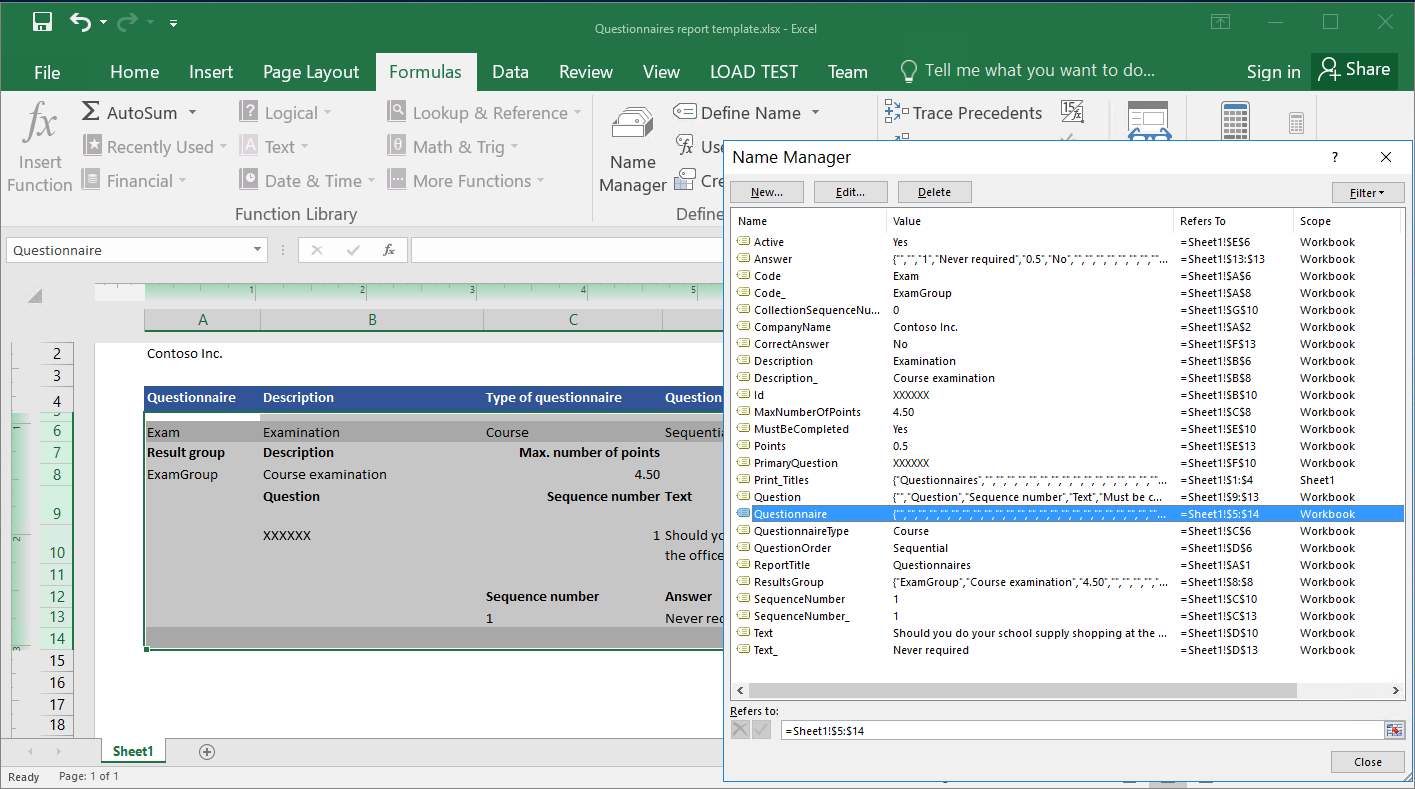
Configure vínculos semelhantes para os elementos de formato restantes, conforme descrito na tabela seguinte.
Nota
Nesta tabela, as informações na coluna "Caminho da origem de dados" pressupõem que a funcionalidade de ER caminho relativo está ativada.
Caminho do elemento de formato Caminho da origem de dados Excel\ReportTitle @"GER_LABEL:ReportTitle" Excel\CompanyName model.CompanyName Excel\Questionnaire model.Questionnaire Excel\Questionnaire\Active @.Active, onde @ é model.Questionnaire Excel\Questionnaire\Code @.Code Excel\Questionnaire\Description @.Description Excel\Questionnaire\QuestionnaireType @.QuestionnaireType Excel\Questionnaire\QuestionOrder @.QuestionOrder Excel\Questionnaire\ResultsGroup\Code_ @.ResultsGroup.Code Excel\Questionnaire\ResultsGroup\Description_ @.ResultsGroup.Description Excel\Questionnaire\ResultsGroup\MaxNumberOfPoints @.ResultsGroup.MaxNumberOfPoint Excel\Questionnaire\Question @.Question Excel\Questionnaire\Question\CollectionSequenceNumber @.CollectionSequenceNumber, onde @ é model.Questionnaire.Question Excel\Questionnaire\Question\Id @.Id Excel\Questionnaire\Question\MustBeCompleted @.MustBeCompleted Excel\Questionnaire\Question\PrimaryQuestion @.PrimaryQuestion Excel\Questionnaire\Question\SequenceNumber @.SequenceNumber Excel\Questionnaire\Question\Text @.Text Excel\Questionnaire\Question\Answer @.Answer Excel\Questionnaire\Question\Answer\CorrectAnswer @.CorrectAnswer, onde @ é model.Questionnaire.Answer Excel\Questionnaire\Question\Answer\Points @.Points Excel\Questionnaire\Question\Answer\Text @.Text Quando terminar, selecione Guardar.
A ilustração seguinte mostra o estado final dos vínculos de dados configurados na página estruturador de formatos.
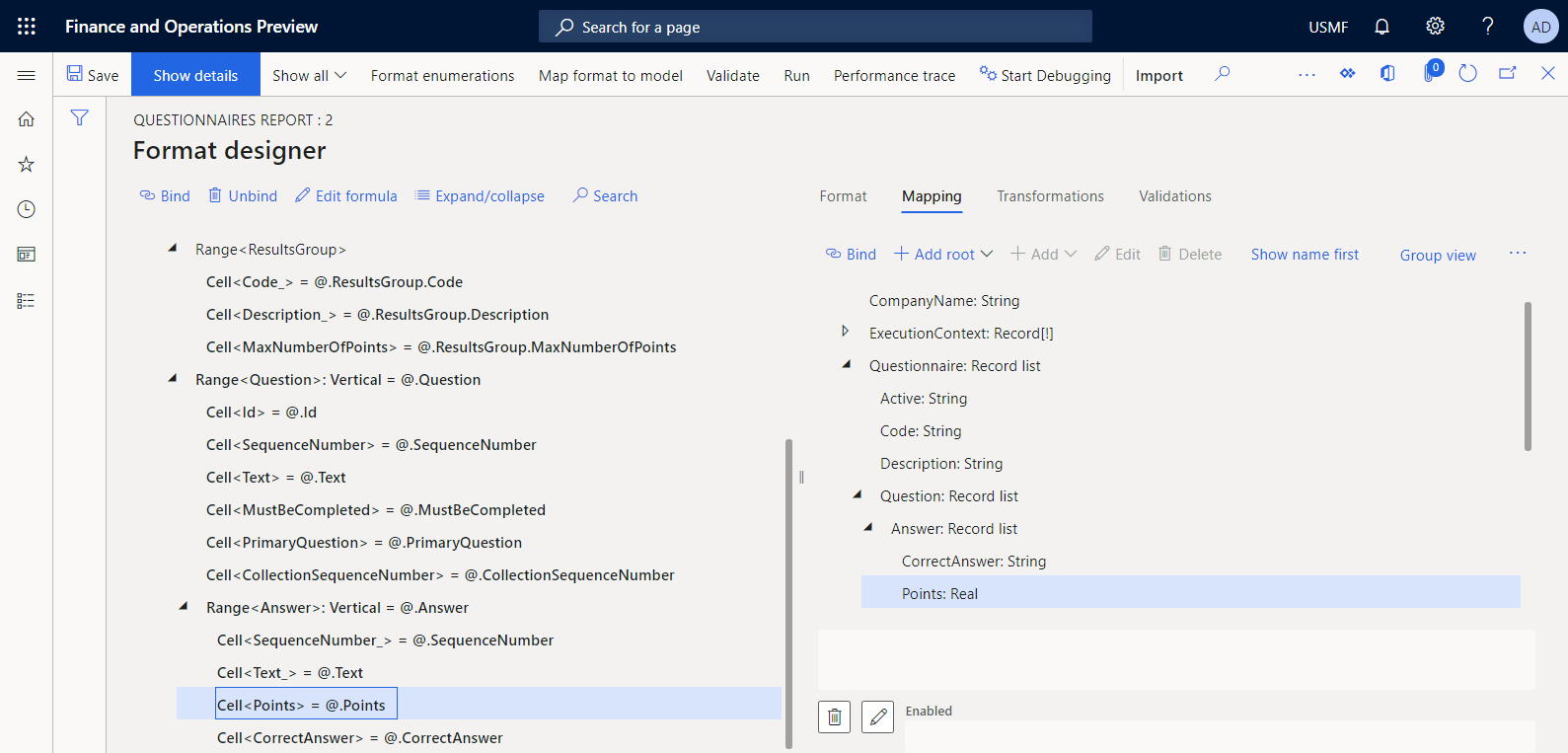
Importante
Toda a coleção de origens de dados e vínculos especificados representa um componente de mapeamento de formato do formato configurado. Este mapeamento de formato é chamado quando se executa o formato configurado para geração de relatórios.
Executar um formato estruturado a partir de ER
Agora pode executar um formato estruturado para efeitos de teste a partir da página Configurações.
- Vá para Administração da organização > Relatórios eletrónicos > Configurações.
- Na página Configuração, na árvore de configuração, expanda Modelo de questionário e selecione Relatório de questionário.
- Selecione Estruturador para a versão de formato com o estado Rascunho.
- Na página Estruturador de formatos, selecione Executar.
- Na caixa de diálogo Parâmetros de ER, no Separador Rápido Registos a incluir, configure a opção de filtragem para que apenas seja incluído o questionário SBCCrsExam.
- Selecione OK para confirmar a opção de filtragem.
- Selecione OK para executar o relatório.
- Reveja o relatório gerado.
Por predefinição, um relatório gerado é entregue como ficheiro de Excel que pode ser transferido. As seguintes ilustrações mostram duas páginas do relatório gerado no formato Excel.
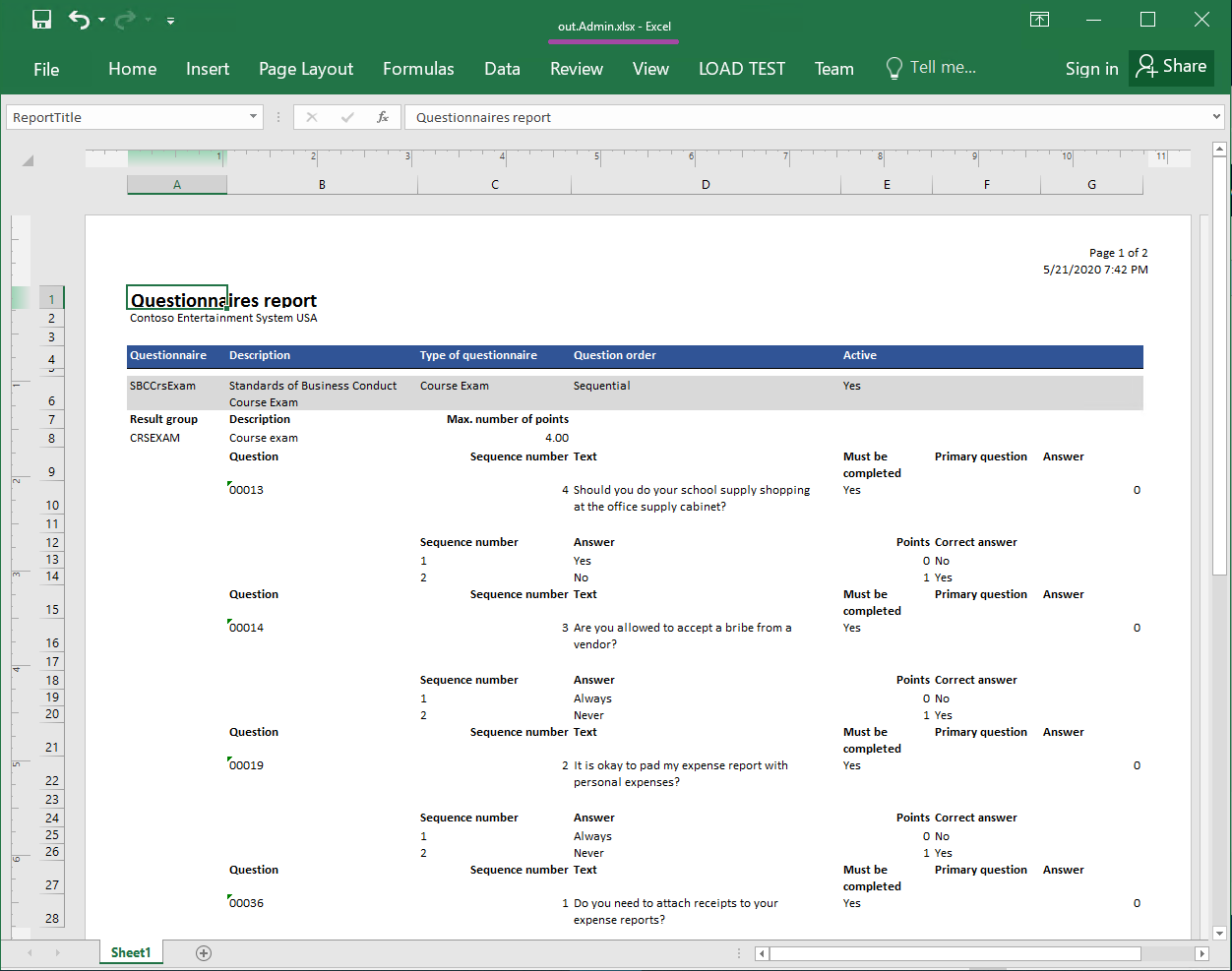
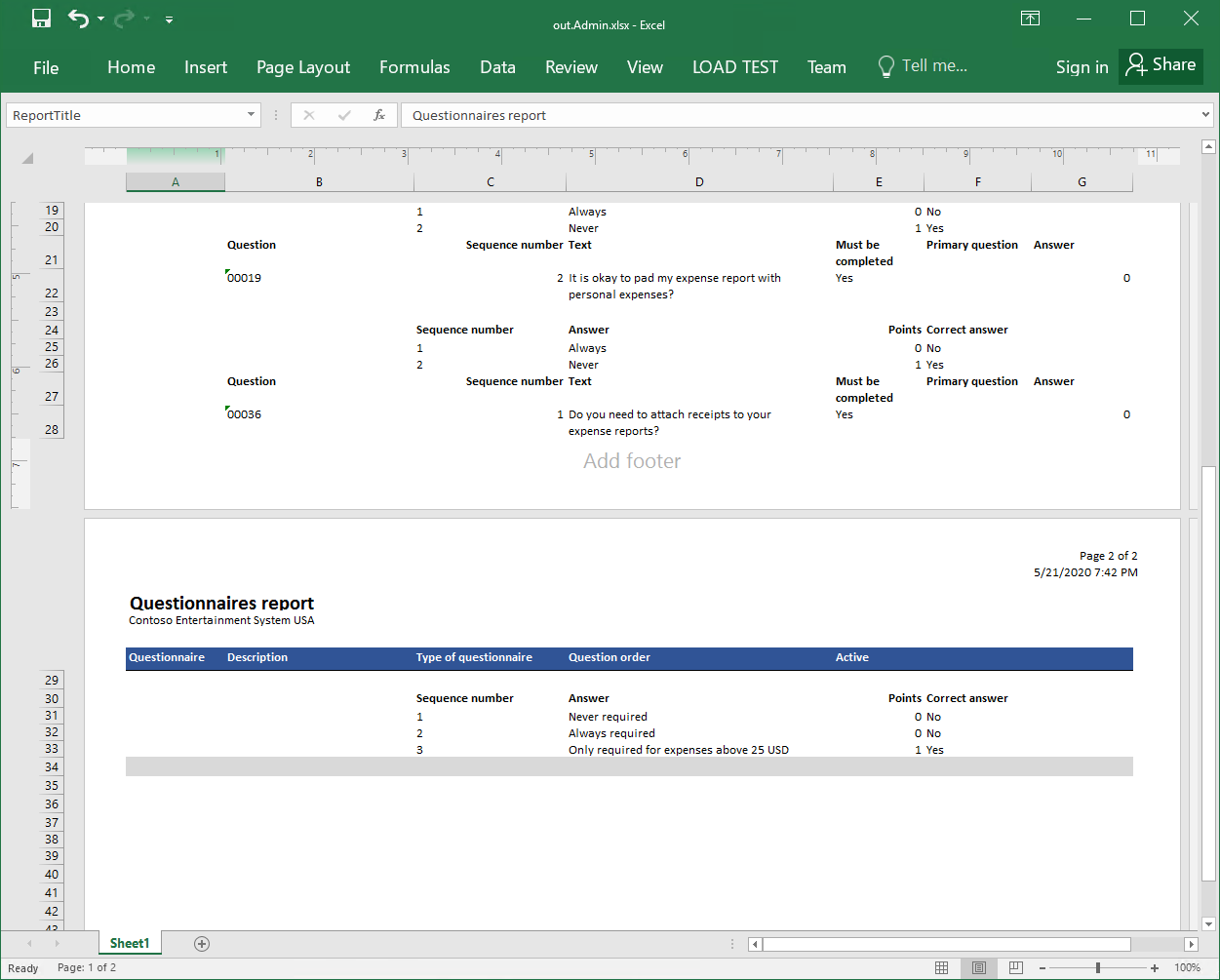
Otimizar um formato estruturado
Modificar um formato para alterar o nome de um documento gerado
Por predefinição, um documento gerado é nomeado com o alias do utilizador atual. Ao modificar o formato, pode alterar este comportamento para que um documento gerado seja nomeado com base na sua lógica personalizada. Por exemplo, o nome de um documento gerado pode basear-se na data e na hora da sessão atual e no título do relatório.
- Na página Estruturador de formatos, selecione o item raiz Relatório.
- No separador Mapeamento, selecione Editar nome de ficheiro.
- No campo Fórmula, introduza CONCATENATE (@"GER_LABEL:ReportTitle", " - ", DATETIMEFORMAT(SESSIONNOW(), "yyyy-MM-dd hh-mm-ss")).
- Selecione Guardar e feche o editor de fórmulas.
- Selecione Guardar.
Modificar um formato para alterar a ordem das perguntas
As perguntas não estão corretamente ordenadas num relatório gerado. Pode alterar a ordem ao modificar o formato.
Na página Estruturador de formatos, selecione o item raiz Relatório.
No separador Mapeamento, na árvore de formato, expanda Report\Questionnaire\Question.
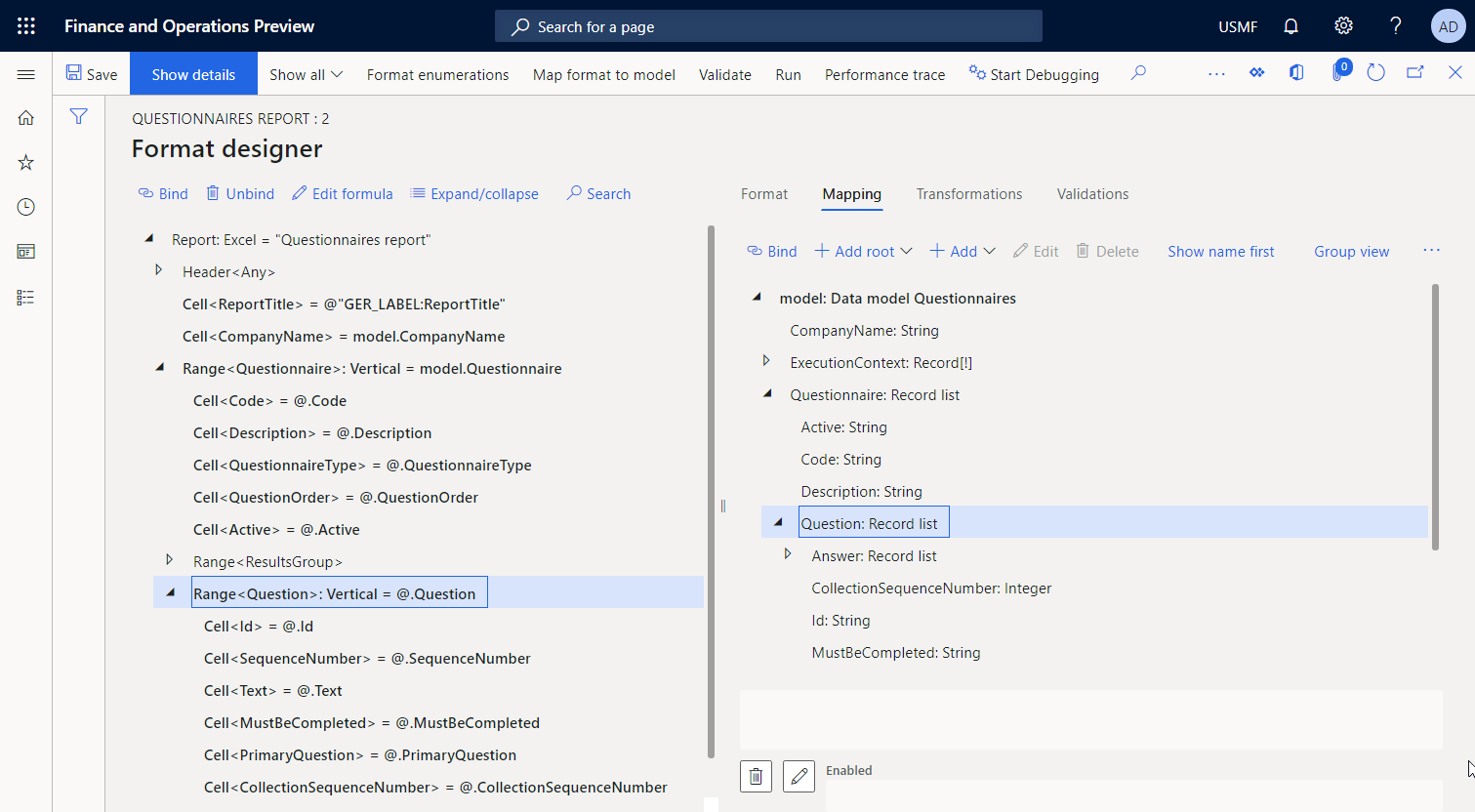
No separador Mapeamento, selecione model.Questionnaire.
Selecione Adicionar > Funções\Campo calculado e no campo Nome, introduza OrderedQuestions.
Selecione Editar fórmula.
No editor de fórmulas, no campo Fórmula, introduza ORDERBY (model.Questionnaire.Question, model.Questionnaire.Question.SequenceNumber) para ordenar a lista de perguntas do questionário atual pelo número de ordem da sequência.
Selecione Guardar e feche o editor de fórmulas.
Selecione OK para concluir a entrada de um novo campo calculado.
No separador Mapeamento, selecione model.Questionnaire.OrderedQuestions.
Na árvore de formato, selecione Excel\Questionnaire\Question.
Selecione Vincular e confirme que caminho model.Questionnaire.Questions atual foi substituído pelo novo caminho model.Questionnaire.OrderedQuestions em todos os vínculos de elementos aninhados.
Selecione Guardar.
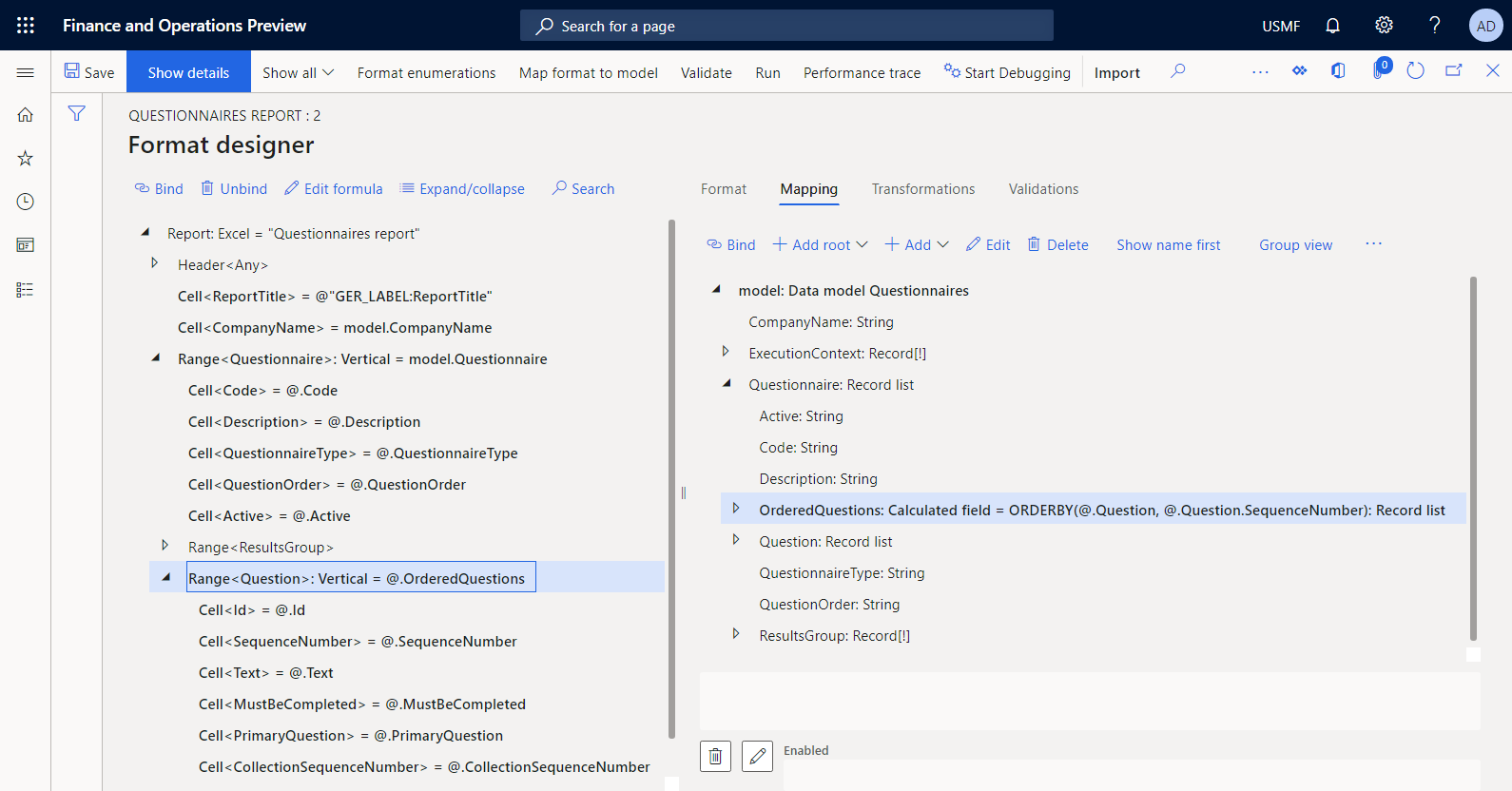
Executar um formato modificado a partir de ER
Pode agora executar um formato modificado para efeitos de teste a partir da arquitetura de ER.
- Na página Estruturador de formatos, selecione Executar.
- Na caixa de diálogo Parâmetros de ER, no Separador Rápido Registos a incluir, configure a opção de filtragem para que apenas seja incluído o questionário SBCCrsExam.
- Selecione OK para confirmar a opção de filtragem.
- Selecione OK para executar o relatório.
- Reveja o relatório gerado.
A seguinte ilustração mostra um relatório gerado em formato Excel onde as perguntas estão corretamente ordenadas.
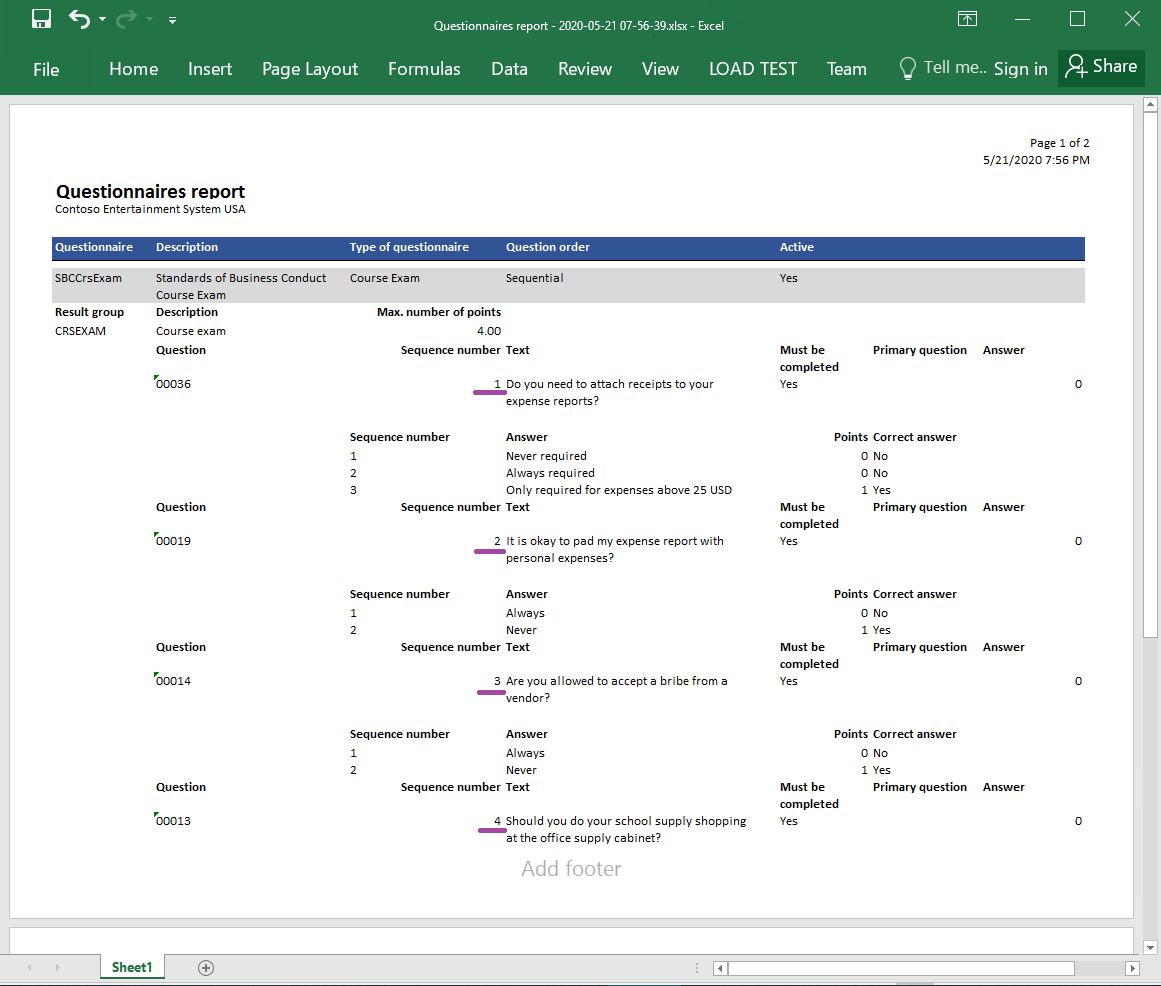
Concluir a estrutura do formato
- Vá para Administração da organização > Relatórios eletrónicos > Configurações.
- Na página Configurações, na árvore de configuração, expanda Modelo de questionário e selecione Relatório de questionário.
- No Separador Rápido Versões, selecione a versão de configuração com o estado Rascunho.
- Selecione Alterar estado > Concluir.
O estado da versão 1.1 desta configuração é alterado de Rascunho para Concluído. A versão 1.1 já não pode ser alterada. Esta versão contém o formato configurado e pode ser usada para imprimir o relatório personalizado. A versão 1.2 desta configuração é criada e tem o estado Rascunho. Pode editar esta versão para ajustar o formato do relatório Questionário.
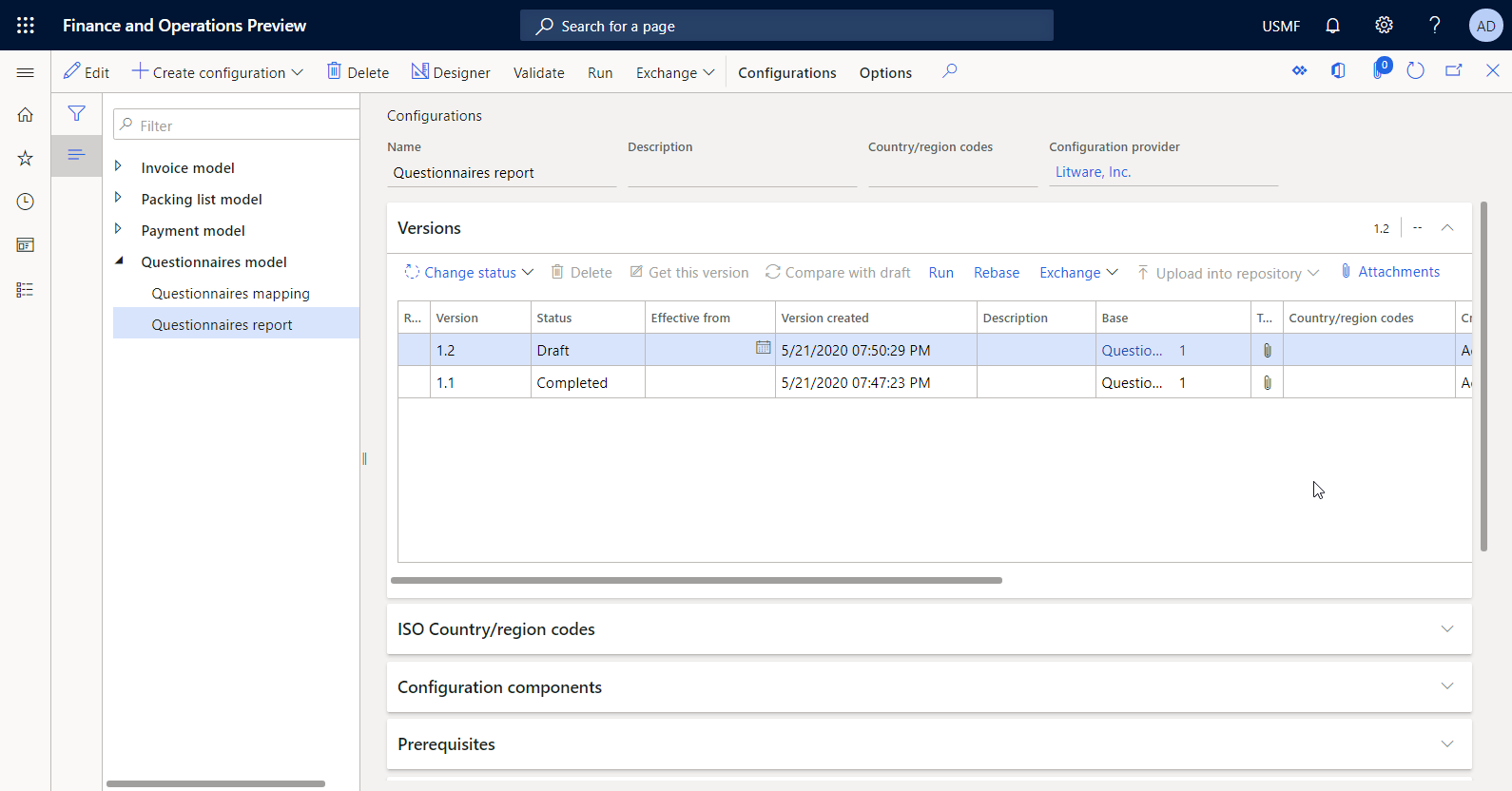
Nota
O formato configurado é a estrutura do relatório Questionário e não contém nenhuma relação com os artefactos específicos do Finance.
Desenvolver artefactos de aplicação para chamar o relatório estruturado
Como utilizador na função de Administrador de Sistema, tem de desenvolver uma nova lógica para que o formato de ER configurado possa ser chamado a partir da interface de utilizador da aplicação (IU) para gerar o relatório personalizado. Atualmente, ER não oferece nenhuma capacidade para configurar este tipo de lógica. Por conseguinte, é necessário algum trabalho de engenharia.
Para desenvolver a nova lógica, tem de implementar uma topologia que suporte a compilação contínua. Para obter mais informações, consulte Implementar topologias que suportem a compilação contínua e a automatização de testes. Também tem de ter acesso ao ambiente de desenvolvimento para esta topologia. Para obter mais informações sobre a API de ER disponível, consulte API de arquitetura de ER.
Modificar código fonte
Adicionar uma classe de contrato de dados
Adicione a nova classe QuestionnairesErReportContract ao seu projeto do Microsoft Visual Studio e escreva o código que especifique o contrato de dados que deve ser utilizado para executar o formato de ER configurado.
/// <summary>
/// This class is the data contract class for the <c>QuestionnairesErReportDP</c> class.
/// </summary>
/// <remarks>
/// This is the data contract class for the Questionnaires ER report.
/// </remarks>
[
DataContractAttribute,
SysOperationContractProcessingAttribute(classStr(QuestionnairesErReportUIBuilder))
]
public class QuestionnairesErReportContract extends ERFormatMappingRunBaseContract implements SysOperationValidatable
{
ERFormatMappingId formatMapping;
/// <summary>
/// Validates the report parameters.
/// </summary>
/// <returns>
/// true if no errors; otherwise, false.
/// </returns>
public boolean validate()
{
boolean ret = true;
if (!formatMapping)
{
ret = checkFailed(strFmt("@SYS26332", new SysDictType(extendedTypeNum(ERFormatMappingId)).label()));
}
return ret;
}
[
DataMemberAttribute('FormatMapping'),
SysOperationLabelAttribute(literalstr("@ElectronicReporting:FormatMapping")),
SysOperationHelpTextAttribute(literalstr("@ElectronicReporting:FormatMapping"))
]
public ERFormatMappingId parmFormatMapping(ERFormatMappingId _formatMapping = formatMapping)
{
formatMapping = _formatMapping;
return formatMapping;
}
}
Adicionar uma classe de construtor de IU
Adicione a nova classe QuestionnairesErReportUIBuilder ao seu projeto do Visual Studio e escreva o código para gerar uma caixa de diálogo de runtime que será utilizada para procurar o ID de mapeamento de formato do formato de ER que tem de ser executado. O código fornecido procura apenas formatos de ER que contêm uma origem de dados do tipo Modelo de dados que se refere ao modelo de dados Questionários através da definição Raiz.
Nota
Em alternativa, pode utilizar pontos de integração de ER para filtrar formatos de ER. Para obter mais informações, consulte API para mostrar uma procura de mapeamento de formato.
/// <summary>
/// The UIBuilder class for Questionnaires ER report
/// </summary>
class QuestionnairesErReportUIBuilder extends SysOperationAutomaticUIBuilder
{
public const str ERQuestionnairesModel = 'Questionnaires';
public const str ERQuestionnairesDataContainer = 'Root';
/// <summary>
/// Action after build of the dialog UI.
/// </summary>
public void postBuild()
{
DialogField formatMapping;
super();
formatMapping = this.bindInfo().getDialogField(this.dataContractObject(),
methodStr(QuestionnairesErReportContract, parmFormatMapping));
formatMapping.registerOverrideMethod(
methodStr(FormReferenceControl, lookupReference),
methodStr(QuestionnairesErReportUIBuilder, formatMappingLookup),
this);
}
/// <summary>
/// Performs the lookup form for format mapping.
/// </summary>
/// <param name="_referenceGroupControl">
/// The control to perform lookup form.
/// </param>
public void formatMappingLookup(FormReferenceControl _referenceGroupControl)
{
ERObjectsFactory::createFormatMappingTableLookupForControlAndModel(
_referenceGroupControl,
ERQuestionnairesModel,
ERQuestionnairesDataContainer).performFormLookup();
}
}
Adicionar uma classe de fornecedor de dados
Adicione a nova classe QuestionnairesErReportDP ao seu projeto do Visual Studio e escreva o código que introduz o fornecedor de dados que deve ser utilizado para executar o formato de ER configurado. O código fornecido inclui apenas o contrato de dados para este fornecedor de dados.
/// <summary>
/// Data provider class for Questionnaires ER report.
/// </summary>
public class QuestionnairesErReportDP
{
QuestionnairesErReportContract contract;
public static QuestionnairesErReportDP construct()
{
QuestionnairesErReportDP dataProvider;
dataProvider = new QuestionnairesErReportDP();
return dataProvider;
}
}
Adicionar um ficheiro de etiquetas
Adicione a novo ficheiro de etiquetas QuestionnairesErReportLabels_en-US ao seu projeto do Visual Studio e especifique as seguintes etiquetas para novos recursos de IU:
- A etiqueta @QuestionnairesReport para um novo item de menu que contém o seguinte texto em inglês dos EUA (en-US): Relatório de questionários (powered by ER)
- A etiqueta @QuestionnairesReportBatchJobDescription para um título de tarefa de lote se um formato de ER selecionado estiver agendado para ser executado como tarefa de lote
Adicionar uma classe de serviço de relatório
Adicione a nova classe QuestionnairesErReportService ao seu projeto do Visual Studio e escreva o código para chamar um formato de ER, identificá-lo através de um ID de mapeamento de formato e fornecer um contrato de dados como parâmetro.
using Microsoft.Dynamics365.LocalizationFramework;
/// <summary>
/// The electronic reporting service class for Questionnaires ER report
/// </summary>
class QuestionnairesErReportService extends SysOperationServiceBase
{
public const str ERModelDataSourceName = 'model';
public const str DefaultExportedFileName = 'Questionnaires report';
public const str ParametersDataSourceName = 'RunTimeParameters';
/// <summary>
/// Generates report by using Electronic reporting framework
/// </summary>
/// <param name = "_contract">The Questionnaires report contract</param>
public void generateReportByGER(QuestionnairesErReportContract _contract)
{
ERFormatMappingId formatMappingId;
QuestionnairesErReportDP dataProvider;
dataProvider = QuestionnairesErReportDP::construct();
formatMappingId = _contract.parmFormatMapping();
if (formatMappingId)
{
try
{
ERIModelDefinitionParamsAction parameters = new ERModelDefinitionParamsUIActionComposite()
.add(new ERModelDefinitionObjectParameterAction(ERModelDataSourceName, ParametersDataSourceName, _contract, true));
// Call ER to generate the report.
ERIFormatMappingRun formatMappingRun = ERObjectsFactory::createFormatMappingRunByFormatMappingId(formatMappingId, DefaultExportedFileName);
if (formatMappingRun.parmShowPromptDialog(true))
{
formatMappingRun.withParameter(parameters);
formatMappingRun.withFileDestination(_contract.getFileDestination());
formatMappingRun.run();
}
}
catch
{
// An error occurred while exporting data.
error("@SYP4861341");
}
}
else
{
// There is no data available.
info("@SYS300117");
}
}
}
Quando tiver de utilizar um formato de ER que executa dados da aplicação, tem de configurar uma origem de dados do tipo Modelo de dados no mapeamento de formato. Esta origem de dados refere-se a uma parte específica do modelo de dados especificado utilizando uma única definição de raiz. Quando o formato de ER é executado, chama esta origem de dados para aceder ao mapeamento de modelo de ER adequado que está configurado para uma determinada definição de modelo e de raiz.
Todas as informações que possa preparar no código fonte e armazenar como parte do contrato de dados podem ser transmitidas para o formato de ER em execução utilizando um mapeamento de modelo de ER deste tipo. No mapeamento de modelo de ER, tem de configurar uma origem de dados do tipo Objeto que se refere à classe QuestionnairesErReportContract. Para identificar um mapeamento de modelo, tem de especificar uma origem de dados que chame este mapeamento de modelo. No código fornecido, esta origem de dados é especificada pela constante ERModelDataSourceName que tem o valor do modelo. Para identificar qual a origem de dados utilizada para expor o contrato de dados no mapeamento de modelo, tem de especificar um nome de origem de dados. No código fornecido, este nome é especificado pela constante ParametersDataSourceName que tem o valor RunTimeParameters.
Nota
Num novo ambiente, poderá ter de atualizar os metadados de ER para que este tipo de classe esteja disponível no Estruturador de mapeamento de modelo de ER. Para obter mais informações, consulte Configurar a arquitetura de ER.
Adicionar uma classe de controlador de relatório
Adicione a nova classe QuestionnairesErReportController ao seu projeto do Visual Studio e escreva o código para executar um formato de ER em modo síncrono ou em modo de lote (como preferir) na caixa de diálogo criada com base na lógica da classe QuestionnairesErReportUIBuilder fornecida.
/// <summary>
/// The controller for Questionnaires ER report
/// </summary>
class QuestionnairesErReportController extends ERFormatMappingRunBaseController
{
/// <summary>
/// The main entrance of the controller
/// </summary>
/// <param name = "args">The arguments</param>
public static void main(Args args)
{
QuestionnairesErReportController operation;
operation = new QuestionnairesErReportController(
classStr(QuestionnairesErReportService),
methodStr(QuestionnairesErReportService, generateReportByGER),
SysOperationExecutionMode::Synchronous);
operation.startOperation();
}
/// <summary>
/// Gets caption of the dialog.
/// </summary>
/// <returns>Caption of the dialog</returns>
public ClassDescription defaultCaption()
{
ClassDescription batchDescription;
batchDescription = "Questionnaires report (powered by ER)";
return batchDescription;
}
}
Adicionar um item de menu
Adicione o novo item de menu QuestionnairesErReport ao seu projeto do Visual Studio. Na propriedade Objeto, este item de menu refere-se à classe QuestionnairesErReportController, e é utilizado para especificar uma permissão de utilizador para selecionar e executar um formato de ER. Na propriedade Etiqueta, este item de menu refere-se à etiqueta @QuestionnairesReport que criou anteriormente, de forma a que o texto correto seja apresentado na IU da aplicação.
Adicionar um item de menu a um menu
Adicione o menu KM existente ao seu projeto do Visual Studio. Tem de adicionar um novo item QuestionnairesErReport do tipo Saída a este menu. Este item deve referir-se ao item de menu QuestionnairesErReport descrito na secção anterior.
Criar um projeto do Visual Studio
Crie o seu projeto para disponibilizar um novo item de menu aos utilizadores.
Executar um formato a partir da aplicação
Vá parao relatório Questionário > Estrutura > Relatório de questionários (powered by ER).
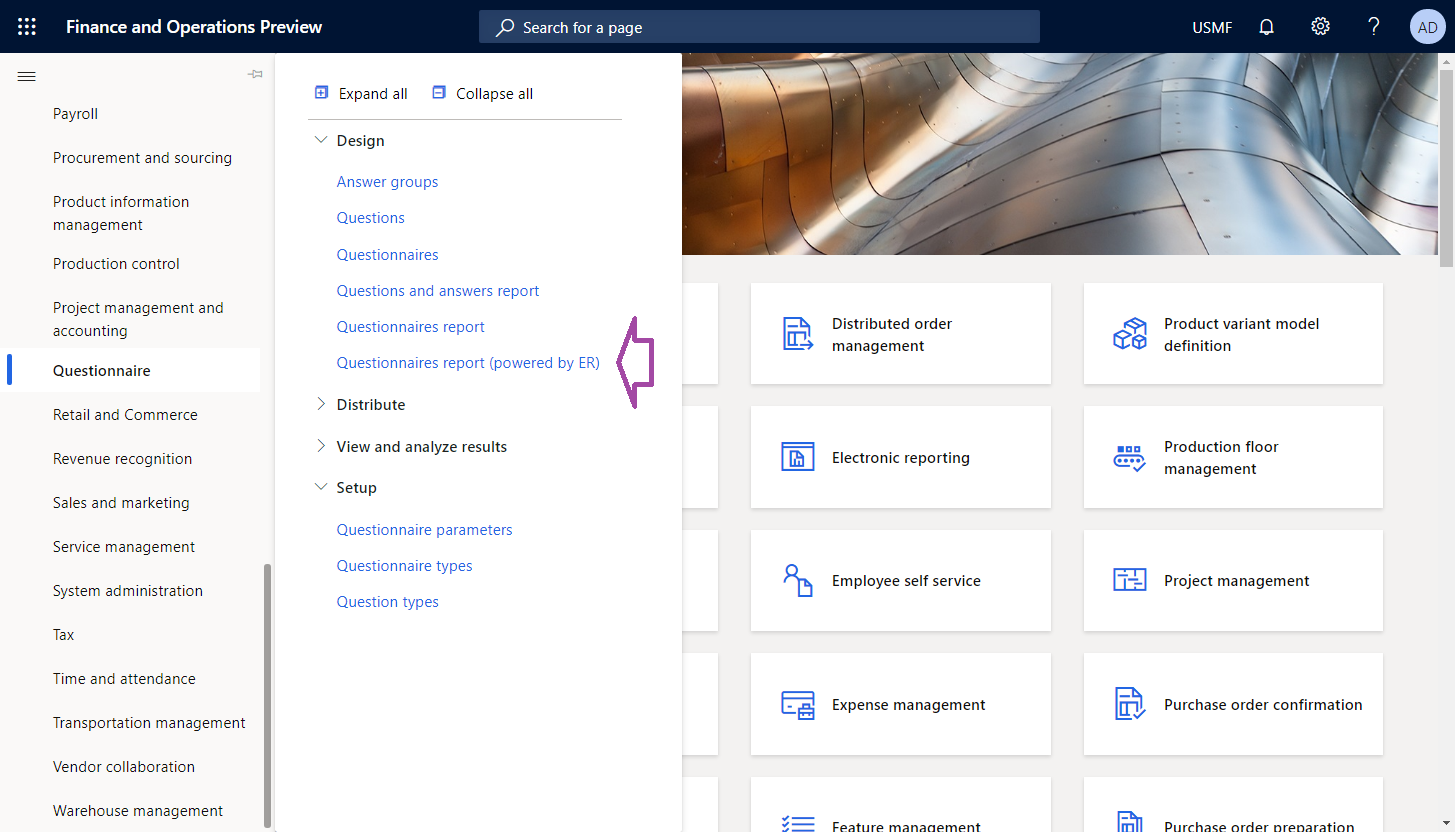
Na caixa de diálogo, no campo Mapeamento de formato, selecione Relatório de questionários.
Selecione OK.
Na caixa de diálogo Parâmetros de Relatórios eletrónicos, no Separador Rápido Registos a incluir, configure a opção de filtragem para que apenas seja incluído o questionário SBCCrsExam.
Selecione OK para confirmar a opção de filtragem.
Selecione OK para executar o relatório.
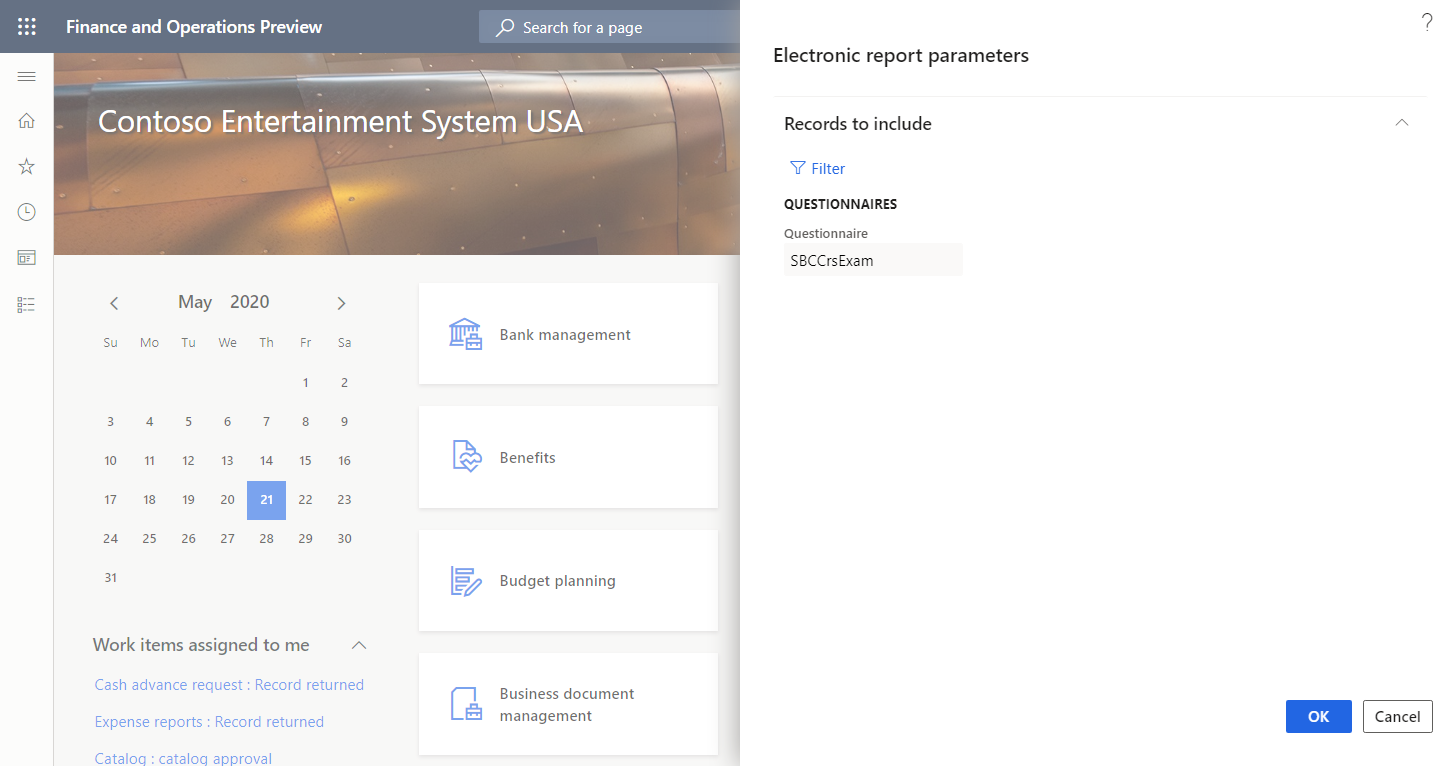
Reveja o relatório gerado.
Otimizar uma solução de ER estruturada
Pode modificar a solução de ER configurada para que utilize a classe de fornecedor de dados que desenvolveu para aceder aos detalhes do formato de ER em execução e para que introduza o nome deste formato de ER num relatório gerado.
Modificar um mapeamento de modelo
Adicionar origens de dados para aceder a um objeto de contrato de dados
- Vá para Administração da organização > Relatórios eletrónicos > Configurações.
- Na página Configurações, na árvore de configuração, expanda Modelo de questionário e selecione Mapeamento de questionário.
- Selecione Estruturador para abrir a paǵina Modelo para mapeamento da origem de dados.
- Selecione Estruturador para abrir o mapeamento selecionado no estruturador de mapeamento de modelo.
- Na página Estruturador de mapeamento de modelo, no painel Tipos de origens de dados, selecione Dynamics 365 for Operations\Objeto.
- No painel Origens de dados, selecione Adicionar raiz.
- Na caixa de diálogo, no campo Nome, introduza RunTimeParameters, conforme definido no código fonte da classe QuestionnairesErReportService.
- No campo Classe, introduza QuestionnairesErReportContract, que foi codificado anteriormente.
- Selecione OK.
- Expanda RunTimeParameters.
A origem de dados adicionada fornece informações sobre o ID de registo do mapeamento de formato de ER em execução.
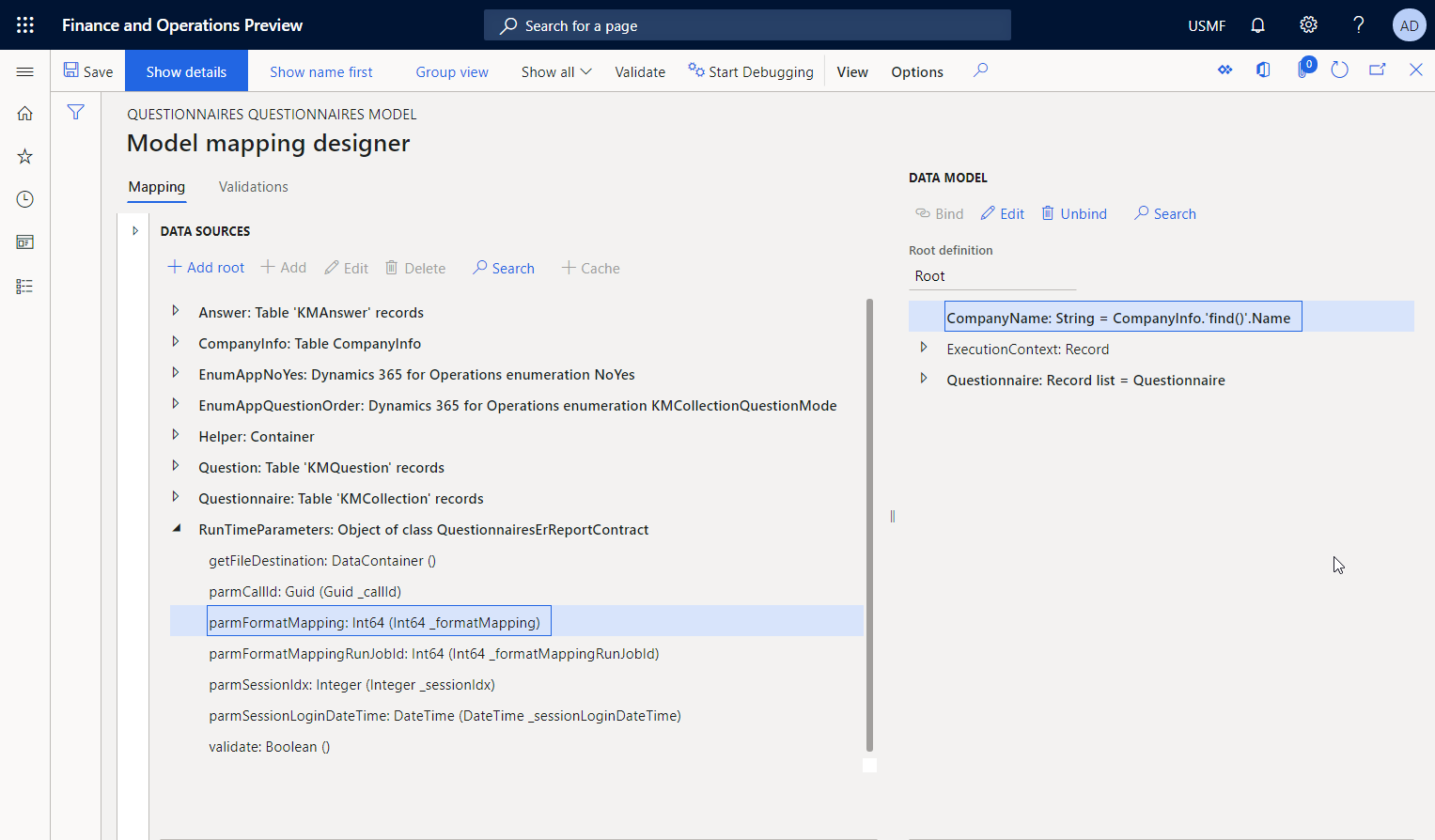
Adicionar uma origem de dados para aceder a registos de mapeamento de formato de ER
Continue a editar o mapeamento do modelo selecionado adicionando uma origem de dados para aceder aos registos de mapeamento de formato de ER.
- Na página Estruturador de mapeamento de modelo, no painel Tipos de origens de dados, selecione Dynamics 365 for Operations\Registos de tabelas.
- No painel Origens de dados, selecione Adicionar raiz.
- Na caixa de diálogo, no campo Nome, introduza ER1.
- No campo Tabela, introduza ERFormatMappingTable.
- Selecione OK.
Adicionar uma origem de dados para aceder a um registo de mapeamento de formato de um formato de ER em execução
Continue a editar o mapeamento do modelo selecionado adicionando uma origem de dados para aceder ao registo de mapeamento de formato do formato de ER em execução.
- Na página Estruturador de mapeamento de modelo, no painel Tipos de origens de dados, selecione Funções\Campo calculado.
- No painel Origens de dados, selecione Adicionar raiz.
- Na caixa de diálogo, no campo Nome, introduza ER2.
- Selecione Editar fórmula.
- No editor de fórmulas, no campo Fórmula, introduza FIRSTORNULL (FILTER(ER1, ER1.RecId = RunTimeParameters.parmFormatMapping)).
- Selecione Guardar e feche o editor de fórmulas.
- Selecione OK.
Introduzir o nome do formato de ER em execução no modelo de dados
Continue a editar o mapeamento do modelo selecionado para que o nome do formato de ER em execução seja introduzido no modelo de dados.
- Na página Estruturador de mapeamento de modelo, no painel Modelo de dados, expanda ExecutionContext e selecione ExecutionContext\FormatName.
- No painel Modelo de dados, selecione Editar para configurar um vínculo de dados para o campo do modelo de dados selecionado.
- No editor de fórmulas, no campo Fórmula, introduza FIRSTORNULL (ER2.'>Relations'.Format).Name.
- Selecione Guardar e feche o editor de fórmulas.
Como utilizou o campo FormatName, o mapeamento do modelo configurado agora expõe o nome de um formato de ER que chama este mapeamento de modelo durante a execução.
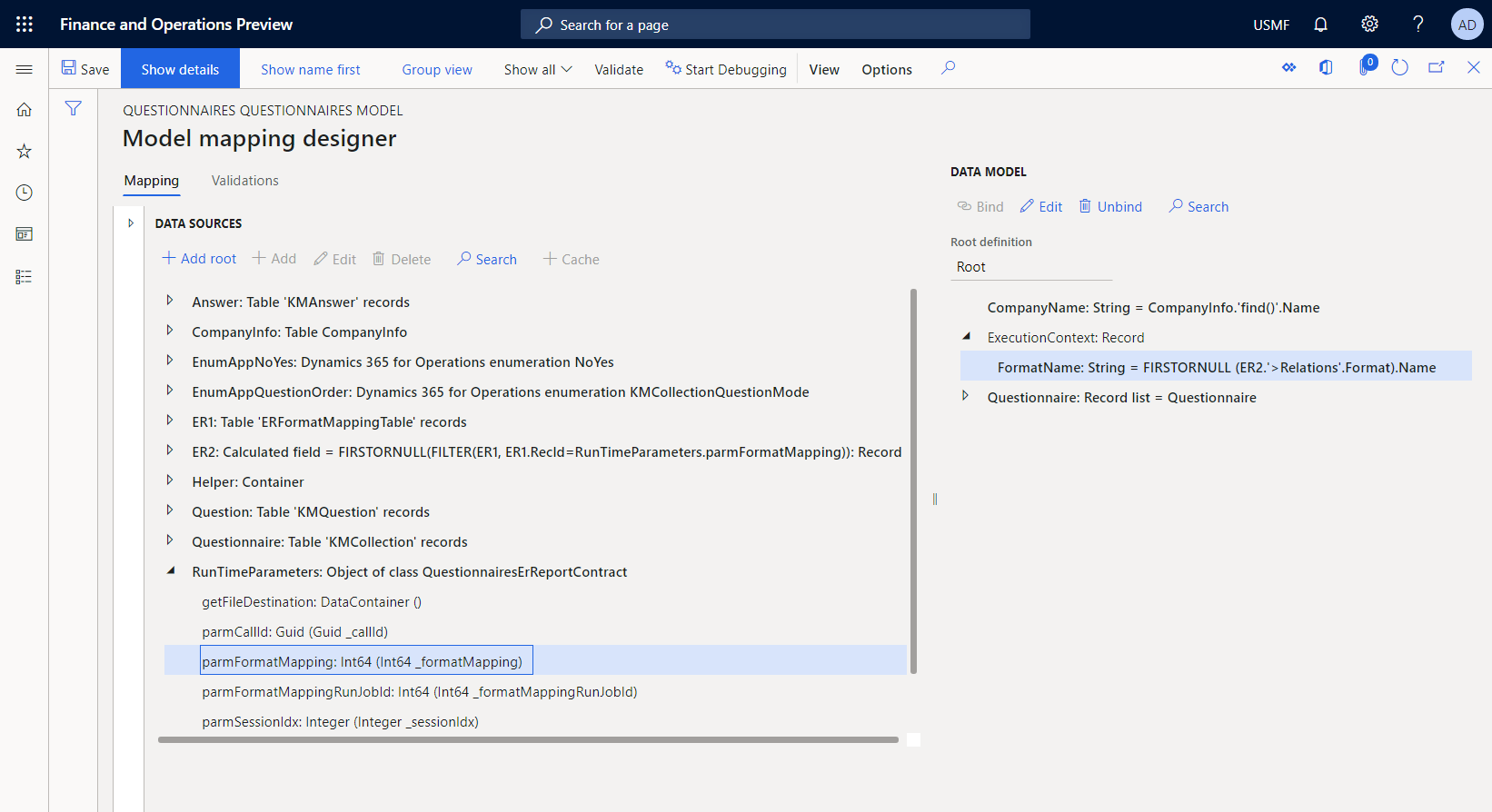
Concluir a estrutura do mapeamento de modeloss
- Na página Estruturador de mapeamento de modelo, selecione Guardar.
- Feche a página.
- Feche a página de mapeamentos de modelo.
- Na página Configurações, na árvore de configuração, certifique-se de que a configuração Mapeamento de questionário ainda está selecionada. Em seguida, no Separador Rápido Versões, selecione a versão de configuração com o estado Rascunho.
- Selecione Alterar estado > Concluir.
O estado da versão 1.2 desta configuração é alterado de Rascunho para Concluído. A versão 1.2 já não pode ser alterada. Esta versão contém o mapeamento de modelo configurado e pode ser usada como base para outras configurações de ER. A versão 1.3 desta configuração é criada e tem o estado Rascunho. Pode editar esta versão para ajustar o mapeamento de modelo Questionário.
Modificar um formato
Pode modificar o formato de ER configurado para que o nome seja mostrado no rodapé de um relatório que é gerado quando o formato de ER é executado.
Adicionar um novo elemento de formato
- Vá para Administração da organização > Relatórios eletrónicos > Configurações.
- Na página Configurações, na árvore de configuração, expanda Modelo de questionário e selecione Relatório de questionário.
- Selecione Estruturador.
- Na página Estruturador de formatos, selecione o item raiz Relatório.
- Selecione Adicionar para adicionar um novo elemento de formato aninhado para o item raiz Relatório selecionado.
- Selecione Excel\Rodapé.
- No campo Nome, introduza Rodapé.
- Selecione Relatório\Rodapé e, em seguida, selecione Adicionar.
- Selecione Texto\Cadeia.
Vincular o elemento de formato adicionado
- Na página Estruturador de formatos, no separador Mapeamento, na árvore de formato, para o elemento ativo Rodapé\Cadeia, selecione Editar fórmula.
- No editor de fórmulas, no campo Fórmula, introduza CONCATENATE ("&C&10", FORMAT("Generated by'%1' ER solution", model.ExecutionContext.FormatName)).
- Selecione Guardar e feche o editor de fórmulas.
- Selecione Guardar.
O formato configurado foi agora modificado para que o nome seja introduzido no rodapé de um relatório gerado através do elemento Rodapé\Cadeia.
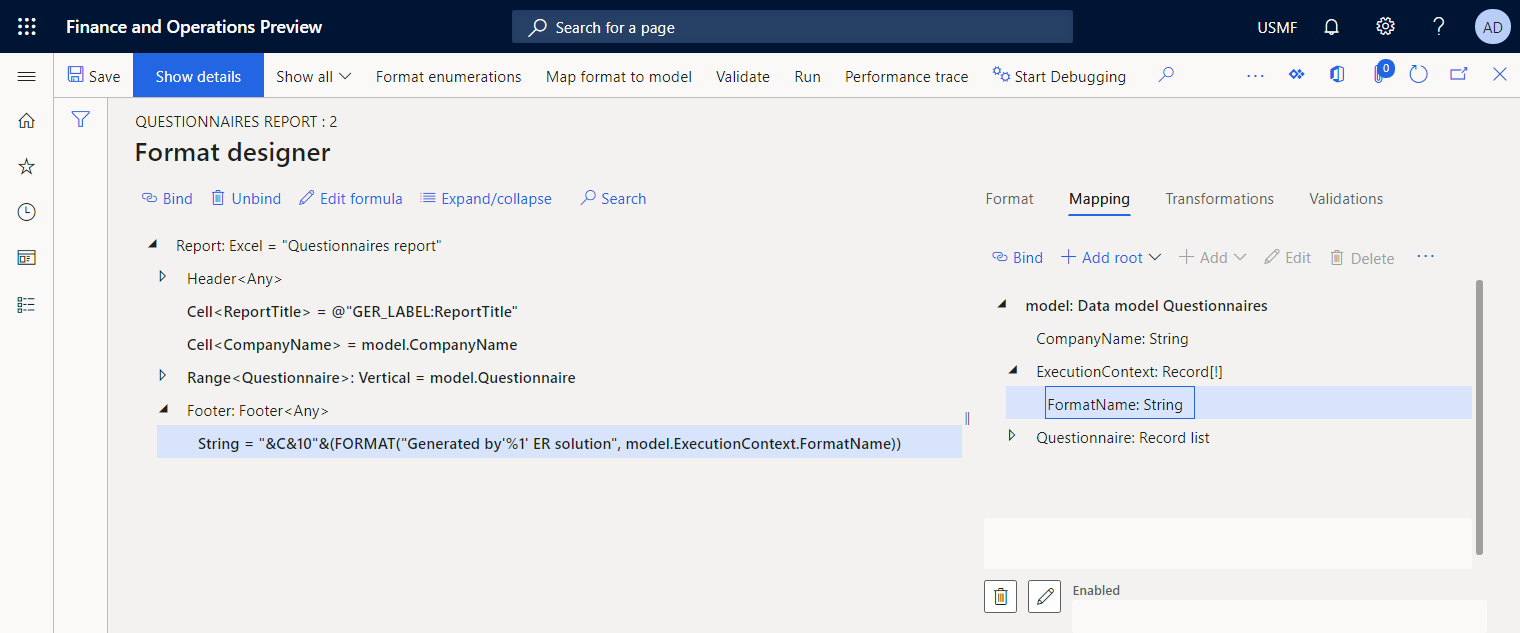
Concluir a estrutura do formato
- Feche a página Estruturador de formatos.
- Na página Configurações, na árvore de configuração, certifique-se de que a configuração Relatório de questionário ainda está selecionada. Em seguida, no Separador Rápido Versões, selecione a versão de configuração com o estado Rascunho.
- Selecione Alterar estado > Concluir.
O estado da versão 1.2 desta configuração é alterado de Rascunho para Concluído. A versão 1.2 já não pode ser alterada. Esta versão contém o formato configurado e pode ser usada como base para outras configurações de ER. A versão 1.3 desta configuração é criada e tem o estado Rascunho. Pode editar esta versão para ajustar o relatório Questionário.
Executar um formato a partir da aplicação
- Vá parao relatório Questionário > Estrutura > Relatório de questionários (powered by ER).
- Na caixa de diálogo, no campo Mapeamento de formato, selecione Relatório de questionários.
- Selecione OK.
- Na caixa de diálogo Parâmetros de ER, no Separador Rápido Registos a incluir, configure a opção de filtragem para que apenas seja incluído o questionário SBCCrsExam.
- Selecione OK para confirmar a opção de filtragem.
- Selecione OK para executar o relatório.
- Reveja o relatório gerado em formato Excel.
Tenha em atenção que o rodapé do relatório gerado contém o nome do formato de ER que foi utilizado para gerá-lo.
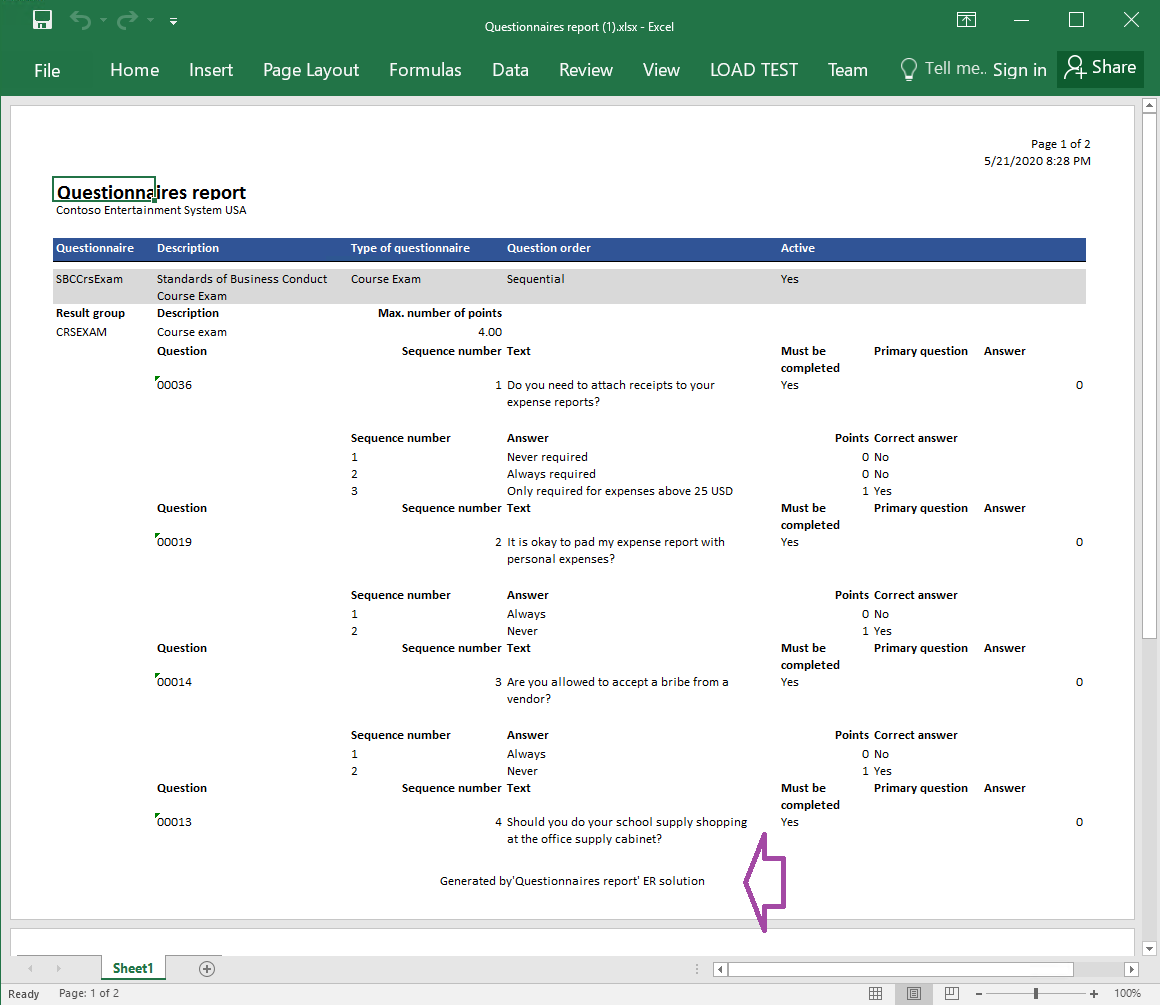
Executar um formato a partir de ER
- Vá para Administração da organização > Relatórios eletrónicos > Configurações.
- Na página Configurações, na árvore de configuração, expanda Modelo de questionário e selecione Relatório de questionário.
- No Painel de Ações, selecione Executar.
- Na caixa de diálogo Parâmetros de Relatórios eletrónicos, no Separador Rápido Registos a incluir, configure a opção de filtragem para que apenas seja incluído o questionário SBCCrsExam.
- Selecione OK para confirmar a opção de filtragem.
- Selecione OK para executar o relatório.
- Reveja o relatório gerado em formato Excel.
Tenha em atenção que o rodapé do relatório gerado não contém o nome do formato de ER que foi utilizado para gerá-lo, uma vez que o objeto do contrato de dados não foi transmitido para o mapeamento do modelo em execução quando foi chamado pelo formato de ER executado a partir de ER.
Configurar um destino de formato para pré-visualização no ecrã
- Vá para Administração da organização > Relatórios eletrónicos > Destino de relatórios eletrónicos.
- Na página Destino de relatórios eletrónicos, adicione um registo de destino para o formato de ER do relatório Relatório de questionário configurado.
- No Separador Rápido Destino de ficheiro, configure o destino de Ecrã para o componente de formato Relatório que foi adicionado como elemento raiz do formato de ER Relatório de questionário configurado.
- No Separador Rápido Definições de conversão para PDF, configure o destino para converter um relatório para formato PDF que utiliza a orientação da página Horizontal.
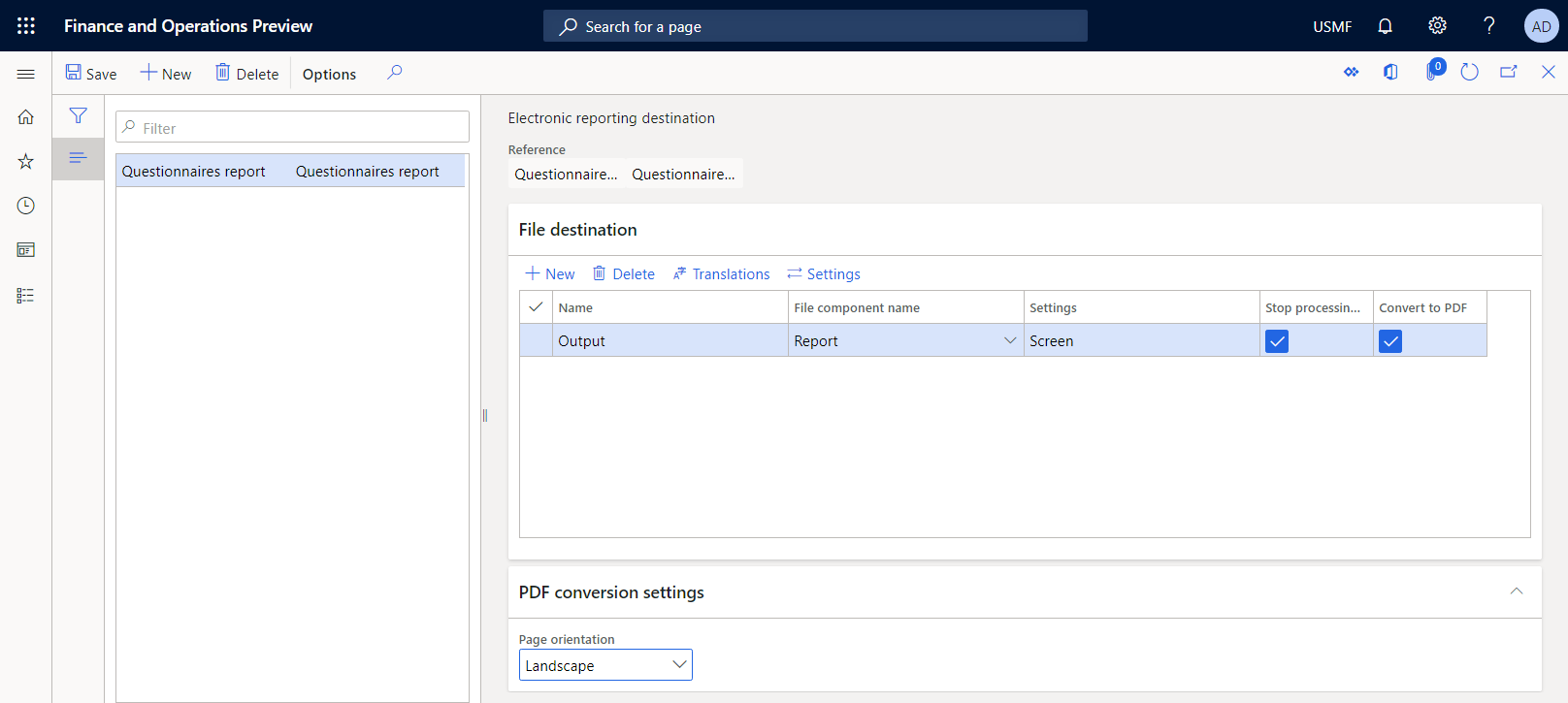
Executar um formato a partir da aplicação para pré-visualização como um documento PDF
Vá parao relatório Questionário > Estrutura > Relatório de questionários (powered by ER).
Na caixa de diálogo, no campo Mapeamento de formato, selecione Relatório de questionários.
Selecione OK.
Na caixa de diálogo Parâmetros de Relatórios eletrónicos, no Separador Rápido Registos a incluir, configure a opção de filtragem para que apenas seja incluído o questionário SBCCrsExam.
Selecione OK para confirmar a opção de filtragem.
No Separador Rápido Destinos, tenha em atenção que o campo Saída está definido como Ecrã. Se quiser alterar o destino configurado, selecione Alterar.
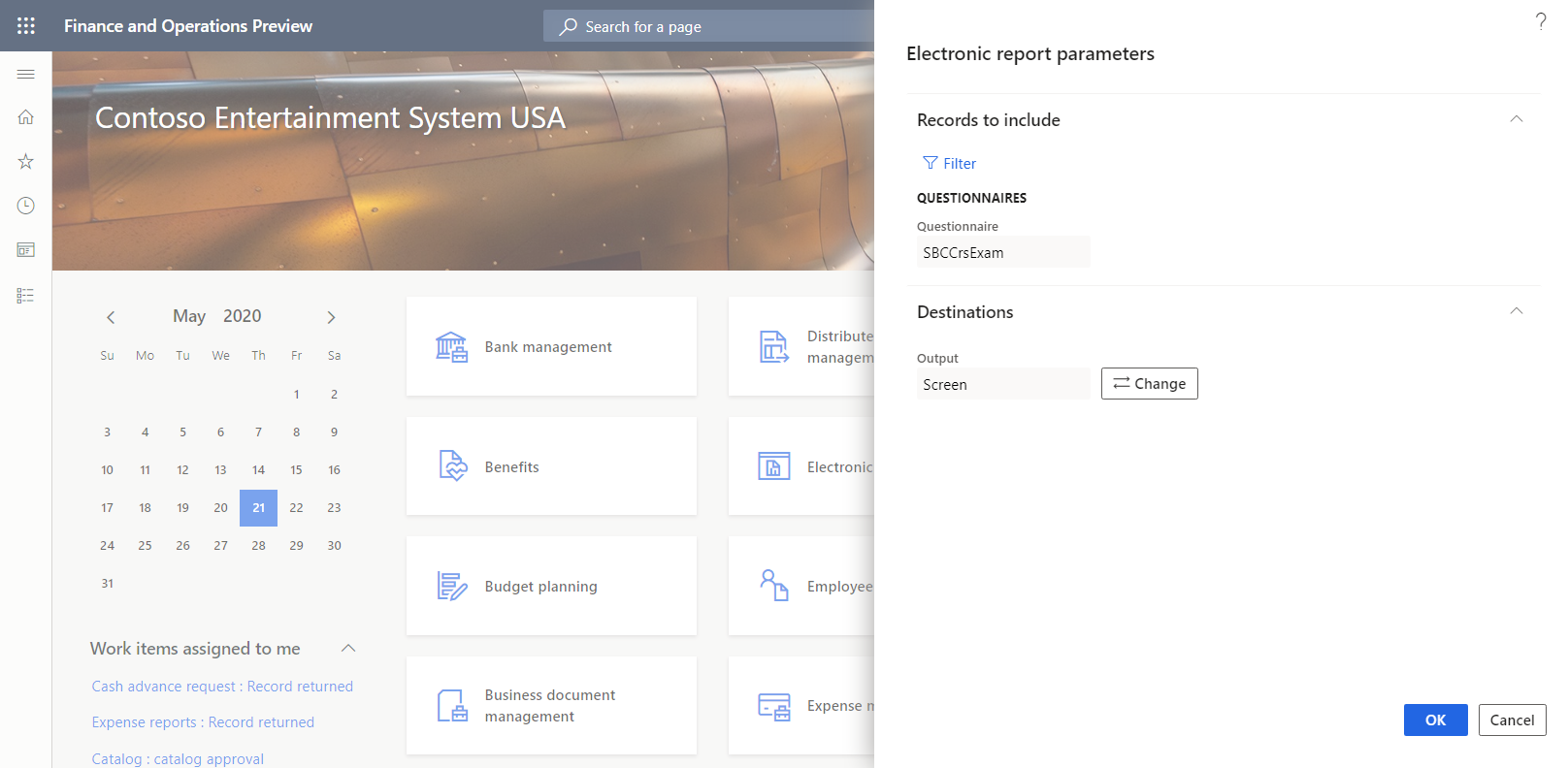
Selecione OK para executar o relatório.
Reveja o relatório gerado em formato PDF.
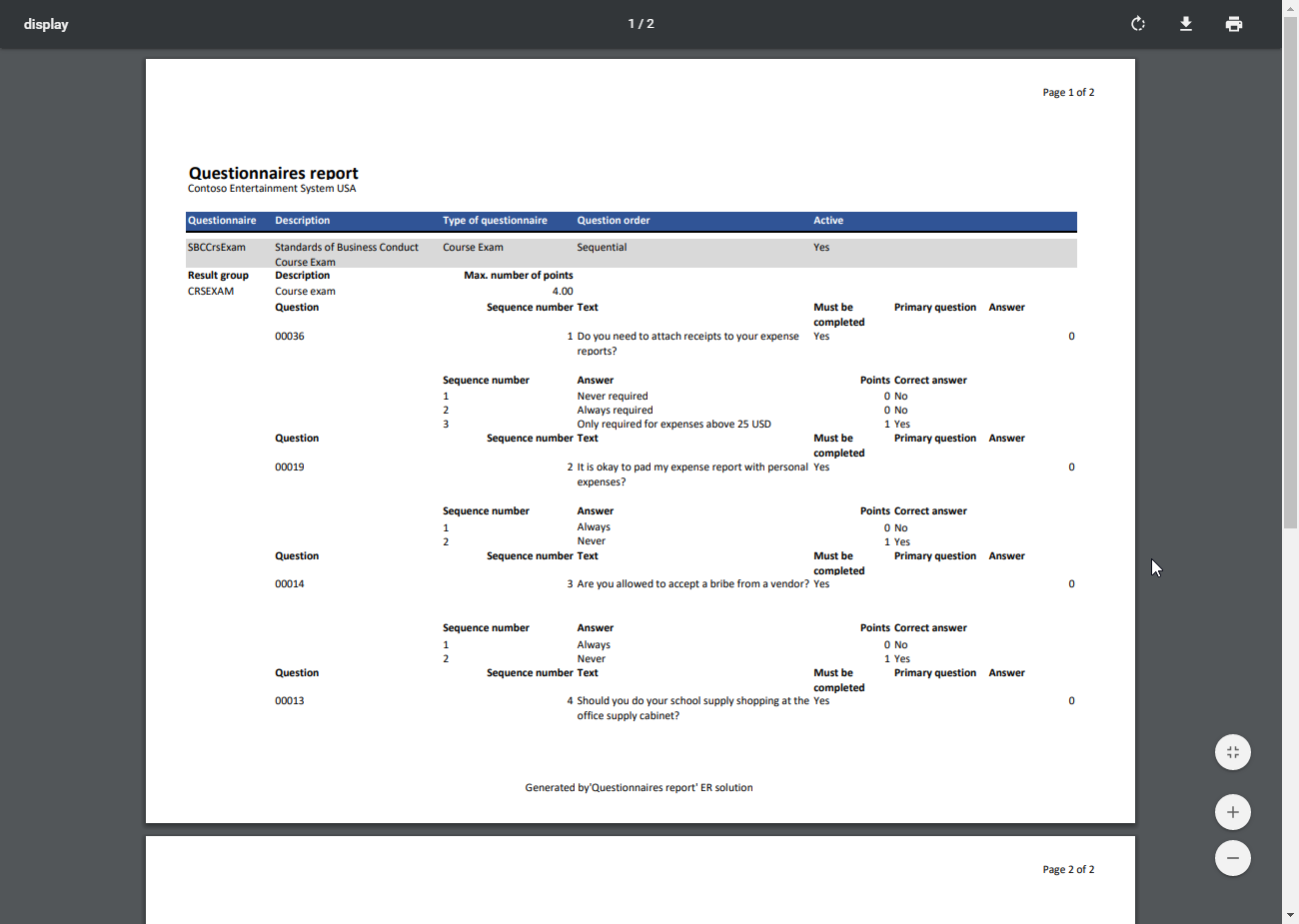
Recursos adicionais
Comentários
Brevemente: Ao longo de 2024, vamos descontinuar progressivamente o GitHub Issues como mecanismo de feedback para conteúdos e substituí-lo por um novo sistema de feedback. Para obter mais informações, veja: https://aka.ms/ContentUserFeedback.
Submeter e ver comentários