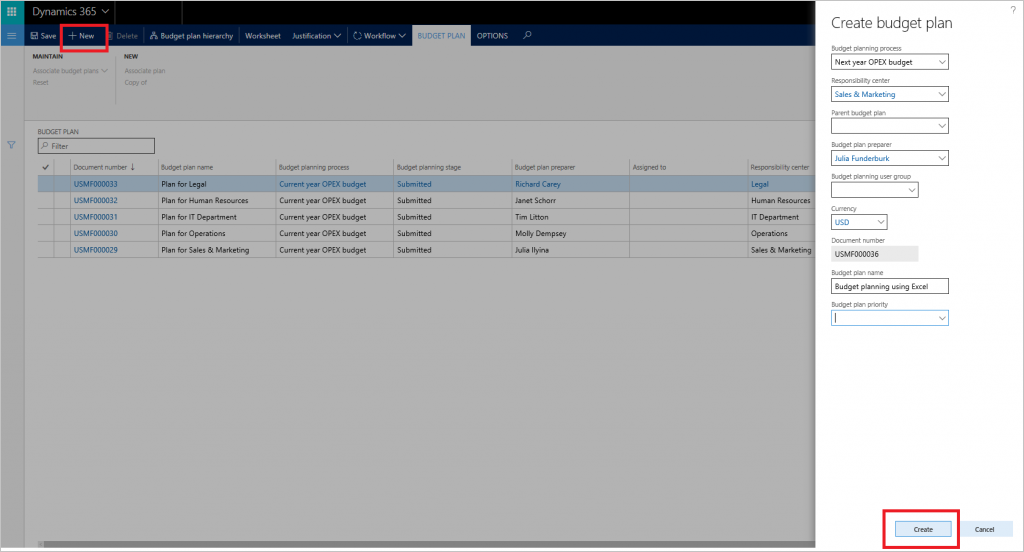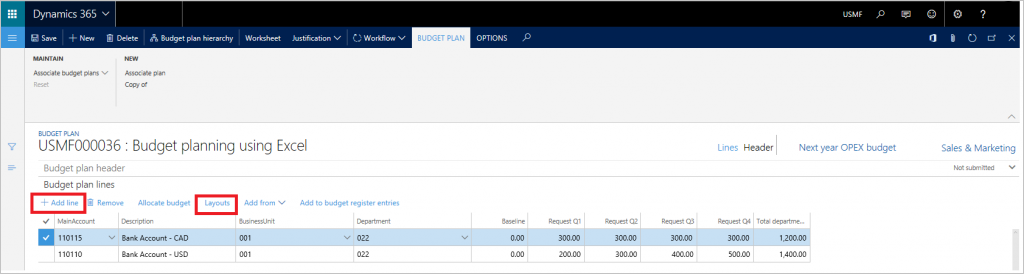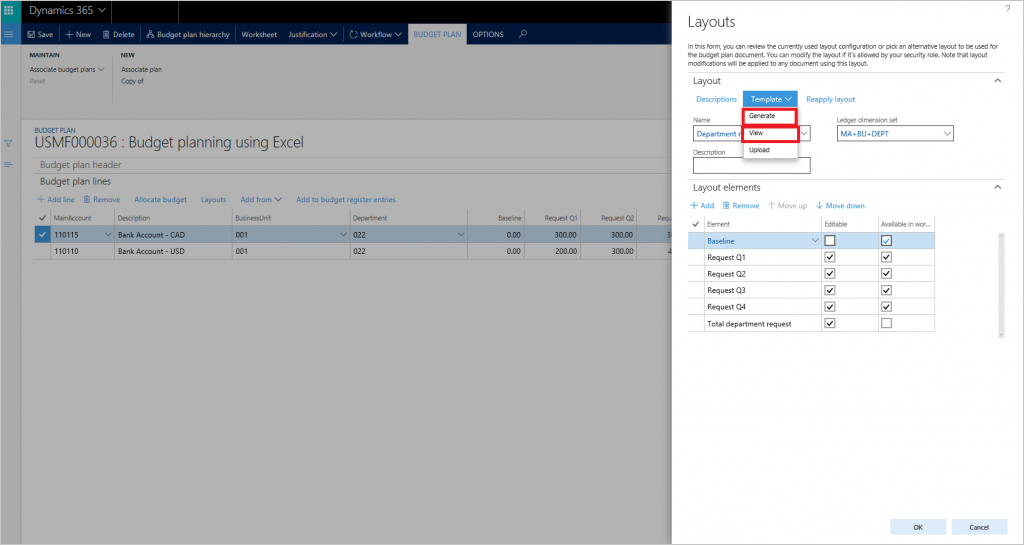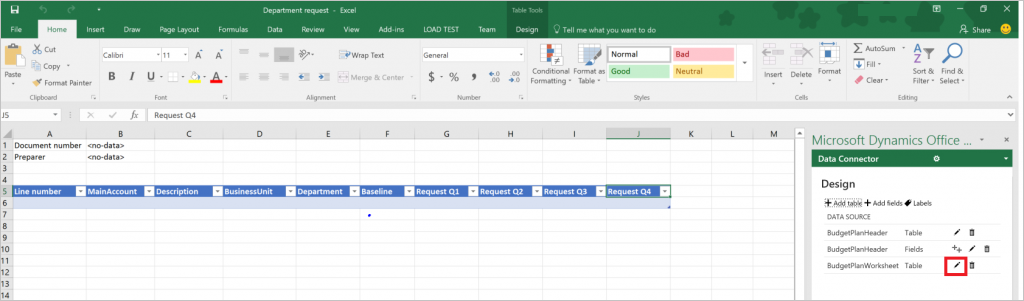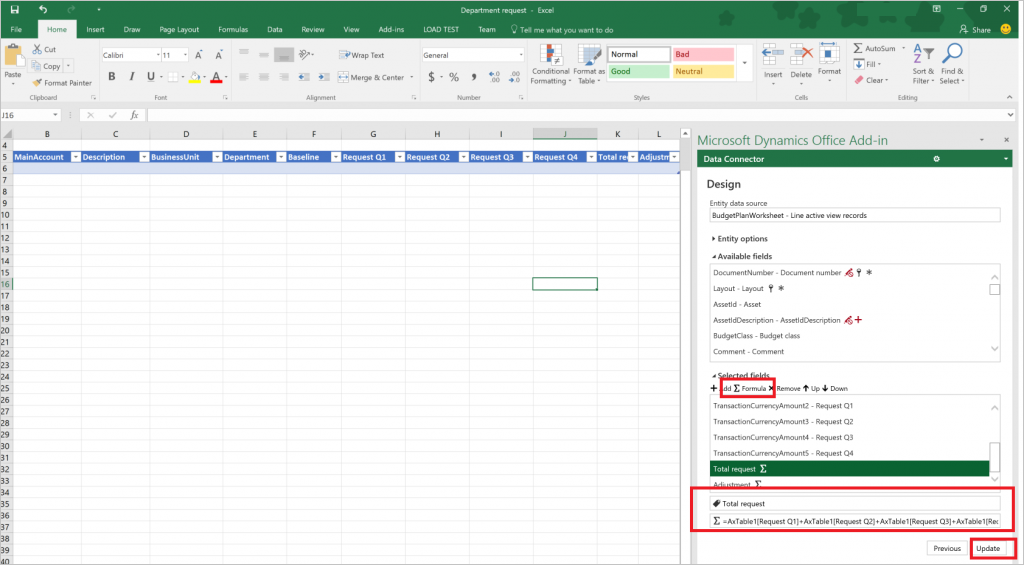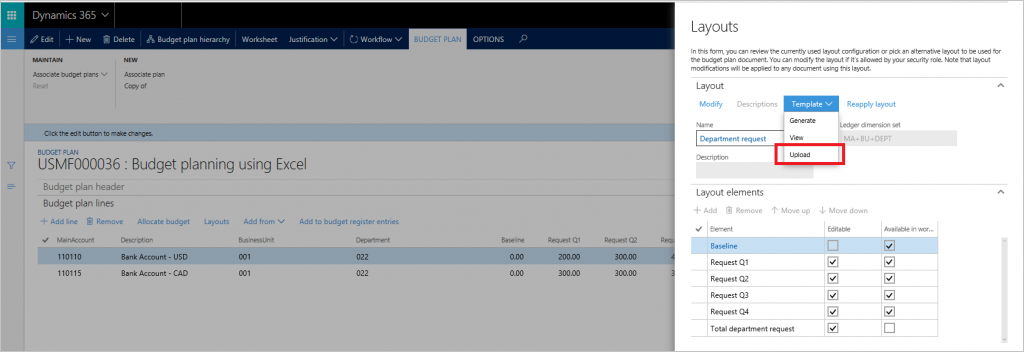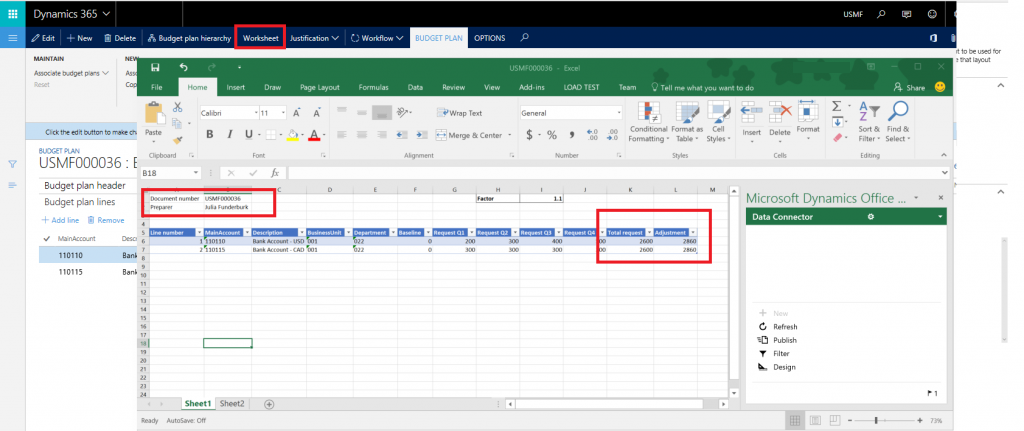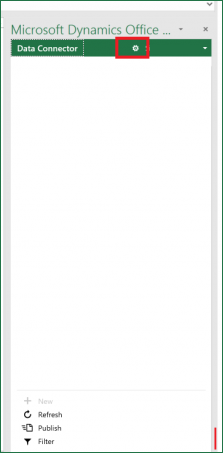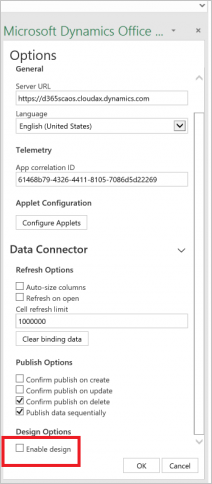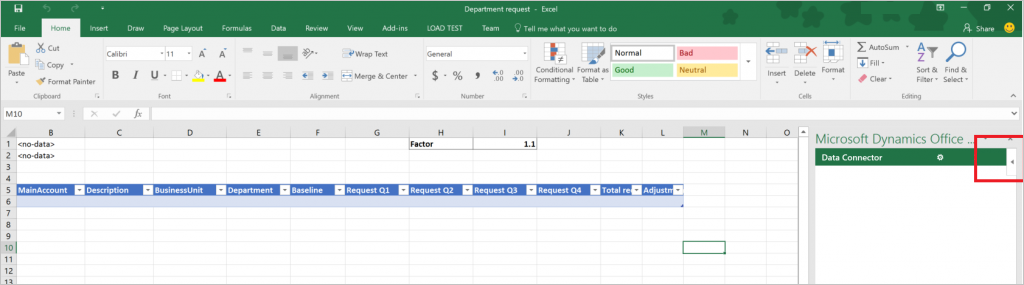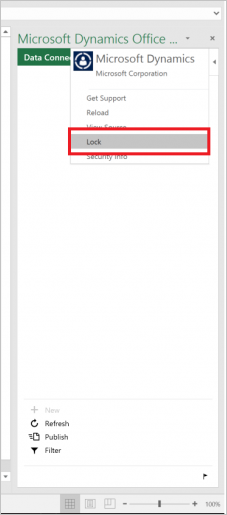Modelos de planeamento orçamental para Excel
Isto artigo descreve como criar modelos Microsoft Excel que podem ser utilizados com planos orçamentais.
Isto artigo mostra como criar modelos Excel que serão utilizados com planos orçamentais utilizando o conjunto de dados de demonstração padrão e o início de sessão do utilizador Admin. Para mais informações sobre o planeamento orçamental, consultar Síntese do planeamento orçamental. Também pode seguir o tutorial Budget planning para aprender os princípios básicos de configuração e utilização do módulo.
Gerar uma folha de cálculo utilizando o esquema de documento de plano orçamental
Os documentos de plano orçamental podem ser vistos e editados com um ou vários esquemas. Cada esquema pode ter um modelo de documento de plano orçamental associado para ver e editar os dados do plano orçamental numa folha de cálculo do Excel. Neste artigo, será gerado um modelo de documento de plano orçamental utilizando uma configuração de apresentação existente.
Abrir a lista Planos orçamentais (Elaboração do orçamento>Planos orçamentais).
Clique em New para criar um novo documento de plano orçamental.
Utilize a opção Add line para adicionar linhas. Clique em Layouts para visualizar a configuração do layout do documento do plano de orçamento.
Pode rever a configuração do esquema e ajustá-la quando necessário.
- Aceda a Template>Generate para criar um ficheiro Excel para isto esquema.
- Depois de o modelo ser gerado, aceda a Template>View para abrir e rever o modelo de documento do plano orçamental. É possível guardar o ficheiro do Excel na sua unidade local.
Nota
O esquema de documento do plano orçamental não pode ser editado depois de um modelo do Excel ser associado ao mesmo. Para alterar o esquema, elimine o ficheiro do modelo do Excel associado e gere-o novamente. Isto é necessário para manter os campos no esquema e na folha de cálculo sincronizados.
O modelo Excel conterá todos os elementos da estrutura do documento do plano orçamental, em que a coluna Available in Worksheet está definida como True. Não é possível sobrepor elementos no modelo do Excel. Por exemplo, se o esquema contiver as colunas Pedido Q1, Pedido Q2, Pedido Q3 e Pedido Q4 e uma coluna com o total de pedidos representando a soma de todas as 4 colunas trimestrais, apenas as colunas trimestrais ou a coluna com o total estarão disponíveis para serem utilizadas no modelo do Excel. O ficheiro do Excel pode atualizar a sobreposição de colunas durante a atualização, já que os dados na tabela poderiam ficar desatualizados e tornar-se imprecisos.
Nota
Para evitar potenciais problemas com a visualização e edição de dados do plano orçamental utilizando o Excel, o mesmo utilizador deve ter sessão iniciada em Microsoft Dynamics 365 Finance e no Microsoft Dynamics Office Add-in Data Connector.
Adicionar um cabeçalho ao modelo de documento de plano orçamental
Para adicionar informações de cabeçalho, selecione a linha superior no ficheiro do Excel e insira linhas vazias. Clique em Design no Conector de Dados para adicionar campos de cabeçalho ao ficheiro Excel.
No separador Design , clique em Add fields e, em seguida, seleccione BudgetPlanHeader como a origem de dados da entidade.
Aponte o cursor para a localização pretendida no ficheiro do Excel. Clique em Adicionar etiqueta para adicionar a etiqueta do campo à localização selecionada. Seleccione Add Value para adicionar o campo de valor ao local selecionado. Clique em Done para fechar o designer.
Adicionar uma coluna calculada à tabela de modelos de documento de plano orçamental
Em seguida, as colunas calculadas serão adicionadas ao modelo de documento de plano orçamental gerado. Uma coluna Total request , que resume as colunas Request Q1: Pedido Q4, e uma coluna Ajuste , que recalcula a coluna Pedido total por um fator predefinido.
Clique em Design no conetor de dados para adicionar colunas à tabela. Clique em Edit junto à origem de dados BudgetPlanWorksheet para começar a adicionar colunas.
O grupo de campos selecionado apresenta as colunas que estão disponíveis no modelo. Clique em Formula para adicionar uma nova coluna. Dê um nome à nova coluna e, em seguida, cole a fórmula no campo Formula . Clique em Update para inserir a coluna.
Nota
Para definir a fórmula, crie a fórmula na folha de cálculo e, em seguida, copie-a para a janela Design . Uma tabela vinculada de finanças e operações será normalmente designada por "AXTable1". Por exemplo, para resumir as colunas Pedido Q1: Pedido Q4 na folha de cálculo, a fórmula = AxTable1[Pedido Q1]+AxTable1[Pedido Q2]+AxTable1[Pedido Q3]+AxTable1[Pedido Q4].
Repita estes passos para inserir a coluna Adjustment . Utilizar a fórmula = AxTable1[Total request]*$I$1 para esta coluna. Isto pegará no valor da célula I1 e multiplicará os valores na coluna Total request para calcular os montantes de ajustamento.
Guarde e feche o ficheiro do Excel. Em Layouts, clique em Template > Upload para carregar o modelo Excel guardado a ser utilizado para o plano orçamental.
Fechar o controlo deslizante Layouts . No documento Budget plan , clique em Worksheet para visualizar e editar o documento no Excel. Observe que o modelo do Excel ajustado foi utilizado para criar esta folha de cálculo de plano orçamental e as colunas calculadas são atualizadas por meio de fórmulas que foram definidas nos passos anteriores.
Sugestões e truques para criar modelos de plano orçamental
Posso adicionar e utilizar origens de dados adicionais num modelo de plano orçamental?
Sim, pode utilizar o menu Design para adicionar entidades adicionais à mesma ou a outras folhas no modelo Excel. Por exemplo, é possível adicionar a origem de dados BudgetPlanProposedProject para criar e atualizar uma lista de projetos propostos ao mesmo tempo em que se trabalha com dados do plano de orçamento no Excel. Observe que a inclusão de alto volume de origens de dados pode ter impacto sobre o desempenho do livro do Excel.
Pode utilizar a opção Filter no Data Connector para adicionar os filtros pretendidos a origens de dados adicionais.
Posso ocultar a opção Design no Conector de dados para outros utilizadores?
Sim, abra as opções do Data Connector para ocultar a opção Design de outros utilizadores.
Expanda Opções de conetor de dados e desmarque a caixa de verificação Ativar conceção . Isto irá ocultar a opção Design do conetor de dados .
Posso impedir que os utilizadores fechem acidentalmente o Conector de dados ao trabalhar com dados?
Recomendamos o bloqueio do modelo para impedir que os utilizadores o fechem. Para ativar o bloqueio, clique no conetor de dados , no canto superior direito aparece uma seta.
Clique na seta para obter um menu adicional. Selecionar Bloquear.
Posso utilizar outras funcionalidades do Excel, como formatação de células, formatação condicional e gráficos com os meus modelos de plano orçamental?
Sim, a maior parte das capacidades padrão do Excel funcionará nos modelos de plano orçamental. Recomendamos a utilização da codificação por cor para que os utilizadores diferenciem entre colunas só de leitura e editáveis. A formatação condicional pode ser utilizada para destacar áreas problemáticas do orçamento. Os totais de colunas podem facilmente ser apresentados por meio de fórmulas padrão do Excel acima da tabela.
Também pode criar e utilizar tabelas e gráficos dinâmicos para mais agrupamentos e visualizações de dados de orçamento. No separador Data , no grupo Connections , clique em Refresh All e, em seguida, clique em Connection Properties. Clique no separador Usage . Em Atualizar, seleccione a caixa de verificação Atualizar dados ao abrir o ficheiro .
Comentários
Brevemente: Ao longo de 2024, vamos descontinuar progressivamente o GitHub Issues como mecanismo de feedback para conteúdos e substituí-lo por um novo sistema de feedback. Para obter mais informações, veja: https://aka.ms/ContentUserFeedback.
Submeter e ver comentários