Use o Blender para preparar objetos 3D para uso em Dynamics 365 Guides e em componentes de realidade mista incluídos em aplicativos criados com Power Apps
Este tutorial fornece instruções passo a passo que mostram como:
Reduza a contagem de polígonos de um objeto 3D para que ele corresponda às necessidades de desempenho específicas das metas de desempenho da Microsoft Dynamics 365 Guides e dos componentes de realidade mista incluídos no aplicativos criados com Microsoft Power Apps.
Combine os vários materiais (cores) do objeto 3D em uma única textura que pode ser aplicada ao modelo.
Exporte o objeto 3D otimizado como um arquivo GLB que pode ser usado em Dynamics 365 Guides e Power Apps.
A combinação da redução de polígonos e da transformação de vários materiais em uma única textura pode transformar um objeto 3D complexo e que consome muitos recursos em um objeto 3D com bom desempenho em Dynamics 365 Guides e Power Apps.
Importante
Este documento foi criado estritamente para fins informativos para demonstrar como o Blender funciona com Dynamics 365 Guides e Power Apps. O uso de aplicativos de terceiros está sujeito a termos acordados entre você e os terceiros. A Microsoft Corporation não é afiliada, não é parceira e não endossa ou patrocina o Blender ou qualquer um dos produtos do Blender. Existem outros aplicativos de criação de conteúdo que você pode usar para preparar seus objetos 3D.
O que é Liquidificador?
Blender é um conjunto de criação 3D gratuito e de código aberto. Ele suporta todo o pipeline 3D: modelagem, rigging, animação, simulação, renderização, composição e rastreamento de movimento, além de edição de vídeo e criação de jogos.
Se o Blender for o software que você decidir usar para preparar seus objetos 3D, consulte o site do Blender e baixe a versão estável mais atual para Windows.
Etapas gerais para preparar um objeto 3D com o Blender
Preparar um objeto 3D para realidade mista com o Blender inclui as seguintes etapas:
Importe o modelo para o Blender.
Dizimar o modelo.
Desembrulhe o modelo (desembrulhamento UV).
Atribua materiais.
Asse as texturas.
Exporte o modelo como um arquivo GLB.
Importe o modelo para o Blender
Abra o Liquidificador. Ao abrir o aplicativo, uma nova cena é criada automaticamente.
Clique com o botão direito no cubo e selecione Excluir para excluí-lo.

Selecione Arquivo>Importar>Wavefront (.obj) para importar o arquivo OBJ.

Em Importar OBJ, faça o seguinte:
a. Desmarque as caixas de seleção Objeto e Grupo e marque Pesquisa de imagens caixa de seleção.

b. Selecione Importar OBJ no lado direito da tela. Isso importa o objeto 3D como um item e pesquisa na subpasta quaisquer materiais.

Ao selecionar Importar OBJ, você verá o objeto 3D com os materiais importados.
Dica
Se o objeto 3D for extremamente grande ou pequeno, ou difícil de ver, ou possivelmente fora da tela, conforme mostrado no gráfico a seguir, você pode usar a roda do mouse para aumentar ou diminuir o zoom da câmera até que o modelo fique visível.

Se o objeto 3D parecer cinza, selecione a opção de sombreamento Look Dev para mostrar as cores.

c. Revise a contagem Tris (número de polígonos) no canto inferior direito da tela.

Se esse número atender à resolução da meta de desempenho, você poderá pular a etapa de dizimação e ir diretamente para Desembrulhar o modelo mais adiante neste tutorial. Se não atender à resolução desejada, continue na próxima seção para dizimar o modelo.
Dizimar o modelo
Para atingir metas de desempenho específicas do aplicativo, talvez seja necessário "dizimar" o modelo. Decimação é o processo de recalcular os polígonos de superfície do modelo para criar uma forma semelhante com menos polígonos. Isso reduz a fidelidade visual, mas aumenta o desempenho. As imagens de exemplo abaixo mostram um modelo de alta fidelidade que pode ser usado quando você visualiza um ou dois objetos 3D por vez em Microsoft HoloLens e um objeto 3D de baixa qualidade usado quando você visualiza dez ou mais objetos por vez HoloLens.

Selecione o modelo e acesse o menu Modificadores
 na coluna de ferramentas à direita.
na coluna de ferramentas à direita.No menu Modificadores , na lista Adicionar modificador , selecione Decimar.

Com o modelo selecionado, altere o valor Ratio para um número entre 0,0 e 1,0. Esta configuração determina a porcentagem de polígonos (triângulos) que são removidos. Por exemplo, um valor de 0,5 reduz a contagem de polígonos original para 50%. Você verá que o valor de Tris no canto inferior direito da janela do Blender diminui à medida que você altera a proporção. Quando o número atingir um valor que corresponda à sua meta de desempenho e pareça bom, selecione Aplicar.

Desembrulhar o modelo (desembrulhar UV)
Você pode pular esta etapa se o seu modelo tiver apenas uma cor.
Para visualizar o conceito de desembrulhamento UV, imagine recortar todas as superfícies de um objeto 3D e colocar essas superfícies planas em um pedaço de papel. As dimensões U e V representam os eixos vertical e horizontal do pedaço de papel da mesma forma que X, Y e Z representam os eixos tridimensionais de um objeto 3D. Desembrulhar os UVs permite pintar as peças achatadas com as cores dos materiais do modelo. Esse papel pintado é chamado de textura e depois é enrolado no topo do modelo, dando-lhe a ilusão de ser feito de peças de cores diferentes, quando na verdade é um único item com uma textura colorida enrolada nele. Esse processo é chamado de cozimento de textura, que será abordado posteriormente neste tutorial.
Selecione o modelo, passe o mouse sobre o menu principal, pressione a tecla Tab para entrar #glsr_biejfcajz, pressione a para selecionar tudo e, em seguida, no menu UV , selecione Smart UV Project.

Dica
Insira modo de edição selecionando a lista modo de edição no canto superior esquerdo ou pressione o botão Tecla Tab. Pressionar a tecla Tab enquanto você já está no modo de edição retorna ao Modo Objeto, conforme mostrado no gráfico a seguir.

Mantenha as configurações padrão das propriedades e selecione OK.

Verifique se você está em modo de edição (pressione a tecla Tab ) e se todo o modelo está ainda selecionado (pressione a). Quando todo o modelo estiver selecionado, ele ficará laranja.
Selecione o menu UV Editor (ou pressione Shift+F10).

No menu UV , selecione Pack Islands.

As peças delineadas são reorganizadas para representar a superfície do modelo da forma mais eficiente possível. Depois de embalar as ilhas, os UVs ficam assim:

Crie uma cópia da malha para preparar a textura. Para fazer isto:
a. Selecione o modelo.
b. Clique com o botão direito no modelo para abrir o menu.
c. Selecione Objetos Duplicados.
d. Pressione barra de espaço.

Prepare materiais para cozimento de textura
Selecione o modelo duplicado e, em seguida, selecione a guia Materiais
 para acessar Materiais painel.
para acessar Materiais painel.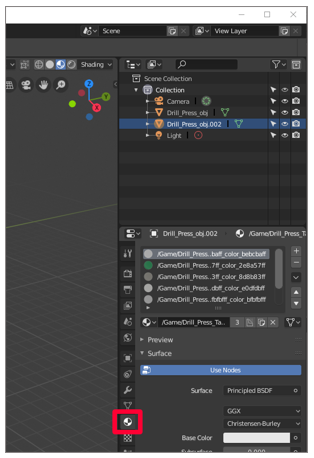
Exclua todos os materiais do objeto 3D duplicado selecionando o sinal de menos à direita dos materiais.

Para ocultar o objeto 3D original e mostrar apenas a duplicata, selecione o “olho” à direita do nome do objeto 3D original. Observe que não há materiais no objeto 3D duplicado.

Selecione o registro positivo no painel Materiais para adicionar um novo material à duplicata.

Selecione Novo para adicionar um novo material ao slot de material.
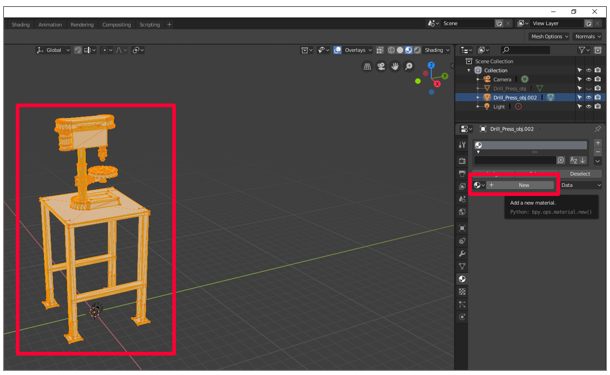
Passe o mouse sobre a janela de visualização (a janela principal onde o objeto 3D é mostrado) e pressione a tecla Tab para inserir modo de edição, pressione a para selecionar tudo e selecione Atribuir na lista Guia Materiais
 .
.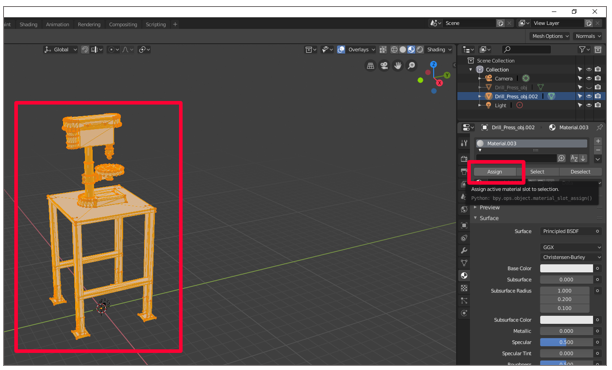
Selecione o ícone à esquerda de Object Mode e selecione Image Editor.

Crie uma nova imagem (selecione Adicionar>Imagem>Nova).

Salve a nova imagem como My_Texture ou um nome semelhante que seja fácil de lembrar e defina a largura e a altura para 1024 × 1024 pixels. Mantenha os valores padrão para as outras opções.

Selecione o ícone à esquerda de Exibir e selecione Shader Editor.

Com o objeto 3D duplicado selecionado, selecione Adicionar>Textura>Textura de imagem. Selecione ou clique para colocar o nó de textura da imagem na janela.

Arraste o link do nó amarelo (o ponto amarelo) rotulado Cor na janela de textura da imagem para Cor base amarelo no nó Principled BSDF , para conectá-los.

No menu suspenso no nó de textura da imagem, encontre a textura que você acabou de criar e selecione-a.

Selecione Visualização 3D no canto superior esquerdo para acessar o menu Visualização 3D .

Asse os materiais na textura
Depois que a textura e o material estiverem configurados no objeto 3D duplicado, é hora de preparar os materiais do objeto 3D original nessa textura. A textura será envolvida em torno do objeto 3D duplicado, o que aumenta o desempenho ao usar as cores originais.
Selecione a guia Renderizar

Selecione Cycles como mecanismo de renderização.
No menu Assar , defina Tipo de cozimento como Difuso.
Desmarque as caixas de seleção Direto e Indireto .
Selecione o objeto 3D original e mantenha pressionada Shift enquanto seleciona o objeto 3D duplicado.
Marque a caixa de seleção Selecionado para ativo .
Adicione um valor de Distância do raio . Comece com .01 e aumente-o se o resultado estiver faltando manchas de cor.
Selecione Assar.

O objeto 3D duplicado agora tem a mesma cor do original, mas com apenas um material em vez de vários. Isso pode reduzir significativamente as chamadas de sorteio e aumentar o desempenho.
Para confirmar se o cozimento foi bem-sucedido, você pode selecionar o ícone de olho
 próximo ao modelo original para ocultá-lo. Agora apenas a duplicata com um material e textura está visível.
próximo ao modelo original para ocultá-lo. Agora apenas a duplicata com um material e textura está visível.
Exporte o modelo para um arquivo GLB
A última etapa é exportar o modelo para um arquivo GLB para que possa ser usado com Dynamics 365 Guides e Power Apps.
No Blender, selecione Arquivo>Exportar>glTF 2.0.

No menu Exportar , verifique se o formato GLB está selecionado e se a caixa de seleção Selected Objects está marcada. Dê um nome ao arquivo e selecione glTF 2.0 (.glb/.gltf).

Visualize um objeto 3D em Dynamics 365 Guides ou Power Apps
Depois de preparar um objeto 3D, use os links a seguir para saber mais sobre como usar o modelo em Dynamics 365 Guides ou Power Apps:
Mais informações
Várias capturas de tela neste documento foram tiradas do programa Blender para fornecer instruções claras sobre como usar o software Blender. Saiba mais sobre a Fundação Blender.
A Microsoft Corporation não é responsável e isenta-se expressamente de qualquer responsabilidade por danos de qualquer tipo decorrentes do uso do Blender ou da confiança nestas instruções. Este documento foi criado apenas para fornecer informações gerais aos nossos clientes e não leva em consideração quaisquer planos ou especificações de negócios individualizados. Leia sobre os termos de licença do Blender em: Creative Commons Attribution ShareAlike.
O uso neste documento de nomes e imagens de marcas registradas é estritamente para fins informativos e descritivos, e nenhuma reivindicação comercial de seu uso, ou sugestão de patrocínio ou endosso, é feita pela Microsoft.
Comentários
Brevemente: Ao longo de 2024, vamos descontinuar progressivamente o GitHub Issues como mecanismo de feedback para conteúdos e substituí-lo por um novo sistema de feedback. Para obter mais informações, veja: https://aka.ms/ContentUserFeedback.
Submeter e ver comentários