Revise um objeto 3D para usar Dynamics 365 Guides ou Power Apps
Depois de exportar um arquivo GLB para usar com Microsoft Dynamics 365 Guides ou Power Apps, você poderá visualizá-lo com o Windows 3D Viewer. Use o 3D Viewer para visualizar os canais de textura individuais e visualizar estatísticas. Informações como contagem de triângulos e chamadas de desenho ajudam a confirmar se o modelo atende às metas de desempenho recomendadas.
Abra o Visualizador 3D.
Arraste um arquivo GLB para a janela de visualização (ou selecione File>Open para procurar um arquivo GLB).
Selecione a opção Estatísticas e Dados. Aba Sombreamento no lado direito da tela para começar a visualizar diferentes componentes do arquivo GLB.
Use as caixas de seleção para ativar ou desativar as diferentes visualizações da janela de visualização.
Se seu dispositivo tiver uma câmera, você poderá mover o controle deslizante Realidade mista para a posição Ligado e colocar o recurso para visualizá-lo em seu mundo.
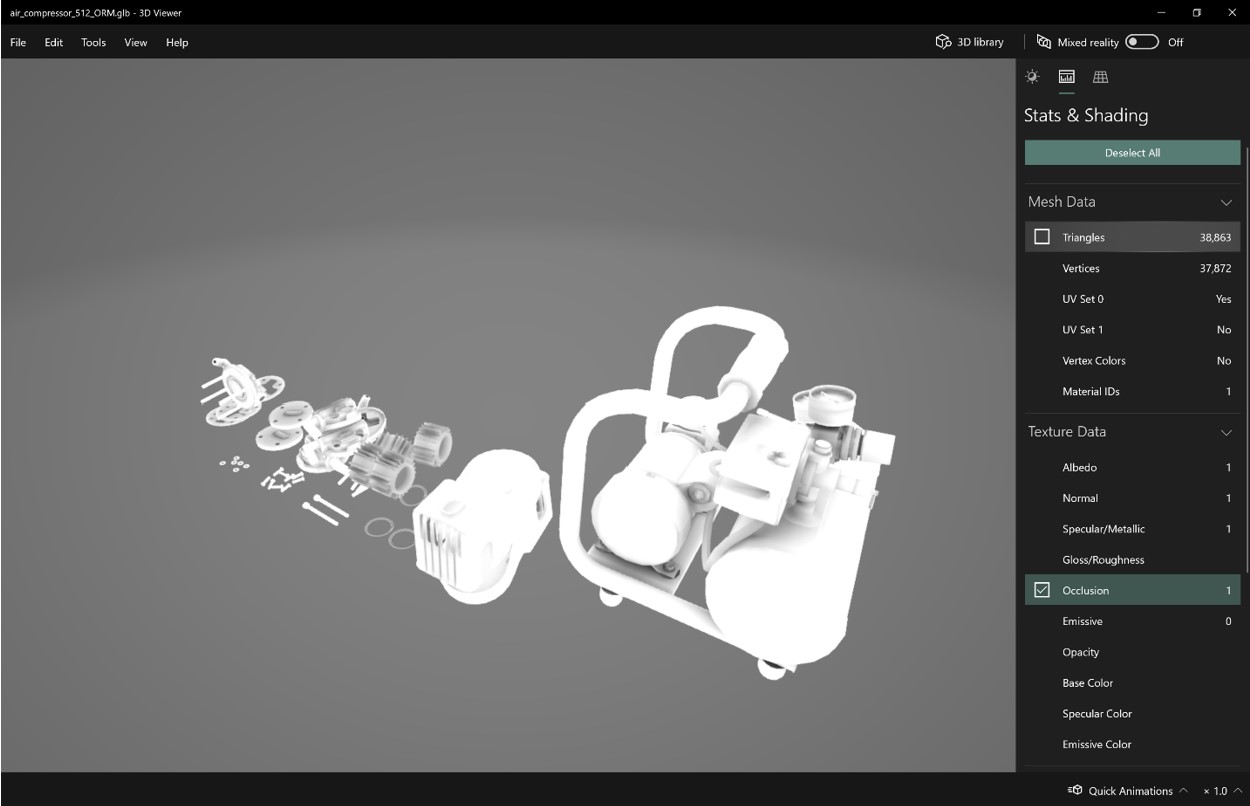
Certifique-se de que seu modelo esteja em conformidade com a otimização recomendada para a plataforma para a qual você está criando conteúdo.
Dica
O Babylon.JS Web Viewer é outra ótima opção se o upload do modelo não for uma preocupação.
Se o modelo exigir mais edição ou trabalho de animação em outro aplicativo de teste, use um formato de arquivo intermediário como FBX. FBX é um formato de troca da Autodesk projetado para preservar dados de autoria que podem ser exigidos pelo seu aplicativo de teste.