Oriente-se com o Dynamics 365 Guides HoloLens aplicativo (para autores)
Depois de ancorar seu guia no aplicativo Microsoft Dynamics 365 Guides HoloLens , você verá a página do cartão Etapa. O Cartão de etapa é o hub de tudo o que você faz com seu guia. Também é o que os operadores veem quando usam o guia. O cartão Step acompanha os operadores em seu ambiente para manter as instruções onde eles precisam enquanto eles se movimentam pelo espaço de trabalho.
Você (e seus operadores) percorrem um guia observando os botões Próximo e Voltar . Se você olhar para o botão Voltar , você irá para a etapa visitada mais recentemente (semelhante a um navegador da web Voltar botão). Você também pode usar gestos como toque aéreo para selecionar o botão Próximo ou Voltar . Air tap é um gesto equivalente a um “clique” do mouse. Mantenha a mão esticada à sua frente em punho solto, aponte o dedo indicador para cima em direção ao teto, bata com o dedo para baixo e levante-o rapidamente novamente.
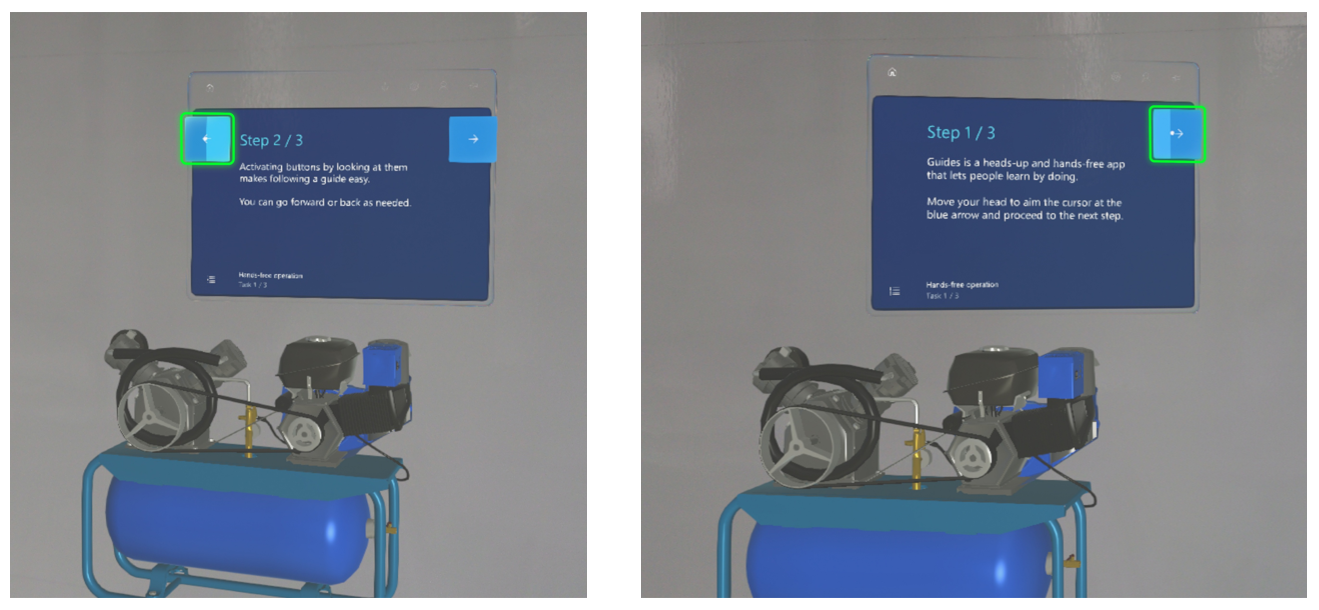
Dica
Ao alternar entre o aplicativo do PC e o aplicativo HoloLens, selecione Atualizar para verificar se você tem a versão mais recente do guia.
Visão geral da página do cartão de etapas
A ilustração a seguir mostra os diferentes elementos da interface do usuário para a página do cartão Etapa.
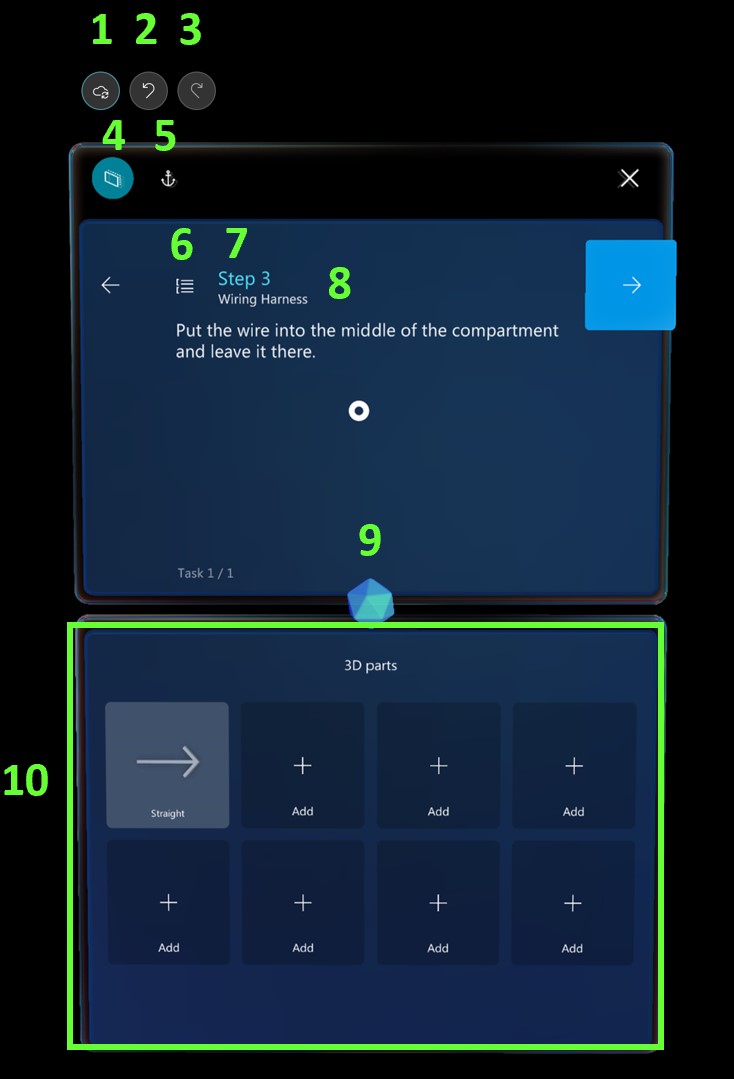
Veja a seguir como cada botão ou elemento da interface do usuário é usado.
| Número | Elemento da interface do usuário | Name | Finalidade |
|---|---|---|---|
| 0 |  |
Salvar | Salve o guia. |
| 2 |  |
Desfazer | Desfaça a última alteração. Você pode desfazer até 100 alterações. |
| 3 |  |
Refazer | Refaça a última alteração. Você pode refazer até 100 alterações. |
| 4 |  |
Modo de acompanhamento | Faça com que o cartão Step siga você ou bloqueie-o em um local. O Dynamics 365 Guides inclui um recurso chamado de modo de Acompanhamento. Para onde quer que olhe, o Cartão de etapa acompanha seu olhar. Portanto, você nunca precisará se preocupar com o local das instruções. Quando você desativar o modo de Acompanhamento, o Cartão de etapa permanecerá onde está. Você pode mover o Cartão de etapa para onde desejar a qualquer momento. Basta pegá-lo usando a barra de navegação. |
| 5 |  |
Âncora | Ancore novamente (realinhe) seu guia. Às vezes, o HoloLens pode perder o acompanhamento. Para corrigir esse problema, você deve ancorar o guia novamente direcionando o foco para a âncora. |
| 6 |  |
Contornado | Vá para a página Contorno. Você pode usar a página Contorno para se mover rapidamente ao redor do guia. |
| 7 |  |
Contador de etapas | Veja em que etapa você está na tarefa. |
| 8 | 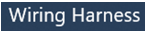 |
Nome da tarefa | O nome da tarefa em que você está. |
| 9 |  |
Gema | Ao arrastar a gema, você pode criar uma linha pontilhada para chamar a atenção para uma área de foco. |
| 10 | (Veja a área retangular verde na ilustração.) | Compartimento | Veja as peças 3D (objetos) que podem ser adicionadas para a etapa. As peças 3D incluem objetos 3D do kit de ferramentas e quaisquer objetos 3D (desenhos de projeto auxiliado por computador [CAD]) que você importa para imitar peças 3D no ambiente real do seu operador. |
Dica
Depois que você estiver familiarizado com o HoloLens aplicativo, é uma boa ideia ler todo o guia no modo Operar para ver como ele flui. À medida que você avança no guia, anote o que deseja alterar no aplicativo para PC. Por exemplo, pode ser necessário mover algumas etapas, adicionar tarefas ou etapas ou adicionar mais hologramas. Em geral, é melhor fazer essas alterações no aplicativo para PC antes de começar a colocar hologramas, adicionar linhas pontilhadas, estilos e assim por diante.
O que vem a seguir?
Comentários
Brevemente: Ao longo de 2024, vamos descontinuar progressivamente o GitHub Issues como mecanismo de feedback para conteúdos e substituí-lo por um novo sistema de feedback. Para obter mais informações, veja: https://aka.ms/ContentUserFeedback.
Submeter e ver comentários