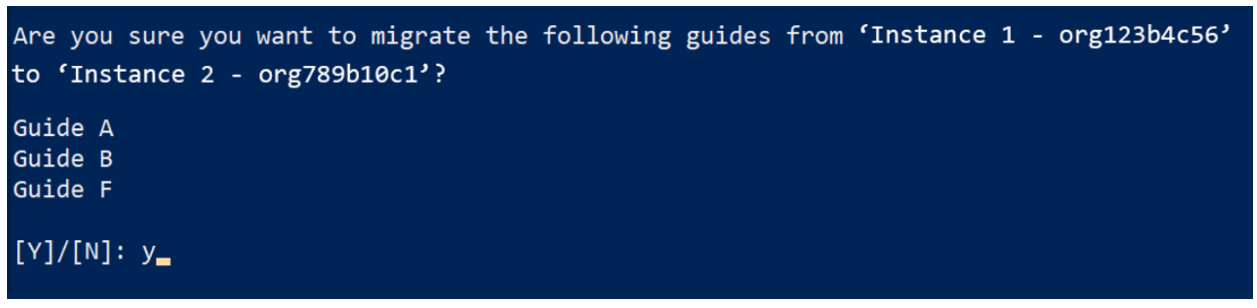Migrar conteúdo do Dynamics 365 Guides de um ambiente do Microsoft Dataverse para outro usando a Ferramenta de Migração de Conteúdo (Versão Preliminar Pública)
A Ferramenta de Migração de Conteúdo (Versão Preliminar Pública) para Microsoft Dynamics 365 Guides é um script do Windows PowerShell que copia conteúdo de um ambiente do Microsoft Dataverse para outro. Você pode migrar todo o conteúdo em um ambiente ou apenas tipos específicos de conteúdo (por exemplo, objetos 3D, imagens e vídeos). Depois que a migração é concluída, o conteúdo passa a existir em ambos os ambientes. O conteúdo no ambiente de origem não é alterado de nenhuma forma.
A ferramenta se conecta a dois ambientes do Microsoft Dataverse ao mesmo tempo. Ele lê o conteúdo no ambiente de origem e o grava no ambiente de destino. Os ambientes podem fazer parte do mesmo locatário ou podem estar em locatários diferentes.
A ferramenta oferece suporte à migração entre ambientes comerciais e/ou da Nuvem da Comunidade Governamental (GCC).
Importante
Ao usar a Ferramenta de Migração de Conteúdo (Versão Preliminar Pública) do Dynamics 365 Guides, você reconhece e aceita todas as limitações do uso de uma ferramenta em versão preliminar. Por exemplo, você aceita que os termos e compromissos do Dynamics 365 Guides e outros serviços comerciais e produtos da Microsoft não se aplicam à Ferramenta de Migração de Conteúdo. Você também assume todos os riscos associados à migração dos dados entre os locatários do Dynamics 365. Esses riscos incluem, entre outros, o risco de diferentes compromissos de segurança, conformidade e privacidade, o risco de danos ou perda de dados e o risco de indisponibilidade ou interrupção da ferramenta.
A ferramenta oferece suporte aos tipos de migração a seguir.
| Tipo de migração | O que é migrado? |
|---|---|
| Todo o conteúdo | Tudo que está armazenado na instância que está ativa. (Os eventos de telemetria associados a uma guia não são incluídos). |
| Guias e conteúdo associado | Guias ativos e quaisquer objetos 3D, imagens ou vídeos relacionados a esses guias. Conteúdo inativo associado a um guia também é migrado. Você pode migrar todos os guias existentes ao mesmo tempo ou selecionar guias específicos. Você não pode migrar uma combinação de guias empacotados e não empacotados. |
| Todos os objetos 3D, imagens e vídeos | Todos os objetos 3D ativos, imagens e vídeos que estão armazenados na instância. |
| Somente objetos 3D | Somente objetos 3D ativos. Você pode migrar todos os objetos 3D existentes ao mesmo tempo, todos os objetos 3D que pertencem a uma coleção de objetos 3D ou selecionar objetos 3D específicos. |
| Somente imagens | Somente imagens ativas. Você pode migrar todas as imagens existentes ao mesmo tempo ou selecionar imagens específicas. |
| Somente vídeos | Somente vídeos ativos. Você pode migrar todos os vídeos existentes ao mesmo tempo ou selecionar vídeos específicos. |
| Somente âncoras de objeto | Somente âncoras de objeto ativas. Você pode migrar todas as âncoras de objeto existentes ao mesmo tempo ou selecionar âncoras de objetos. |
Observação
- Se você tiver criado uma estrutura de pastas em seu ambiente, poderá migrá-la usando a funcionalidade de exportação/importação do Power Platform. Mover as pastas primeiro, seguidas pelo conteúdo, garante que a hierarquia de pastas e de conteúdo seja mantida.
- Links de site e do Power Apps são migrados junto com os guias. No entanto, para o Power Apps, você deverá importar manualmente os aplicativos para o novo ambiente e atualizar os links nas etapas apropriadas.
- A Ferramenta de Migração de Conteúdo não oferece suporte à migração de guias com base no esquema V3 ou v4. Se você atualizou sua solução Dynamics 365 Guides para a versão mais recente, mas ainda tem um guia baseado no esquema V3 ou v4, é possível fazer um upgrade manual.
- Para objetos 3D que pertencem a uma coleção de objetos 3D, o objeto 3D pai não será migrado, a menos que você tenha a função de Administrador do Sistema.
Pré-requisitos
Um administrador do sistema no computador usado para executar o script do Windows PowerShell.
Windows PowerShell versão 5.1.18362.752 ou posterior.
Tanto o ambiente de origem quanto o ambiente de destino devem usar a solução Dynamics 365 Guides versão 700.0.0. x ou posterior.
Tanto o ambiente de origem quanto o ambiente de destino devem ter os mesmos números de versão principal e secundária.
Você deve ter credenciais para entrar no ambiente de origem na função Administrador do Sistema (preferível) ou na função Operador/Autor (obrigatório).
Você deve ter credenciais para entrar no ambiente de destino na função Administrador do Sistema (preferível) ou na função Autor (obrigatório).
Também é altamente recomendável fazer backup do conteúdo dos dois ambientes antes de iniciar o processo de migração.
Baixar a ferramenta e executar o script
Baixe a Ferramenta de Migração de Conteúdo do Guides. A pasta compactada é baixada para a pasta Downloads.
No Explorador de Arquivos do Windows, selecione a pasta compactada e, em seguida, na guia Início, selecione Propriedades.
Na caixa de diálogo Propriedades, na guia Geral, marque a caixa de seleção Desbloquear e selecione Aplicar.
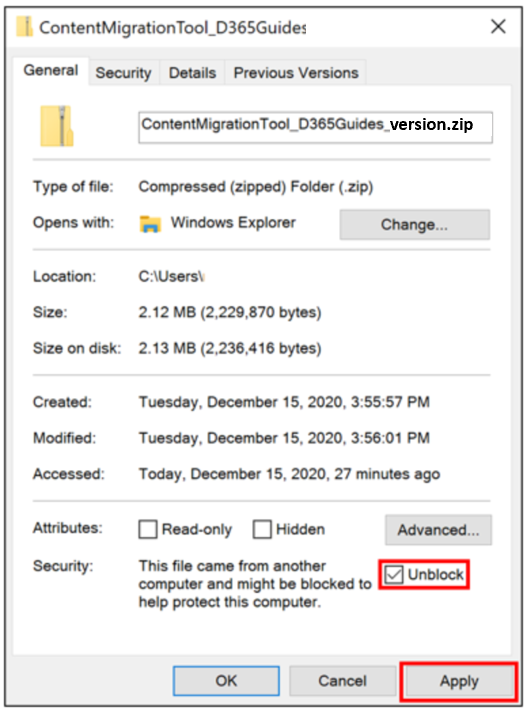
Selecione a pasta compactada e extraia o conteúdo.
Execute o Windows PowerShell como administrador. Selecione Iniciar, digite PowerShell, escolha Windows PowerShell e selecione Executar como administrador.
Navegue até a pasta ContentMigrationTool_D365GuidesR2_v700>MigrationToolScripts no arquivo morto extraído.
Na caixa de mensagem Controle de Conta de Usuário, selecione Sim para permitir que o Windows PowerShell faça alterações no dispositivo.
Insira Set-ExecutionPolicy RemoteSigned e selecione Y para aceitar a alteração na política de execução.

Insira .\ContentMigrationTool_PublicPreview_Dynamics365Guides.ps1 e selecione Enter.
Observação
Certifique-se de incluir o ponto no início da cadeia de caracteres.
Selecione qualquer tecla para continuar.
Na caixa de diálogo Logon Interativo do PowerShell, conecte o ambiente de origem seguindo estas etapas:
No grupo de campos Tipo de Implantação, selecione a opção Microsoft 365.
Marque a caixa de seleção Exibir lista de organizações disponíveis.
Marque a caixa de seleção Mostrar Avançado.
No campo Região Online, selecione a região online do seu ambiente. Se o seu ambiente estiver em uma região GCC, selecione América do Norte 2. Se você não souber a região, selecione Não sei.
Nos campos Nome de Usuário e Senha, insira o nome de usuário e a senha do ambiente do Microsoft Dataverse ao qual você deseja se conectar.
Selecione Logon. Se você não selecionar uma organização para se conectar, a ferramenta se conectará à última organização que foi bem-sucedida para o ambiente de origem e o ambiente de destino. Se houver apenas um ambiente no locatário, o Windows PowerShell conectará automaticamente ao ambiente padrão. Nesse caso, você poderá pular para a etapa 12.
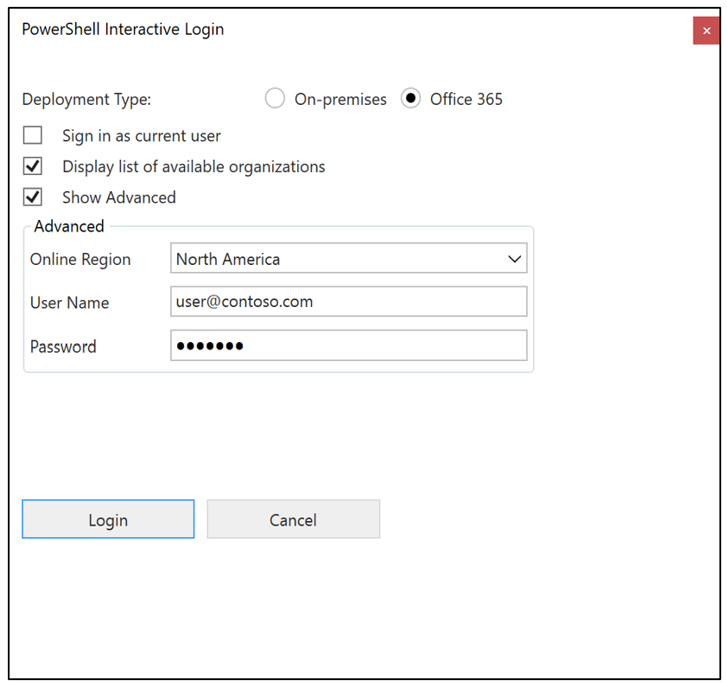
Na caixa de diálogo Iniciando Processo de Logon, selecione o ambiente de origem (organização) ao qual se conectar.
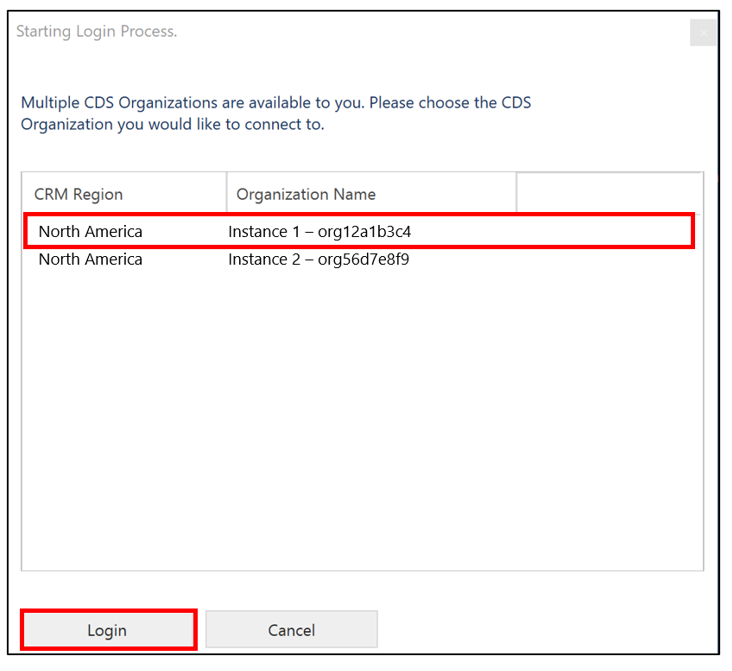
Selecione Logon.
Na caixa de diálogo Logon Interativo do PowerShell, conecte o ambiente de destino seguindo estas etapas:
No grupo de campos Tipo de Implantação, selecione a opção Microsoft 365.
Marque a caixa de seleção Exibir lista de organizações disponíveis.
Marque a caixa de seleção Mostrar Avançado.
No campo Região Online, selecione a região online do seu ambiente. Se o seu ambiente estiver em uma região GCC, selecione América do Norte 2. Se você não souber a região, selecione Não sei.
Nos campos Nome de Usuário e Senha, insira o nome de usuário e a senha do ambiente do Microsoft Dataverse ao qual você deseja se conectar.
Selecione Logon.
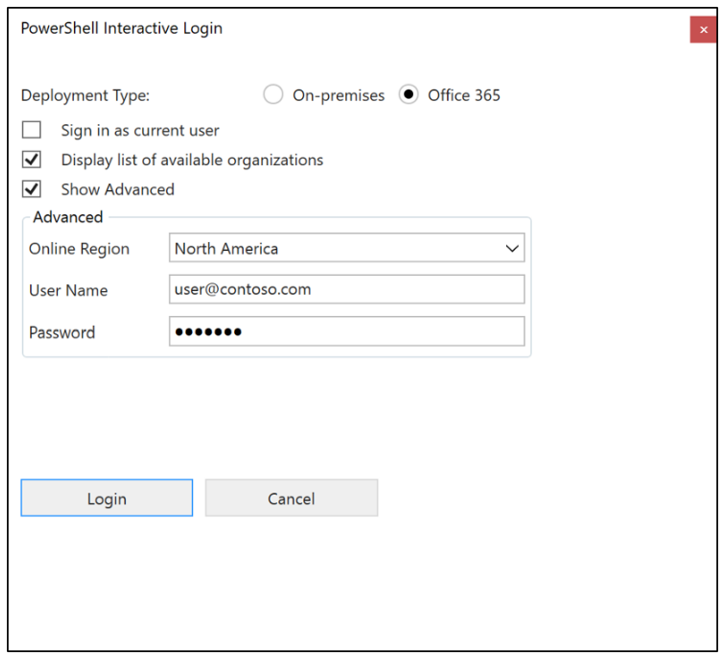
Na caixa de diálogo Iniciando Processo de Logon, selecione o ambiente de destino (organização) ao qual se conectar.
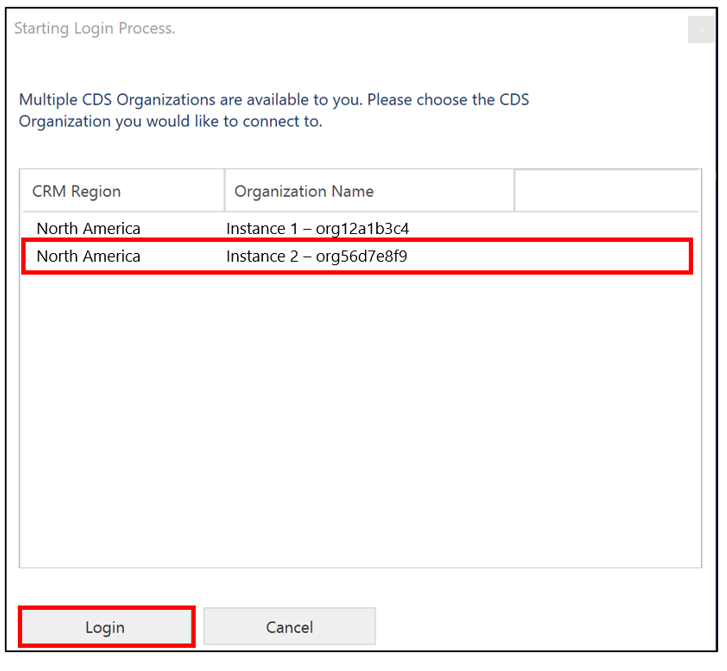
Selecione Logon.
Na página Menu Principal, selecione uma opção inserindo o número correspondente a ela e, em seguida, selecione Entrar.
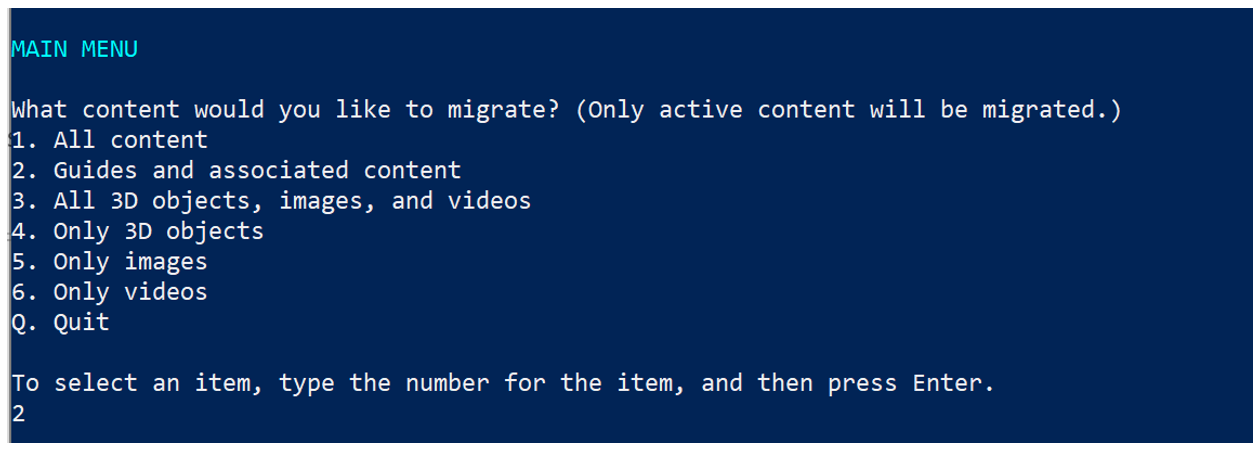
Dica
Em listas numeradas nas quais você pode selecionar mais de uma opção, como a lista numerada na página Selecionar Guias para Migrar, separe os números das seleções com uma vírgula e, em seguida, selecione Enter.
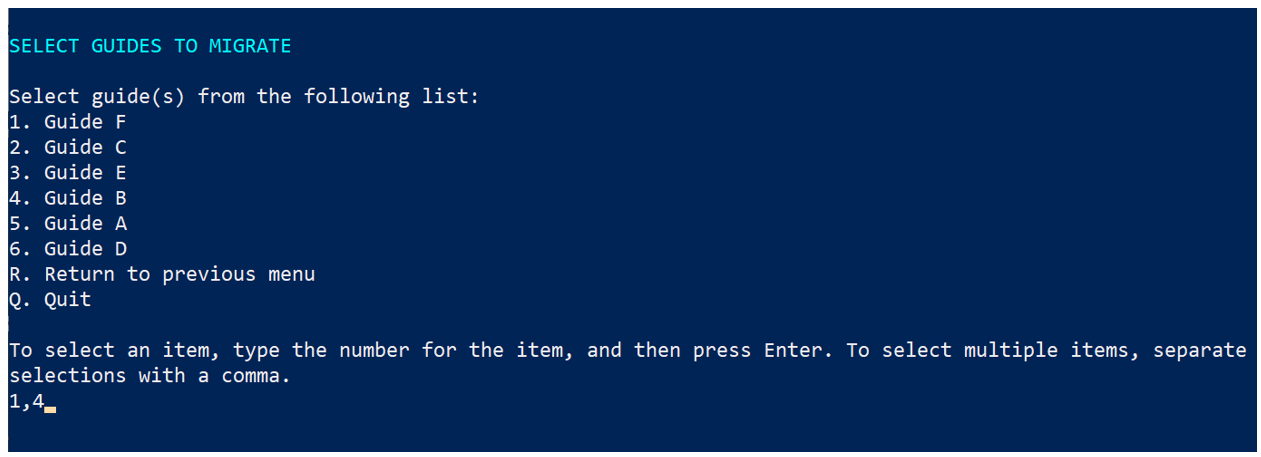
Quando for solicitado que você confirme a seleção, digite Y e, em seguida, selecione Enter. Para cancelar a ação, insira N e selecione Enter.