Fazer e receber chamadas do Teams no Dynamics 365
O marcador do Microsoft Teams ajuda-o a ser mais produtivo e a trabalhar de forma eficaz, ligando diretamente aos clientes dentro da aplicação Hub do Dynamics 365 Sales. Pode fazer e receber chamadas através do marcador do Teams.
Requisitos de licença e de função
| Tipo de requisito | Tem de ter |
|---|---|
| Licença | Dynamics 365 Sales Premium, Dynamics 365 Sales Enterprise ou Dynamics 365 Sales Professional Mais informações: Preços do Dynamics 365 Sales |
| Direitos de acesso | Qualquer função principal de vendas, como representantes de vendas ou gestor de vendas Mais informações: Funções principais de vendas |
Abrir o marcador de chamadas do Teams
Nota
Um administrador tem de configurar o marcador do Microsoft Teams na sua organização para o utilizar. Mais informações: Configurar o marcador do Microsoft Teams
Inicie sessão na sua aplicação e selecione o ícone de telefone (![]() ) no canto superior direito da página para abrir o painel Chamadas e ver o teclado de marcação.
) no canto superior direito da página para abrir o painel Chamadas e ver o teclado de marcação.
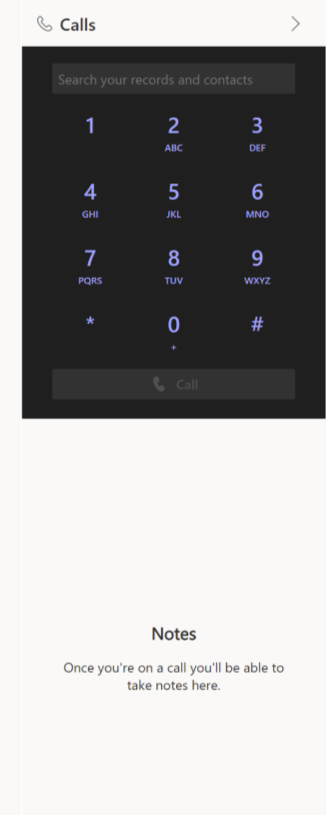
Importante
- O marcador não funcionará se os cookies de terceiros estiverem bloqueados na janela privada ou incógnita do browser. Para utilizar o marcador, selecione o ícone de Bloqueio de cookie de terceiros no browser e selecione Permitir cookies.
- O marcador não é suportado para entidades personalizadas. Embora o ícone de telefone apareça nos formulários de entidade personalizada, o marcador não funciona.
Efetuar chamadas com o Teams
Pode utilizar o Microsoft Teams para ligar diretamente para um cliente a partir do marcador, de um registo ou de um item de trabalho no Dynamics 365.
Nota
- Verifique se um número de telefone válido está associado aos registos ou ao item de trabalho do Dynamics 365.
- Após o término da chamada, uma atividade chamada telefónica é criada e exibida na linha do tempo do registro e na página Atividades .
Para ligar a um cliente através de um registo do Dynamics 365
Abre um registo. Neste exemplo, abrimos um registo de contactos.
No campo Telefone da Empresa, um número de telefone foi associado ao contato Jim Glynn.
Selecione
 correspondente ao número de telefone. A chamada é estabelecida.
correspondente ao número de telefone. A chamada é estabelecida.Selecione o idioma da conversação na lista suspensa de idiomas. Selecionar a linguagem approrpirate garante transcrição precisa, rastreamento de palavras-chave, análise, insights e KPIs.
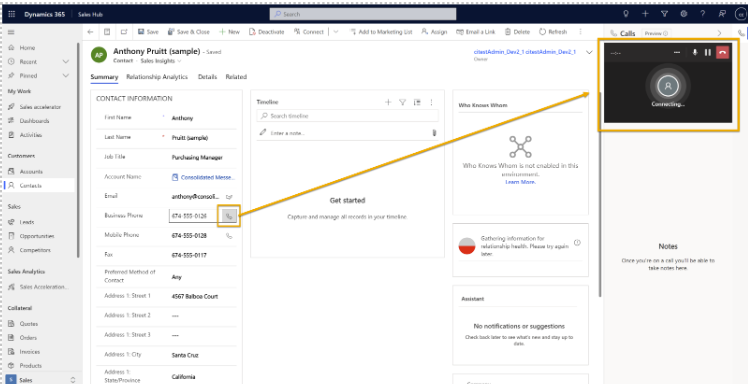
(Opcional) Selecione as reticências (menu de três pontos) no ecrã do marcador para alterar as definições do seu microfone e altifalante.
Para ligar para um cliente a partir da vista de lista
Pré-requisito: Seu Administrador deve ter ativado a opção Chamar do modo de exibição .
Abra a exibição de grade somente leitura de qualquer entidade, como Contatos , Clientes potenciais ou Contas.
Selecione o número de telefone do cliente em qualquer uma das colunas de número de telefone.

O Marcador do Teams abre e liga para o número automaticamente.
Para ligar a um cliente a partir de um item da lista de trabalho
Aceda a O Meu Trabalho>Acelerador de vendas.
A sua lista de trabalho abre. Pode ver as atividades de chamada telefónica que estão pendentes para o dia. Neste exemplo, a atividade de chamada telefónica para Nancy Anderson está pendente para o dia.
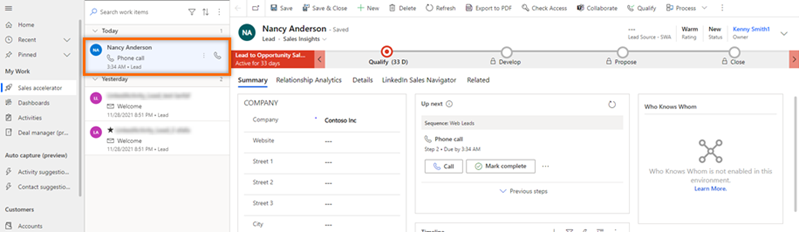
Selecione
 correspondente ao item de trabalho.
correspondente ao item de trabalho.O marcador do Teams abre e a chamada é estabelecida.
Nota
Também pode utilizar a opção Chamar no widget Seguinte para fazer a chamada.
Para ligar a um cliente manualmente
Abra o marcador do Teams.
Introduza o número de telefone do cliente ou pesquise pelo cliente através da caixa de pesquisa do marcador.
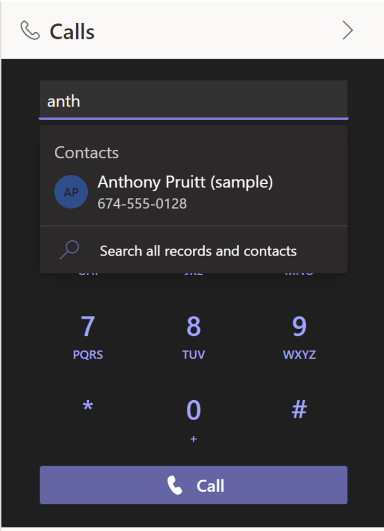
Selecione Chamar.
Receber chamadas do Teams no Dynamics 365
Pode receber chamadas no Dynamics 365 Sales. Quando uma chamada é recebida, é apresentada uma notificação no canto superior direito da página, como mostrado na seguinte imagem:
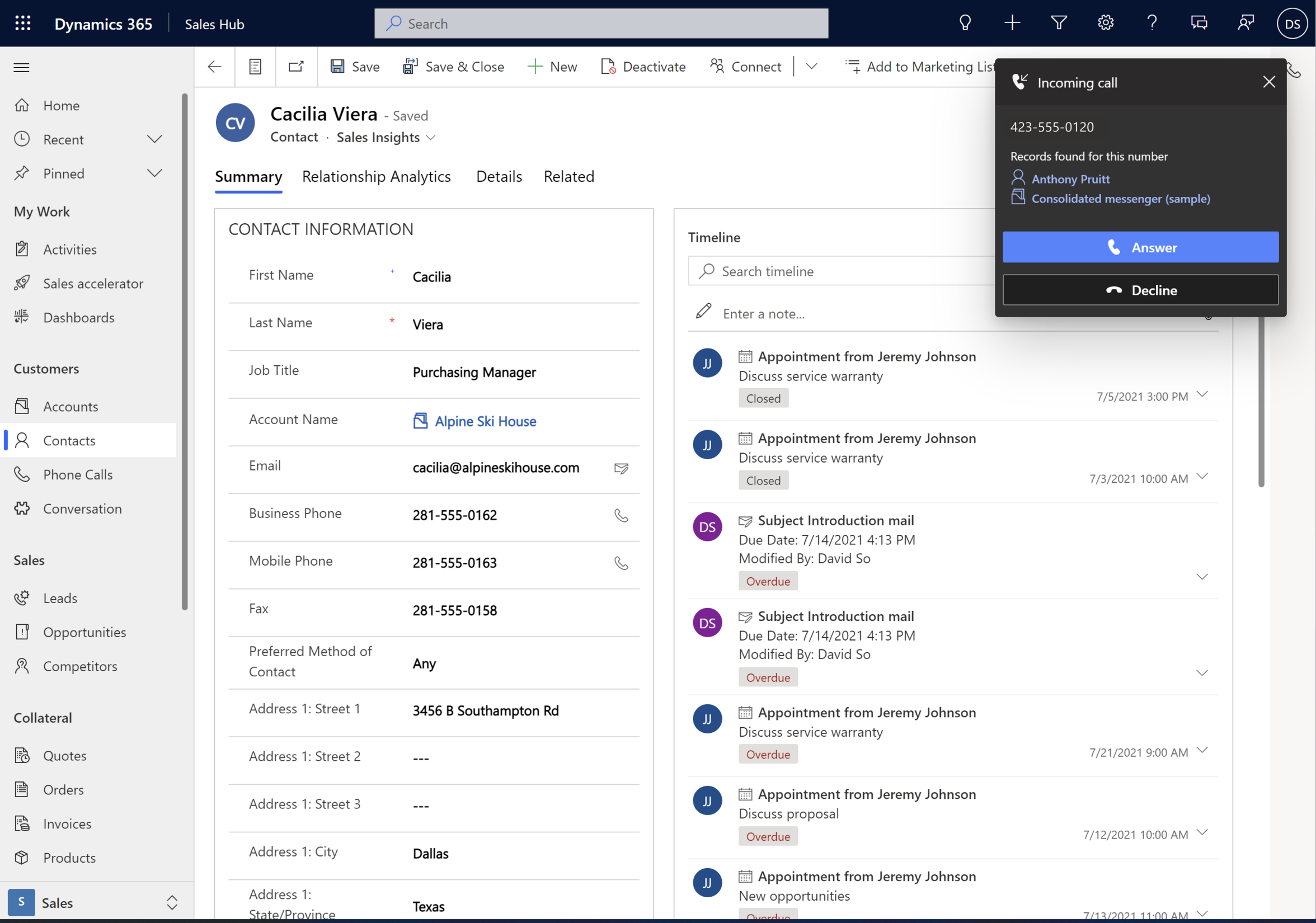
O nome do autor da chamada é automaticamente apresentado quando o número de telefone está associado a um registo. Por exemplo, Vítor Santos é líder e tem o número de telemóvel +1 123 456 7890 associado ao seu registo. Quando recebe uma chamada de +1 123 456 7890, o nome Kenny Smith é apresentado automaticamente; pode selecionar o nome na notificação para abrir o registo.
Nota
- Se um número de telefone estiver associado a mais do que um registo, a notificação apresentará até 3 registos e indicará que existem mais registos com este número de telefone. Selecione o registo apropriado.
- Se receber uma chamada enquanto está noutra chamada, a notificação de chamada de entrada fornecerá uma opção para terminar a chamada atual e aceitar a chamada de entrada ou rejeitar a chamada de entrada e continuar com a chamada atual.
Para receber a chamada, selecione Atender. O painel de telefonia do Teams abre e a chamada é estabelecida.
Uma atividade de chamada telefónica é criada e apresentada na linha cronológica do registo. Se o número de telefone for resolvido automaticamente para um registo, os campos Chamada De e Relativa a da chamada telefónica são preenchidos automaticamente. Se a chamada recebida não estiver associada a nenhum registo, apenas é criada uma atividade de chamada telefónica. Para associar a chamada a um registo durante a chamada, selecione o separador Detalhes e, em seguida, selecione Associar a um registo.
Ver chamadas perdidas no Dynamics 365
Se perdeu uma chamada, é apresentada uma notificação no centro de notificações na aplicação no Dynamics 365. Para ver a notificação de chamada perdida, selecione o ícone de Notificações (ícone de campainha) no canto superior direito da página. Se tiver atendido a chamada a partir de outra aplicação, tal como o Teams para ambiente de trabalho, a chamada não é considerada como perdida.
Nota
O administrador tem de ter ativado e configurado as notificações na aplicação para que veja as chamadas perdidas.
Transferir uma chamada do Teams (pré-visualização)
[Esta secção é documentação de pré-lançamento e está sujeita a alterações.]
Importante
- Esta é uma funcionalidade de pré-visualização.
- As caraterísticas de pré-visualização não se destinam a utilização em produção e podem ter funcionalidade restrita. Estas caraterísticas estão sujeitas aos termos de utilização suplementares disponíveis antes do lançamento oficial, para que os clientes possam ter acesso antecipadamente e enviar comentários.
Pré-requisito: Seu Administrador deve ter ativado o recurso de transferência de chamadas.
Pode transferir a chamada de um cliente para a linha de um colega do Teams ou para o seu número de telefone.
Enquanto estiver na chamada, selecione Mais opções (…) e, em seguida, selecione Transferir (pré-visualização).
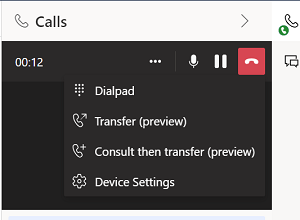
A chamada do cliente é colocada em espera.
No painel de marcação, introduza o nome ou o número de telefone do seu colega.
(Opcional) Se estiver a ligar para a linha do Teams do seu colega, selecione Voltar a ligar se não houver resposta para garantir uma transferência segura. Caso contrário, a chamada será desligada se não for atendida. Esta opção não está disponível quando é transferida para um número de telefone.
Siga um destes passos:
- Se o destinatário estiver disponível, selecione Transferir.
- Caso o destinatário não esteja disponível, selecione Cancelar e, em seguida, Retomar para voltar ao cliente.
Se estiver a transferir para uma linha do Teams, o destinatário recebe uma notificação de transferência que inclui informações acerca de si e do cliente. Depois de transferir a chamada, é tratada como uma nova chamada. Neste caso, não são transferidas para o destinatário quaisquer notas ou gravações feitas durante a chamada original.
Consultar e transferir uma chamada do Teams (pré-visualização)
[Esta secção é documentação de pré-lançamento e está sujeita a alterações.]
Importante
- Esta é uma funcionalidade de pré-visualização.
- As caraterísticas de pré-visualização não se destinam a utilização em produção e podem ter funcionalidade restrita. Estas caraterísticas estão sujeitas aos termos de utilização suplementares disponíveis antes do lançamento oficial, para que os clientes possam ter acesso antecipadamente e enviar comentários.
Pré-requisito: Seu Administrador deve ter ativado o recurso de transferência de chamadas.
Pode consultar um colega antes de transferir a chamada de um cliente para o mesmo. Pode também consultar um colega e, em seguida, responder diretamente ao cliente, sem transferir a chamada.
Enquanto estiver na chamada, selecione Mais opções (…) e, em seguida, selecione Consultar e depois transferir (pré-visualização).
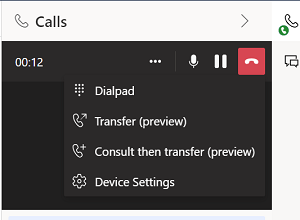
O cliente é colocado em espera.
Introduza o nome ou o número de telefone do seu colega.
Siga um dos passos:
Se o destinatário estiver disponível, siga estes passos:
- Selecione Chamar. A duração da espera é apresentada, de modo a que saiba durante quanto tempo o cliente está a aguardar.
- Consulte o seu colega.
- Se o seu colega estiver disponível para receber a chamada, selecione Transferir.
Se estiver a transferir para uma linha do Teams, o destinatário recebe uma notificação de transferência que inclui informações acerca de si e do cliente. Depois de transferir a chamada, é tratada como uma nova chamada. Neste caso, não são transferidas para o destinatário quaisquer notas ou gravações feitas durante a chamada original.
Se o destinatário estiver indisponível ou se quiser responder diretamente ao cliente, selecione Cancelar e, em seguida, Retomar para voltar ao cliente.
Adicionar um participante a uma chamada em curso do Teams (pré-visualização)
[Esta secção é documentação de pré-lançamento e está sujeita a alterações.]
Importante
- Esta é uma funcionalidade de pré-visualização.
- As caraterísticas de pré-visualização não se destinam a utilização em produção e podem ter funcionalidade restrita. Estas caraterísticas estão sujeitas aos termos de utilização suplementares disponíveis antes do lançamento oficial, para que os clientes possam ter acesso antecipadamente e enviar comentários.
Pré-requisito: Seu Administrador deve ter ativado o recurso Adicionar pessoas às chamadas.
Você pode adicionar um participante a uma chamada do Teams em andamento. O participante adicionado pode ser um utente interno ou um contato externo. Se você não quiser que os participantes atuais ouçam o som do toque, você pode colocar a chamada em espera enquanto adiciona o participante.
Enquanto estiver na chamada, selecione o ícone Adicionar pessoas e introduza o nome ou número do participante que pretende adicionar.

Selecione Chamada para fazer a chamada. Quando a chamada é atendida, é reproduzida uma mensagem de voz para informar os outros participantes sobre o novo participante.
Nota
Você pode remover um participante da chamada selecionando o menu de três pontos (...) ao lado do nome do participante e selecionando Remover. Esta opção só está disponível quando há mais de dois participantes na chamada.
Visualizar atividades chamada telefónica
Depois de fazer ou receber uma chamada, uma atividade chamada telefónica é gravada.
Se a chamada estiver associada a um registro, a atividade chamada telefónica será exibida nos seguintes locais:
- Na linha do tempo do registro.
- Na página Minhas Atividades . A coluna Referente na página exibe o registro vinculado.
Se a chamada não estiver associada a nenhum registo:
- Uma atividade chamada telefónica é criada e exibida somente na página Atividades .
Por padrão, as chamadas não atendidas não são registradas como uma atividade. Se você quiser rastrear chamadas não atendidas, entre em contato com seu Administrador para habilitar a documentação de tentativas de chamada.
Análise de chamada
Configure as informações de conversação para análise em tempo real dos seus dados de chamadas com descrição geral, resumo, transcrição, informações e itens de ação. Mais informações: Obter dados de chamadas em tempo real através da chamada do Teams
Não consegue encontrar as opções na sua aplicação?
Existem três possibilidades:
- Você não tem a licença ou função necessária. Verifique a secção Requisitos de licença e função na parte superior desta página.
- O seu administrador não ativou a funcionalidade.
- A sua organização está a utilizar uma aplicação personalizada. Contacte o seu administrador para saber os passos exatos. Os passos descritos neste artigo são específicos das aplicações Hub de Vendas e Sales Professional de origem.
Informações relacionadas
Configurar o marcador do Microsoft Teams
Obter dados de chamadas em tempo real através da chamada do Teams