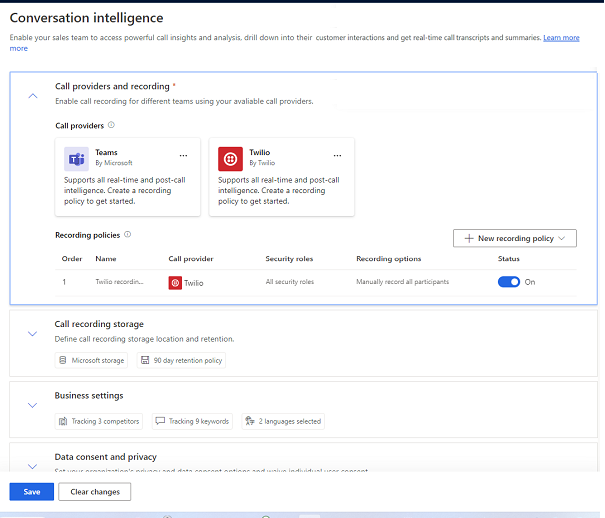Configurar as informações de conversação na aplicação Hub de Vendas
Importante
A partir de junho de 2024, as Informações de Conversação utilizarão o Serviço OpenAI do Microsoft Azure para processar dados e transcrições de chamadas. Se a sua organização do Dynamics 365 Sales estiver numa região onde o Serviço OpenAI do Azure não está disponível, os seus dados de chamadas e transcrições serão processados na região mais próxima onde o Serviço OpenAI do Azure está disponível.
Utilizar o Microsoft Teams ou outros marcadores de terceiros juntamente com as informações de conversação no Dynamics 365 Sales ajuda as organizações a transformar as interações dos clientes em receitas. Ligar com estes marcadores permite que os vendedores vejam informações cruciais para o negócio durante a chamada, em tempo real, e depois.
Como administrador, configure as informações de conversação para o marcador que os vendedores utilizam.
Se tiver uma licença do Dynamics 365 Sales Enterprise, pode ativar a gravação de chamada através do Teams através de uma configuração rápida. Aceda à página Começar com vendas digitais sob Definições da Aplicação na sua aplicação de vendas.
Mais informações sobre as informações de conversação para o Sales Enterprise.
Requisitos de licença e de função
| Tipo de requisito | Tem de ter |
|---|---|
| Licença | Dynamics 365 Sales Premium ou Dynamics 365 Sales Enterprise Mais informações: Preços do Dynamics 365 Sales |
| Direitos de acesso | Administrador de Sistema Mais informações: Direitos de acesso predefinidos para Sales |
Pré-requisitos para o Microsoft Teams
Uma instalação do Sistema Telefónico do Microsoft Teams juntamente com uma licença válida para o utilizar. Configurar o sistema telefónico.
Uma licença para utilizar o Teams. Mais informações sobre as licenças de suplemento do Microsoft Teams.
Marcador do Teams ativado e configurado para a sua organização
(Opcional) Configure armazenamento próprio para gravações de chamadas se pretender usar o seu próprio armazenamento do Azure para armazenar gravações de chamadas e transcrições, bem como informações de chamadas. Caso contrário, a aplicação usa o armazenamento fornecido pela Microsoft.
Pré-requisitos para marcadores de terceiros
Uma licença e subscrição válidas para utilizar os marcadores de terceiros. Consulte a documentação do fornecedor de telefonia para configurar o sistema telefónico e o marcador.
Abra a página Definições das informações de conversação
Selecione Alterar área no canto inferior esquerdo da página e, em seguida, selecione Definições do Sales Insights.
Em Produtividade, selecione Informações de conversação.
Criar ou editar uma política de gravação
As políticas de gravação definem o fornecedor de chamadas, os direitos de acesso e as opções de gravação. Pode criar várias políticas de gravação e atribui-las a diferentes direitos de acesso. Por exemplo, pode criar uma política de gravação para os gestores de vendas que lhes permita gravar chamadas automaticamente e outra para os representantes de vendas que lhes permita gravar chamadas manualmente. Se os vendedores utilizarem múltiplos fornecedores de chamadas, poderá criar uma política de gravação para cada fornecedor.
Na secção Fornecedores de chamadas e gravação, selecione o fornecedor de chamadas. Por exemplo, selecione Teams para criar uma política de gravação para as chamadas do Teams. Para editar uma política existente, selecione a política a partir da tabela Políticas de gravação nesta secção.
Nota
Esta secção lista apenas os fornecedores configurados e integrados. Se não vir o fornecedor listado, verifique os pré-requisitos listados neste artigo.
No painel Nova política de gravação, especifique um nome exclusivo para a política.
Configure os direitos de acesso e as opções de gravação, tal como descrito na tabela seguinte.
Opção Descrição Opções de gravação Selecione uma opção para iniciar gravações de chamadas: - Gravar manualmente todos os participantes: selecione esta opção para permitir que os vendedores iniciem manualmente a gravação quando é iniciada uma chamada e gravar todos os participantes.
- Gravar manualmente todos os participantes, os vendedores são gravados automaticamente: selecione esta opção para gravar vendedores automaticamente quando uma chamada é iniciada. Os vendedores podem iniciar ou parar a gravação do cliente em qualquer altura.
- Gravar automaticamente todos os participantes: selecione esta opção para gravar automaticamente todos os participantes na chamada.
- Gravar automaticamente todos os participantes, os vendedores podem parar a gravação: selecione esta opção para gravar automaticamente todos os participantes na chamada. Os vendedores podem parar a gravação a qualquer altura.
Ativar política de gravação para Especifica os direitos de acesso aplicáveis à política. Certifique-se de que os direitos de acesso selecionados têm privilégios de leitura para a tabela Gravação. Esta tabela está disponível sob entidades personalizadas.
Sugestões:- Para implementar a caraterística para toda a sua organização, selecione todos os direitos de acesso.
- Para uma implementação faseada, crie diferentes direitos de acesso para cada grupo de utilizadores e, em seguida, atribua o direito de acesso em conformidade.
Guarde as alterações. Se estiver a configurar as informações de conversação pela primeira vez, continue com a secção seguinte para configurar as definições das informações de conversação.
Configurar as definições das informações de conversação
Configure as definições para especificar onde os dados de gravação de chamadas estão armazenados, o período de retenção e as palavras-chave e concorrentes que pretende monitorizar durante as chamadas.
Na secção Armazenamento de gravação de chamadas, configure as opções relacionadas com o armazenamento, tal como descrito na tabela seguinte.
Opção Descrição Armazenamento para gravações de chamadas Selecione uma opção para armazenar as suas gravações de chamadas para análise: - Armazenamento fornecido pela Microsoft: selecione esta opção para utilizar o armazenamento fornecido pela Microsoft. Esta opção está selecionada por predefinição e recomendamos que não a altere, a menos que tenha de reter dados de gravação de chamada por mais de 90 dias.
-
O seu armazenamento do Azure: selecione esta opção para utilizar o seu próprio armazenamento do Azure. Tem de selecionar esta opção para reter dados de gravação de chamada por mais de 90 dias. Depois de selecionar esta opção, introduza o Nome do armazenamento e o Nome do contentor que criou para as informações de conversação no seu portal do Azure.
Mais informações sobre como configurar o seu próprio armazenamento.
Política de retenção Selecione a duração da retenção dos dados de gravação de chamada. A aplicação elimina os dados quando atinge o tempo limite. Mais informações sobre retenção de dados e acesso.
Para o armazenamento fornecido pela Microsoft, os períodos de retenção disponíveis são de 30 dias e 90 dias. Se a sua organização necessitar de um período de retenção mais longo, terá de usar o seu próprio armazenamento.Em Definições de negócio, configure as seguintes definições:
Na secção Monitorização de conversas, adicione as palavras-chave e os concorrentes que a sua organização pretende monitorizar durante as chamadas. Adicionar palavras-chave e concorrentes é uma definição global obrigatória que é aplicada a todas as chamadas de vendas da organização. Para ativar as informações de conversa, tem de definir, pelo menos, uma palavra-chave e, pelo menos, um concorrente. Pode atualizar palavras-chave e concorrentes mais tarde, se necessário. Mais informações sobre configurar palavras-chave e concorrentes no conteúdo da conversa.
Na secção Resumos automatizados, deixe Ativar resumo de chamadas selecionada para permitir que os vendedores vejam as notas após as suas chamadas. Mais informações sobre a página de resumo da chamada.
(Opcional) Na secção Consentimento de dados e privacidade, selecione Permitir acesso só de leitura aos dados para permitir que a Microsoft melhore a qualidade das informações, dando acesso só de leitura aos dados das informações de conversação da sua organização.
(Opcional) Na secção Caraterísticas novas e futuras, selecione as caraterísticas de pré-visualização que pretende ativar para a sua organização do Dynamics 365. Mais informações sobre a ativação de caraterísticas novas e futuras.
Selecione Publicar. Na mensagem que aparece, leia os termos e condições e a declaração de privacidade e, em seguida, selecione Começar.
Nota
Informações de Conversação suporta vários idiomas. Os vendedores podem escolher o idioma da conversação no discador depois de iniciar a chamada. Para obter mais informações, consulte Fazer e receber chamadas do Teams no Dynamics 365
Ativar caraterísticas novas e futuras
As seguintes caraterísticas de pré-visualização estão disponíveis para as informações de conversação:
- Ocultar dados pessoais (pré-visualização)
- Ativar a categorização de chamadas para chamadas curtas (pré-visualização)
Ocultar dados pessoais (pré-visualização)
Para estar em conformidade com os regulamentos do Setor de Cartões de Pagamento (PCI), as organizações têm de proteger os dados pessoais partilhados pelos clientes durante as chamadas. Quando ativa a opção de ocultar dados pessoais, os detalhes do cartão de crédito, tais como o número do cartão de crédito, a data de expiração e o CVV, serão mascarados antes de guardar uma transcrição. Mais informações sobre transcrições de chamada.
[Esta secção é documentação de pré-lançamento e está sujeita a alterações.]
Importante
- Esta é uma funcionalidade de pré-visualização.
- As caraterísticas de pré-visualização não se destinam a utilização em produção e podem ter funcionalidade restrita. Estas caraterísticas estão sujeitas aos termos de utilização suplementares disponíveis antes do lançamento oficial, para que os clientes possam ter acesso antecipadamente e enviar comentários.
Para estar em conformidade com os regulamentos do Setor de Cartões de Pagamento, as organizações têm de proteger os dados pessoais partilhados pelos clientes durante as chamadas. Quando ativa a opção de ocultar dados pessoais, os detalhes do cartão de crédito, tais como o número da conta, a data de expiração e o CVV, são mascarados antes de a transcrição da chamada ser guardada.
Aceda à secção Caraterísticas novas e futuras, selecione Ocultar informações de cartão de crédito em transcrições para mascarar as informações do cartão de crédito nas transcrições de chamadas futuras antes de serem guardadas. Atualmente, as menções ao número do cartão de crédito no áudio não é editado.
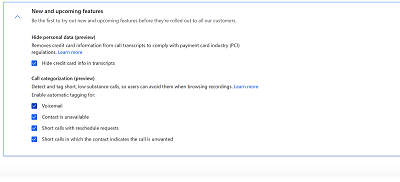
Ativar a categorização de chamadas para chamadas curtas (pré-visualização)
[Esta secção é documentação de pré-lançamento e está sujeita a alterações.]
Importante
- Esta é uma funcionalidade de pré-visualização.
- As caraterísticas de pré-visualização não se destinam a utilização em produção e podem ter funcionalidade restrita. Estas caraterísticas estão sujeitas aos termos de utilização suplementares disponíveis antes do lançamento oficial, para que os clientes possam ter acesso antecipadamente e enviar comentários.
Se escolheu Gravação automática para gravar todas as chamadas de clientes, pode ativar a categorização de chamadas para ajudar a sua equipa de vendas a identificar rapidamente chamadas que não têm conteúdo útil, tal como chamadas que foram para voicemail e chamadas que não foram atendidas. Mais informações: Ver a etiqueta de categorização para chamadas de curta duração (Pré-visualização)
Aceda à secção Caraterísticas novas e futuras, selecione Categorização de chamadas (pré-visualização), selecione o tipo de chamadas que pretende que o sistema detete e etiquete.
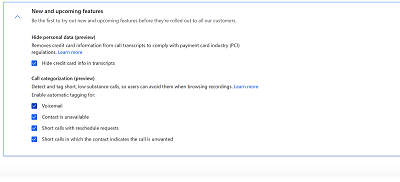
Não consegue encontrar as opções na sua aplicação?
Existem três possibilidades:
- Você não tem a licença ou função necessária. Verifique a secção Requisitos de licença e função na parte superior desta página.
- O seu administrador não ativou a funcionalidade.
- A sua organização está a utilizar uma aplicação personalizada. Contacte o seu administrador para saber os passos exatos. Os passos descritos neste artigo são específicos das aplicações Hub de Vendas e Sales Professional de origem.