Personalizar o aspeto de itens de trabalho
A lista de trabalho no acelerador de vendas ajuda os vendedores a dar prioridade ao tempo e o esforço. Personalize itens de trabalho para apresentar as informações mais relevantes e importantes na lista de trabalho. Pode personalizar itens de trabalho para cada tipo de entidade com que você ou os seus vendedores trabalham. Quer saber como é que os itens de trabalho aparecem por predefinição? Consulte a secção Aspeto dos itens de trabalho predefinido.
Nota
As personalizações de cartões efetuadas através da vista de foco também a afetarão a apresentação do cartão na lista de trabalho. Mais informações: Personalizar o cartão da lista de trabalho na vista de focada
Requisitos de licença e de função
| Tipo de requisito | Tem de ter |
|---|---|
| Licença | Dynamics 365 Sales Premium, Microsoft Relationship Sales ou Dynamics 365 Sales Enterprise Mais informações: Preços do Dynamics 365 Sales |
| Direitos de acesso | Administrador ou qualquer função principal de vendas, como representante de vendas ou gestor de vendas |
Se tiver uma função de administrador, pode efetuar as seguintes tarefas.
- Ativar personalizações. Mais informações: Ativar personalizações
- Permitir que os vendedores substituam as personalizações. Mais informações: Bloquear ou desbloquear personalização para outras funções de utilizador
- Personalizar itens de trabalho para a sua organização. Mais informações: Personalizar itens de trabalho
Se tiver uma função de vendas primária e se o admin tiver ativado a capacidade de personalizar itens de trabalho, só poderá personalizá-los para si. As suas personalizações não afetam o que os outros vendedores vêem nas respetivas listas de trabalho. Mais informações: Personalizar itens de trabalho
Ativar personalização
Como administrador, tem de ativar a capacidade de personalizar itens de trabalho. A menos que a ative, ninguém (incluindo você) pode personalizar o item de trabalho na organização.
Inicie sessão na aplicação Hub do Dynamics 365 Sales e vá para Alterar área>Vendas.
No painel esquerdo, em O Meu Trabalho, selecione Acelerador de vendas.
Na página da lista de trabalho, selecione Mais opções>Definições.
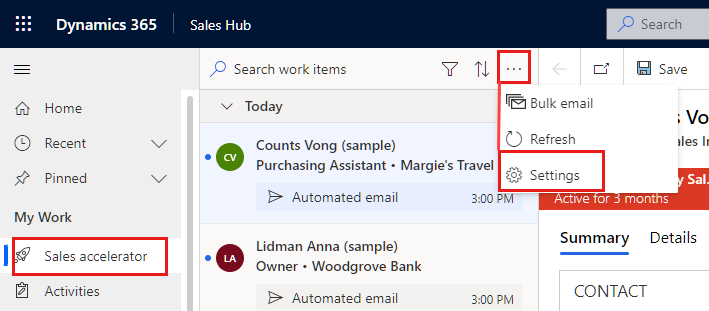
Na página Definições, selecione Aspeto do item de trabalho.
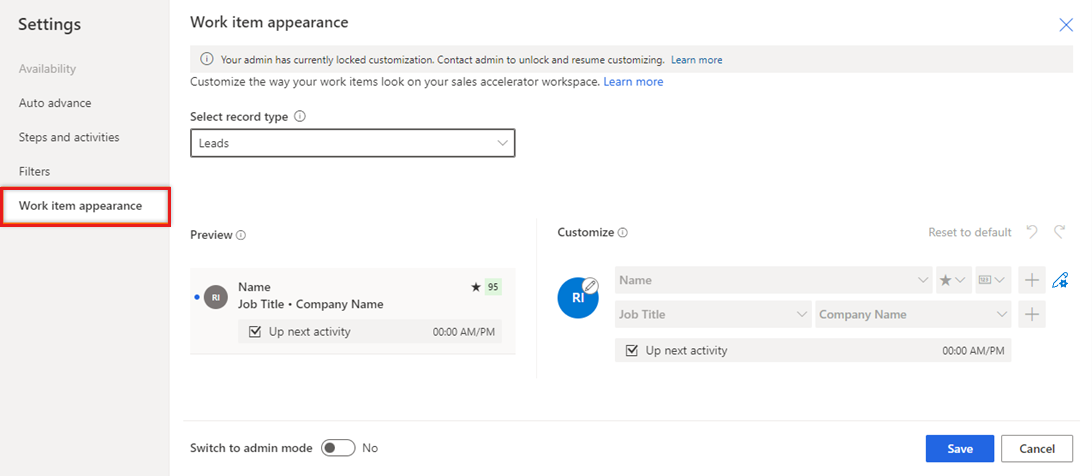
Se não vir Aspeto do item de trabalho na lista de Definições, significa que o admin não ativou a personalização do item de trabalho. Siga estes passos novamente quando isso estiver feito.
Ative Mudar para o modo de administrador para permitir que os itens de trabalho sejam personalizados. Com esta definição desativada, ninguém pode alterar itens de trabalho, nem mesmo um administrador.
Ativar o modo de administrador revela outra definição, Bloquear personalização. Para impedir que os vendedores substituam as suas personalizações, selecione esta definição. Para permitir que os vendedores façam as suas próprias alterações a itens de trabalho, desmarque-a.
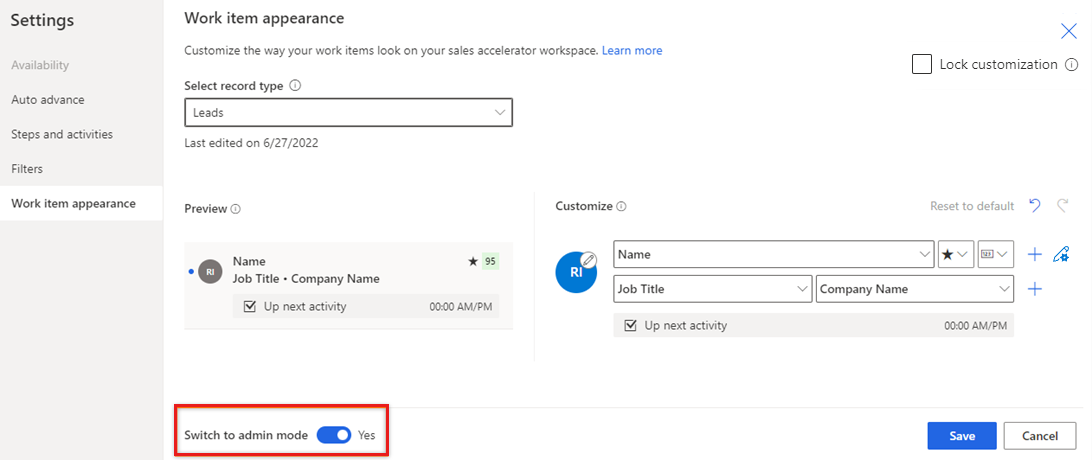
O modo de administrador está ativado. Agora, pode personalizar o item de trabalho para a organização e também permitir que outras funções de utilizador na organização personalizem o item de trabalho.
Bloquear ou desbloquear personalização para outras funções de utilizador
Como administrador, pode permitir que outras funções de utilizador substituam as personalizações que fez aos itens de trabalho, de acordo com os respetivos requisitos.
Ative o modo de administração e as definições Bloquear personalização são reveladas. Mais informações: Ativar personalizações
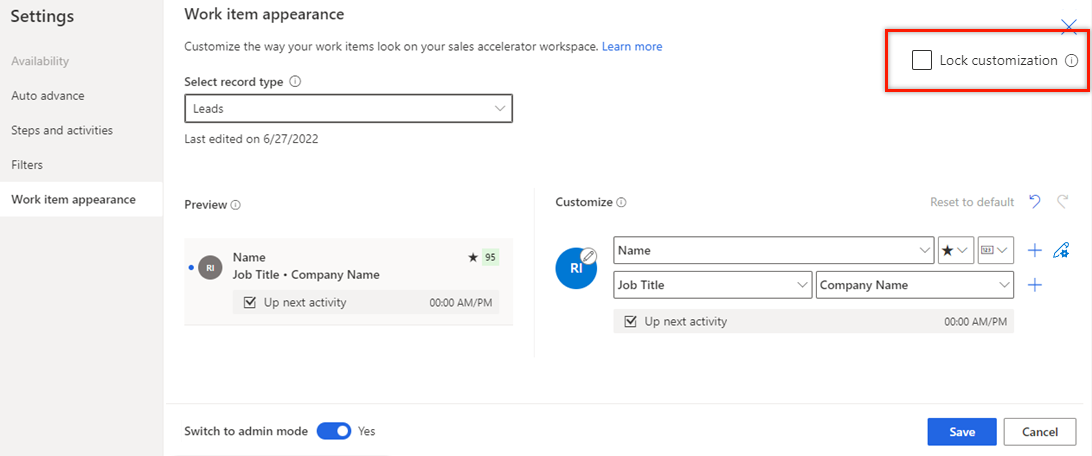
Para as definições Bloquear personalização, escolha uma das seguintes opções para configurar:
- Para permitir que os vendedores façam as suas próprias alterações a itens de trabalho, desmarque-a.
- Para impedir que os vendedores substituam as suas personalizações, selecione esta definição.
Personalizar itens de trabalho
Se não for um admin, terá de pedir ao admin que lhe permita personalizar o item de trabalho. Mais informações: Bloquear ou desbloquear personalização para outras funções de utilizador
O procedimento para personalizar itens de trabalho é o mesmo para administradores e para outras funções de vendas primárias.
Inicie sessão na aplicação Hub do Dynamics 365 Sales e vá para Alterar área>Vendas.
No painel esquerdo, em O Meu Trabalho, selecione Acelerador de vendas.
Na página da lista de trabalho, selecione Mais opções>Definições.
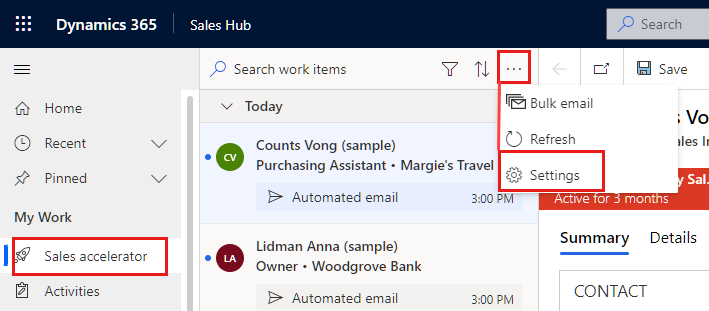
Na página Definições, selecione Aspeto do item de trabalho.
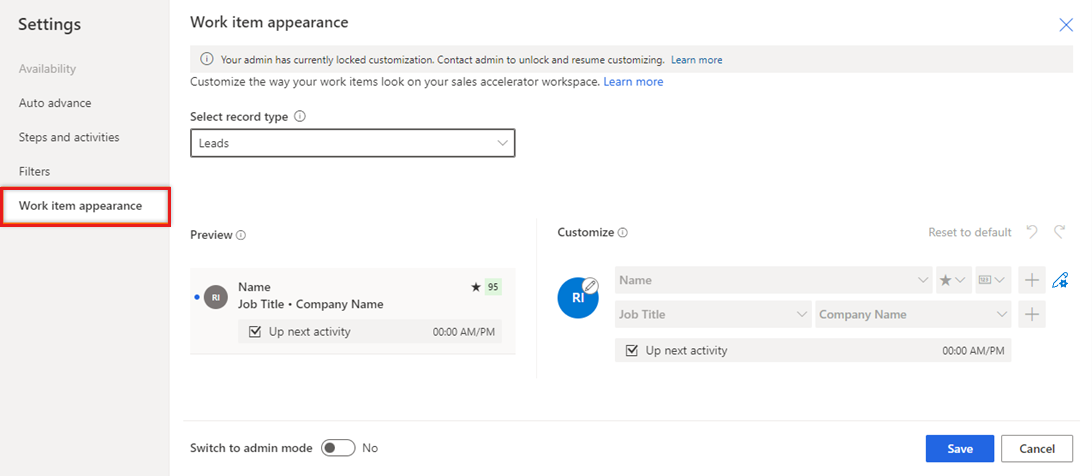
Nota
- As opções Mudar para modo de administrador e Bloquear personalização só estão disponíveis para administradores.
- Se não for um administrador, tem de pedir ao seu administrador para ativar o modo de administrador antes de poder personalizar itens de trabalho.
Na lista Selecionar tipo de registo, selecione o tipo de registo para o qual está a personalizar itens de trabalho.
Na secção Personalizar, utilize as seguintes opções para personalizar:
Para alterar o ícone que aparece num item de trabalho, selecione o ícone de lápis e, em seguida, escolha uma das seguintes opções:
- Imagem do registo: uma fotografia do contacto, se estiver disponível uma
- Iniciais do registo: as primeiras e últimas iniciais do contacto
- Tipo de registo: o ícone associado ao tipo de registo
- Tipo de atividade: o ícone associado à atividade atual no registo
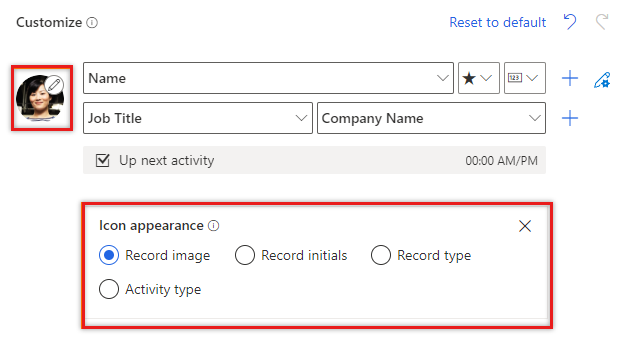
Para alterar o conteúdo dos itens de trabalho, selecione os campos ou atributos a apresentar:
- Para alterar um atributo existente, selecione um atributo diferente para substituir.
- Para adicionar um atributo na mesma linha, paira o cursor sobre um atributo existente e selecione Mais opções>Adicionar um campo. Pode mostrar até três campos numa linha.
- Para adicionar um ícone na mesma linha, paira o cursor sobre um atributo existente e selecione Mais opções>Adicionar um ícone. Pode mostrar até três ícones numa linha.
- Para adicionar uma linha, selecione o ícone de adição (+). Pode mostrar até quatro linhas de informações num item de trabalho.
- Para alterar a ação apresentada quando o ícone Mais opções do item de trabalho é selecionado, selecione o ícone de lápis e engrenagem e, em seguida, escolha uma ou mais ações.
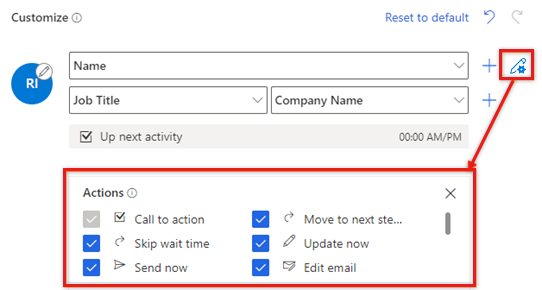
- Para eliminar um campo ou um ícone, paire o cursor sobre ele e selecione Mais opções>Remover.
Para remover todas as personalizações e restaurar itens de trabalho para o aspeto original, selecione Repor a predefinição.
Selecione Guardar.
Aspeto dos itens de trabalho predefinido
Por predefinição, o aspeto do item de trabalho é definido com os seguintes valores:
| Tipo de entidade | Valores predefinidos |
|---|---|
| Accounts | Linha 1: Nome da conta e indicador de seguimento Linha 2: Nome completo do contacto principal e cargo Linha 3: Atividade seguinte |
| Contactos | Linha 1: Nome completo e indicador de seguimento Linha 2: Cargo e nome da empresa Linha 3: Atividade seguinte |
| Entidade personalizada | Linha 1: Nome e indicador de seguimento |
| Oportunidades Potenciais | Linha 1: Nome, indicador de seguimento e pontuação preditiva Linha 2: Cargo e nome da empresa Linha 3: Atividade seguinte |
| Oportunidades | Linha 1: Nome completo do contacto, indicador de seguimento e pontuação preditiva Linha 2: Cargo do Contacto e nome da empresa Linha 3: Tópico e receitas estimadas Linha 4: Atividade seguinte |
Não consegue encontrar as opções na sua aplicação?
Existem três possibilidades:
- Não tem a licença ou função necessária.
- O seu administrador não ativou a funcionalidade.
- A sua organização está a utilizar uma aplicação personalizada. Contacte o seu administrador para saber os passos exatos. Os passos descritos neste artigo são específicos das aplicações Hub de Vendas e Sales Professional de origem.
Consulte também
Prioritizar o seu pipeline de vendas utilizando a lista de trabalho
Comentários
Brevemente: Ao longo de 2024, vamos descontinuar progressivamente o GitHub Issues como mecanismo de feedback para conteúdos e substituí-lo por um novo sistema de feedback. Para obter mais informações, veja: https://aka.ms/ContentUserFeedback.
Submeter e ver comentários