Ver e gerir registos na vista de destaques
A vista de destaques permite-lhe ver e gerir registos de contas, contactos, oportunidades potenciais, oportunidades e outros registos, e as respetivas atividades associadas numa página. Esta vista facilita a manutenção do seu foco nas suas tarefas e reduz a necessidade de navegar entre vários ecrãs. Também lhe permite organizar e priorizar melhor as suas tarefas, poupando tempo e esforço.
A vista de destaques está agora disponível para todas as entidades, incluindo entidades personalizadas. No entanto, o seu administrador tem de a ativar para que lhe possa aceder. Mais informações: Ativar a vista de destaques e defini-la como vista predefinida.
Nota
- A vista de destaques é semelhante à vista da área de trabalho do acelerador de vendas. Saiba como priorizar o seu pipelines de vendas através de listas de trabalho.
- Para ver as atualizações e caraterísticas mais recentes da vista de destaque, tem de optar ativamente por participar das atualizações de acesso antecipado. Contacte o seu administrador para que ele lhe ative as atualizações de acesso antecipado. Mais informações: Optar ativamente por participar das atualizações de acesso antecipado.
A vista de destaques é um local centralizado para ver todos os seus registos abertos que têm atividades vencidas ou pendentes, sem ter de navegar por vários ecrãs. Por predefinição, a grelha de entidades de oportunidade potencial é aberta na vista de destaques. No entanto, um administrador tem de ativar e definir outras entidades, tais como Conta, Contacto, Oportunidade e personalizada, como predefinidas. Mais informações: Ativar a vista de destaques e defini-la como vista predefinida.
No mapa do site, selecione uma entidade, tal como oportunidade potencial, conta, contacto ou oportunidade. A grelha de entidades é aberta na vista de destaques.
Se abrir uma grelha de entidades na vista de destaques ou na vista de lista e, em seguida, a fechar dentro da mesma vista, a aplicação irá lembrar-se de abrir a grelha na mesma vista quando lhe aceder da próxima vez. Por exemplo, se abrir a grelha de entidades Conta na vista de destaques e, em seguida, fechá-la, da próxima vez que abrir a grelha de entidade Conta, será aberta na vista de destaques.
Nota
A vista de destaques não está disponível para a entidade Atividades.
A imagem a seguir é um exemplo da vista de destaques para a entidade de Oportunidade Potencial:
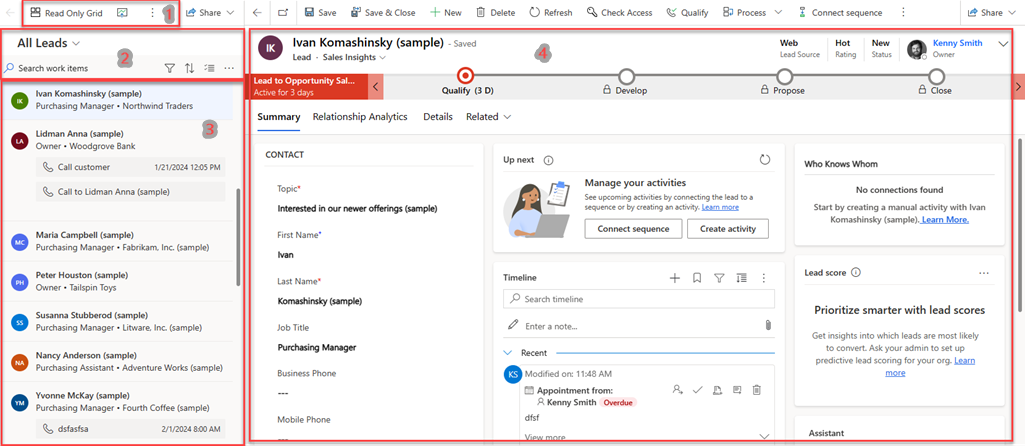
A vista de destaques é categorizada nas secções que se seguem.
Alternar a vista e a barra de comando:
-
Alternar uma Vista: esta ação permite-lhe alterar da vista de destaques para a vista de lista. Para isso, selecione a opção Grelha Só de Leitura. A opção Grelha Só de Leitura está disponível se tiver um controlo para a entidade. Se tiver vários controlos, a opção Mostrar Como é apresentada. Selecione Mostrar Como e, em seguida, escolha uma opção para alterar para a vista requerida.
Se tiver optado ativamente por participar das atualizações de acesso antecipado, a opção Mostrar Como é apresentada como a primeira opção na barra de comando. - Barra de comando: esta caraterística contém ações que o ajudam a efetuar ações em massa em vários registos. Para a usar, selecione Mais opções. Em seguida, pode escolher os registos com que pretende trabalhar e efetuar as ações necessárias.
-
Alternar uma Vista: esta ação permite-lhe alterar da vista de destaques para a vista de lista. Para isso, selecione a opção Grelha Só de Leitura. A opção Grelha Só de Leitura está disponível se tiver um controlo para a entidade. Se tiver vários controlos, a opção Mostrar Como é apresentada. Selecione Mostrar Como e, em seguida, escolha uma opção para alterar para a vista requerida.
Ações da lista de trabalho:
Pesquisar, filtrar e ordenar: estas opções são apresentadas na parte superior da vista de itens da lista de trabalho. Pode pesquisar, filtrar e ordenar os registos que pretende ver na lista para identificar rapidamente apenas os registos com que pretende trabalhar. Também pode alternar entre a vista de destaques e a vista de lista. Os atributos disponíveis na vista são apresentados como filtros e ordenação. Estes atributos incluem campos adicionados através de personalizações da área de trabalho no acelerador de vendas e quaisquer novos campos adicionados ao cartão da lista de trabalho através da personalização de cartões.
Nota
Os seguintes tipos de atributos não são suportados no filtro e ordenação — Proprietário, Procura, Cliente, Identificador Exclusivo, entidades relacionadas e filtro avançado que são criados através de personalizações de áreas de trabalho.
Para entidades de oportunidade potencial e oportunidade, os filtros podem apresentar opções de atributos preteridos. Para remover estes filtros, aceda à personalização de cartões da lista de trabalho e remova o campo Classificação preditiva.
Se pretender adicionar mais filtros à vista, pode criar um filtro avançado.
- Filtro avançado: crie uma opção de filtro avançado utilizando o construtor de expressões para refinar o conteúdo apresentado na lista de trabalho. Só pode ter um filtro avançado definido para uma entidade na vista de destaques. Selecione Editar filtros para abrir o construtor de expressões. No construtor de expressões, crie as condições conforme necessário e, em seguida, selecione Aplicar. Quando o filtro avançado for aplicado, o ícone de filtro é preenchido com uma cor azul e a etiqueta de filtro avançado é apresentada nas opções de filtro.
Selecionar vários registos: para efetuar ações em massa em vários registos, selecione a opção Selecionar vários registos. Pode escolher os registos com que pretende trabalhar e, em seguida, efetuar as ações necessárias. Na barra de comando, selecione Mais opções para realizar as ações em massa.
Atualizar e Definições: selecione Mais opções para efetuar a atualização da lista e configurar o cartão da lista de trabalho através das definições.
- Atualizar: selecione Atualizar para atualizar a lista de registos.
- Personalizar o cartão da lista de trabalho: selecione Definições para personalizar o cartão da lista de trabalho. Mais informações: Personalizar o cartão da lista de trabalho
Lista de registos: todos os registos da entidade selecionada, incluindo registos sem atividades associadas, são apresentados em formato de cartão. Pode efetuar e concluir as atividades, manuais ou automatizadas, nestes cartões a partir da data atual e das datas anteriores. Cada cartão apresenta informações, como o nome do registo, o nome do contacto principal e a melhor ação seguinte.
- Melhores ações seguintes: estas incluem as duas atividades principais com a data de vencimento mais recente. Para concluir a melhor ação seguinte, paire o cursor sobre a ação e, em seguida, selecione o ícone da ação.
- Sem itens de ação: quando não há itens de ação disponíveis para o registo, o registo apresenta informações, como o nome e os detalhes de contacto.
- Pontuação preditiva: quando a pontuação preditiva está ativada na sua organização, a lista também apresenta a classificação dessa oportunidade potencial ou oportunidade no canto superior direito do cartão. Obter mais informações sobre como atribuir prioridade a oportunidades potenciais através de classificações e atribuir prioridade a oportunidades através de classificações.
Detalhes do registo: selecione um registo na lista de trabalho para abrir uma vista detalhada do registo na mesma página.
Pode personalizar o cartão da lista de trabalho para apresentar as informações que pretende ver. Quando o acelerador de vendas está ativado, as personalizações que efetuar aqui também se refletem nos itens da lista de trabalho do acelerador de vendas. Mais informações: Personalizar o aspeto de itens de trabalho no acelerador de vendas
A personalização que efetuar no cartão da lista de trabalho é específica do tipo de entidade. Por exemplo, se personalizar o cartão da lista de trabalho para a entidade Oportunidade Potencial, a personalização só é aplicada à entidade Oportunidade Potencial. A personalização não é aplicada à Conta, Contacto, Oportunidade ou outras entidades. Estas personalizações também afetam a vista da área de trabalho do acelerador de vendas.
Nota
Precisa de ter permissões de leitura para a entidade Definição de utilizador da lista de trabalho para ver o ícone de Definições e personalizar o cartão da lista de trabalho. Contacte o seu administrador para fornecer as permissões necessárias.
Na página vista de destaques, no painel da lista de trabalho, selecione Mais opções e, em seguida, selecione Definições.
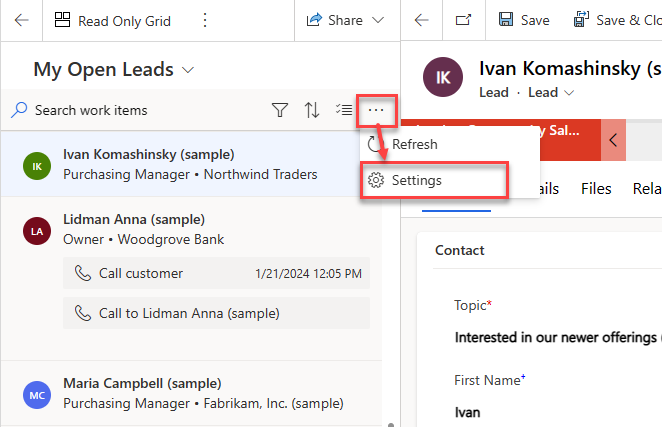
Na caixa de diálogo Definições, selecione Aspeto dos itens de trabalho.
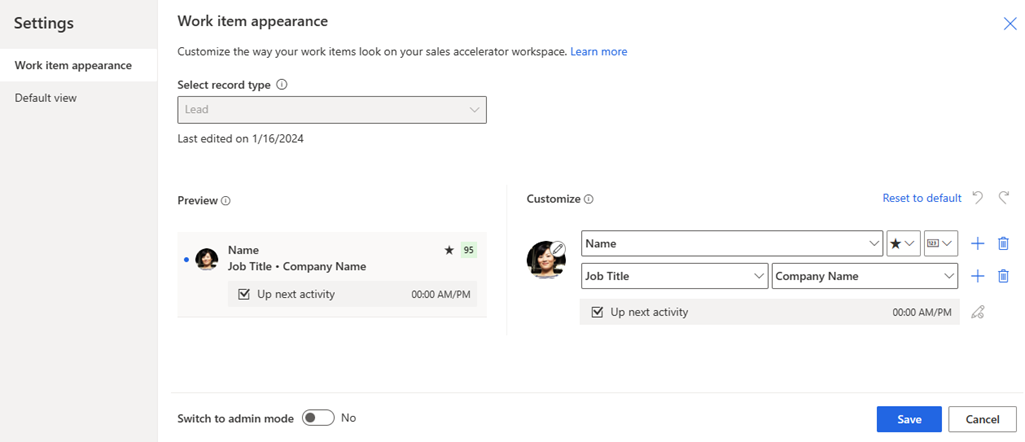
Seguem-se os aspetos a ter em consideração ao personalizar o cartão da lista de trabalho na vista de destaques:
- As opções Mudar para modo de administrador e Bloquear personalização só estão disponíveis para administradores.
- Se a personalização estiver desativada, contacte o administrador para desativar o bloqueio de personalização.
- Quando o modo de administração estiver ligado, poderá personalizar itens de trabalho para todos os utilizadores da organização. Quando estiver desligado, só pode personalizar itens de trabalho para si próprio. Se o modo de administração estiver desativado, contacte o administrador para o ativar. Mais informações: Bloquear ou desbloquear personalização para outras funções de utilizador
- Não é possível personalizar os itens de ação no cartão da lista de trabalho. Além disso, no modo de pré-visualização, o ícone Mais opções não está visível para seleção de itens de ação configurados na vista de área de trabalho do acelerador de vendas.
Na secção Personalizar, utilize as seguintes opções para personalizar:
Para alterar o ícone que aparece num item de trabalho, selecione o ícone de lápis e, em seguida, escolha uma das seguintes opções:
- Imagem do registo: uma fotografia do contacto, se estiver disponível uma.
- Iniciais do registo: as primeiras e últimas iniciais do contacto.
- Tipo de registo: o ícone associado ao tipo de registo.
- Tipo de atividade: o ícone associado à atividade atual no registo.
Para alterar o conteúdo dos itens de trabalho, selecione os campos ou atributos a apresentar:
- Para alterar um atributo existente, selecione outro atributo em seu lugar na lista.
- Para adicionar um atributo na mesma linha, paira o cursor sobre um atributo existente e selecione Mais opções>Adicionar um campo. Pode mostrar até três campos numa linha.
- Para adicionar um ícone na mesma linha, paira o cursor sobre um atributo existente e selecione Mais opções>Adicionar um ícone. Pode mostrar até três ícones numa linha.
- Para adicionar uma linha, selecione o ícone de adição (+). Pode mostrar até quatro linhas de informações num item de trabalho.
- Para eliminar um campo ou um ícone, paire o cursor sobre ele e selecione Mais opções>Remover.
Nota
Atualmente, a opção Seguir indicador não funciona na vista de destaques.
Para remover todas as personalizações e restaurar itens de trabalho para o aspeto original, selecione Repor a predefinição.
A secção Pré-visualizar apresenta uma pré-visualização do cartão da lista de trabalho com base nas personalizações efetuadas.
Selecione Guardar.
Os registros na lista de trabalho podem ser atualizados automaticamente quando são atualizados. No entanto, um Administrador deve habilitar esse recurso e configurar o intervalo de tempo para a atualização dos registros. Para obter mais informações sobre como configurar esse recurso, consulte Atualizar registros automaticamente.
Pode configurar o número de registos que são apresentados por página na vista de destaques. Por predefinição, são apresentados 50 registos, mas pode aumentar este número até um máximo de 250. Para tal, aceda às suas definições de personalização e, sob o separador Geral, configure a opção Definir o número de linhas apresentadas por página em qualquer lista de linhas para aumentar o número de registos apresentados por página na vista de destaques. Mais informações: Definir opções pessoais
Ativar a vista de destaques e predefini-la
Dar prioridade ao pipeline de vendas com listas de trabalho
Trabalhar com oportunidades na vista de Kanban
Personalizar itens de trabalho
FAQs sobre a Vista de destaques