Personalizar a área de trabalho do acelerador de vendas
Personalize a área de trabalho do acelerador de vendas configurando filtros, ordenação e o aspeto de itens de trabalho.
Requisitos de licença e de função
| Tipo de requisito | Tem de ter |
|---|---|
| Licença | Dynamics 365 Sales Enterprise, Dynamics 365 Sales Premium ou Microsoft Relationship Sales Mais informações: Preços do Dynamics 365 Sales |
| Direitos de acesso | Administrador de Sistema ou Gestor de Sequências Mais informações: Direitos de acesso predefinidos para Sales |
Personalizar a área de trabalho para vendedores
Após a configuração da primeira execução do acelerador de vendas, pode personalizar a área de trabalho para cumprir as necessidades dos vendedores. Por exemplo, se os vendedores quiserem filtrar itens de trabalho com base no tipo de moeda para oportunidades potenciais, adicione um filtro com o tipo de registo Oportunidade potencial e o campo Moeda. Saiba como os vendedores podem utilizar filtros personalizados.
Inicie sessão na aplicação Hub de Vendas. No canto inferior esquerdo da página, aceda a Alterar área
 >Definições do Sales Insights.
>Definições do Sales Insights.Sob o Acelerador de vendas, selecione Área de trabalho.
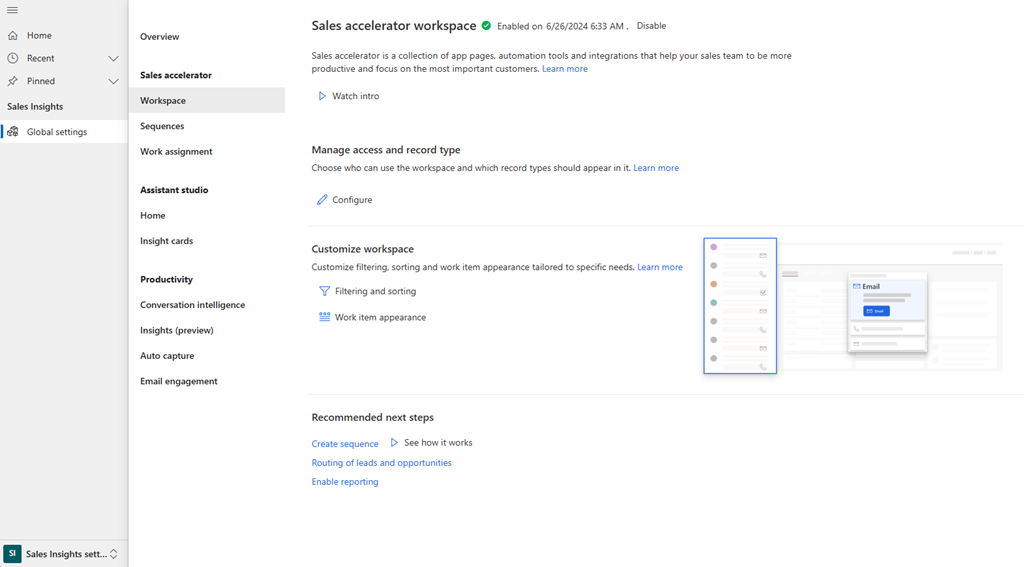
Na secção Personalizar área de trabalho, selecione Filtragem e ordenação. A página Filtros é aberta. Aqui pode efetuar as seguintes tarefas:
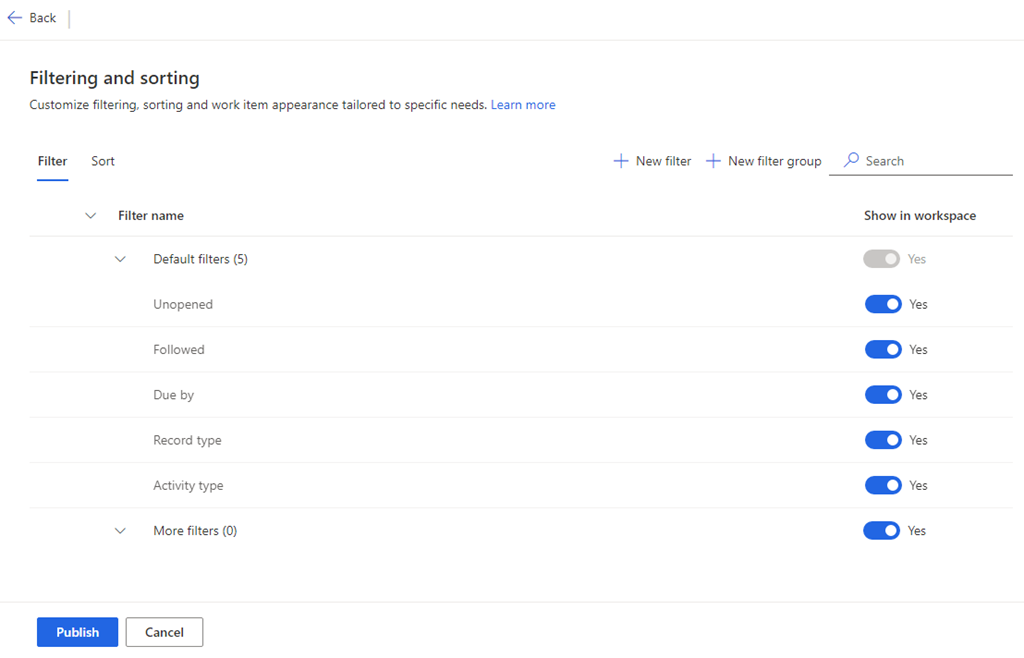
Gerir filtros
Os filtros ajudam os vendedores a filtrar itens de trabalho específicos na área de trabalho do acelerador de vendas. No separador Filtrar da página Filtragem e ordenação, pode:
- Adicionar filtros básicos e avançados
- Adicionar grupos
- Ocultar filtros
- Editar filtros e grupos personalizados
- Mover filtros para um grupo
- Eliminar filtros e grupos personalizados
Adicionar filtros básicos e avançados
Pode criar dois tipos de filtros:
- Filtros básicos: filtros baseados em expressões simples
- Filtros avançados: filtros baseados em expressões complexas que combinam vários campos que utilizam o operador AND
No separador Filtrar, selecione Novo filtro.
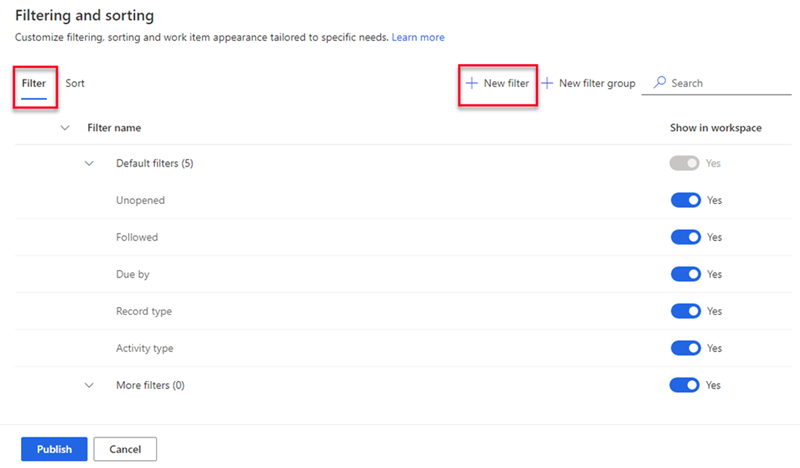
No painel Criar um novo filtro, selecione as seguintes opções, conforme necessário.
Para um filtro básico, introduza as seguintes informações:
Parâmetro Descrição Registo Selecione o tipo de registo que pretende utilizar para filtrar a lista de trabalho. Pode selecionar apenas os tipos de registo que adicionou durante a configuração do conteúdo e do esquema ao configurar o acelerador de vendas.
Para obter mais informações, aceda ao passo 7 em Configuração de primeira execução.
Os parâmetros Campo e Nome do filtro só estarão ativos até que escolha o tipo de registo.Campo Selecione o campo que pretende utilizar para filtrar a lista de trabalho. Os campos apresentados na lista são os atributos básicos do tipo de registo que selecionou. Nome do filtro Introduza um nome para o filtro. Por predefinição, o nome é record type.field; por exemplo, Lead.Currency. Adicionar filtro a um grupo Selecione um grupo onde adicionar o filtro. Agrupar filtros ajuda os vendedores a identificar e aplicá-los facilmente. Se não selecionar um grupo, o filtro é adicionado ao grupo predefinido Mais filtros. Saiba como adicionar grupos. 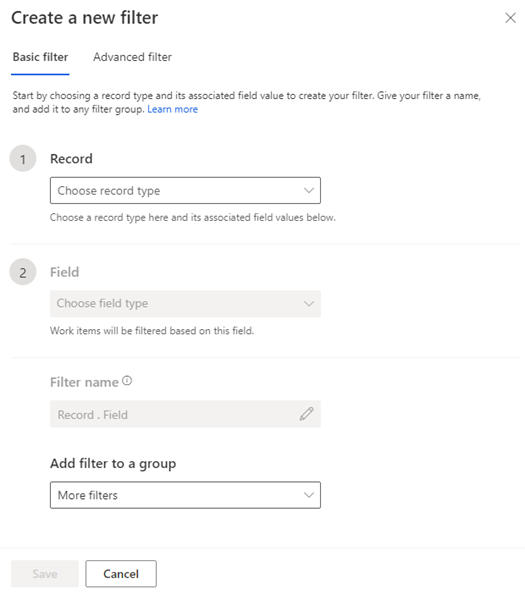
Para um filtro avançado, selecione o separador Filtro avançado e introduza as seguintes informações:
Parâmetro Descrição Registo Selecione o tipo de registo que pretende utilizar para filtrar a lista de trabalho. Pode selecionar apenas os tipos de registo que adicionou durante a configuração do conteúdo e do esquema ao configurar o acelerador de vendas.
Para obter mais informações, aceda ao passo 7 em Configuração de primeira execução.
Os parâmetros Campo e Nome do filtro só estarão ativos até que escolha o tipo de registo.Campo Selecione Adicionar. Nas opções de campo, selecione o campo, operador e valor. Para filtrar a lista de trabalho em vários campos utilizando o operador AND, selecione Adicionar e introduza mais condições de filtro. Os campos apresentados na lista são os atributos básicos do tipo de registo que selecionou.
A seguinte captura de ecrã é um exemplo de um filtro avançado com vários campos:
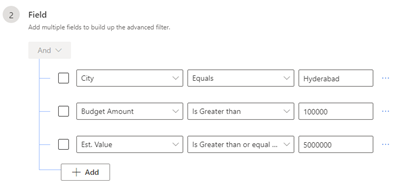
Nome do filtro Introduza um nome para o filtro. Adicionar filtro a um grupo Selecione um grupo onde adicionar o filtro. Agrupar filtros ajuda os vendedores a identificar e aplicá-los facilmente. Se não selecionar um grupo, o filtro é adicionado ao grupo predefinido Mais filtros. Saiba como adicionar grupos. 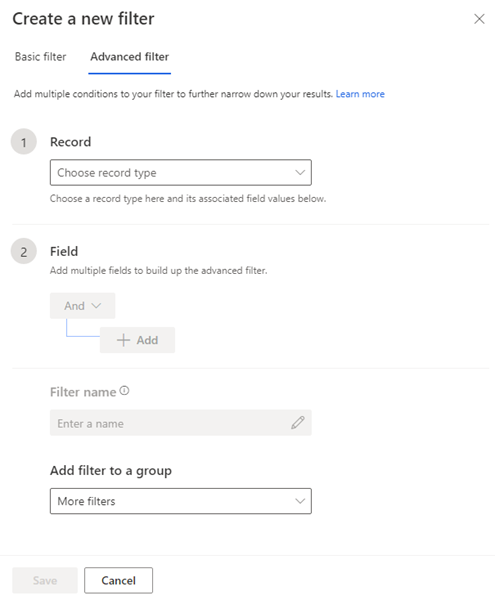
Guarde e publique o filtro.
Adicionar grupos
Os grupos de filtro permitem-lhe organizar filtros para que os vendedores possam identificá-los facilmente.
Utilize um dos seguintes métodos para criar uma grupo de filtros:
- No separador Filtrar, selecione Novo grupo.
- Enquanto cria um filtro, na lista Adicionar filtro a um grupo, selecione Criar um novo grupo de filtros.
Sob Novo grupo de filtros, introduza o nome do novo grupo.
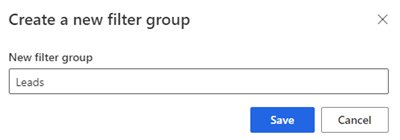
Guarde e publique o grupo.
Ocultar filtros
Pode ocultar qualquer filtro para impedi-lo de aparecer na lista de filtros. Também pode ocultar um grupo de filtros completo.
No separador Filtrar, em Mostrar na área de trabalho, desative o filtro ou o grupo que pretende ocultar.
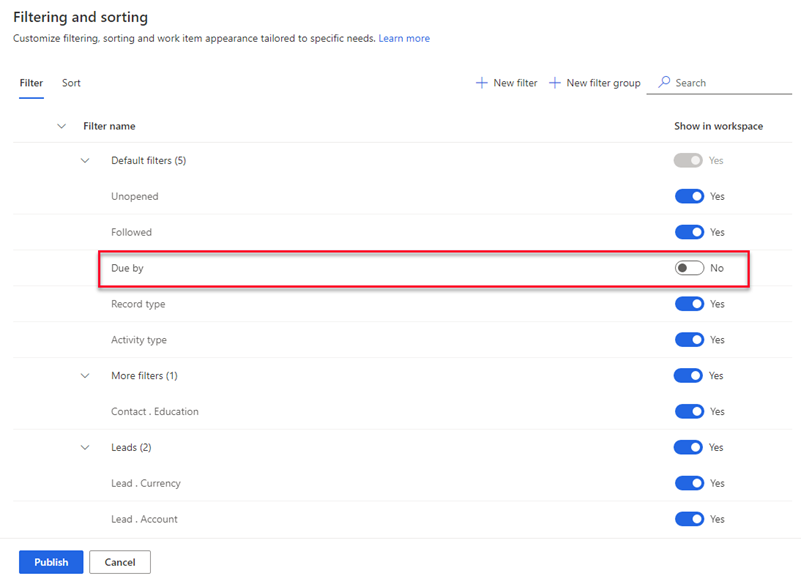
Selecione Publicar.
O filtro está ocultado da lista que os vendedores utilizam. No entanto, o filtro ainda está disponível na aplicação e pode ativá-lo novamente a qualquer momento.
Editar filtros e grupos personalizados
Pode editar filtros e grupos que criou. Não é possível editar os filtros de origem que estão listados sob o grupo Filtros predefinidos.
No separador Filtro, paire o cursor sobre o filtro ou grupo e selecione Mais opções>Editar (
 ).
).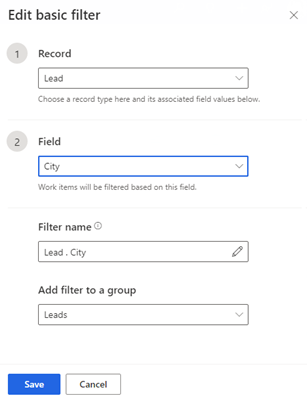
Atualize o filtro conforme necessário e, em seguida, guarde e publique.
Mover filtros para um grupo
Pode mover filtros que criou para um grupo diferente. Não pode mover os filtros de origem para um grupo personalizado nem mover filtros personalizados para o grupo Filtros predefinidos.
Selecione o separador Filtro e, em seguida, selecione Mover para (
 ).
).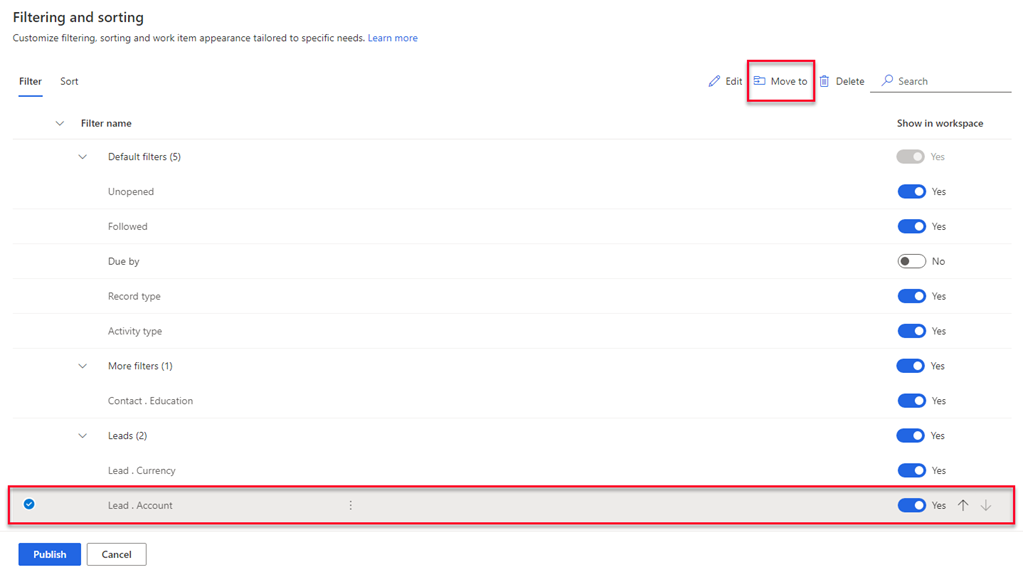
Na lista Grupo de filtros, selecione o grupo para onde pretende mover o filtro.
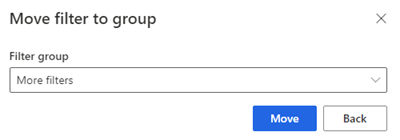
Selecione Mover e, em seguida, publique a lista de filtros.
Eliminar filtros e grupos personalizados
Pode eliminar filtros e grupos que criou se a sua organização já não precisar deles. Não pode eliminar os filtros que estão disponíveis de origem sob o grupo Filtros predefinidos.
Nota
Quando elimina um grupo, todos os filtros no grupo também são eliminados.
No separador Filtrar, selecione um ou mais filtros ou grupos.
Selecione Eliminar (
 ).
).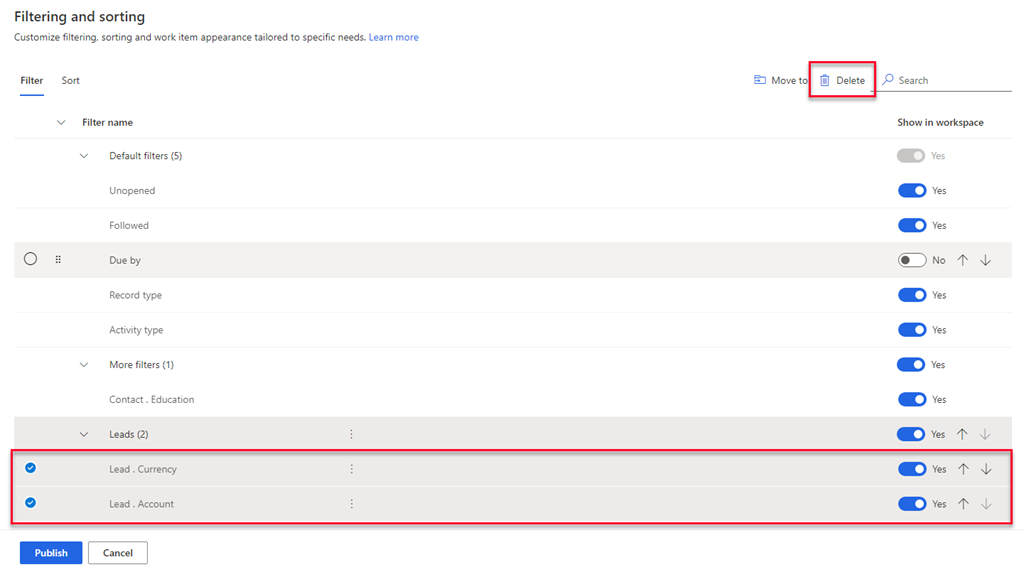
Na mensagem de confirmação, selecione Eliminar permanentemente.
Selecione Publicar.
Gerir ordenação
A ordenação determina a ordem pela qual os vendedores podem ver os respetivos itens de trabalho. Por predefinição, os vendedores podem ordenar itens de trabalho por tipo de atividade, data de vencimento, nome, tipo de registo, classificação e nome de sequência.
No separador Ordenar da página Filtragem e ordenação, pode:
- Adicionar um ordenação personalizada
- Escolher um tipo de ordenação como a predefinição
- Editar um tipo de ordenação
- Ocultar uma ordenação
- Alterar a sequência de ordenação
- Eliminar uma ordenação
Adicionar um ordenação personalizada
Pode criar ordenações com base nos requisitos dos seus vendedores.
No separador Ordenar, selecione Nova ordenação.
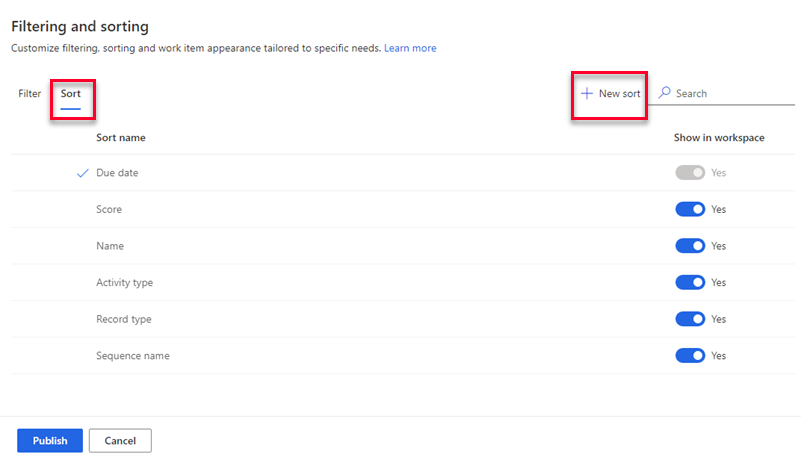
No painel Criar nova ordenação, introduza as seguintes informações conforme necessário.
Parâmetro Descrição Registo Selecione o tipo de registo que pretende utilizar para ordenar a lista de trabalho. Pode selecionar apenas os tipos de registo que adicionou durante a configuração do conteúdo e do esquema ao configurar o acelerador de vendas.
Para obter mais informações, aceda ao passo 7 em Configuração de primeira execução.
Os parâmetros Campo e Nome da ordenação só estarão ativos até que escolha o tipo de registo.Campo Selecione um campo a utilizar para ordenar a lista de trabalho. Os campos na lista são os atributos básicos do tipo de registo selecionado. Nome da ordenação Introduzir um nome para a ordenação. Por predefinição, o nome é record type.field; por exemplo, Lead.Name. Predefinir esta ordenação Selecione esta opção para predefinir esta ordenação para a lista de trabalho quando os vendedores abrem o acelerador de vendas. 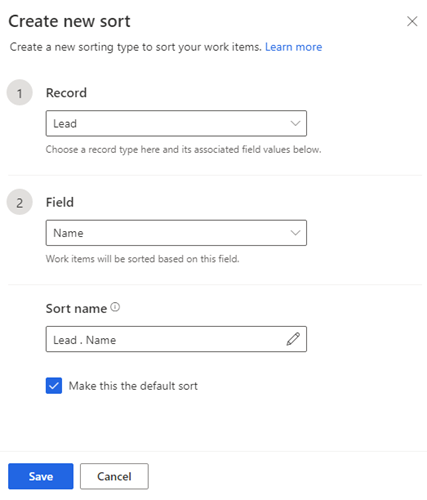
Selecione Guardar.
Escolher um tipo de ordenação como a predefinição
Pode escolher uma ordenação como a predefinição para os itens de trabalho quando os vendedores abrem a área de trabalho do acelerador de vendas. Pode editar, mas não eliminar ou ocultar, um tipo de ordenação predefinido. Uma marca de verificação indica o tipo de ordenação predefinido.
No separador Ordenar, selecione o tipo de ordenação que pretende predefinir.
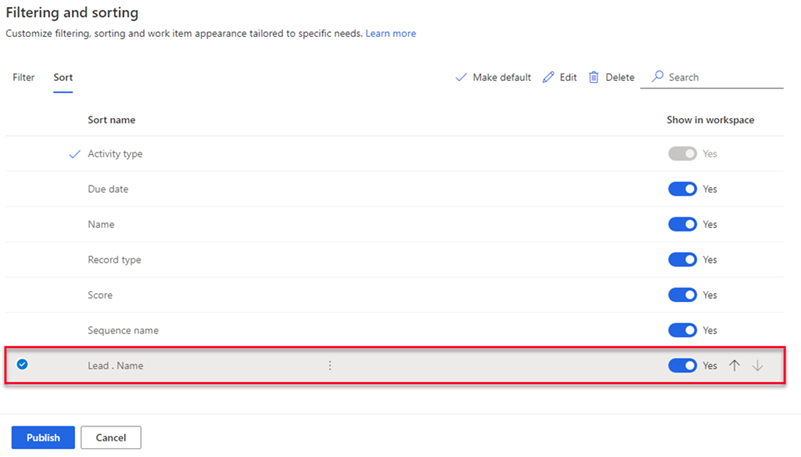
Selecione Predefinir.
Nota
Também pode pairar sobre um tipo de ordenação e selecione Mais opções>Predefinir.
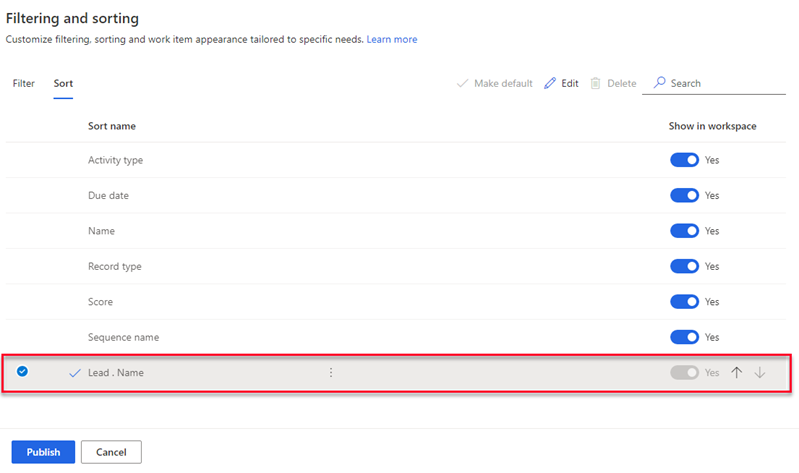
Selecione Publicar.
Editar um tipo de ordenação
Pode editar os tipos de ordenação que criou. Não pode editar os tipos de ordenação de origem.
No separador Ordenar, selecione o tipo de ordenação e, em seguida, selecione Editar.
Nota
Pode também pairar o cursor sobre o tipo de ordenação e selecionar Mais opções>Editar (
 ).
).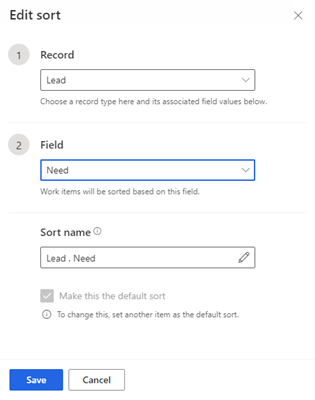
Atualize a ordenação conforme necessário e, em seguida, guarde e publique.
Ocultar uma ordenação
Pode ocultar uma ordenação para impedi-lo de aparecer na lista de ordenações. Não pode ocultar o tipo de ordenação predefinido.
No separador Ordenar, na coluna Mostrar na área de trabalho, desative o comutador para a ordenação que pretende ocultar.
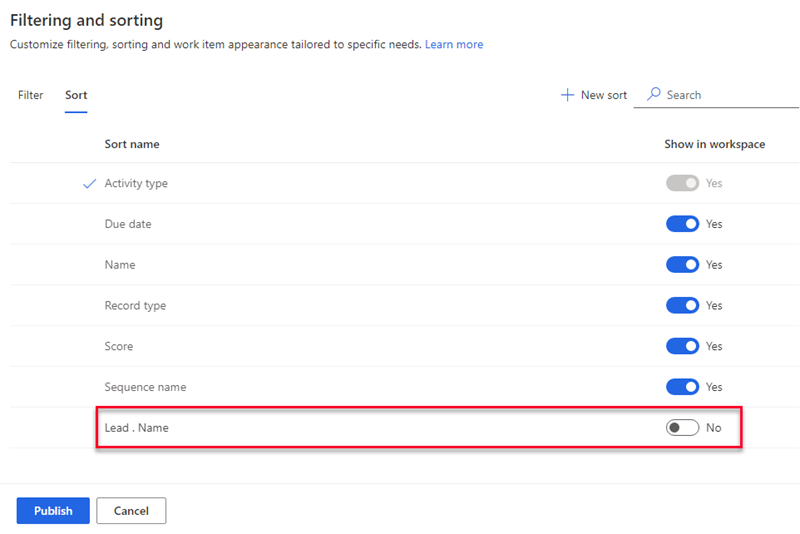
Selecione Publicar.
A ordenação está ocultada da lista que os vendedores utilizam. No entanto, a ordenação ainda está disponível na aplicação e pode ativá-la novamente a qualquer momento.
Alterar a sequência de ordenação
Pode ordenar a lista de tipos de ordenação pela ordem em que pretende que apareçam aos vendedores quando abrem a área de trabalho do acelerador de vendas.
No separador Ordenar, selecione um tipo de ordenação.
Utilize as setas para cima e para baixo para alterar a respetiva posição na lista.
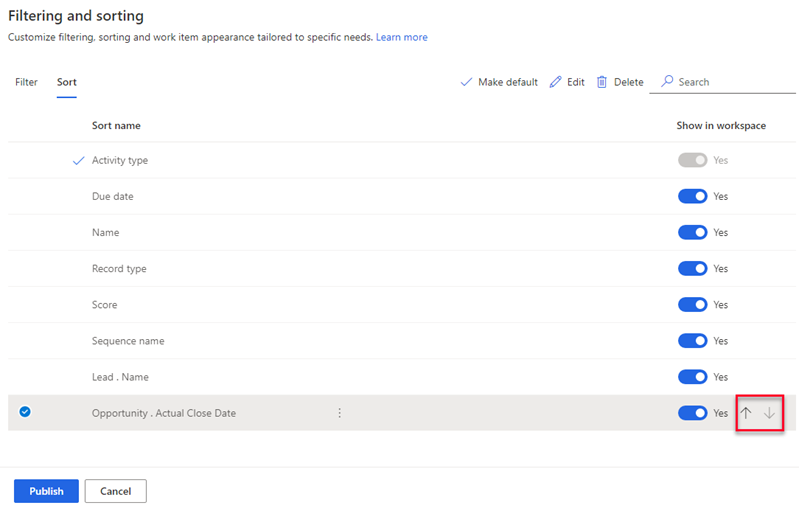
Selecione Publicar.
Eliminar uma ordenação
Pode eliminar tipos de ordenação que criou se a sua organização já não precisar deles. Não pode eliminar os tipos de ordenação de origem.
No separador Ordenar, selecione um ou mais tipos de ordenação.
Selecione Eliminar (
 ).
).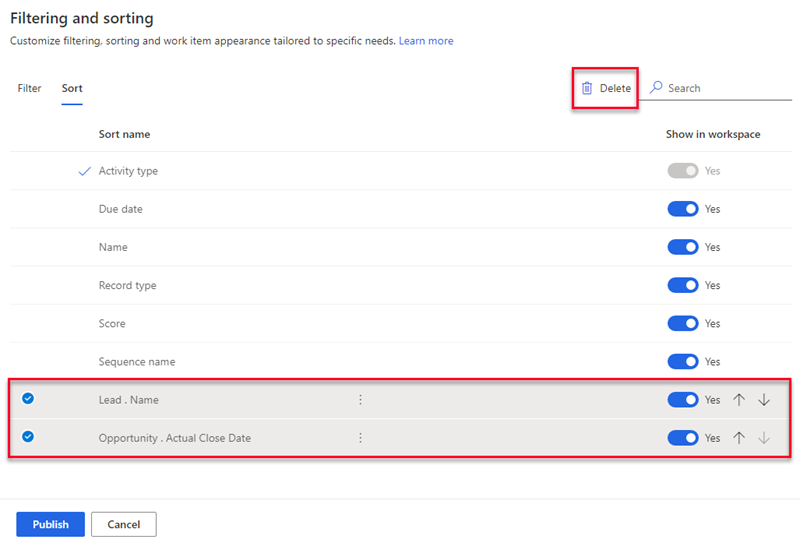
Na mensagem de confirmação, selecione Eliminar permanentemente.
Selecione Publicar.
Configurar aspeto dos itens de trabalho
A lista de trabalho no acelerador de vendas ajuda os vendedores a dar prioridade ao seu tempo e esforço. Personalize itens de trabalho para apresentar as informações mais relevantes e importantes na lista de trabalho. Pode personalizar itens de trabalho para cada tipo de entidade com que os seus vendedores trabalhem. Saiba como personalizar o aspeto de itens de trabalho.
Não consegue encontrar as opções na sua aplicação?
Existem três possibilidades:
- Não tem a licença ou função necessária.
- O seu administrador não ativou a funcionalidade.
- A sua organização está a utilizar uma aplicação personalizada. Contacte o seu administrador para saber os passos exatos. Os passos descritos neste artigo são específicos das aplicações Hub de Vendas e Sales Professional de origem.
Consulte também
O que é o acelerador de vendas?
Configurar o acelerador de vendas
Gerir acesso e tipos de registos
Comentários
Brevemente: Ao longo de 2024, vamos descontinuar progressivamente o GitHub Issues como mecanismo de feedback para conteúdos e substituí-lo por um novo sistema de feedback. Para obter mais informações, veja: https://aka.ms/ContentUserFeedback.
Submeter e ver comentários