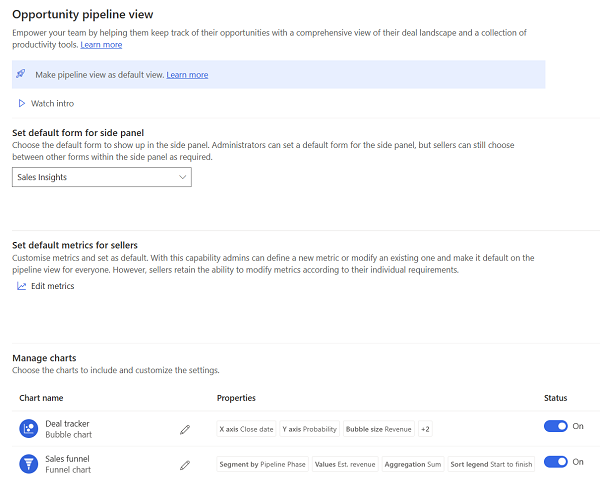Configurar a vista de pipeline de oportunidades
A vista de pipeline de oportunidades (anteriormente conhecida como gestor de negócios) ajuda os vendedores a visualizarem, atribuírem prioridades e a gerirem as oportunidades no respetivo pipeline. Mais informações: Utilizar a vista de pipeline de oportunidades
Se tiver configurado anteriormente a área de trabalho do gestor de negócios, conheça as diferenças entre a vista de pipeline de oportunidades e a área de trabalho do gestor de negócios.
Requisitos de licença e de função
| Tipo de requisito | Tem de ter |
|---|---|
| Licença | Dynamics 365 Sales Premium, Dynamics 365 Sales Enterprise ou Dynamics 365 Sales Professional Mais informações: Preços do Dynamics 365 Sales |
| Direitos de acesso | Administrador de Sistema Mais informações: Direitos de acesso predefinidos para Sales |
Vídeo: Vista de pipeline de oportunidades
Assista a este vídeo curto para saber como a vista de pipeline de oportunidades ajuda os vendedores a serem mais produtivos e eficientes.
Definir a vista de pipeline como a vista de oportunidades predefinida
A Vista de Grelha Só de Leitura é a vista predefinida para oportunidades. Em vez disso, pode predefinir a Vista de pipeline de oportunidades, para que os vendedores não tenham de mudar para ela sempre que acederem à respetiva lista de oportunidades.
No painel de navegação do Hub de Vendas, selecione Definições>Definições Avançadas.
No menu Definições, selecione Personalizações>Personalizar o sistema.
Na página Solução Predefinida do Power Apps, selecione Entidades>Oportunidade.
Selecione o separador Controlos e, em seguida, selecione Vista de pipeline para a Web, telefone e tablet.
Se não vir Vista de pipeline na lista Controlo, selecione Adicionar Controlo, selecione Vista de pipeline e, em seguida, selecione Adicionar.
Nota
Se não vir o controlo Vista do pipeline na lista Adicionar Controlo, procure o controlo Área de trabalho do gestor de negócios.
Guarde as alterações e selecione Publicar.
No mapa do site do Hub de Vendas, selecione Oportunidades para verificar se a vista de pipeline está definida como a vista predefinida.
Abrir a página de definições da vista de pipeline de oportunidades
Abra a página de definições para configurar e personalizar a experiência da vista de pipeline de oportunidades para os vendedores. Irá aceder à página de definições em todos os procedimentos explicados neste artigo.
Efetue um dos seguintes procedimentos, consoante a sua licença:
Se tiver a licença do Sales Enterprise ou Sales Premium, selecione Definições da Aplicação a partir da área Alterar do Hub de Vendas e, em seguida, selecione Vista de pipeline de oportunidades em Definições Gerais.
Se tiver a licença do Sales Professional, anexe o URL seguinte após o URL base da sua aplicação Sales Professional:
&pagetype=control&controlName=MscrmControls.Sales.DealManagerSettings.DealManagerSettings. Exemplo:https://contoso.crm.dynamics.com/main.aspx?appid=9f1002bf-ce2d-ed11-9db1-0022480a772e&pagetype=control&controlName=MscrmControls.Sales.DealManagerSettings.DealManagerSettings.
Definir o formulário predefinido para o painel lateral
Quando os vendedores abrem uma oportunidade a partir da vista de pipeline, o painel lateral apresenta os detalhes da oportunidade no formulário do Sales Insights. Pode alterar o formulário predefinido para o formulário de oportunidade principal ou um formulário personalizado para a organização. Por exemplo, pode criar um formulário personalizado especificamente para o painel lateral e predefini-lo. Os vendedores podem mudar para outro formulário, caso preferirem, e a seleção será lembrada e definida como a predefinida para eles.
- Abrir a página de definições da vista de pipeline de oportunidades.
- Na secção Predefinir o formulário para o painel lateral, selecione o formulário que pretende predefinir para a organização.
Predefinir as métricas para os vendedores
A vista de pipeline de oportunidades lista métricas importantes relacionadas com o pipeline de vendas no topo da vista. Pode personalizar este espaço para ver as métricas que pretende que os vendedores monitorizem. Os vendedores verão estas métricas por predefinição; podem personalizá-las, se necessário.
Abrir a página de definições da vista de pipeline de oportunidades.
Na secção Predefinir métricas para vendedores, selecione Editar métricas.
Crie, atualize, remova ou elimine uma métrica no painel lateral Editar métricas.
Para criar uma métrica:
Selecione Criar uma Métrica.
Selecione o campo e a função de agregação que pretende utilizar para calcular a métrica. A lista Campo apresenta todos os campos numéricos na entidade de oportunidade.
(Opcional) Adicione filtros para calcular métricas a partir de registos específicos. Por exemplo, se quiser ver a receita estimada de todas as oportunidades criadas este ano e que estejam na fase de Desenvolvimento, crie uma métrica com os seguintes valores:
- Campo: Est. Receitas
- Função de agregação: Soma
- Filtros
- Criado Em: Este ano
- Fase de Venda: Desenvolvimento
Para editar uma métrica, paire o cursor sobre a métrica no painel lateral Editar métricas e selecione o ícone Editar.
Para remover uma métrica temporariamente, limpe a caixa de verificação da métrica no painel lateral Editar métricas.
Personalizar gráficos
Os gráficos na vista de pipeline ajudam os vendedores a visualizar o respetivo pipeline. Pode personalizar elementos do gráfico de bolhas e do gráfico de funil para alterar as informações visualizadas pelos vendedores. Pode também ocultar os gráficos se não quiser que os vendedores os vejam.
Personalizar o gráfico de bolhas
Abrir a página de definições da vista de pipeline de oportunidades.
Na secção Gerir gráficos, edite Monitorizador de negócios.
Nota
Pode desativar o comutador Estado correspondente para ocultar o gráfico de bolhas.
Personalize os seguintes elementos:
- Eixo horizontal (x)
Selecione qualquer campo do tipoDateTime. Por exemplo, pode optar por traçar o gráfico com base na data entregue, em vez da data fechada. - Eixo vertical (y)
Selecione qualquer campo numérico. - Segmentar por
Selecione o que os códigos de cores significam. Por exemplo, selecione Fase de Pipeline para codificar com cor as bolhas com base na fase em que uma oportunidade se encontra. - Tamanho
Selecione um campo numérico para indicar o tamanho da bolha. - Ordenar legenda
Selecione como ordenar a legenda do gráfico. As legendas indicam a cor usada para cada segmento. Por exemplo, se selecionar Nível da oportunidade como o segmento, as legendas serão ordenadas com base na ordem cronológica dos níveis. - Descrições
Selecione os detalhes que pretende que os utilizadores vejam apresentados como descrições quando pairam sobre uma bolha.
- Eixo horizontal (x)
Guarde as alterações e selecione Publicar.
Abra a vista de pipeline de oportunidades para verificar as alterações.
Personalizar o gráfico de funil
Abrir a página de definições da vista de pipeline de oportunidades.
Na secção Gerir gráficos, edite Funil de vendas.
Nota
Pode desativar o comutador Estado correspondente para ocultar o gráfico de funil.
A captura de ecrã que se segue ilustra as partes do gráfico de funil que pode personalizar:
Personalize os seguintes elementos:
- Segmentar por
Selecione o campo para segmentar o gráfico de funil. Predefinição: fase do pipeline - Valores
Selecione o campo para o dimensionamento das barras no funil. Predefinição: Rec. estimada - Agregação
Selecione a função de agregação a utilizar para o campo Valores. Este campo determina a altura da barra. O valor agregado é apresentado quando paira o cursor sobre um segmento no gráfico de funil. - Ordenar legenda
Especifique como ordenar os segmentos. Por exemplo, selecionar Concluir para iniciar um gráfico de funil segmentado pela fase do pipeline apresentará o funil da última para a primeira fase, ou seja, de Fechar a Qualificar.
- Segmentar por
Guarde as alterações e selecione Publicar.
Abra a vista de pipeline de oportunidades para verificar as alterações.
Personalizar a grelha editável
A grelha na vista de pipeline de oportunidades é uma instância do controlo editable grid do Power Apps. A grelha pode ser ajustada e personalizada. Como administrador, pode personalizar a grelha para toda a organização de vendas. Os vendedores podem personalizar a respetiva vista para incluírem as colunas e os filtros que pretendem ver.
Nota
Se personalizou a grelha editável no gestor de negócios utilizando JavaScript, terá de refazer essas personalizações na vista de pipeline.
Não consegue encontrar as opções na sua aplicação?
Existem três possibilidades:
- Não tem a licença ou função necessária.
- O seu administrador não ativou a funcionalidade.
- A sua organização está a utilizar uma aplicação personalizada. Contacte o seu administrador para saber os passos exatos. Os passos descritos neste artigo são específicos das aplicações Hub de Vendas e Sales Professional de origem.
Consulte também
Onde está a área de trabalho do gestor de negócios?
Gerir oportunidades utilizando a vista de pipeline
Segurança ao nível da coluna para controlar o acesso
Eventos em formulários e grelhas em aplicações condicionadas por modelo
Comentários
Brevemente: Ao longo de 2024, vamos descontinuar progressivamente o GitHub Issues como mecanismo de feedback para conteúdos e substituí-lo por um novo sistema de feedback. Para obter mais informações, veja: https://aka.ms/ContentUserFeedback.
Submeter e ver comentários