Ver reuniões na aplicação móvel
As informações na home page da aplicação móvel do Dynamics 365 Sales podem ajudá-lo a planear melhor o seu dia. Por exemplo, a secção Reuniões apresenta a sua reunião mais recente e a sua próxima reunião. Para ver mais reuniões num determinado dia, toque em Reuniões na home page ou na barra de navegação. As reuniões que estiverem agendadas no Microsoft Outlook são apresentadas.
Nota
- Não é possível criar uma reunião na aplicação móvel do Dynamics 365 Sales.
- A secção Reuniões inclui apenas reuniões que têm, pelo menos, um participante que é de fora do domínio da sua organização.
Requisitos de licença e de função
| Tipo de requisito | Tem de ter |
|---|---|
| Licença | Dynamics 365 Sales Premium, Dynamics 365 Sales Enterprise, Dynamics 365 Sales Professional ou Microsoft Relationship Sales Mais informações: Preços do Dynamics 365 Sales |
| Direitos de acesso | Qualquer função principal de vendas, como representantes de vendas ou gestor de vendas Mais informações: Funções principais de vendas |
Ver reuniões
Na barra de navegação, toque em Reuniões.
É apresentada a vista de calendário.
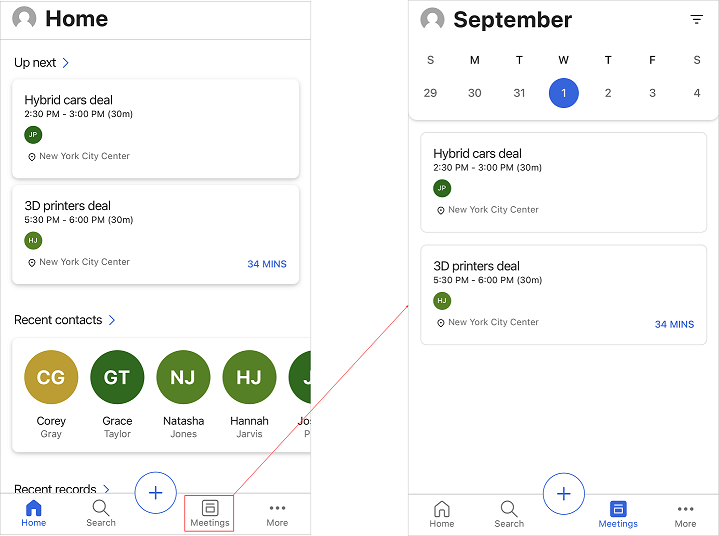
Execute um dos seguintes procedimentos:
- Para ver os detalhes de uma reunião, toque no registo de reuniões.
- Para consultar as reuniões numa data específica, toque numa data no calendário. Se não existirem reuniões marcadas para esse dia, não é apresentada qualquer informação.
Vista dos detalhes da reunião
Para ver os detalhes de uma determinada reunião, toque no registo de reuniões na home page ou na vista de calendário. Os detalhes da reunião são mostrados tal como apresentado na imagem seguinte.

Os detalhes da reunião incluem as seguintes informações:
Informações de reunião e de participantes
Nota
Os dados apresentados nesta secção são obtidos a partir do seu servidor Microsoft Exchange.
Informações sobre a reunião
A secção de informações da reunião fornece informações sobre o assunto, localização, hora e descrição da reunião. Toque na secção descrição para mostrar mais detalhes. Tenha em consideração que as informações da reunião podem ser visualizadas mas não podem ser editadas na aplicação.
Participantes
Até cinco participantes da reunião são mostrados na secção Participantes, como clientes e o organizador da reunião. Pode ver o estado de aceitação do participante, como aceite, provisório, recusado ou sem resposta. Quando toca no nome de um participante, abre-se a vista rápida do registo de contacto. Pode executar as seguintes ações no contacto: ver, editar e criar. Mais informações: Gerir contactos
Conteúdo relacionado
Esta secção apresenta informações relevantes para a reunião, tais como o registo relativo a e compromisso.
Nota
Os dados apresentados estão relacionados com o registo relativo a selecionado e são obtidos da sua organização do Dynamics 365 Sales.
Registo relativo
A secção Relativo a especifica o assunto da reunião, como por exemplo, uma oportunidade, oportunidade potencial, contato ou conta. Quando uma reunião é anexada a um registo, apresentará a linha cronológica, informações, informações sobre o participante e as entidades relacionadas correspondentes. Além disso, o registo relativo a ajuda-o a perceber o tema da reunião, para que possa ir preparado com informações relevantes.
Na captura de ecrã que se segue, pode ver que a reunião é sobre uma oportunidade para comprar carros de modelo híbrido.
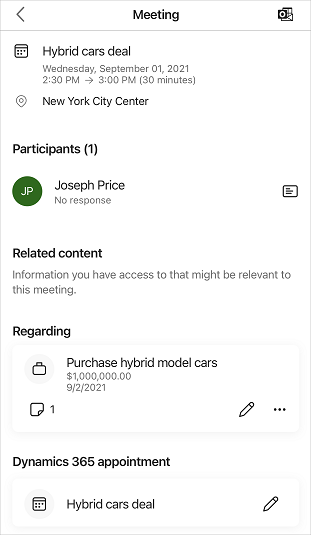
Pode realizar a seguinte ação sobre as entidades relativas a: ver e editar os registos juntamente com alterar o registo relativo a em reuniões e adicionar o registo relativo a a reuniões. Também pode desligar o registo relativo a quando já não for relevante para a reunião atual.
Nota
- Só poderá definir o registo relativo a se a sincronização do lado do servidor tiver sido ativada no seu ambiente e o endereço de e-mail for aprovado. Contacte o seu administrador para efetuar as definições.
- Se não conseguir adicionar um registo relativo a às reuniões mesmo depois de estarem em vigor as definições adequadas, desinstale e reinstale a aplicação.
Alterar registo relativo a em reuniões
Pode atualizar o registo relativo a quando deixar de ser relevante ou caso haja alterações na reunião. Para alterar o registo relativo a, siga estes passos:
No cartão do registo, toque em
 , e, em seguida, toque em Alterar registo ligado.
, e, em seguida, toque em Alterar registo ligado.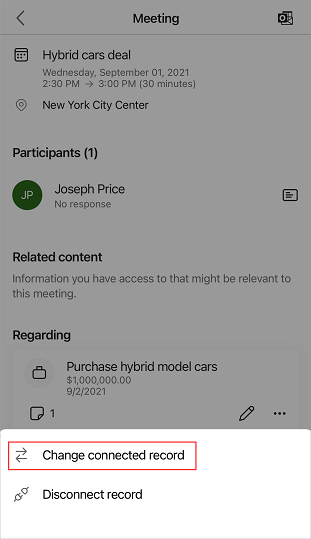
Na página Relativo a, selecione um registo recente ou toque em Pesquisar para procurar o registo que pretende.
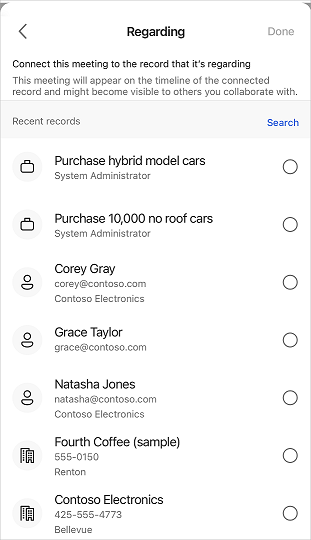
Depois de selecionar um registo, toque em Concluído.
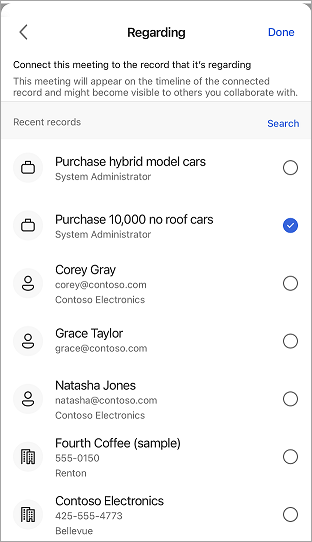
Os detalhes dos registos ligados são apresentados na secção Relativo a.
Adicionar registo relativo a em reuniões
Pode adicionar um registo relativo a a uma reunião, caso ainda não tenha sido anexado nenhum. Quando adiciona o registo relativo a, as entidades relacionadas correspondentes também serão adicionadas à reunião.
Nota
Depois de adicionar um registo relativo a, não poderá eliminá-lo. No entanto, poderá atualizar o registo adicionado se achar que é inadequado.
Na página de detalhes da reunião, toque em Ligar um registo.
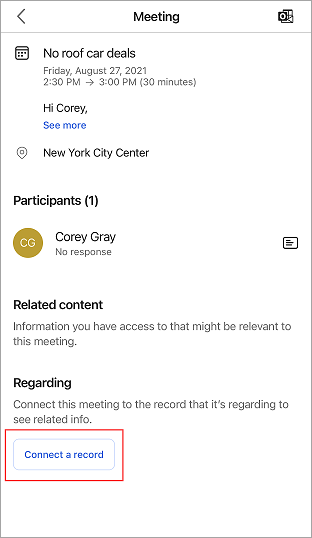
Na página Relativo a, selecione um registo recente ou toque em Pesquisar para procurar o registo que pretende.
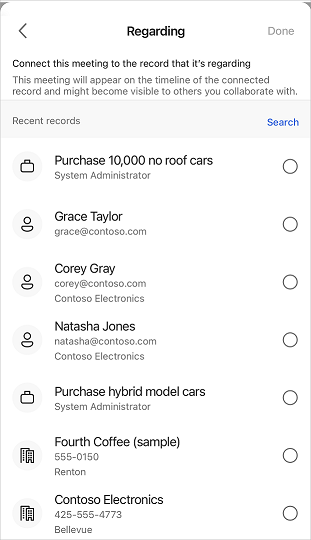
Depois de selecionar um registo, toque em Concluído.
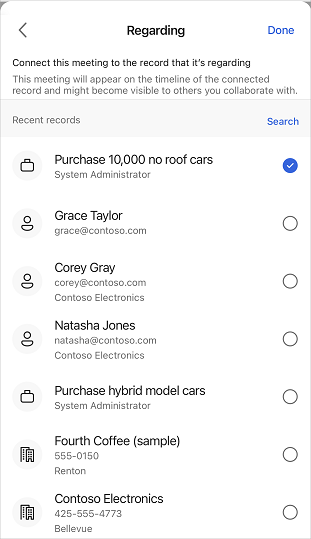
O registo ligado é apresentado na secção Relativo a.
Também pode desligar o registo relativo a quando já não for relevante para a reunião atual.
No cartão do registo, toque em
 e, em seguida, toque em Desligar registo.
e, em seguida, toque em Desligar registo.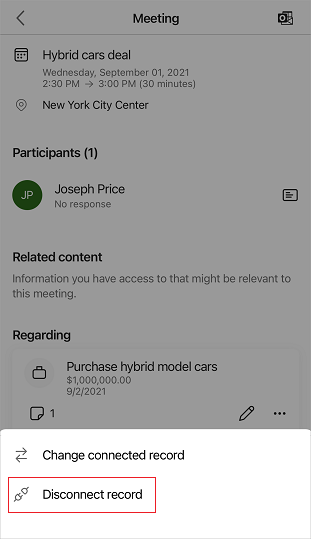
O registo é desligado da reunião e o botão Ligar um registo é apresentado.
Notas e lembretes
As notas e os lembretes são apresentados dentro do registo ligado correspondente. Veja os detalhes do registo para ver notas e lembretes.
Para ver apenas as notas anexadas ao registo ligado, toque em  no cartão de registo ligado.
no cartão de registo ligado.
Consulte também
Utilizar a aplicação móvel do Dynamics 365 Sales
Gerir contactos
Gerir registos
Comentários
Brevemente: Ao longo de 2024, vamos descontinuar progressivamente o GitHub Issues como mecanismo de feedback para conteúdos e substituí-lo por um novo sistema de feedback. Para obter mais informações, veja: https://aka.ms/ContentUserFeedback.
Submeter e ver comentários