Configurar listas de descontos (Hub de Vendas)
Configure descontos em produtos no Dynamics 365 Sales para oferecer produtos aos seus clientes a preços reduzidos.
Requisitos de licença e de função
| Tipo de requisito | Tem de ter |
|---|---|
| Licença | Dynamics 365 Sales Premium ou Dynamics 365 Sales Enterprise Mais informações: Preços do Dynamics 365 Sales |
| Direitos de acesso | Administrador de Sistema Mais informações: Direitos de acesso predefinidos para Sales |
Criar uma lista de descontos
Motive clientes para adquirir mais lhe oferecer descontos em artigos em massa. Para oferecer descontos, tem de configurar uma lista de descontos.
Certifique-se de que tem os direitos de acesso Gestor, Vice-Presidente, CEO - Gestor Empresarial, Administrador de Sistema ou Personalizador de Sistemas, ou permissões equivalentes.
Na aplicação Hub de Vendas, selecione o ícone Alterar área
 no canto inferior esquerdo e, em seguida, selecione Definições da Aplicação.
no canto inferior esquerdo e, em seguida, selecione Definições da Aplicação.Sob Catálogo de Produtos, selecione Listas de Descontos.
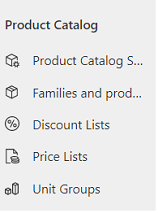
Para criar uma nova lista de descontos, na barra de comandos, selecione Novo.
- OU -
Para editar uma lista de descontos, abra uma lista de descontos a partir da lista.
Preencha a informação e selecione Guardar:
a. Nome. Escreva um nome que forneça uma boa descrição do tipo de desconto que esta lista irá incluir.
b. Tipo. Para calcular o desconto em percentagem do preço do item, selecione Percentagem ou, para efetuar o desconto enquanto montante fixo, selecione Montante.
c. Moeda. Se optar por atribuir o desconto como um montante fixo, selecione a moeda.
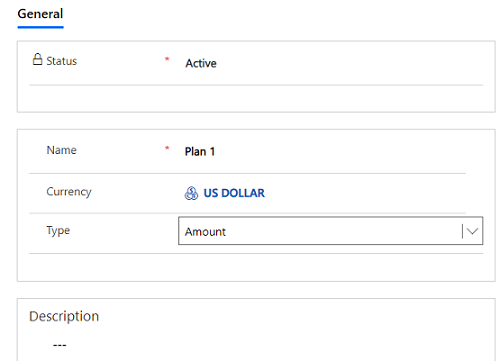
Para adicionar detalhes de desconto à lista, selecione o separador Relacionado e, em seguida, selecione Descontos.
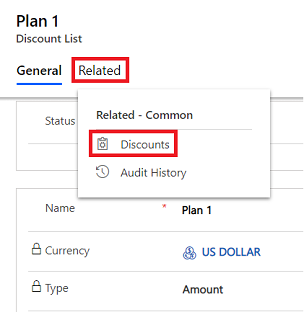
No separador Descontos, selecione Novo Desconto.
No formulário Novo Desconto, introduza a seguinte informação e selecione Guardar e Fechar:
a. Quantidade inicial. Introduza a quantidade mínima que o cliente deve comprar para ser elegível para o desconto.
b. Quantidade final. Introduza a quantidade máxima para a qual o desconto é aplicável.
c. Percentagem ou Montante. Introduza a percentagem ou o montante de desconto que o cliente receberá.
Por exemplo, esta lista de descontos oferecerá um desconto de 5$ sempre que o cliente adquirir entre 2 a 5 unidades de televisão.
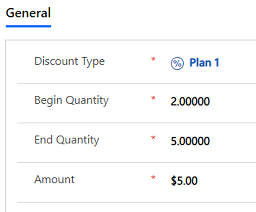
Passos seguintes típicos
 Criar um grupo de unidades e adicionar unidades a esse grupo
Criar um grupo de unidades e adicionar unidades a esse grupo
 Configurar um catálogo de produtos: Procedimentos
Configurar um catálogo de produtos: Procedimentos
Não consegue encontrar as opções na sua aplicação?
Existem três possibilidades:
- Você não tem a licença ou função necessária. Verifique a secção Requisitos de licença e função na parte superior desta página.
- O seu administrador não ativou a funcionalidade.
- A sua organização está a utilizar uma aplicação personalizada. Contacte o seu administrador para saber os passos exatos. Os passos descritos neste artigo são específicos das aplicações Hub de Vendas e Sales Professional de origem.