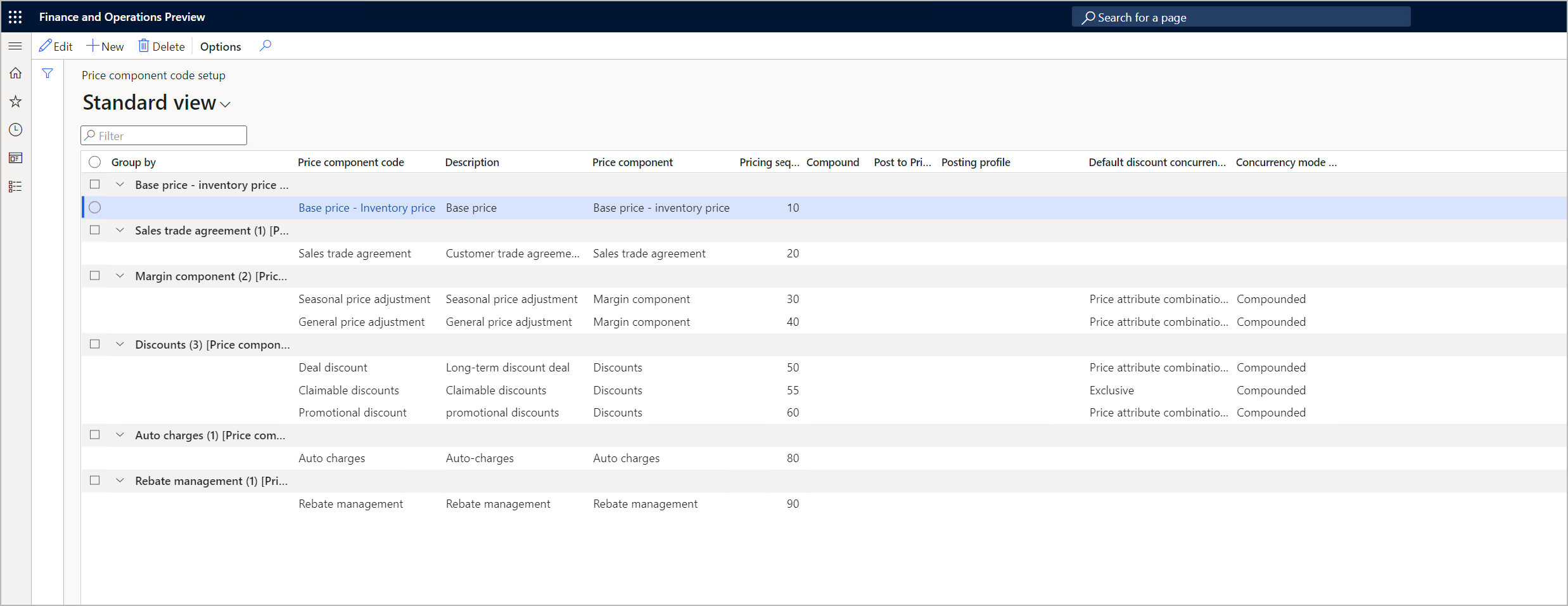Organizar códigos de componente de preço numa estrutura de preços (pré-visualização)
[Este artigo é documentação de pré-lançamento e está sujeito a alterações.]
Independentemente de se estar a utilizar uma estrutura de preços única ou múltiplas estruturas de preços, utiliza-se o mesmo procedimento básico para organizar os códigos de componente de preço numa estrutura de preços. A única diferença é que, se utilizar várias estruturas de preços, também define uma condição para selecionar a estrutura que é utilizada em cada situação.
- Para obter informações sobre como criar e gerir uma estrutura de preços única, consulte Configurar uma empresa para utilizar uma única estrutura de preços. Em seguida, quando estiver pronto para adicionar, organizar e configurar os códigos de componente de preço na estrutura, volte a este artigo.
- Para obter informações sobre como criar e gerir várias estruturas de preços, consulte Configurar uma empresa para utilizar várias estruturas de preços. Em seguida, quando estiver pronto para adicionar, organizar e configurar os códigos de componente de preço em cada estrutura, volte a este artigo.
Configurar uma estrutura de preços
Siga estes passos para criar e configurar uma estrutura de preços.
Siga um destes passos:
- Se estiver a utilizar uma estrutura de preços única, siga as instruções em Configurar uma empresa para utilizar uma única estrutura de preços. Em seguida, vá para Gestão de preços > Configuração > Códigos de componente de preço > Configuração do código de componente de preço e continue com passo 2 deste procedimento.
- Se estiver a utilizar várias estruturas de preços, siga as instruções em Configurar uma empresa para utilizar várias estruturas de preços. Em seguida, vá para Gestão de preços > Configuração > Códigos de componente de preço > Árvores de preços, crie ou selecione uma árvore de preços, selecione o Separador Rápido Lista de códigos de componente de preço e continue com o passo 2 deste procedimento.
Adicione cada código do componente de preço que deve fazer parte da estrutura de preços atual. Utilize os botões na barra de ferramentas para adicionar e remover as linhas conforme necessário. Os seguintes campos estão disponíveis para cada linha:
Agrupar por – Na grelha, os códigos de componente de preço são agrupados por tipo. O tipo é apresentado na coluna Agrupar por e os códigos de componente de preço relevantes são avançados sob o nome do grupo. Quando cria um novo código pela primeira vez, é selecionado um grupo predefinido para o mesmo. No entanto, o grupo predefinido será automaticamente substituído quando selecionar um valor no campo Código de componente de preço. Não é possível editar este campo diretamente.
Código de componente de preço – Se estiver a adicionar uma nova linha, selecione um código de componente de preço existente para a mesma. (Não é possível editar este campo para as linhas existentes.) Cada código de componente de preço só pode aparecer uma vez na lista. Por conseguinte, receberá um erro se tentar selecionar um código que já esteja listado. Para obter informações sobre como criar e configurar códigos de componente de preço, consulte Códigos de componente de preço.
Descrição – Introduza uma breve descrição.
Componente de preço – Este campo mostra o tipo de código de componente de preço que foi selecionado para a linha. O valor vem da definição Componente de preço do código de componente de preço selecionado e estabelece o grupo em que a linha foi colocada.
Sequência de preços – Introduza um número inteiro para definir uma sequência de cálculo para as diferentes linhas. O cálculo prossegue do número de sequência mais baixo para o número mais alto. Recomendamos que deixe algum espaço entre os números, para que haja espaço para que mais tarde possam ser adicionados novos componentes de preço entre as linhas existentes. Por exemplo, utilize 10, 20, 30, 40, etc., em vez de 1, 2, 3, 4, etc. A sequência pode ter um efeito significativo no preço unitário final, especialmente se utilizar cálculos baseados em percentagens e composição.
Composto – Esta caixa de verificação aplica-se apenas a códigos de componente de preço em que o campo Componente de preço está definido como Componente da margem. Selecione a caixa de verificação para as linhas em que pretende calcular a revisão de preços com base no preço composto (total em execução). Desmarque-a para as linhas onde pretende calcular a revisão de preços com base no preço base original. Para descontos, o comportamento de composição é controlado pela definição Comportamento composto de desconto na página Parâmetros de gestão de preços. (Para obter mais informações, consulte Resolver a simultaneidade dos códigos de componente de preço.)
Lançar no código de componente de preço e Perfil de lançamento – Para lançar num código de componente de preço, selecione a caixa de verificação Lançar no código de componente de preço e, em seguida, selecione o perfil de lançamento que pretende utilizar. Para obter mais informações, consulte Lançamento no componente de preço.
Modo de simultaneidade predefinido – Este campo mostra o modo de simultaneidade predefinido que foi definido para o código de componente de preço selecionado. Para obter informações sobre como definir o modo de simultaneidade predefinido e interpretar o seu valor, consulte Códigos de componente de preço.
Modo de simultaneidade da prioridade – Este campo aplica-se apenas às linhas em que o campo Componente de preço está definido como Componente da margem ou Descontos. Selecione um dos seguintes valores:
- Composto – O sistema calculará primeiro a revisão de preços ou o desconto para cada linha na estrutura. Em seguida, calcula o desconto ou ajuste final, adicionando o valor de cada linha. Este valor só está disponível para as linhas quando o campo Componente de preço está definido como Descontos ou Componente da margem. (É o único valor disponível para os componentes da margem).
- Melhor preço – Se a estrutura de preços incluir mais do que um código de componente de preço que tenha este valor, apenas uma dessas linhas (a que tiver o maior desconto) contribuirá para o preço unitário final. Este valor só está disponível para as linhas quando o campo Componente de preço está definido como Descontos.
Este campo afeta os cálculos de desconto apenas quando o campo O melhor modelo de controlo do preço e da concorrência composta na página Parâmetros de gestão de preços está definido como Melhor preço e composto dentro da prioridade, melhor preço e composto em toda a prioridade. Para obter mais informações, consulte Resolver a simultaneidade dos códigos de componente de preço.
Obrigatório – Este campo não está disponível na página Configuração do código de componente de preço. Está disponível apenas na página Árvores de preços. (Para mais informações, consulte Utilizar várias estruturas de preços dentro de uma empresa.) Para obter as árvores de preços onde a opção Ativar verificação obrigatória está definida como Sim, utilize esta caixa de verificação para marcar cada código de componente de preço que é obrigatório na ordem de venda. Se um código de componente de preço não for aplicável, é apresentado um erro.
Nota
Se utilizar várias estruturas de preços (árvores de preços), estas não podem incluir códigos de componente de preço em que o campo Componente de preço está definido como Encargo automático. Em vez disso, o sistema aplicará a lógica padrão de encargos automáticos no Microsoft Dynamics 365 Supply Chain Management. Por outras palavras, se um registo de regra de encargos automáticos for aplicável, os encargos automáticos serão aplicados à ordem de venda. É possível incluir componentes de encargos automáticos na estrutura de preços para empresas que estão configuradas para utilizar uma estrutura de preços única.
Quando tiver configurado todas as linhas necessárias para a sua estrutura de preços, selecione Guardar no Painel de Ações.