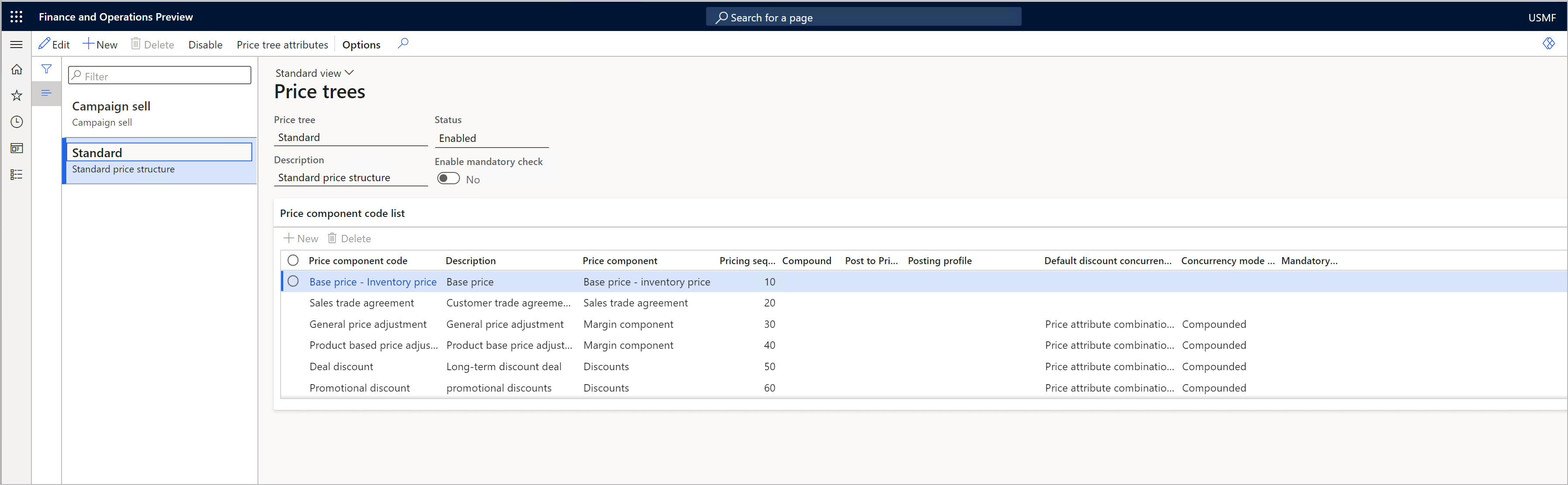Configurar uma empresa para utilizar várias estruturas de preços (pré-visualização)
[Este artigo é documentação de pré-lançamento e está sujeito a alterações.]
Isto artigo explica como definir várias estruturas de preços numa empresa. O objetivo de uma estrutura de preço é definir a ordem em que o sistema calcula cada tipo de ajuste de preço e definir outras opções para cada código de componente de preço, como regras de concorrência e composição.
Neste cenário, as empresas e as estruturas de preços têm uma relação um-para-muitos (1:N), e as estruturas de preços múltiplas são também conhecidas como árvores de preços. O motor de cálculo de preços seleccionará uma estrutura de preços com base no atributo da árvore de preços especificado, que é um dos atributos da ordem. Depois de determinar a estrutura de preços aplicável, o mecanismo de preços fará a correspondência entre a ordem do cliente e os códigos de componentes de preço, de acordo com a seqüência de determinação de preços definida na árvore de preços aplicável.
As árvores de preço são o equivalente da estrutura múltipla da configuração do código do componente de preço para estruturas de preço único, e fornecem quase todas as mesmas configurações. Para mais informações, consulte Configurar uma empresa para utilizar uma estrutura de preços única.
Configurar uma empresa para utilizar várias estruturas de preços
Siga estes passos para utilizar várias estruturas de preços para uma empresa.
- Seleccione a empresa no seletor de empresas.
- Aceder a Gestão de preços > Configuração > Parâmetros de gestão de preços.
- No separador Atributo de preço , defina a opção Ativar várias árvores de preços para Sim.
- Utiliza-se o valor de um dos atributos da ordem para selecionar a árvore de preços a utilizar. Defina o campo Price tree attribute para o atributo de encomenda que pretende utilizar.
Configurar as estruturas de preços
Siga estes passos para criar e configurar uma estrutura de preços.
Aceder a Gestão de preços > Configuração > Códigos de componentes de preços > Árvores de preços. A página Árvores de preços mostra as estruturas de preços actuais (se existirem) e permite-lhe adicionar, remover e configurar árvores de preços.
Siga um destes passos:
- Para adicionar uma nova árvore de preços, seleccione New no Painel de Ação.
- Para editar uma árvore de preços existente, seleccione-a no painel de listagem e, em seguida, seleccione Editar no Painel de Ação.
- Para eliminar uma árvore de preços, seleccione-a no painel de listagem e, em seguida, seleccione Eliminar no Painel de Ação.
No cabeçalho da árvore de preços nova ou selecionada, definir os seguintes campos:
- Árvore de preços - Introduza um nome para a árvore de preços.
- Estado - Isto campo mostra o estado atual da árvore de preços. Apenas as árvores de preços que têm um Estado de Ativado afectarão os seus cálculos de preços. Para alterar o estado, seleccione Desativar ou Ativar no Painel de Ação.
- Descrição - Introduzir uma breve descrição da árvore de preços.
- Ativar verificação obrigatória - Se pretender marcar um ou mais códigos de componentes de preços como obrigatórios, defina esta opção para Sim.
Na lista de códigos de componentes de preço FastTab, adicione cada código de componente de preço que deve fazer parte da estrutura de preços para a árvore de preços atual. Utilize os botões da barra de ferramentas para adicionar e remover linhas conforme necessário. Os campos neste FastTab funcionam exatamente como na página Price component code setup . Para obter informações sobre como definir esses campos e exemplos que mostram como as configurações funcionam, consulte Organizar códigos de componentes de preço em uma estrutura de preço.
Quando tiver configurado todas as linhas conforme necessário, seleccione Guardar no Painel de Ação.
No Painel de Ação, seleccione Atributo da árvore de preços para especificar o valor do atributo da árvore de preços que fará com que esta árvore de preços se aplique a uma determinada encomenda.
No Painel de Ação, seleccione Enable para ativar a árvore de preços atual.
Encargos automáticos em estruturas de preços simples e múltiplas
Os códigos de componentes de preço do tipo Auto charges são tratados de forma diferente, com base no facto de estar a utilizar uma única estrutura de preços (configuração do código de componente de preço) ou várias estruturas de preços (árvores de preços).
- Se estiver a utilizar uma estrutura de preços única, pode adicionar o código da componente de preço para taxas automáticas na configuração do código da componente de preço.
- Se estiver a utilizar várias estruturas de preços, não é possível adicionar taxas automáticas nas estruturas em árvore de preços. Em vez disso, o sistema aplicará a lógica padrão de cobrança automática no Microsoft Dynamics 365 Supply Chain Management para determinar quais cobranças automáticas se aplicam à ordem do cliente.
Comentários
Brevemente: Ao longo de 2024, vamos descontinuar progressivamente o GitHub Issues como mecanismo de feedback para conteúdos e substituí-lo por um novo sistema de feedback. Para obter mais informações, veja: https://aka.ms/ContentUserFeedback.
Submeter e ver comentários