Utilizar configurações para gerir o acesso ao Unified Service Desk
A configuração do Unified Service Desk é uma boa forma de filtrar os itens que pretende apresentar aos agentes sem ter de gerir direitos de acesso. Os agentes só podem ver os componentes do Unified Service Desk na aplicação cliente do Unified Service Desk que lhes são adicionados numa configuração atribuída.
É possível adicionar os seguintes componentes do Unified Service Desk a uma configuração:
Chamadas de Ação
Scripts de agente
Pesquisas de Entidades
Eventos
Formulários
Controlos Alojados
Opções
ScriptLets
Informações da Sessão
Barra de Ferramentas
Regra de Navegação na Janela
Criar uma configuração do Unified Service Desk
Inicie sessão na instância do Dynamics 365.
Selecione a seta para baixo junto ao Dynamics 365.
Selecione Administrador do Unified Service Desk.
Selecione Configuração em Definições Avançadas no mapa do site. Esta ação abre a definição de configuração.
Selecione + Nova na página Configuração Ativa.
Escreva o nome da configuração na página de Nova Configuração.
Introduza um valor alfanumérico como a chave de cache na caixa de texto do campo Versão da Cache de Configuração e, em seguida, selecione Guardar.
Por exemplo, o valor alfanumérico pode ser atualizado como XY12. Para mais informações sobre a Versão da Cache de Configuração, consulte Colocar em cache configuração específica para agentes.
Selecione um componente para o adicionar. Cada separador tem determinados componentes. A tabela fornece os componentes disponíveis em diferentes separadores.
Separador Componentes disponíveis para adicionar Controlos Alojados, Eventos e Ações - Controlos Alojados
- Eventos
- Ações
Barras de Ferramentas, Regras de Navegação na Janela e Pesquisas de Entidades - Toolbars
- Regras de Navegação na Janela
- Pesquisas de Entidades
Linhas de Sessão, Scripts do Agente e Scriptlets - Linhas de Sessão
- Scripts de Agente
- ScriptLets
Outras Entidades - Ficheiros de Personalização
- Formulários
- Opções
Selecione um separador, por exemplo Controlos Alojados, Eventos e Ações.
Selecione a opção Mais comandos (...) na secção de componentes e, em seguida, selecione Adicionar <nome do componente> Existente. O painel Registos de Pesquisa aparece. Escreva o nome do componente na caixa de pesquisa e, em seguida, selecione Adicionar. Se não existir um registo, selecione + Novo para criar uma instância do componente que pretende adicionar. Quando seleciona + Novo, é apresentada uma caixa de diálogo de confirmação. Certifique-se de que guardou o registo antes de sair da página. Agora, quando selecionar OK, é apresentada a página do componente.

Depois de criar o componente, selecione Configuração no mapa do site e selecione o registo ao qual pretende adicionar o componente.
Selecione o separador e a opção Mais comandos (...) na secção de componentes e, em seguida, selecione Adicionar <nome do componente> Existente. O painel Registos de Pesquisa aparece. Escreva o nome do componente na caixa de pesquisa e, em seguida, selecione Adicionar.
Selecione Guardar
 para guardar a configuração.
para guardar a configuração.Repita os passos 9 a 13 para adicionar outros componentes à configuração.
Importante
Se não for adicionado nenhum controlo alojado a uma configuração, ou se determinados controlos alojados, como os controlos alojados Esquema de Painel, Gestor Global e Gestor de Ligações, não forem adicionados, os utilizadores atribuídos poderão ver uma janela da aplicação cliente Unified Service Desk vazia. Para mais informações sobre como criar uma configuração de exemplo, consulte Procedimento 1: Criar uma aplicação de agente simples.
Predefinir uma configuração
Poderá predefinir uma configuração utilizando o atributo É Predefinição do registo de configuração. Em seguida, qualquer utilizador não atribuído a uma configuração só terá os componentes do Unified Service Desk associados à configuração predefinida em cache quando iniciar sessão no cliente Unified Service Desk.
Inicie sessão na instância do Dynamics 365.
Selecione a seta para baixo junto ao Dynamics 365.
Selecione Administrador do Unified Service Desk.
Selecione Configuração em Definições Avançadas no mapa do site.
Selecione registo de configuração que pretende predefinir na lista Configuração Ativa.
Escolha Predefinir no menu de ações.
Associar a auditoria e diagnóstico a uma configuração
Quando associa um registo de Auditoria e Diagnóstico a uma configuração, apenas os eventos de auditoria e diagnóstico especificados no registo de Auditoria e Diagnóstico são registados, e apenas para os utilizadores que estão atribuídos à configuração. O seguinte procedimento descreve como associar um registo de Auditoria e Diagnóstico a uma configuração. Para obter informações sobre como criar um registo de Auditoria e Diagnóstico, consulte Configurar auditoria e diagnóstico no Unified Service Desk.
Inicie sessão na instância do Dynamics 365.
Selecione a seta para baixo junto ao Dynamics 365.
Selecione Administrador do Unified Service Desk.
Selecione Configuração em Definições Avançadas no mapa do site.
Selecione o registo de configuração a que pretende adicionar um registo de Auditoria e Diagnóstico.
Escreva o nome do registo de Auditoria e Diagnóstico na caixa de pesquisa e, em seguida, selecione o registo.
Depois de adicionar o registo de Auditoria e Diagnóstico, selecione o botão Guardar
 para guardar a configuração.
para guardar a configuração.
Atribuir utilizadores a uma configuração do Unified Service Desk
Depois de criar uma configuração do Unified Service Desk, pode atribuir-lhe utilizadores. Os utilizadores atribuídos a uma configuração só podem aceder a componentes na aplicação cliente do Unified Service Desk que sejam adicionados à configuração.
Inicie sessão na instância do Dynamics 365.
Selecione a seta para baixo junto ao Dynamics 365.
Selecione Administrador do Unified Service Desk.
Selecione Configuração em Definições Avançadas no mapa do site.
Selecione o registo de configuração obrigatório na página Configuração Ativa. Para abrir uma definição de configuração, selecione o nome da configuração ou selecione o registo e selecione Editar.
Selecione o separador Relacionado e, em seguida, selecione Utilizadores Atribuídos. Agora pode atribuir a configuração a um utilizador existente, ou criar um novo utilizador e atribuir a configuração.
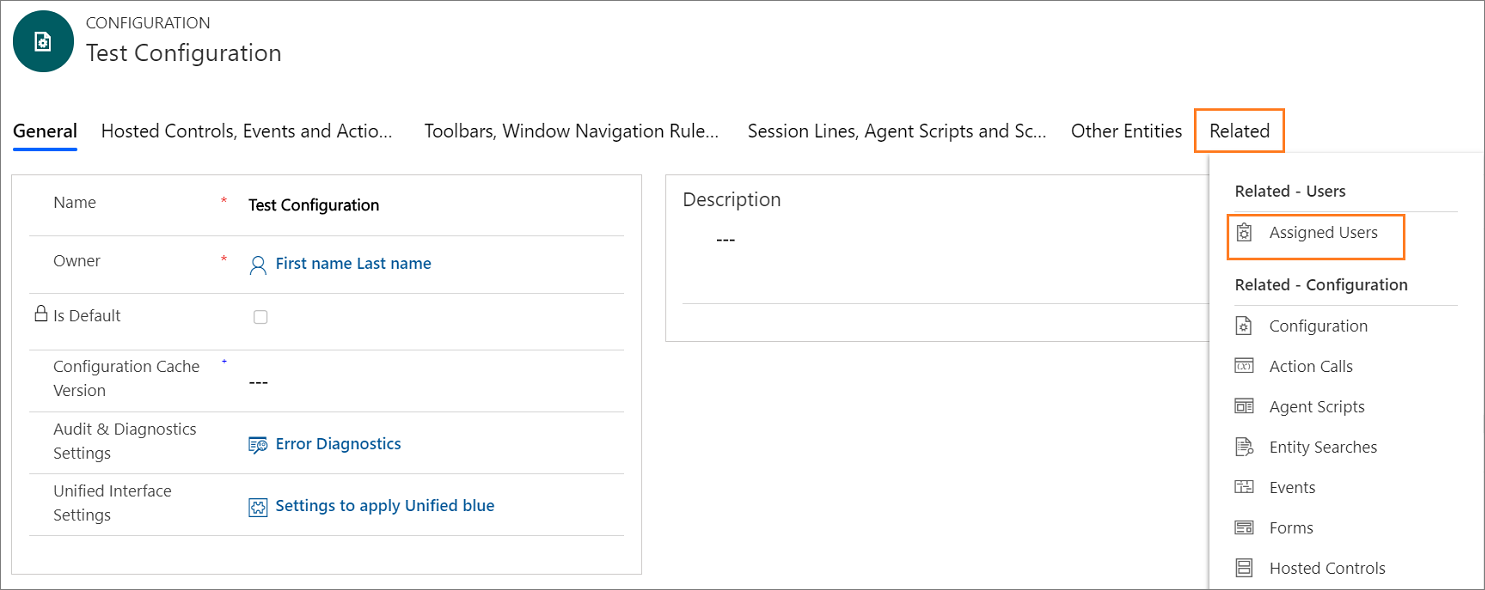
Selecione Adicionar Utilizador Existente. O painel Registos de Pesquisa aparece.
Escreva o nome do utilizador obrigatório na caixa de pesquisa e selecione Pesquisar. Agora, selecione o utilizador da lista e, em seguida, selecione Adicionar.
Selecione o botão Guardar
 para guardar as suas alterações.
para guardar as suas alterações.Se selecionar o nome de utilizador na coluna de Nome, o registo de utilizador é aberto e pode ver a configuração do Unified Service Desk atribuída ao utilizador no campo Configuração do USD.
Um utilizador só pode ser atribuído a uma configuração. Para atribuir um utilizador a uma configuração diferente, tem de remover o utilizador da configuração existente.
Remover um utilizador de uma configuração
Abra o formulário Utilizador para o agente que pretende remover de uma configuração. Uma maneira de o fazer é através de Definições>Segurança>Utilizadores.
No formulário do utilizador, selecione Configuração do USD.
Prima a tecla Delete para remover a configuração e guarde o formulário.
Clonar uma configuração
Pode copiar uma configuração clonando-a. Isto permite-lhe copiar rapidamente uma configuração existente e as relações correspondentes para utilização para outra configuração. Visto que um utilizador só pode pertencer a uma configuração, os utilizadores associados à configuração não serão associados à configuração clonada.
Inicie sessão na instância do Dynamics 365.
Selecione a seta para baixo junto ao Dynamics 365.
Selecione Administrador do Unified Service Desk.
Selecione Configuração em Definições Avançadas no mapa do site.
Selecione registo de configuração que pretende clonar na página Configuração Ativa.
Selecione Clonar no menu de ações.
Selecione Clonar no diálogo Clonar Configuração Existente.
Consulte também
Gerir o acesso utilizando direitos de acesso personalizados
Gestão de acessos no Unified Service Desk
Comentários
Brevemente: Ao longo de 2024, vamos descontinuar progressivamente o GitHub Issues como mecanismo de feedback para conteúdos e substituí-lo por um novo sistema de feedback. Para obter mais informações, veja: https://aka.ms/ContentUserFeedback.
Submeter e ver comentários