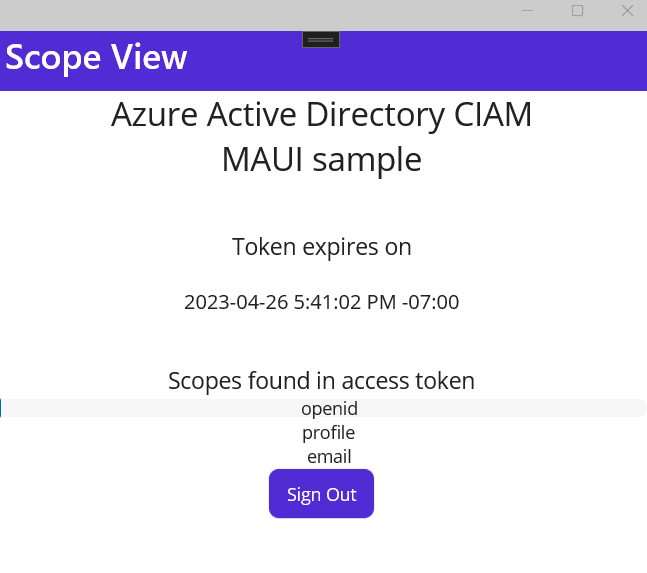Iniciar sessão de utilizadores numa aplicação .NET MAUI Android de exemplo
Aplica-se a: Locatários da força de
Locatários da força de trabalho Locatários externos (saiba mais)
trabalho Locatários externos (saiba mais)
Este guia de instruções usa um exemplo .NET Multi-platform App UI (.NET MAUI) para mostrar como adicionar autenticação a um aplicativo Android usando um locatário externo. O aplicativo de exemplo permite que os usuários entrem e saiam. O aplicativo Android .NET MAUI de exemplo usa a Biblioteca de Autenticação da Microsoft (MSAL) para .NET para manipular a autenticação.
Neste artigo, você executa as seguintes tarefas:
- Registre um aplicativo .NET MAUI Android no locatário externo.
- Crie um fluxo de usuário de entrada e saída no locatário externo.
- Associe seu aplicativo .NET MAUI Android ao fluxo de usuários.
- Atualize um exemplo de aplicativo .NET MAUI Android para usar seus próprios detalhes de locatário externo.
- Execute e teste o aplicativo .NET MAUI Android de exemplo.
Pré-requisitos
- SDK do .NET 7.0
- Visual Studio 2022 com a carga de trabalho MAUI instalada:
- Um locatário externo. Se ainda não tiver uma, inscreva-se para uma avaliação gratuita.
Registrar o aplicativo .NET MAUI para Android
Para permitir que seu aplicativo entre usuários com o Microsoft Entra, a ID Externa do Microsoft Entra deve estar ciente do aplicativo criado. O registo da aplicação estabelece uma relação de confiança entre a aplicação e o Microsoft Entra. Quando você registra um aplicativo, o ID externo gera um identificador exclusivo conhecido como ID do aplicativo (cliente), um valor usado para identificar seu aplicativo ao criar solicitações de autenticação.
As etapas a seguir mostram como registrar seu aplicativo no centro de administração do Microsoft Entra:
Entre no centro de administração do Microsoft Entra como pelo menos um desenvolvedor de aplicativos.
Se tiver acesso a vários inquilinos, utilize o ícone
 Definições no menu superior para mudar para o inquilino externo a partir do menu Diretórios + subscrições.
Definições no menu superior para mudar para o inquilino externo a partir do menu Diretórios + subscrições.Navegue até Registros do aplicativo Identity>Applications>.
Selecione + Novo registo.
Na página Registar uma candidatura que aparece;
- Insira um Nome de aplicativo significativo que é exibido para os usuários do aplicativo, por exemplo, ciam-client-app.
- Em Tipos de conta suportados, selecione Contas somente neste diretório organizacional.
Selecione Registar.
O painel Visão geral do aplicativo é exibido após o registro bem-sucedido. Registre o ID do aplicativo (cliente) a ser usado no código-fonte do aplicativo.
Para especificar o tipo de aplicativo para o registro do aplicativo, siga estas etapas:
- Em Gerir, selecione Autenticação.
- Na página Configurações da plataforma, selecione Adicionar uma plataforma e, em seguida, selecione a opção Aplicativos móveis e de desktop.
- Para os URIs de redirecionamento, insira
msalEnter_the_Application_Id_Here://auth, substituaEnter_the_Application_Id_Herepelo ID do aplicativo (cliente) copiado anteriormente e selecione Configurar. - Selecione Guardar para guardar as alterações.
Conceder consentimento do administrador
Na página Registros de aplicativos, selecione o aplicativo que você criou (como ciam-client-app) para abrir a página Visão geral.
Em Gerenciar, selecione Permissões de API. Na lista Permissões configuradas, seu aplicativo recebeu a permissão User.Read. No entanto, como o locatário é um locatário externo, os próprios usuários consumidores não podem consentir com essa permissão. Você, como administrador, deve consentir com essa permissão em nome de todos os usuários no locatário:
- Selecione Conceder consentimento de administrador para <o nome> do seu inquilino e, em seguida, selecione Sim.
- Selecione Atualizar e verifique se Concedido para <o nome> do locatário aparece em Status para ambos os escopos.
Criar um fluxo de utilizador
Siga estas etapas para criar um fluxo de usuário que um cliente pode usar para entrar ou se inscrever em um aplicativo.
Entre no centro de administração do Microsoft Entra como pelo menos um Administrador de Fluxo de Usuário de ID Externo.
Se tiver acesso a vários inquilinos, utilize o ícone
 Definições no menu superior para mudar para o inquilino externo a partir do menu Diretórios + subscrições.
Definições no menu superior para mudar para o inquilino externo a partir do menu Diretórios + subscrições.Navegue até Identidades> externas Fluxos>de usuário.
Selecione + Novo fluxo de usuário.
Na página Criar:
Insira um Nome para o fluxo de usuário, como SignInSignUpSample.
Na lista Provedores de identidade, selecione Contas de email. Esse provedor de identidade permite que os usuários entrem ou se inscrevam usando seu endereço de e-mail.
Nota
Provedores de identidade adicionais serão listados aqui somente depois que você configurar a federação com eles. Por exemplo, se você configurar a federação com o Google ou o Facebook, poderá selecionar esses provedores de identidade adicionais aqui.
Em Contas de e-mail, pode selecionar uma das duas opções. Para este tutorial, selecione E-mail com senha.
- E-mail com senha: permite que novos usuários se inscrevam e entrem usando um endereço de e-mail como nome de login e uma senha como sua credencial de primeiro fator.
- Senha única de e-mail: permite que novos usuários se inscrevam e entrem usando um endereço de e-mail como nome de entrada e senha única de e-mail como sua credencial de primeiro fator. A senha única de e-mail deve ser habilitada no nível do locatário (All Identity Providers>Email One-time-passcode) para que essa opção esteja disponível no nível do fluxo do usuário.
Em Atributos de usuário, escolha os atributos que você deseja coletar do usuário no momento da inscrição. Ao selecionar Mostrar mais, você pode escolher atributos e declarações para País/Região, Nome para exibição e Código Postal. Selecione OK. (Os usuários só são solicitados a fornecer atributos quando se inscrevem pela primeira vez.)
Selecione Criar. O novo fluxo de usuário aparece na lista Fluxos de usuário. Se necessário, atualize a página.
Para habilitar a redefinição de senha de autoatendimento, use as etapas no artigo Habilitar redefinição de senha de autoatendimento.
Associe o aplicativo .NET MAUI Android ao fluxo de usuários
Para que os usuários clientes vejam a experiência de inscrição ou entrada quando usam seu aplicativo, você precisa associar seu aplicativo a um fluxo de usuário. Embora muitos aplicativos possam ser associados ao seu fluxo de usuário, um único aplicativo só pode ser associado a um fluxo de usuário.
No menu da barra lateral, selecione Identidade.
Selecione Identidades externas e, em seguida , Fluxos de usuário.
Na página Fluxos de usuário, selecione o nome do fluxo de usuário criado anteriormente, por exemplo, SignInSignUpSample.
Em Usar, selecione Aplicativos.
Selecione Adicionar aplicativo.
Selecione o aplicativo na lista, como ciam-client-app , ou use a caixa de pesquisa para localizar o aplicativo e, em seguida, selecione-o.
Escolha Selecionar.
Depois de associar seu aplicativo a um fluxo de usuário, você pode testar seu fluxo de usuário simulando a experiência de inscrição ou entrada de um usuário com seu aplicativo a partir do centro de administração do Microsoft Entra. Para fazer isso, use as etapas em Testar seu fluxo de usuário de inscrição e login.
Clone ou baixe o aplicativo .NET MAUI Android de exemplo
Para obter o código de exemplo do aplicativo .NET MAUI Android, baixe o arquivo .zip ou clone o aplicativo Android .NET MAUI de exemplo do GitHub executando o seguinte comando:
git clone https://github.com/Azure-Samples/ms-identity-ciam-dotnet-tutorial.git
Configurar o aplicativo .NET MAUI Android de exemplo
- No Visual Studio, abra o arquivo ms-identity-ciam-dotnet-tutorial-main/1-Authentication/2-sign-in-maui/appsettings.json .
- Encontre o espaço reservado:
Enter_the_Tenant_Subdomain_Heree substitua-o pelo subdomínio Directory (locatário). Por exemplo, se o domínio principal do locatário forcontoso.onmicrosoft.com, usecontoso. Se não tiver o nome do inquilino, saiba como ler os detalhes do inquilino.Enter_the_Application_Id_Heree substitua-o pelo ID do aplicativo (cliente) do aplicativo que você registrou anteriormente.
- No Visual Studio, abra o arquivo ms-identity-ciam-dotnet-tutorial-main/1-Authentication/2-sign-in-maui/Platforms/Android/AndroidManifest.xml .
- Encontre o espaço reservado:
Enter_the_Application_Id_Heree substitua-o pelo ID do aplicativo (cliente) do aplicativo que você registrou anteriormente.
Executar e testar o aplicativo .NET MAUI Android de exemplo
Os aplicativos .NET MAUI são projetados para serem executados em vários sistemas operacionais e dispositivos. Você precisará selecionar com qual destino deseja testar e depurar seu aplicativo.
Defina o destino de depuração na barra de ferramentas do Visual Studio para o dispositivo com o qual você deseja depurar e testar. As etapas a seguir demonstram a configuração do destino de depuração para Android:
- Selecione Depurar destino suspenso.
- Selecione Emuladores Android.
- Selecione o dispositivo do emulador.
Execute o aplicativo pressionando F5 ou selecione o botão de reprodução na parte superior do Visual Studio.
Agora você pode testar o aplicativo .NET MAUI Android de exemplo. Depois de executar o aplicativo, a janela do aplicativo Android aparece em um emulador:
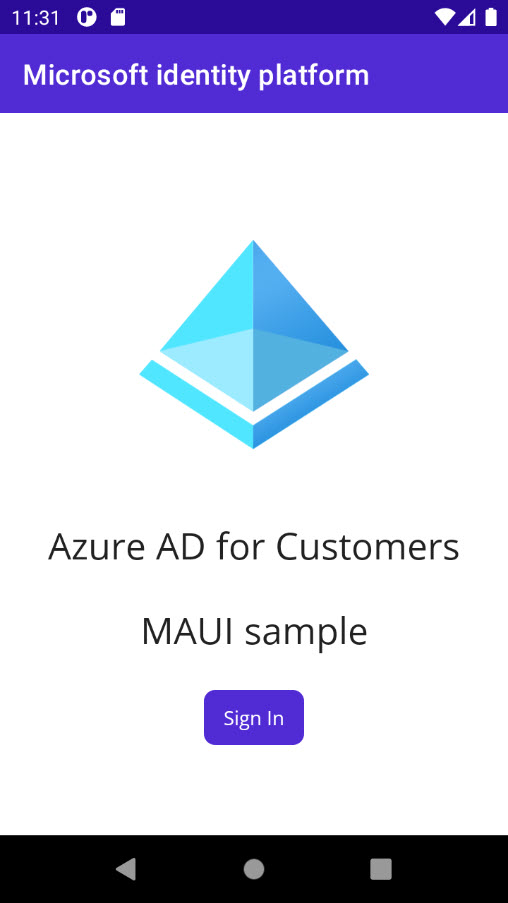
Na janela do Android exibida, selecione o botão Entrar . Abre-se uma janela do browser e ser-lhe-á pedido para iniciar sessão.
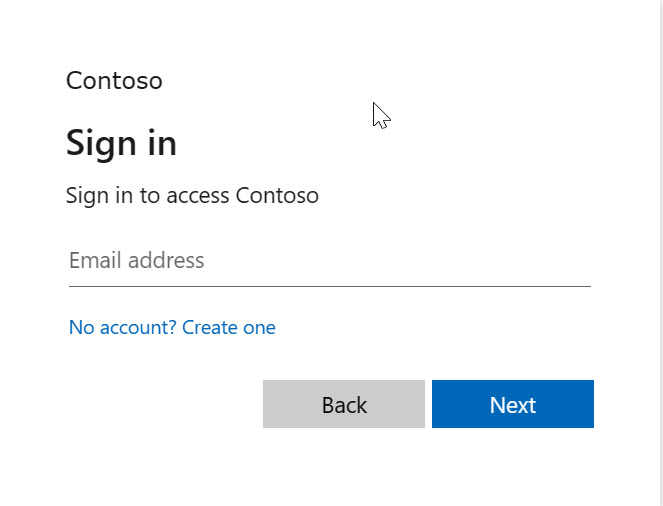
Durante o processo de início de sessão, ser-lhe-á pedido que conceda várias permissões (para permitir que a aplicação aceda aos seus dados). Após o login e consentimento bem-sucedidos, a tela do aplicativo exibe a página principal.