Guia de início rápido: entre usuários e chame o Microsoft Graph a partir de um aplicativo Web Python Flask
Neste início rápido, você baixa e executa um exemplo de aplicativo Web Python Flask que demonstra como autenticar usuários e chamar a API do Microsoft Graph. Os usuários em sua organização do Microsoft Entra podem entrar no aplicativo.
Pré-requisitos
- Uma conta do Azure com uma subscrição ativa. Crie uma conta gratuitamente.
- Um locatário do Microsoft Entra. Para obter mais informações, consulte como obter um locatário do Microsoft Entra.
- Python 3 +
Passo 1: Registar a aplicação
Gorjeta
As etapas neste artigo podem variar ligeiramente com base no portal a partir do qual você começou.
Siga estas etapas para registrar seu aplicativo no centro de administração do Microsoft Entra:
- Entre no centro de administração do Microsoft Entra como pelo menos um administrador de aplicativos na nuvem.
- Se você tiver acesso a vários locatários, use o ícone
 Configurações no menu superior para alternar para o locatário no qual deseja registrar o aplicativo no menu Diretórios + assinaturas.
Configurações no menu superior para alternar para o locatário no qual deseja registrar o aplicativo no menu Diretórios + assinaturas. - Navegue até Registros de aplicativos de identidade>>e selecione Novo registro.
- Insira um Nome para seu aplicativo, por exemplo , python-webapp.
- Em Tipos de conta suportados, selecione Contas somente neste diretório organizacional.
- Em Redirecionar URIs, selecione Web para a plataforma.
- Insira um URI de redirecionamento de
http://localhost:5000/getAToken. Você pode alterar esse valor mais tarde. - Selecione Registar.
Etapa 2: Adicionar um segredo do cliente
O aplicativo de exemplo usa um segredo do cliente para provar sua identidade quando solicita tokens. Siga estas etapas para criar um segredo do cliente para seu aplicativo Web Python:
- Na página Visão geral do aplicativo, anote o valor da ID do aplicativo (cliente) para uso posterior.
- Em Gerenciar, selecione Certificados & segredos e, na seção Segredos do cliente, selecione Novo segredo do cliente.
- Insira uma descrição para o segredo do cliente, deixe a expiração padrão e selecione Adicionar.
- Salve o valor do segredo do cliente em um local seguro. Você precisa desse valor configurar o código e não pode recuperá-lo mais tarde.
Ao criar credenciais para um aplicativo cliente confidencial, a Microsoft recomenda que você use um certificado em vez de um segredo do cliente antes de mover o aplicativo para um ambiente de produção. Para obter mais informações sobre como usar um certificado, consulte estas instruções.
Etapa 3: adicionar um escopo
Como esse aplicativo entra nos usuários, você precisa adicionar permissões delegadas:
- Em Gerenciar, selecione Permissões>de API Adicionar uma permissão.
- Verifique se a guia APIs da Microsoft está selecionada.
- Na seção APIs da Microsoft comumente usadas, selecione Microsoft Graph.
- Na seção Permissões delegadas, verifique se User.Read está selecionado. Use a caixa de pesquisa, se necessário.
- Selecione Adicionar permissões.
Etapa 4: Baixe o aplicativo de exemplo
Faça o download do exemplo de código Python ou clone o repositório:
git clone https://github.com/Azure-Samples/ms-identity-docs-code-python/
Etapa 5: Configurar o aplicativo de exemplo
Abra o aplicativo que você baixou em um IDE e navegue até a pasta raiz do aplicativo de exemplo.
cd flask-web-appCrie um arquivo .env na pasta raiz do projeto usando .env.sample como guia.
# The following variables are required for the app to run. CLIENT_ID=<Enter_your_client_id> CLIENT_SECRET=<Enter_your_client_secret> AUTHORITY=<Enter_your_authority_url>- Defina o valor de para o ID do
CLIENT_IDaplicativo (cliente) para o aplicativo registrado, disponível na página de visão geral. - Defina o valor de para o segredo do
CLIENT_SECRETcliente que você criou em Certificados & Segredos para o aplicativo registrado. - Defina o valor de
AUTHORITYcomo .https://login.microsoftonline.com/<TENANT_GUID>O ID do diretório (locatário) está disponível na página de visão geral do registro do aplicativo.
As variáveis de ambiente são referenciadas em app_config.py e são mantidas em um arquivo .env separado para mantê-las fora do controle do código-fonte. O arquivo .gitignore fornecido impede que o arquivo .env seja submetido a check-in.
- Defina o valor de para o ID do
Etapa 6: Executar o aplicativo de exemplo
Crie um ambiente virtual para o aplicativo:
py -m venv .venv .venv\scripts\activateInstale os requisitos usando
pip:pip install -r requirements.txtExecute o aplicativo a partir da linha de comando. Verifique se seu aplicativo está sendo executado na mesma porta que o URI de redirecionamento configurado anteriormente.
flask run --debug --host=localhost --port=5000Copie o URL https que aparece no terminal, por exemplo, https://localhost:5000e cole-o em um navegador. Recomendamos o uso de uma sessão privada ou anônima do navegador.
Siga os passos e introduza os detalhes necessários para iniciar sessão com a sua conta Microsoft. É-lhe pedido que forneça um endereço de e-mail e uma palavra-passe para iniciar sessão.
O aplicativo solicita permissão para manter o acesso aos dados aos quais você deu acesso e para fazer login e ler seu perfil, conforme mostrado. Selecione Aceitar.
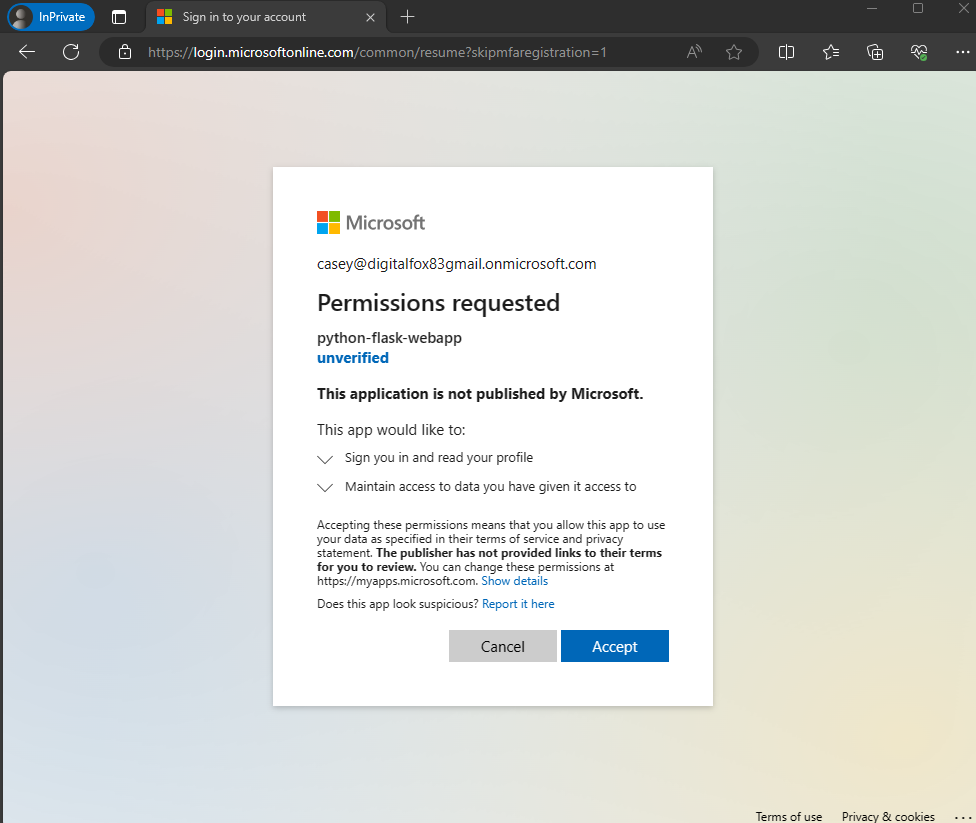
- A captura de tela a seguir é exibida, indicando que você entrou com êxito no aplicativo.
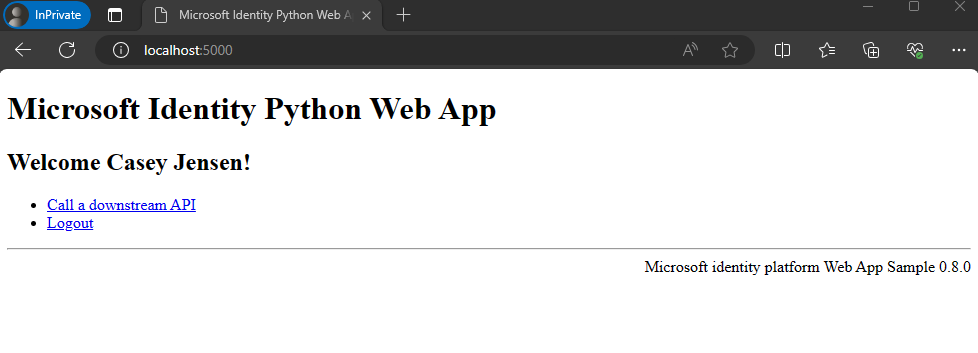
Como funciona
O diagrama a seguir demonstra como o aplicativo de exemplo funciona:
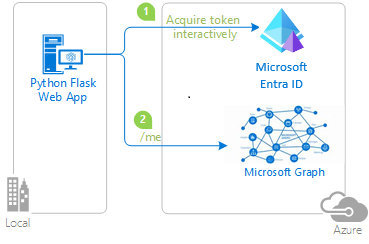
O aplicativo usa o
identitypacote para obter um token de acesso da plataforma de identidade da Microsoft. Este pacote foi criado sobre a Microsoft Authentication Library (MSAL) para Python para simplificar a autenticação e a autorização em aplicativos Web.O token de acesso obtido na etapa anterior é usado como um token de portador para autenticar o usuário ao chamar a API do Microsoft Graph.
Próximos passos
Saiba mais criando um aplicativo Web Python que entra em usuários e chama uma API da Web protegida na seguinte série de tutoriais com várias partes:
Comentários
Brevemente: Ao longo de 2024, vamos descontinuar progressivamente o GitHub Issues como mecanismo de feedback para conteúdos e substituí-lo por um novo sistema de feedback. Para obter mais informações, veja: https://aka.ms/ContentUserFeedback.
Submeter e ver comentários