Nota
O acesso a esta página requer autorização. Pode tentar iniciar sessão ou alterar os diretórios.
O acesso a esta página requer autorização. Pode tentar alterar os diretórios.
Neste artigo, você aprenderá a integrar o Atlassian Cloud ao Microsoft Entra ID. Ao integrar o Atlassian Cloud com o Microsoft Entra ID, você pode:
- Controle no Microsoft Entra ID quem tem acesso ao Atlassian Cloud.
- Permita que seus usuários entrem automaticamente no Atlassian Cloud com suas contas do Microsoft Entra.
- Gerencie suas contas em um local central.
Pré-requisitos
O cenário descrito neste artigo pressupõe que você já tenha os seguintes pré-requisitos:
- Uma conta de usuário do Microsoft Entra com uma assinatura ativa. Se ainda não tiver uma, pode criar uma conta gratuitamente.
- Uma das seguintes funções:
- Assinatura habilitada para logon único (SSO) do Atlassian Cloud.
- Para habilitar o logon único SAML (Security Assertion Markup Language) para produtos Atlassian Cloud, você precisa configurar o Atlassian Access. Saiba mais sobre o Atlassian Access.
Nota
Essa integração também está disponível para uso no ambiente Microsoft Entra US Government Cloud. Pode encontrar esta aplicação na Microsoft Entra US Government Cloud Application Gallery e configurá-la da mesma forma que faz a partir da nuvem pública.
Descrição do cenário
Neste artigo, você configura e testa o Microsoft Entra SSO em um ambiente de teste.
- O Atlassian Cloud suporta SSO iniciado por SP e IDP .
- O Atlassian Cloud suporta provisionamento e desprovisionamento automático de usuários.
Adicionar Atlassian Cloud a partir da galeria
Para configurar a integração do Atlassian Cloud no Microsoft Entra ID, você precisa adicionar o Atlassian Cloud da galeria à sua lista de aplicativos SaaS gerenciados.
- Entre no centro de administração do Microsoft Entra como pelo menos um administrador de aplicativos na nuvem.
- Navegue até Entra ID>Enterprise apps>Novo aplicativo.
- Na seção Adicionar da galeria, digite Atlassian Cloud na caixa de pesquisa.
- Selecione Atlassian Cloud no painel de resultados e adicione o aplicativo. Aguarde alguns segundos enquanto o aplicativo é adicionado ao seu locatário.
Como alternativa, você também pode usar o Assistente de Configuração de Aplicativo Empresarial. Neste assistente de configuração, pode adicionar uma aplicação ao seu tenant, adicionar utilizadores/grupos à aplicação, atribuir funções e também configurar o SSO. Você pode saber mais sobre os assistentes do Microsoft 365 aqui.
Configurar e testar o Microsoft Entra SSO
Configure e teste o Microsoft Entra SSO com o Atlassian Cloud usando um usuário de teste chamado B.Simon. Para que o SSO funcione, você precisa estabelecer uma relação de vínculo entre um usuário do Microsoft Entra e o usuário relacionado no Atlassian Cloud.
Para configurar e testar o Microsoft Entra SSO com o Atlassian Cloud, execute as seguintes etapas:
-
Configure o Microsoft Entra ID com o Atlassian Cloud SSO - para permitir que seus usuários usem o SSO SAML baseado no Microsoft Entra ID com o Atlassian Cloud.
- Crie um usuário de teste do Microsoft Entra - para testar o logon único do Microsoft Entra com B.Simon.
- Atribuir o usuário de teste do Microsoft Entra para permitir que B.Simon utilize o logon único do Microsoft Entra.
- Criar usuário de teste do Atlassian Cloud - para ter um equivalente de B.Simon no Atlassian Cloud vinculado à representação do usuário do Microsoft Entra.
- Teste SSO - para verificar se a configuração funciona.
Configurar o Microsoft Entra ID com o Atlassian Cloud SSO
Siga estas etapas para habilitar o Microsoft Entra SSO.
Em uma janela diferente do navegador da Web, entre no site da empresa Atlassian Cloud como administrador
No portal de administração ATLASSIAN, navegue até Segurança>Fornecedores de identidade>Microsoft Entra ID.
Digite o nome do diretório e selecione o botão Adicionar .
Selecione o botão Configurar logon único SAML para conectar o seu provedor de identidade à sua organização Atlassian.
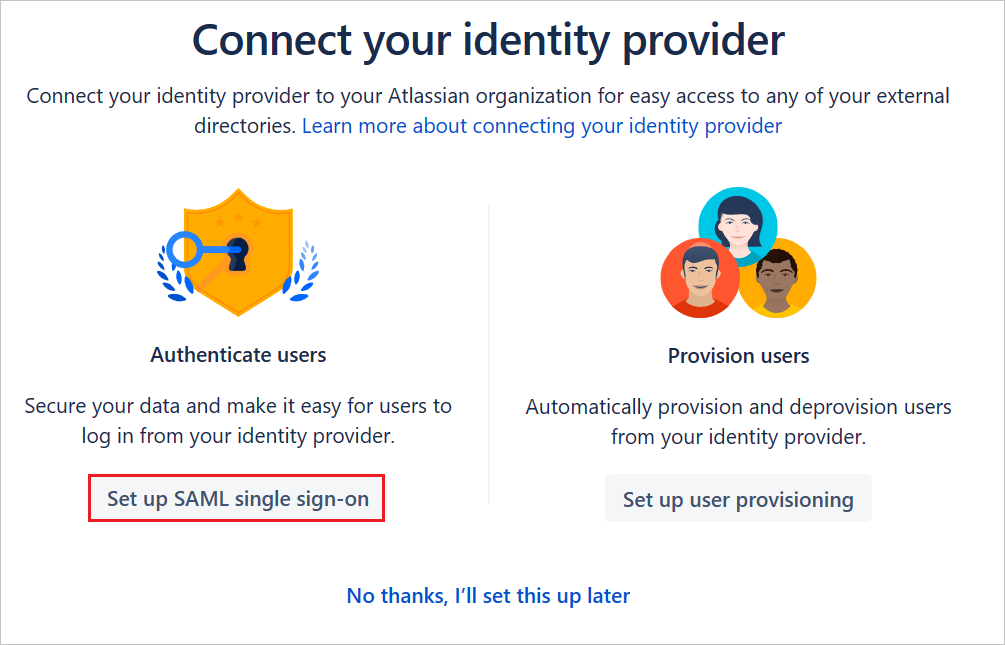
Entre no centro de administração do Microsoft Entra como pelo menos um administrador de aplicativos na nuvem.
Navegue até página de integração de aplicativos Entra ID>Enterprise apps>Atlassian Cloud. Encontre a seção Gerenciar . Em Introdução, selecione Configurar logon único.
Na página Selecionar um método de logon único, selecione SAML.
Na página Configurar Início de Sessão Único com SAML, desça até Configurar a Nuvem Atlassian.
a) Selecione URLs de configuração.
b) Copie o valor da URL de Login do portal do Azure e cole-o na caixa de texto URL do SSO do provedor de identidade no Atlassian.
c. Copie o valor do Microsoft Entra Identifier do portal do Azure, cole-o na caixa de texto ID da entidade do provedor de identidade no Atlassian.
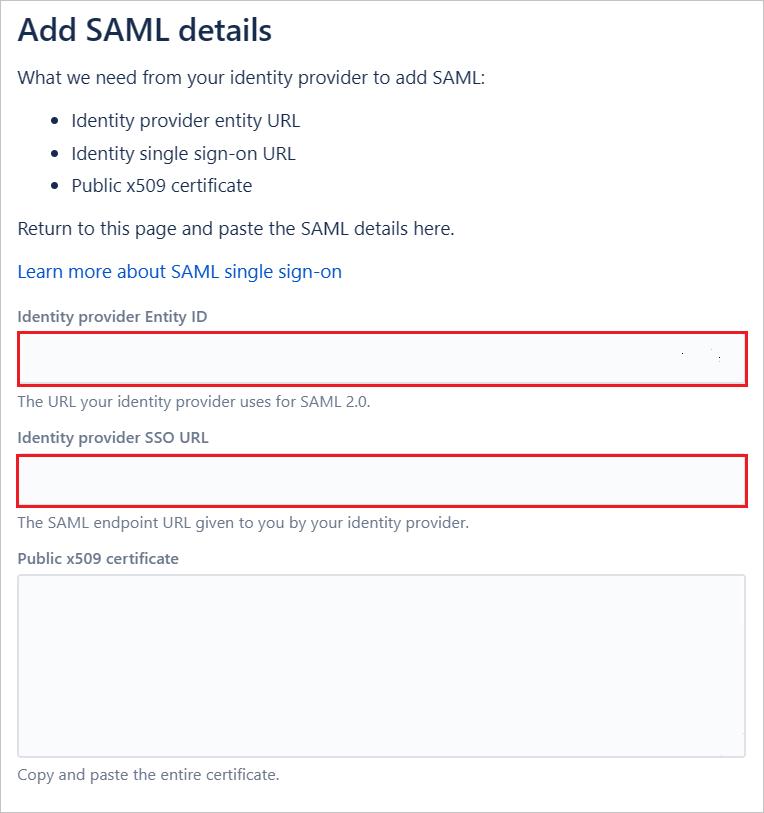
Na página Configurar Logon Único com SAML, na seção Certificado de Assinatura SAML, localize Certificado (Base64) e selecione Download para baixar o certificado e salvá-lo em seu computador.
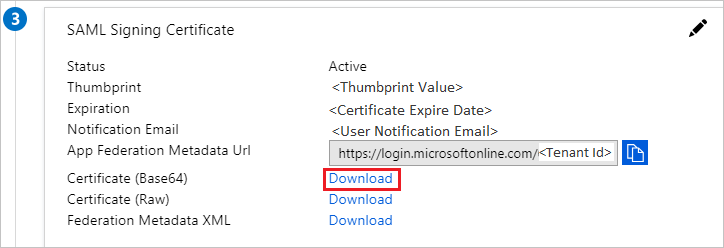
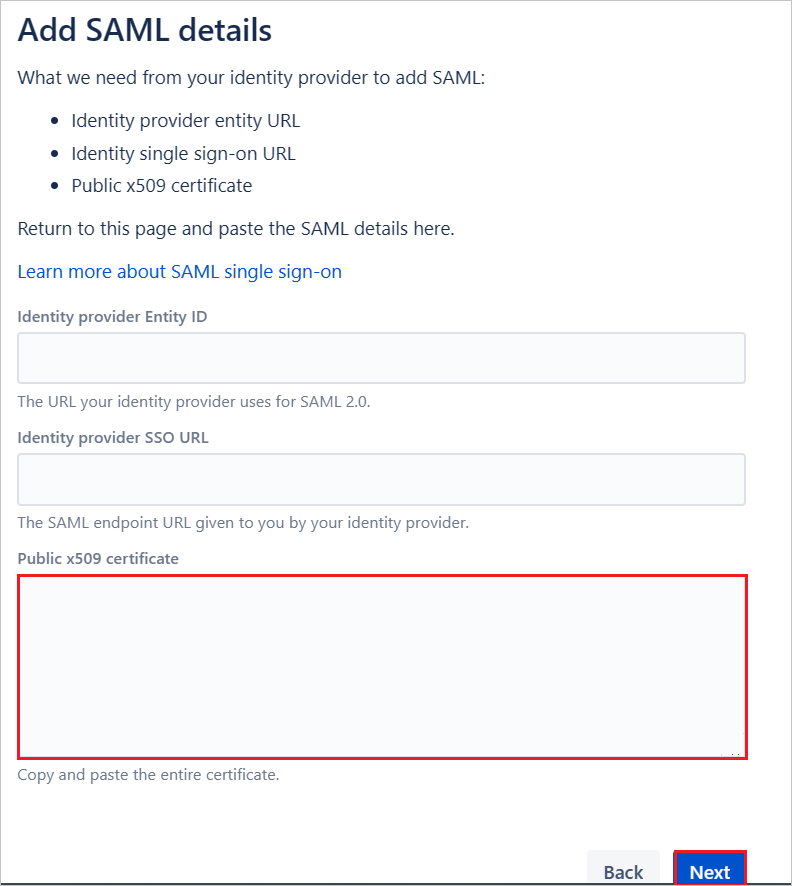
Salve a configuração SAML e selecione Avançar no Atlassian.
Na seção Configuração Básica do SAML, execute as etapas a seguir.
a) Copie o valor da URL da entidade do provedor de serviços da Atlassian, cole-o na caixa Identificador (ID da Entidade) no Azure e defina-o como padrão.
b) Copie da Atlassian o valor da URL do serviço de consumidor de asserção do provedor de serviços, cole-o na caixa de URL de resposta (URL do serviço de consumidor de asserção) na Azure e defina-o como padrão.
c. Selecione Seguinte.
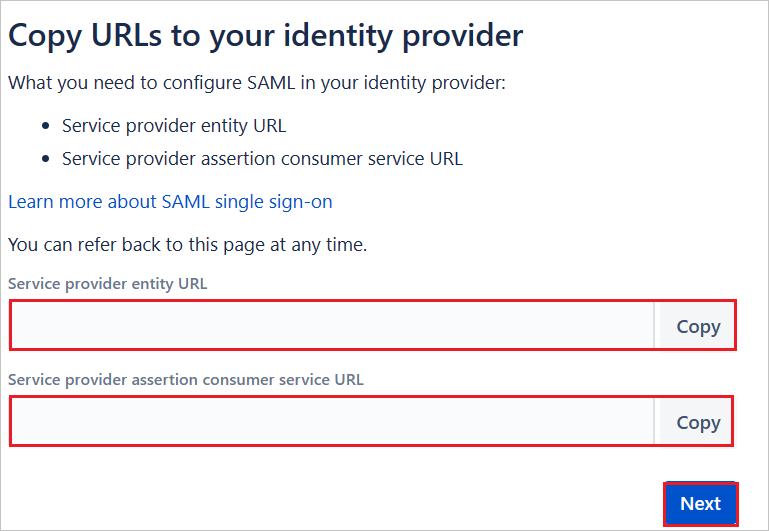
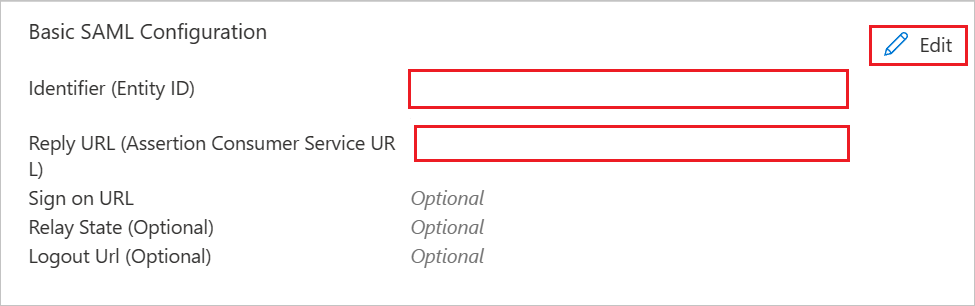
Seu aplicativo Atlassian Cloud espera as asserções SAML em um formato específico, o que requer que você adicione mapeamentos de atributos personalizados à sua configuração de atributos de token SAML. Você pode editar o mapeamento de atributos selecionando o ícone Editar .
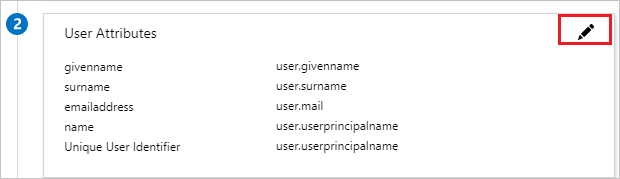
Mapeamento de atributos para um locatário do Microsoft Entra com uma licença do Microsoft 365.
a) Selecione a declaração Identificador de Usuário Exclusivo (ID de Nome ).
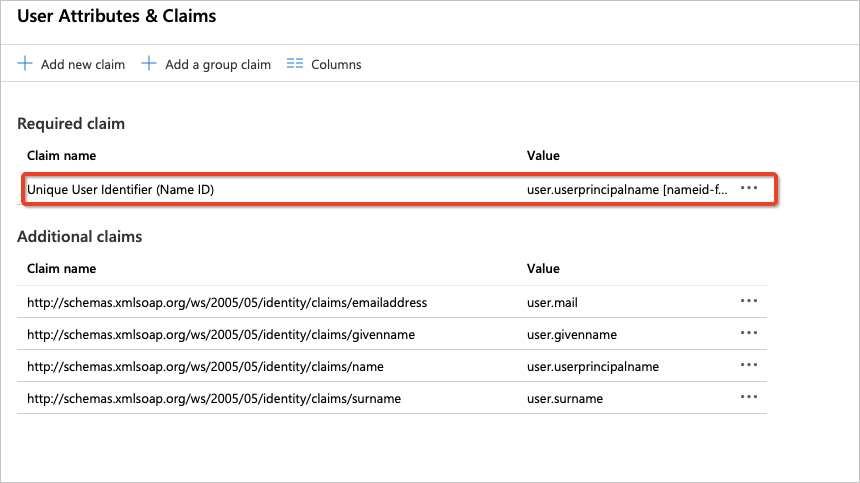
b) A Atlassian Cloud espera que o nameidentifier (Unique User Identifier) seja mapeado para o e-mail do usuário (user.mail). Edite o atributo Source e altere-o para user.mail. Salve as alterações na declaração.
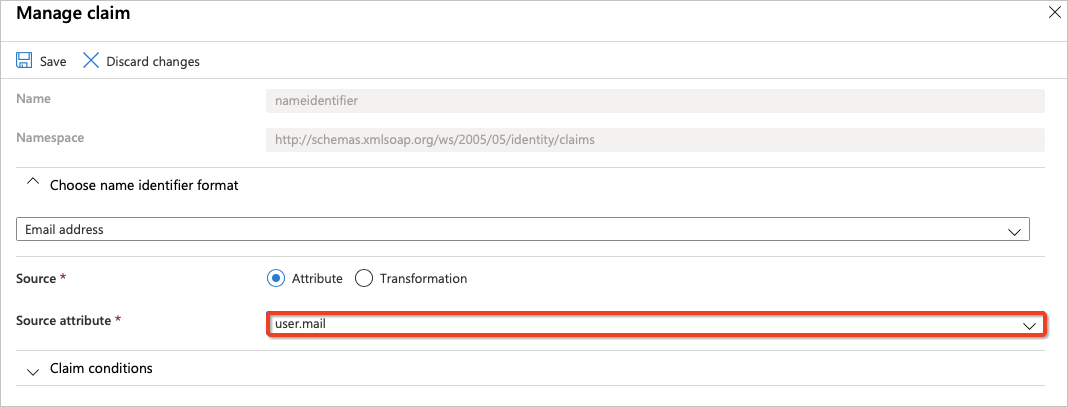
c. Os mapeamentos de atributos finais devem ter a seguinte aparência.
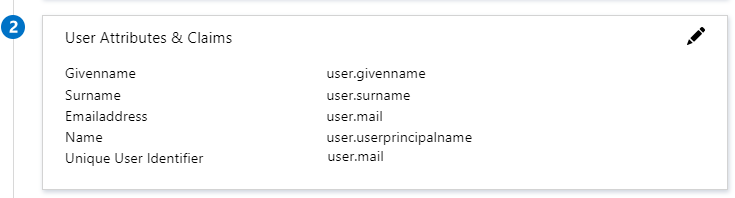
Mapeamento de atributos para um locatário do Microsoft Entra sem uma licença do Microsoft 365.
a) Selecione a
http://schemas.xmlsoap.org/ws/2005/05/identity/claims/emailaddressreivindicação.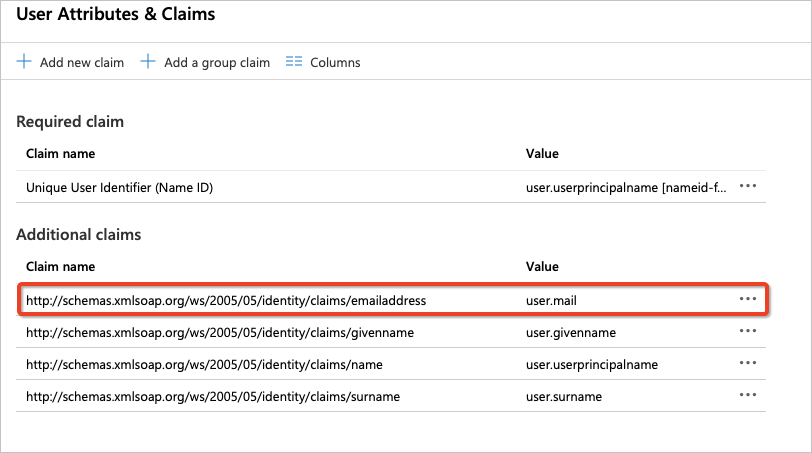
b) Enquanto o Azure não preenche o atributo user.mail para usuários criados em locatários do Microsoft Entra sem licenças do Microsoft 365 e armazena o email para esses usuários no atributo userprincipalname . A Atlassian Cloud espera que o nameidentifier (Identificador Único de Usuário) seja mapeado para o e-mail do usuário (user.userprincipalname). Edite o atributo Source e altere-o para user.userprincipalname. Salve as alterações na declaração.
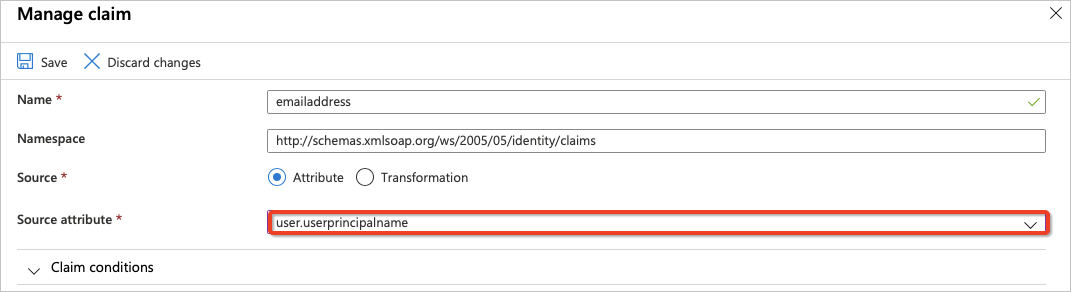
c. Os mapeamentos de atributos finais devem ter a seguinte aparência.
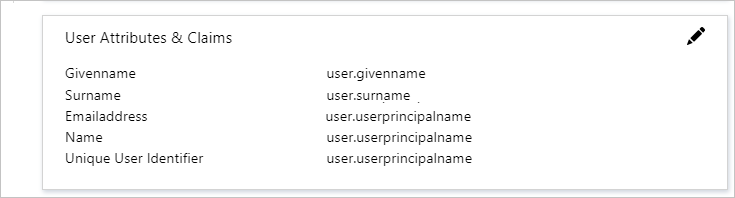
Selecione o botão Parar e salvar SAML .
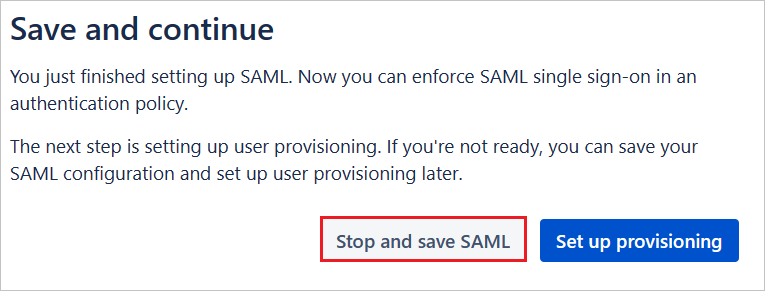
Para impor o logon único SAML em uma política de autenticação, execute as etapas a seguir.
a) No Portal de Administração da Atlassian , selecione a guia Segurança e selecione Políticas de autenticação.
b) Selecione Editar para a política que deseja impor.
c. Em Configurações, ative a opção de Impor logon único para os seus utilizadores geridos, garantindo o redirecionamento SAML bem-sucedido.
d. Selecione Atualizar.
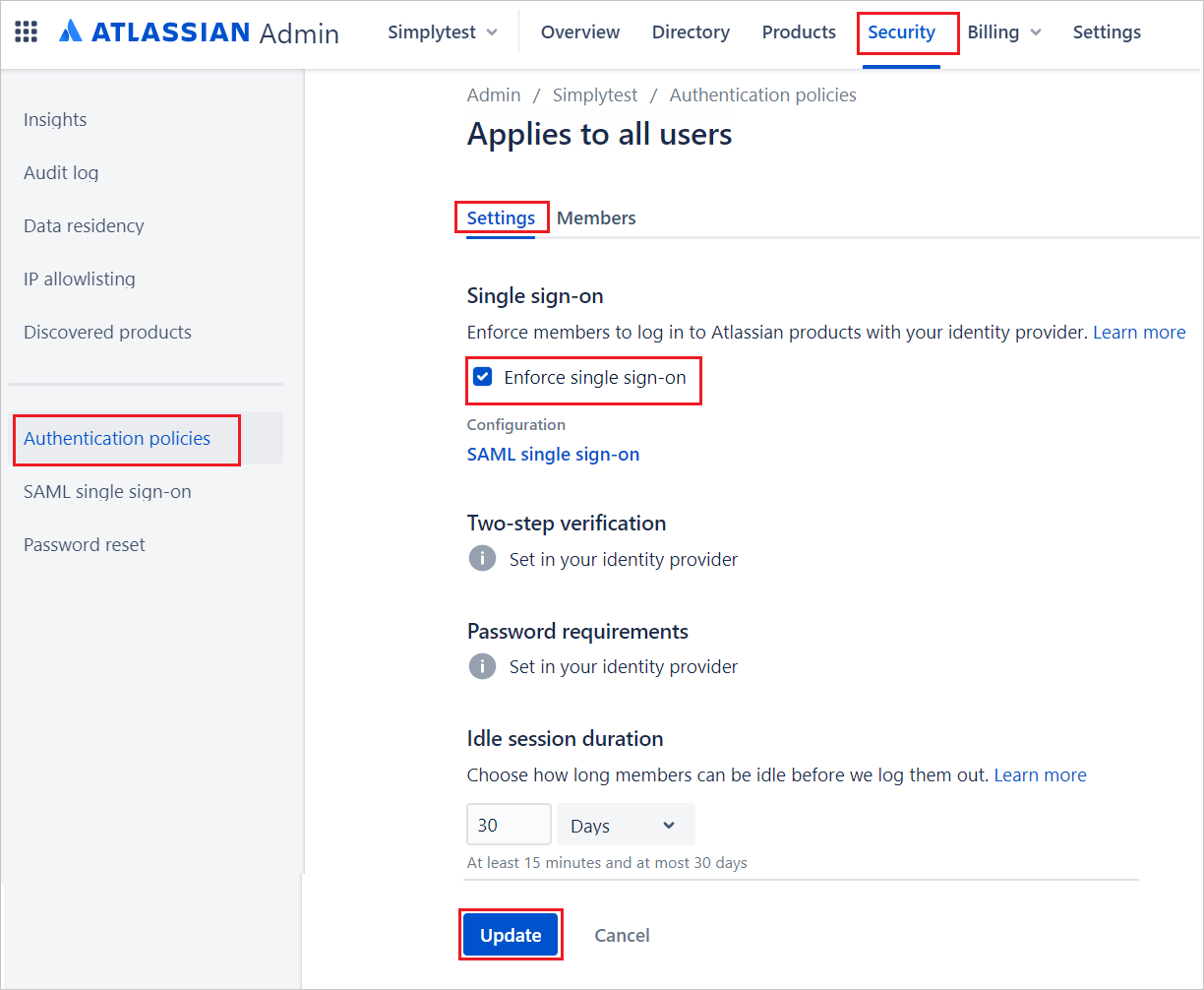
Nota
Os administradores podem testar a configuração do SAML habilitando apenas o SSO imposto para um subconjunto de usuários primeiro em uma política de autenticação separada e, em seguida, habilitando a política para todos os usuários se não houver problemas.
Criar e atribuir usuário de teste do Microsoft Entra
Siga as orientações do guia rápido para criar e atribuir uma conta de utilizador e crie uma conta de usuário de teste chamada B.Simon.
Criar usuário de teste do Atlassian Cloud
Para permitir que os usuários do Microsoft Entra entrem no Atlassian Cloud, provisione as contas de usuário manualmente no Atlassian Cloud seguindo as seguintes etapas:
Vá para a guia Produtos , selecione Usuários e selecione Convidar usuários.
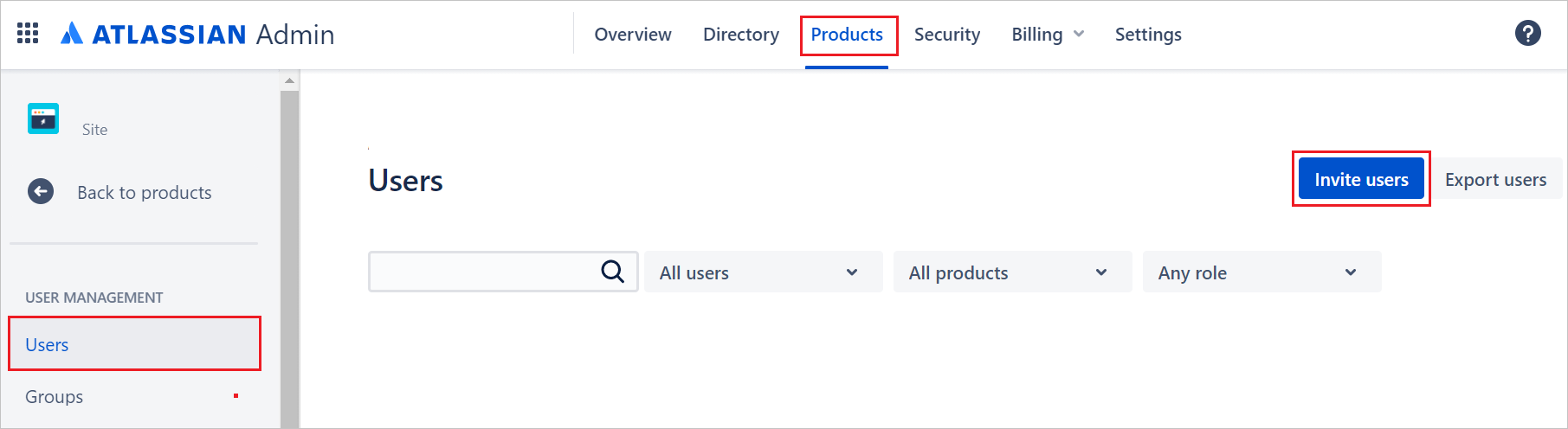
Na caixa de texto Endereço de email , digite o endereço de email do usuário e selecione Convidar usuário.
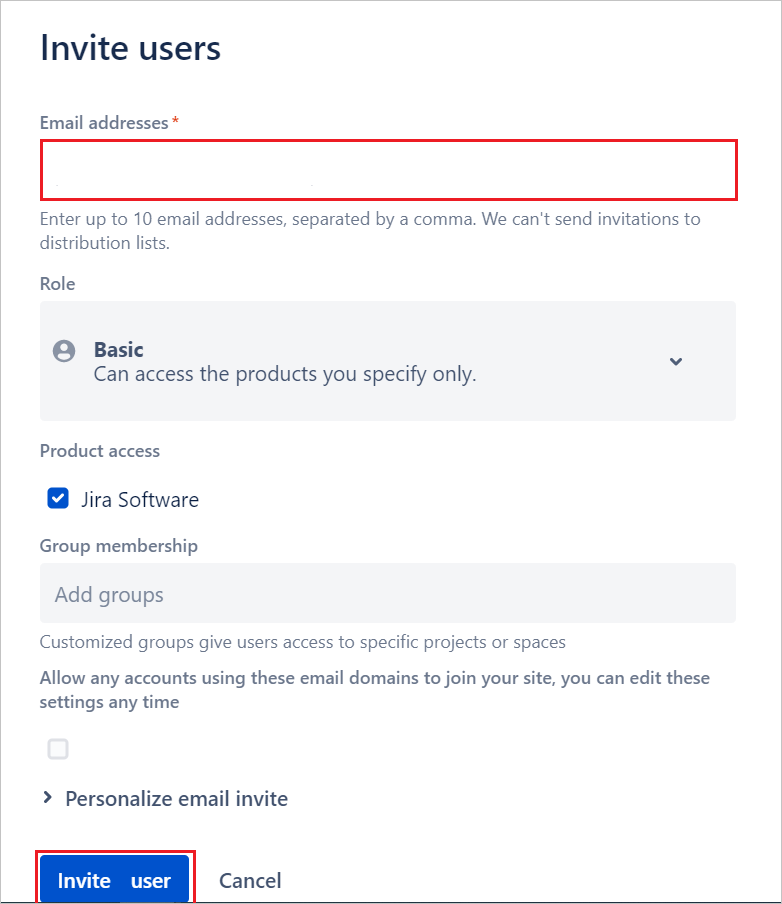
Teste de SSO
Nesta seção, você testa sua configuração de logon único do Microsoft Entra com as seguintes opções.
Processo SP iniciado:
Selecione Testar esta aplicação, esta opção redireciona para o URL de início de sessão na nuvem da Atlassian, onde pode iniciar o fluxo de início de sessão.
Aceda diretamente ao URL de início de sessão na nuvem da Atlassian e inicie o fluxo de início de sessão a partir daí.
IDP iniciado:
- Selecione Testar esta aplicação e deverá iniciar sessão automaticamente na Atlassian Cloud para a qual configurou o SSO.
Você também pode usar o Microsoft My Apps para testar o aplicativo em qualquer modo. Ao selecionar o bloco Atlassian Cloud em Meus Aplicativos, se configurado no modo SP, você será redirecionado para a página de logon do aplicativo para iniciar o fluxo de login e, se configurado no modo IDP, deverá estar automaticamente conectado à Atlassian Cloud para a qual configurou o SSO. Para obter mais informações sobre os Meus Aplicativos, consulte Introdução aos Meus Aplicativos.
Conteúdo relacionado
Depois de configurar o Atlassian Cloud, você pode impor o controle de sessão, que protege a exfiltração e a infiltração dos dados confidenciais da sua organização em tempo real. O controle de sessão se estende do Acesso Condicional. Saiba como impor o controlo de sessão com o Microsoft Defender for Cloud Apps.