Integração do Microsoft Entra SSO com SOC SST
Neste artigo, você aprenderá a integrar SOC SST com o Microsoft Entra ID. O SOC cumpre com a documentação legal obrigatória, que pode ser gerenciada dentro do software por empresas públicas e privadas que tenham funcionários registrados (CLT). Ao integrar o SOC SST com o Microsoft Entra ID, você pode:
- Controle no Microsoft Entra ID quem tem acesso ao SOC SST.
- Permita que seus usuários entrem automaticamente no SOC SST com suas contas do Microsoft Entra.
- Gerencie suas contas em um local central.
Configurar e testar o logon único do Microsoft Entra para SOC SST em um ambiente de teste. SOC SST suporta logon único iniciado por SP e IDP .
Pré-requisitos
Para integrar o Microsoft Entra ID com o SOC SST, você precisa:
- Uma conta de usuário do Microsoft Entra. Se ainda não tiver uma, pode criar uma conta gratuitamente.
- Uma das seguintes funções: Administrador de Aplicativos, Administrador de Aplicativos na Nuvem ou Proprietário de Aplicativos.
- Uma assinatura do Microsoft Entra. Se não tiver uma subscrição, pode obter uma conta gratuita.
- Assinatura habilitada para logon único (SSO) SOC SST.
Adicionar aplicativo e atribuir um usuário de teste
Antes de iniciar o processo de configuração do logon único, você precisa adicionar o aplicativo SOC SST da galeria Microsoft Entra. Você precisa de uma conta de usuário de teste para atribuir ao aplicativo e testar a configuração de logon único.
Adicionar SOC SST da galeria do Microsoft Entra
Adicione SOC SST da galeria de aplicativos do Microsoft Entra para configurar o logon único com SOC SST. Para obter mais informações sobre como adicionar aplicativo da galeria, consulte Guia de início rápido: adicionar aplicativo da galeria.
Criar e atribuir usuário de teste do Microsoft Entra
Siga as diretrizes no artigo Criar e atribuir uma conta de usuário para criar uma conta de usuário de teste chamada B.Simon.
Como alternativa, você também pode usar o Assistente de Configuração de Aplicativo Empresarial. Neste assistente, você pode adicionar um aplicativo ao seu locatário, adicionar usuários/grupos ao aplicativo e atribuir funções. O assistente também fornece um link para o painel de configuração de logon único. Saiba mais sobre os assistentes do Microsoft 365..
Configurar o Microsoft Entra SSO
Conclua as etapas a seguir para habilitar o logon único do Microsoft Entra.
Entre no centro de administração do Microsoft Entra como pelo menos um administrador de aplicativos na nuvem.
Navegue até Identity>Applications>Enterprise applications>SOC SST>Single sign-on.
Na página Selecione um método de logon único, selecione SAML.
Na página Configurar logon único com SAML, selecione o ícone de lápis para Configuração Básica de SAML para editar as configurações.

Na seção Configuração Básica do SAML, execute as seguintes etapas:
a. Na caixa de texto Identificador , digite um valor usando o seguinte padrão:
<InstanceName>.soc.com.brb. Na caixa de texto URL de resposta, digite uma URL usando o seguinte padrão:
https://sistema.soc.com.br/WebSoc/sso/<CustomerID>/saml/finalize.actionSe desejar configurar o aplicativo no modo iniciado pelo SP , execute a seguinte etapa:
Na caixa de texto URL de logon, digite uma URL usando o seguinte padrão:
https://sistema.soc.com.br/WebSoc/sp/<CustomerID>/loginNota
Estes valores não são reais. Atualize esses valores com o Identificador real, URL de resposta e URL de logon. Entre em contato com a equipe de suporte ao cliente SOC SST para obter esses valores. Você também pode consultar os padrões mostrados na seção Configuração Básica de SAML.
Na página Configurar logon único com SAML, na seção Certificado de Assinatura SAML, localize Certificado (PEM) e selecione Download para baixar o certificado e salvá-lo em seu computador.
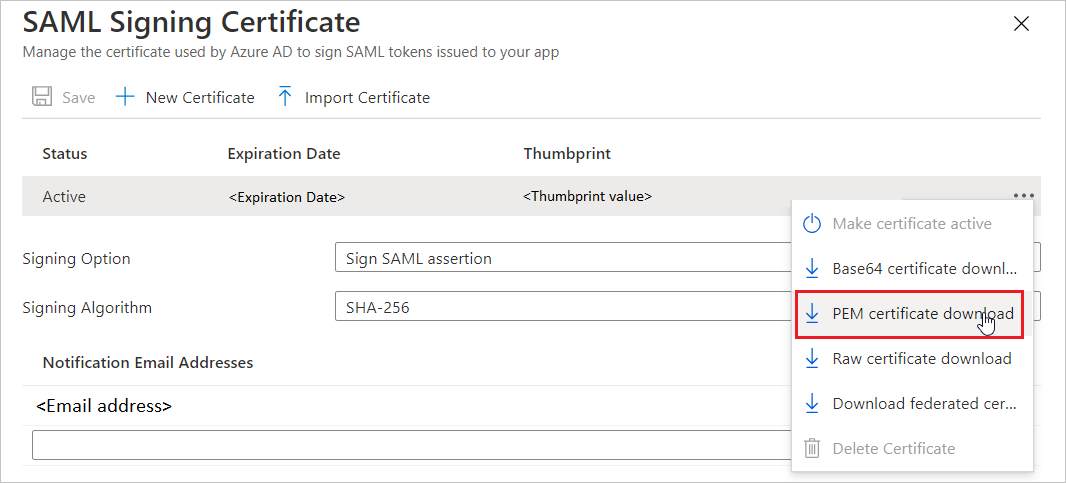
Na seção Configurar SOC SST, copie o(s) URL(s) apropriado(s) com base em sua necessidade.

Configurar o SOC SST SSO
Para configurar o logon único no lado SOC SST , você precisa enviar o certificado baixado (PEM) e URLs copiadas apropriadas da configuração do aplicativo para a equipe de suporte SOC SST. Eles definem essa configuração para ter a conexão SAML SSO definida corretamente em ambos os lados.
Criar usuário de teste SOC SST
Nesta seção, você cria um usuário chamado Brenda Fernandes no SOC SST. Trabalhe com a equipe de suporte SOC SST para adicionar os usuários na plataforma SOC SST. Os usuários devem ser criados e ativados antes de usar o logon único.
SSO de teste
Nesta seção, você testa sua configuração de logon único do Microsoft Entra com as seguintes opções.
SP iniciado:
Clique em Testar este aplicativo, isso redirecionará para o URL de logon SOC SST onde você pode iniciar o fluxo de login.
Vá diretamente para o URL de logon SOC SST e inicie o fluxo de login a partir daí.
IDP iniciado:
- Clique em Testar este aplicativo e você deve estar automaticamente conectado ao SOC SST para o qual você configurou o SSO.
Você também pode usar o Microsoft My Apps para testar o aplicativo em qualquer modo. Ao clicar no bloco SOC SST em Meus Aplicativos, se configurado no modo SP, você será redirecionado para a página de logon do aplicativo para iniciar o fluxo de login e, se configurado no modo IDP, deverá ser automaticamente conectado ao SOC SST para o qual configurou o SSO. Para obter mais informações, consulte Microsoft Entra My Apps.
Recursos adicionais
Próximos passos
Depois de configurar o SOC SST, você pode impor o controle de sessão, que protege a exfiltração e a infiltração de dados confidenciais da sua organização em tempo real. O controle de sessão se estende do Acesso Condicional. Saiba como impor o controlo de sessão com o Microsoft Cloud App Security.